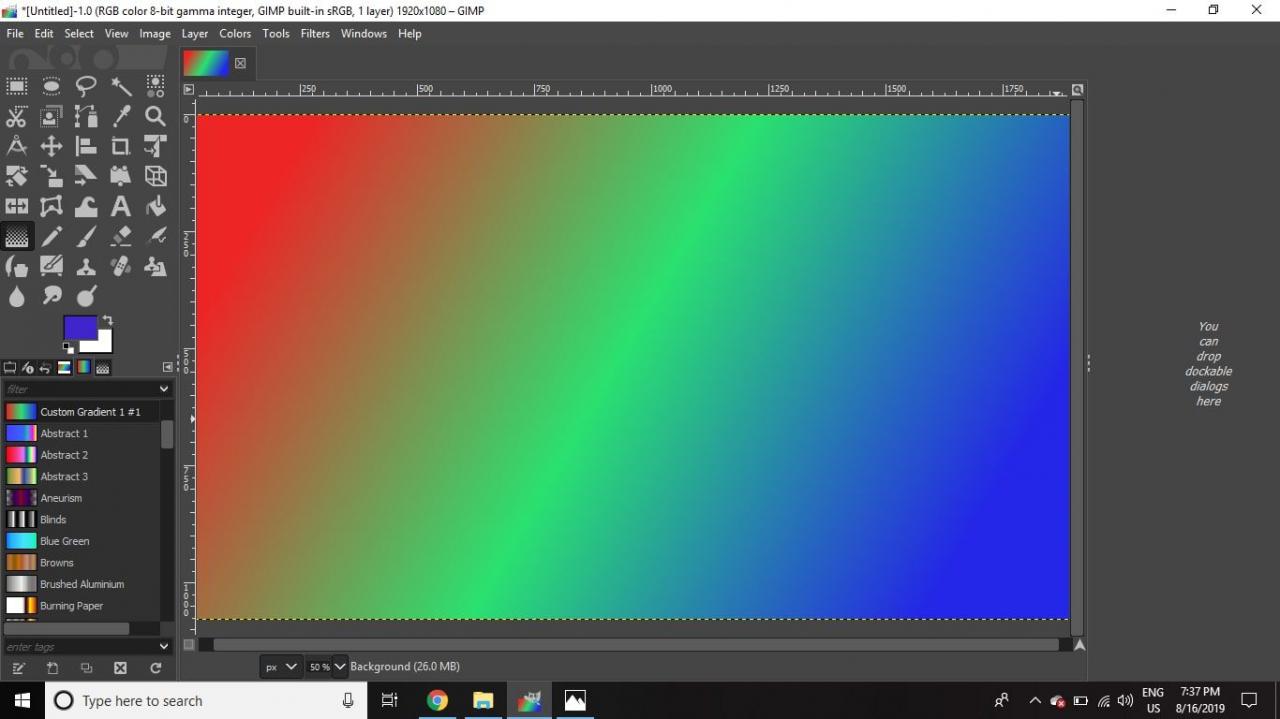Il software di editing grafico gratuito GIMP include un potente editor di gradiente. Ad esempio, puoi produrre una sfumatura semplice che si fonde dal rosso al verde al blu oppure puoi creare sfumature più complesse con più colori.
Le istruzioni in questo articolo si applicano alla versione di GIMP 2.10 per Windows, Mac e Linux.
Come aprire l'editor dei gradienti in GIMP
Per accedere all'editor sfumatura di GIMP:
-
Collegati al sito web Windows > Finestre di dialogo agganciabili > Sfumature per aprire la finestra di dialogo Gradienti e vedere l'elenco completo dei gradienti preinstallati in GIMP.
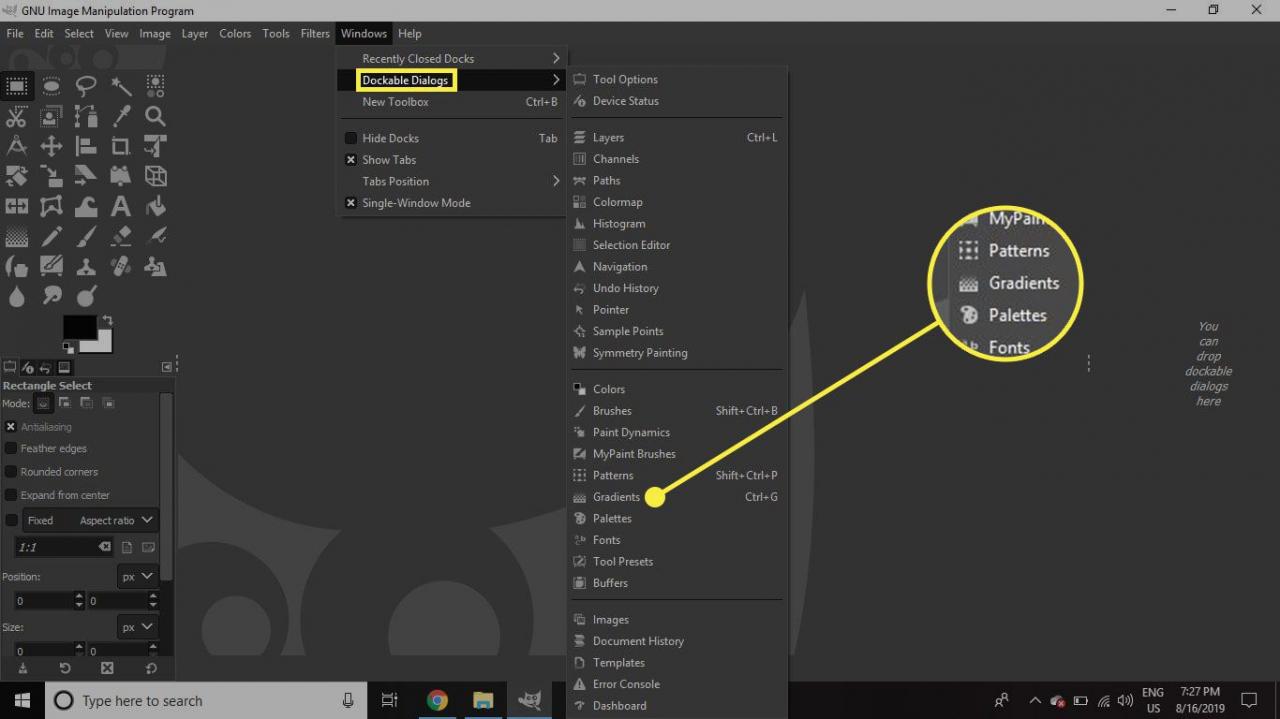
-
Fare clic con il pulsante destro del mouse in un punto qualsiasi dell'elenco e selezionare Nuovo gradiente per aprire l'Editor sfumatura.
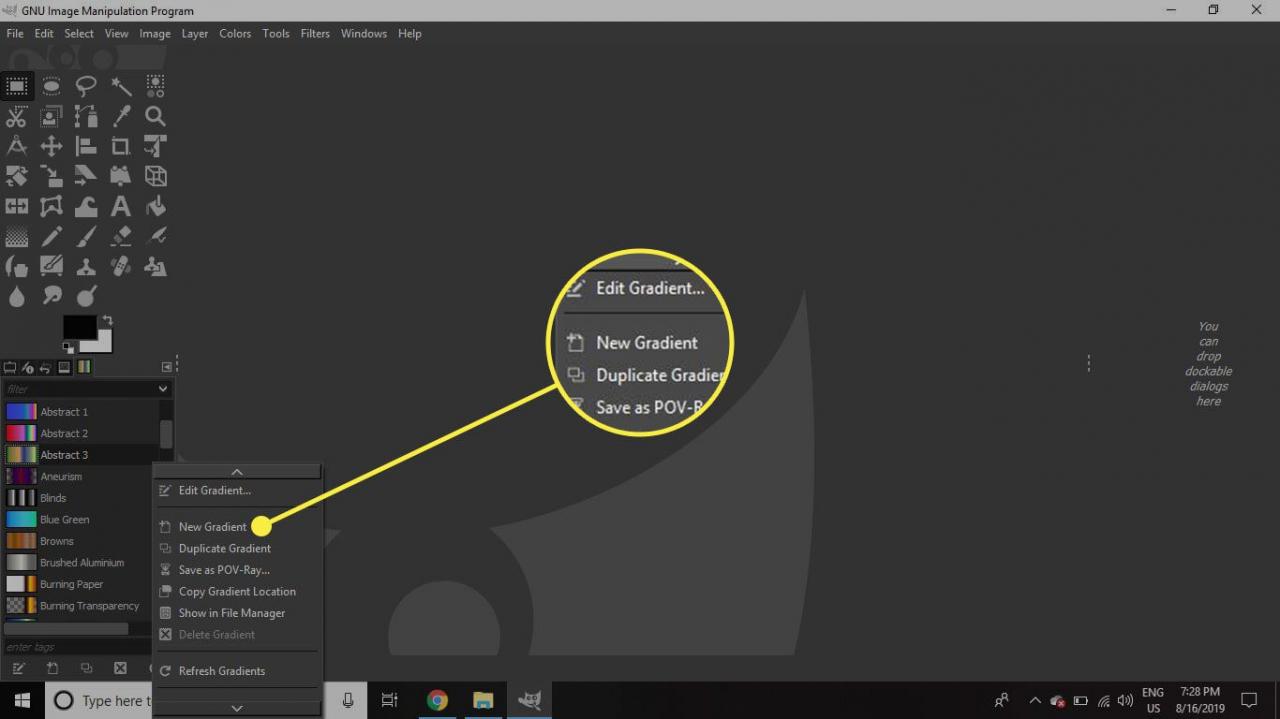
-
L'Editor sfumatura mostra una sfumatura semplice quando viene aperto per la prima volta, sfumando dal nero al bianco. Sotto questa anteprima, vedrai triangoli neri su ciascun bordo che rappresenta la posizione dei due colori utilizzati.
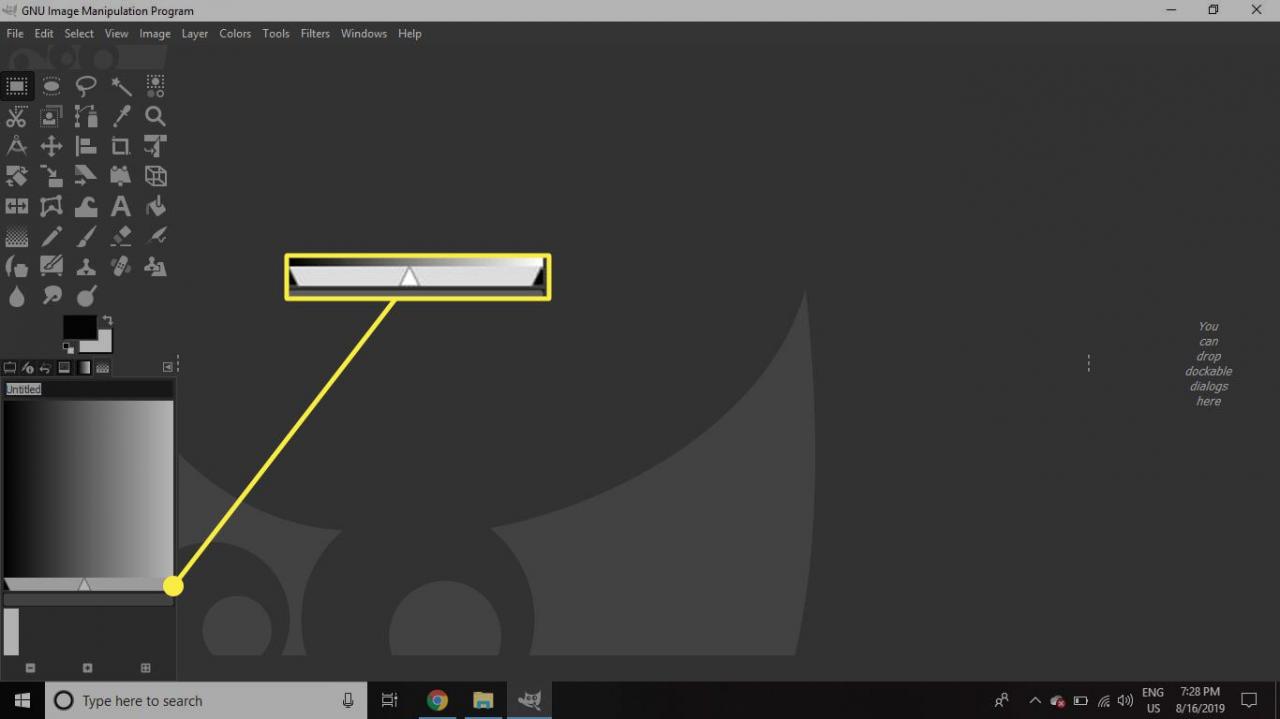
-
In mezzo c'è un triangolo bianco che segna il punto medio della fusione tra i due colori. Spostandolo a sinistra oa destra cambierà il gradiente da un colore all'altro.
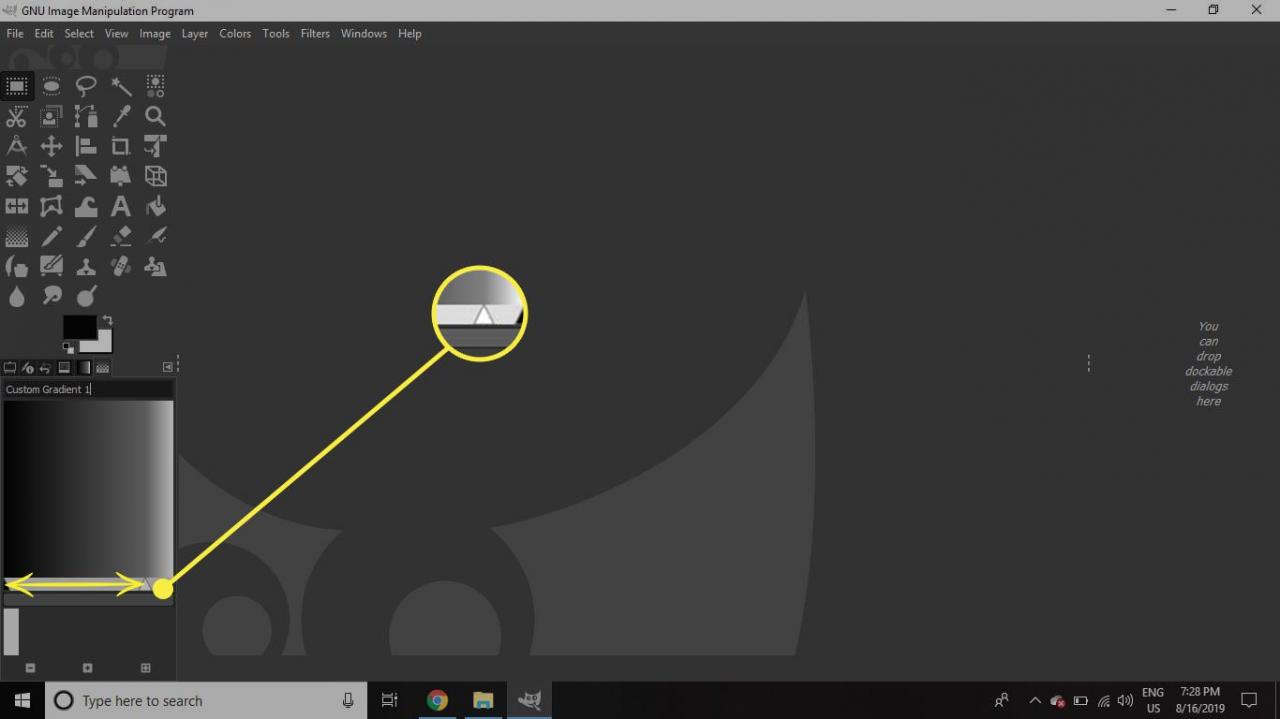
-
Nella parte superiore dell'Editor sfumatura c'è un campo in cui puoi assegnare un nome ai tuoi gradienti in modo da poterli trovare più facilmente in seguito.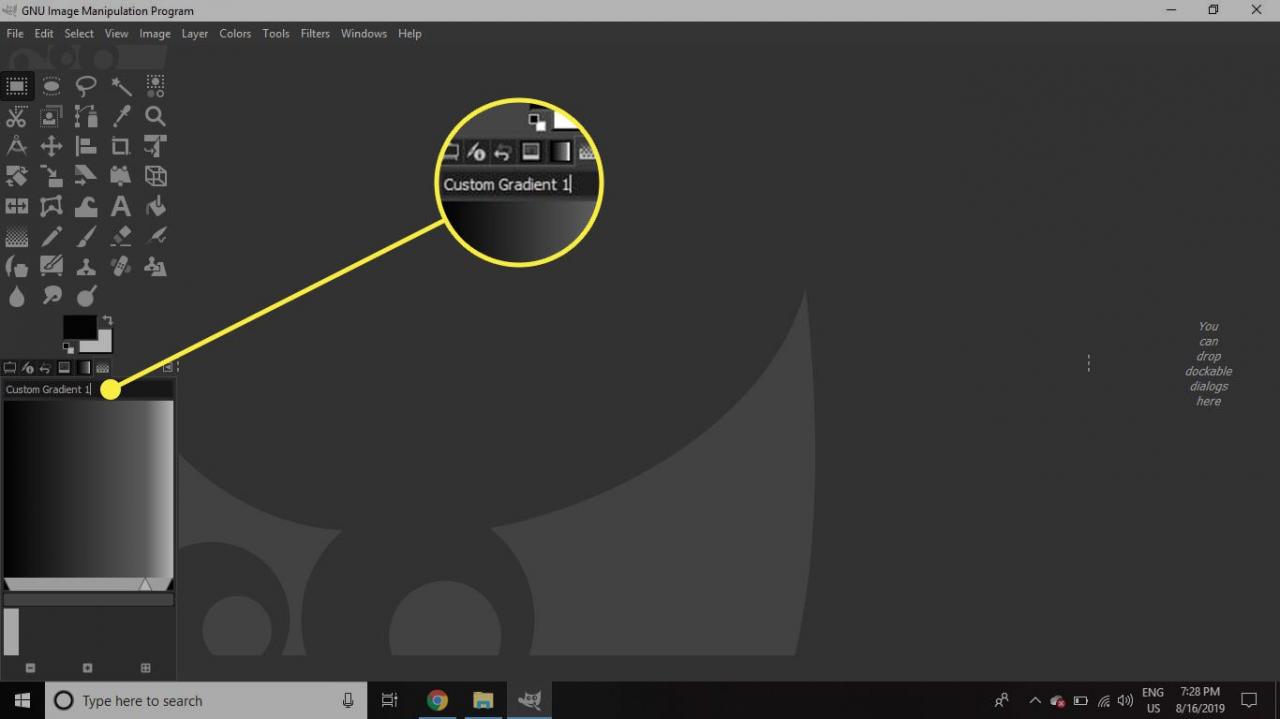
Come creare un gradiente in GIMP
Per creare una sfumatura che vada dal rosso al verde al blu:
-
Fare clic con il pulsante destro del mouse in un punto qualsiasi della finestra di anteprima della sfumatura e selezionare Colore dell'endpoint sinistro.
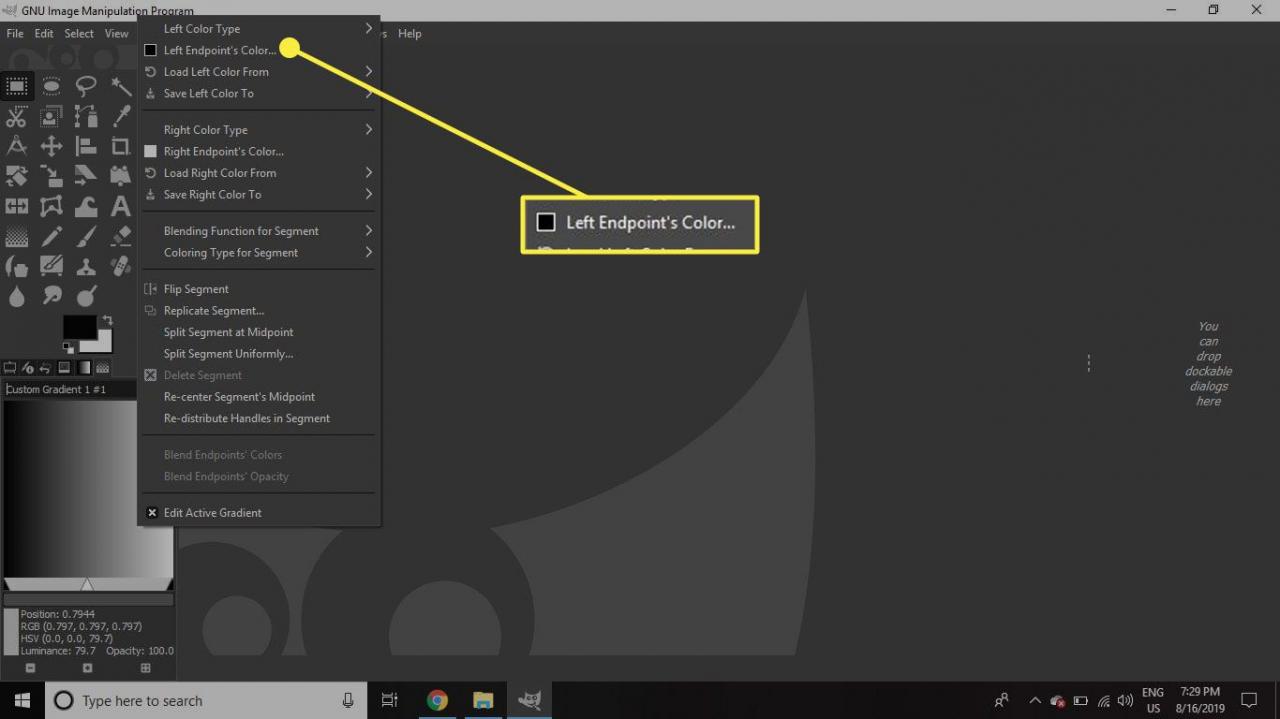
-
Seleziona un colore e fai clic OK nella finestra di dialogo che si apre.
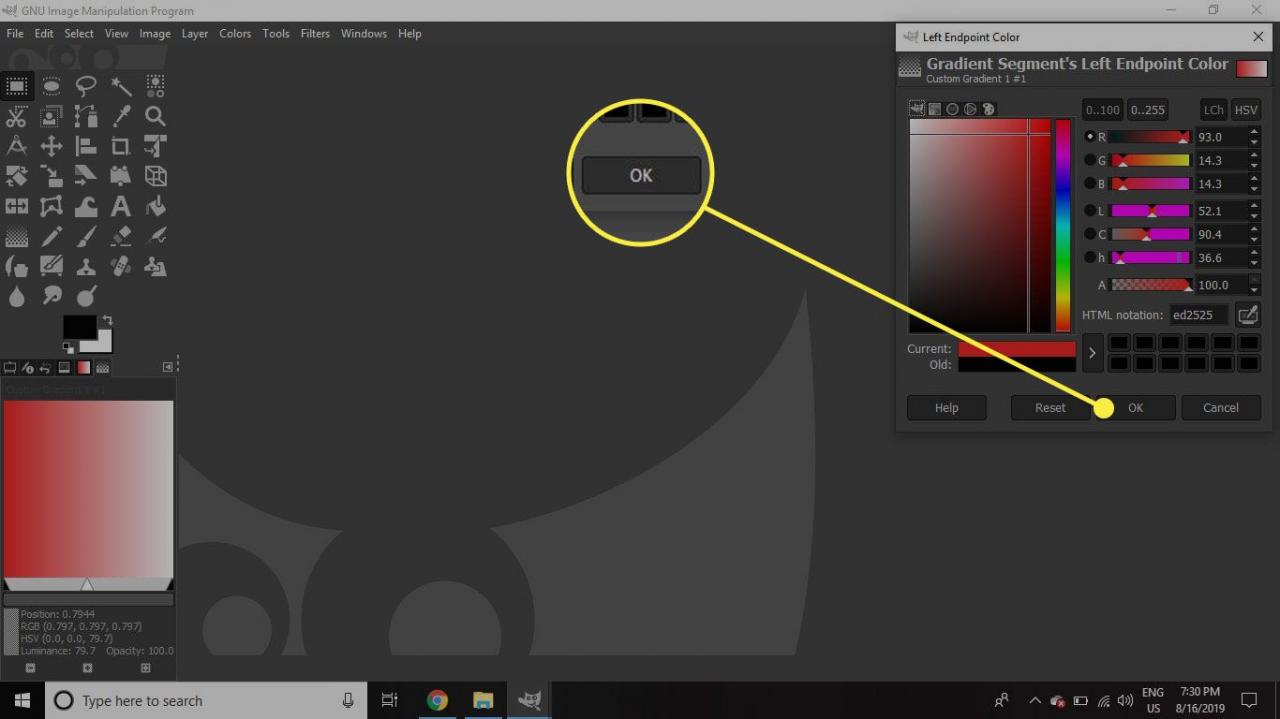
-
Fare nuovamente clic con il pulsante destro del mouse sull'anteprima e selezionare Colore dell'endpoint destro.
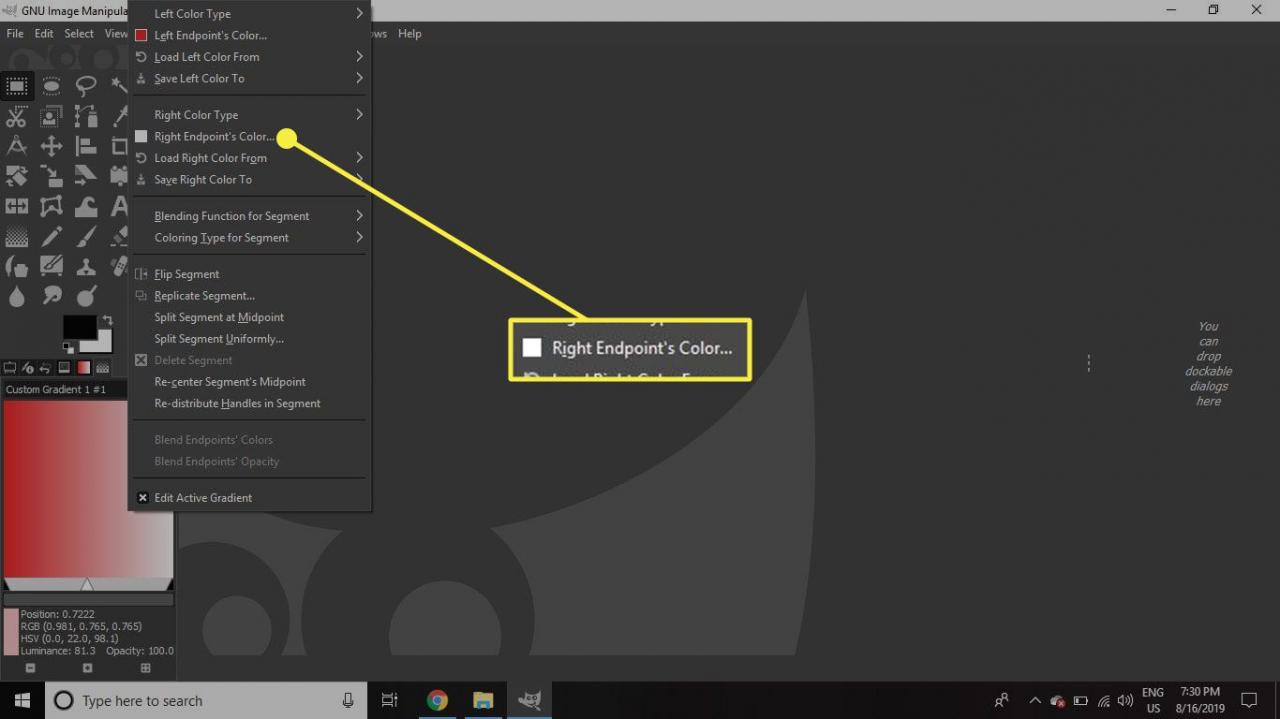
-
Seleziona un altro colore e fai clic OK.
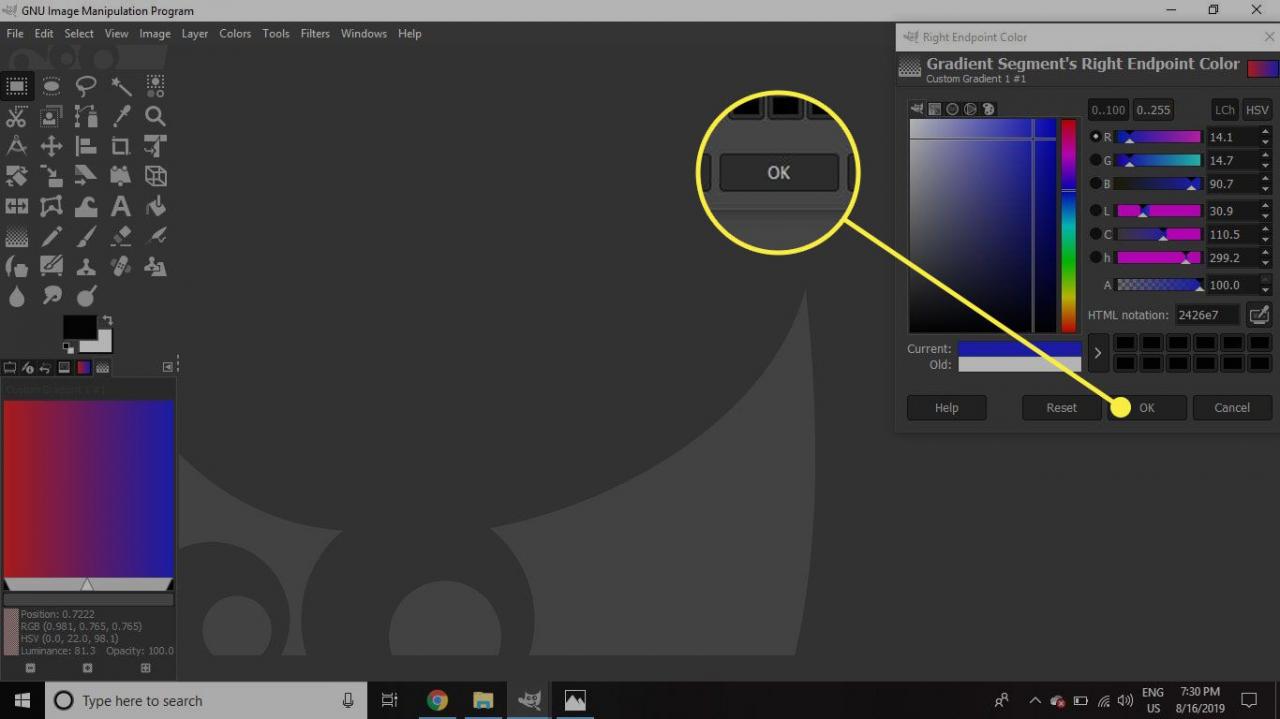
-
Ora hai creato una sfumatura con due colori e la loro media al centro, ma puoi anche aggiungere una tonalità diversa per il punto medio. A tal fine, fare clic con il pulsante destro del mouse sull'anteprima e selezionare Segmento diviso al punto medio. Ciascun lato verrà ora trattato come un gradiente separato.
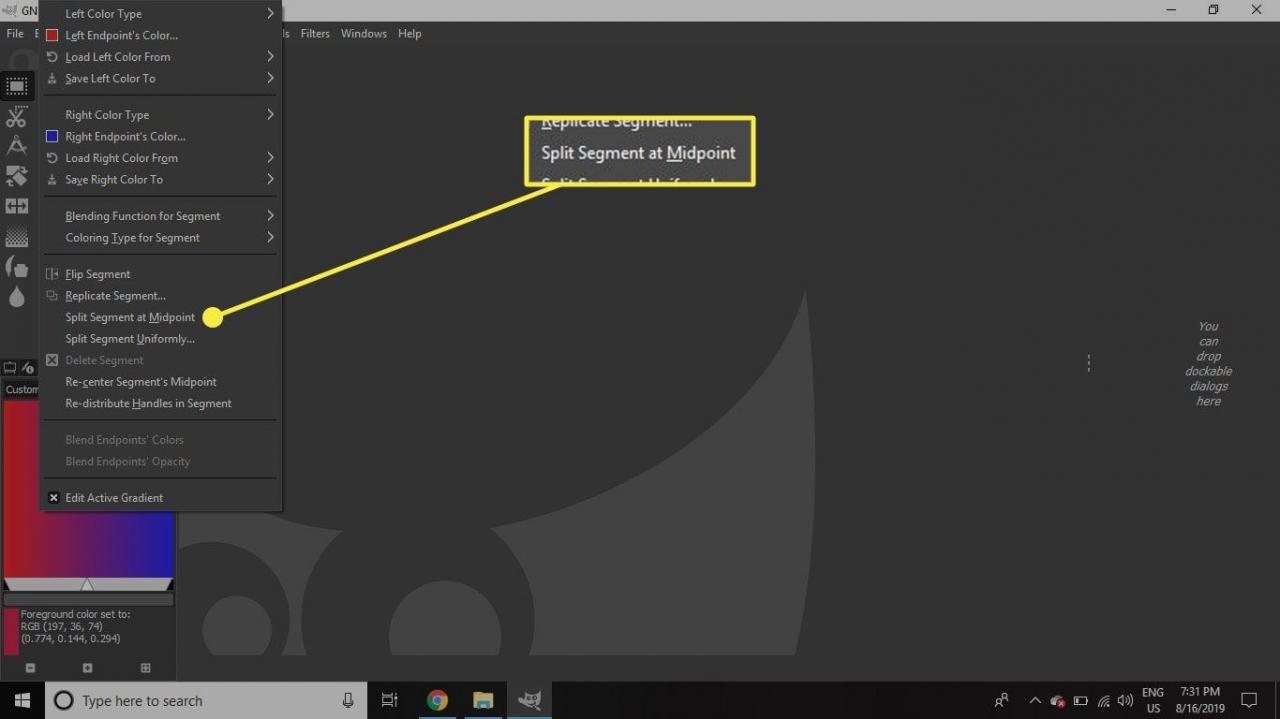
-
Vedrai un triangolo nero al centro della barra sotto l'anteprima e ora ci sono due triangoli bianchi nel punto medio su entrambi i lati del nuovo indicatore centrale.
Quando fai clic sulle barre su entrambi i lati del triangolo centrale, quella parte della barra viene evidenziata, indicando che è il segmento attivo. Qualsiasi modifica apportata verrà applicata solo a questo segmento.
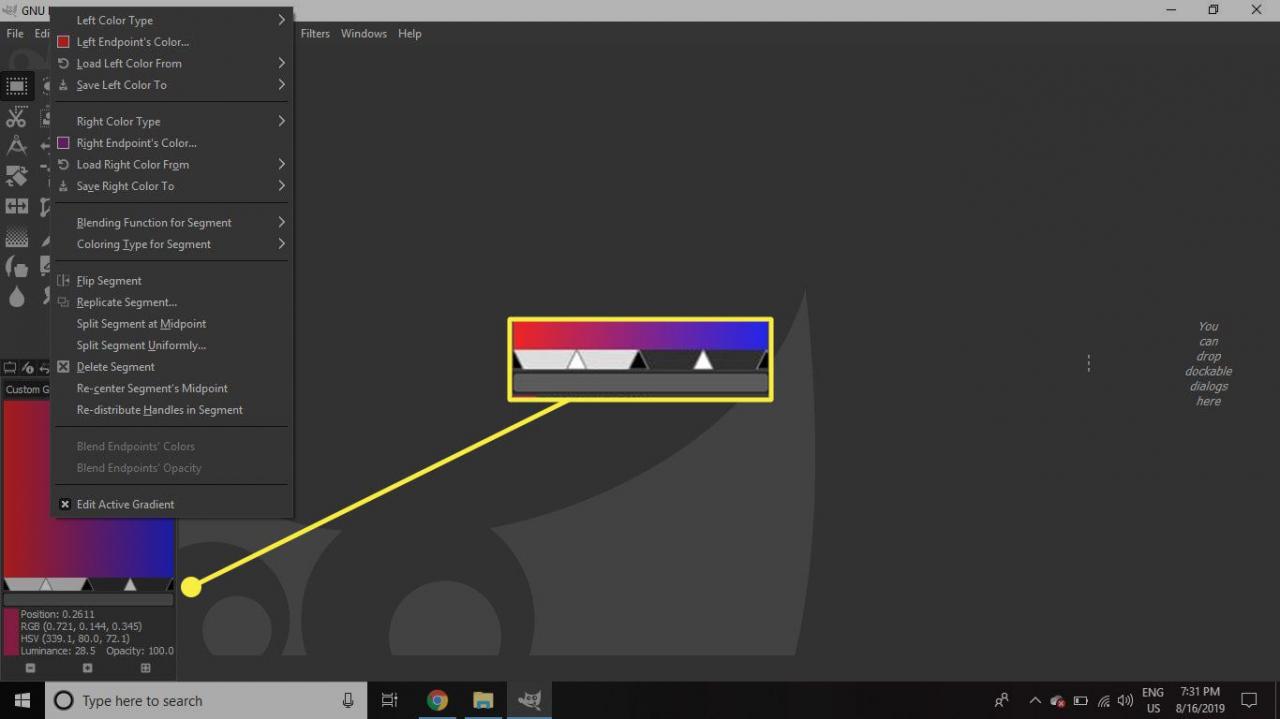
-
Fare clic sulla barra a sinistra del triangolo nero centrale, quindi fare clic con il tasto destro e selezionare Colore dell'endpoint destro.

-
Seleziona un terzo colore dalla finestra di dialogo (diverso dai primi due) e fai clic OK.
Annotare il numero nel file Notazione HTML in modo da poter selezionare lo stesso colore in seguito.

-
Seleziona il segmento destro, quindi fai clic con il pulsante destro del mouse e seleziona Colore dell'endpoint sinistro.
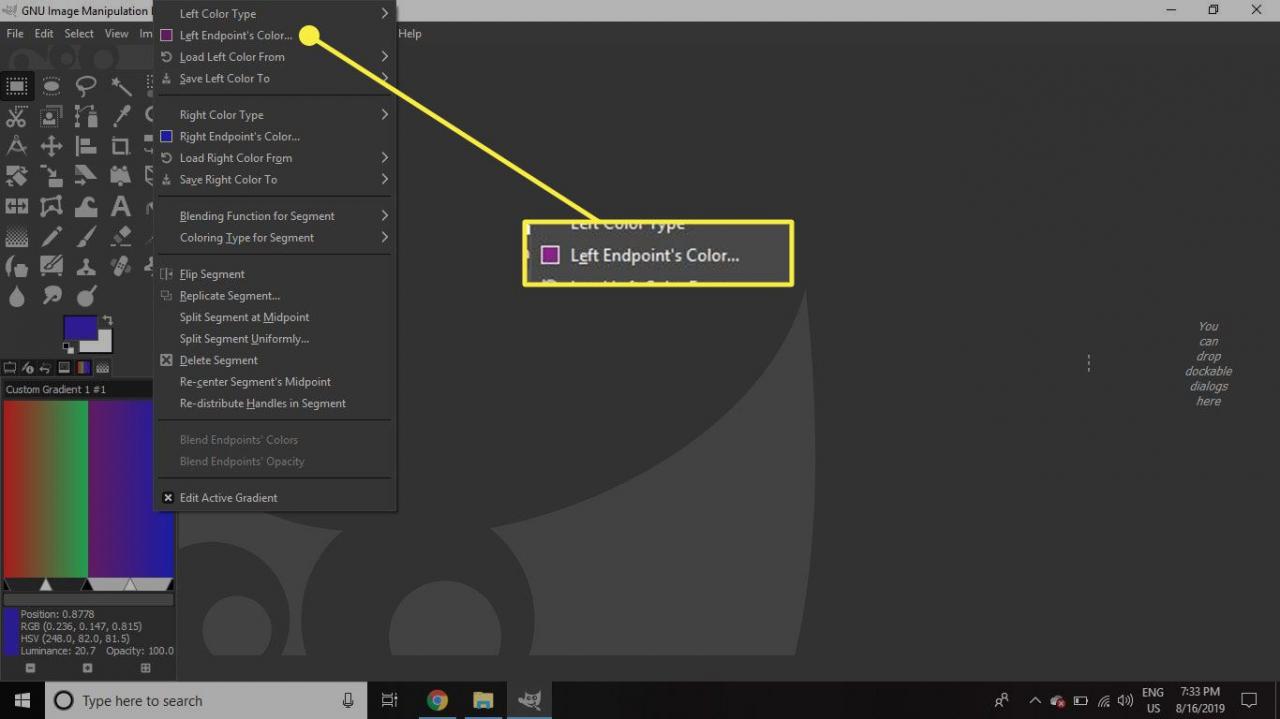
-
Scegli la stessa tonalità di verde dalla finestra di dialogo e fai clic OK.
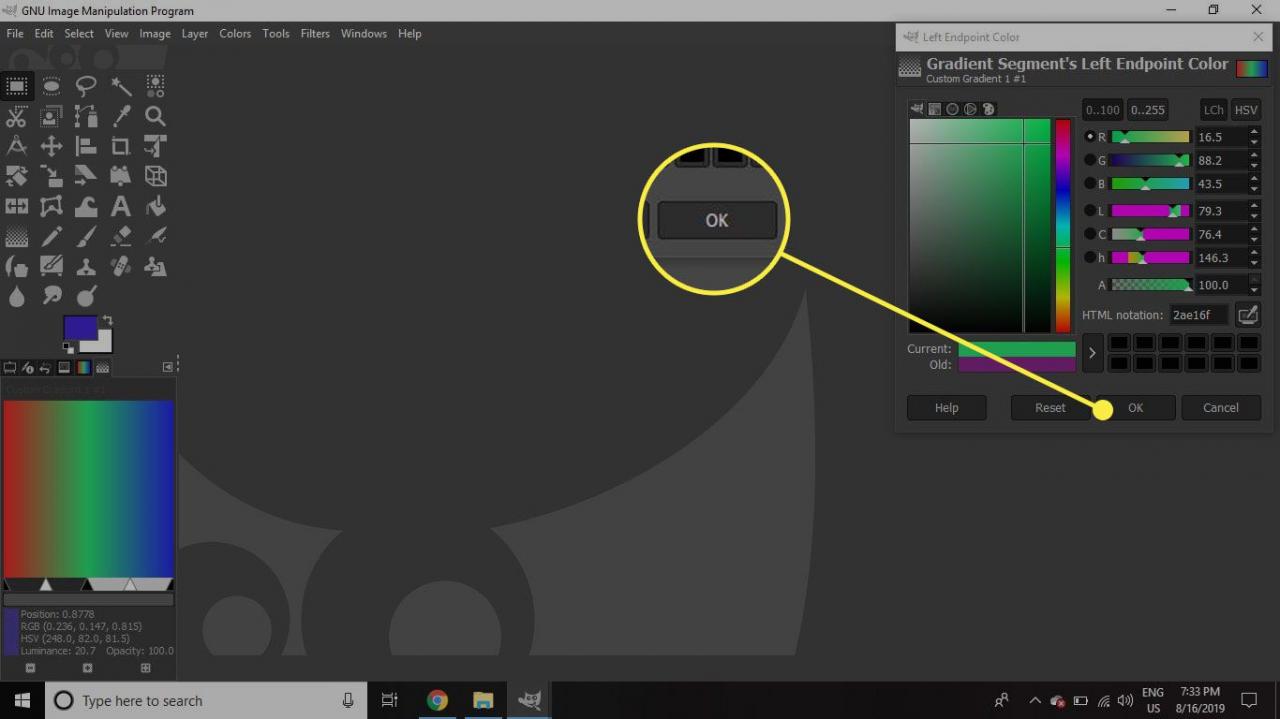
-
Puoi dividere uno dei segmenti e introdurre un altro colore. Continua a ripetere questo passaggio finché non hai prodotto un gradiente ancora più complesso.
Come utilizzare una sfumatura personalizzata
Puoi applicare la sfumatura ai documenti utilizzando lo strumento Fusione. Per provarlo:
-
Collegati al sito web Compila il > Nuovo per aprire un documento vuoto. La dimensione non è importante poiché questo è solo un test.
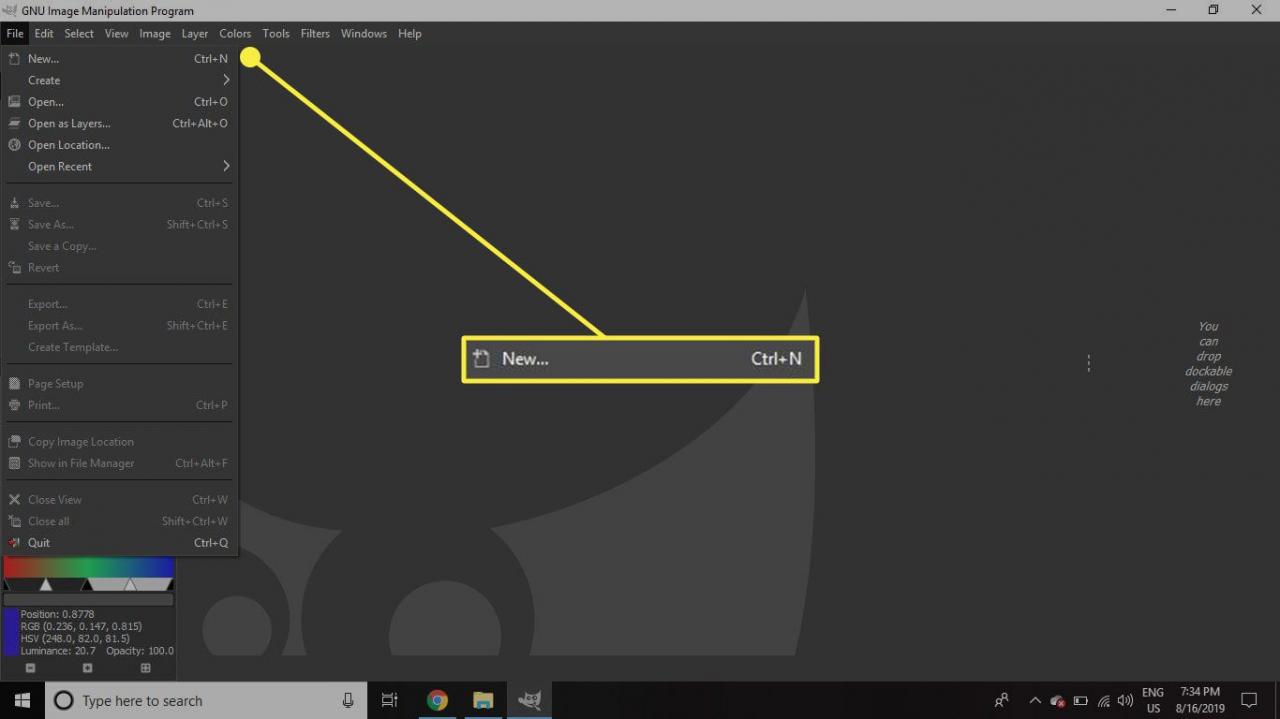
-
Seleziona il miscela strumento dal Strumenti dialogo.
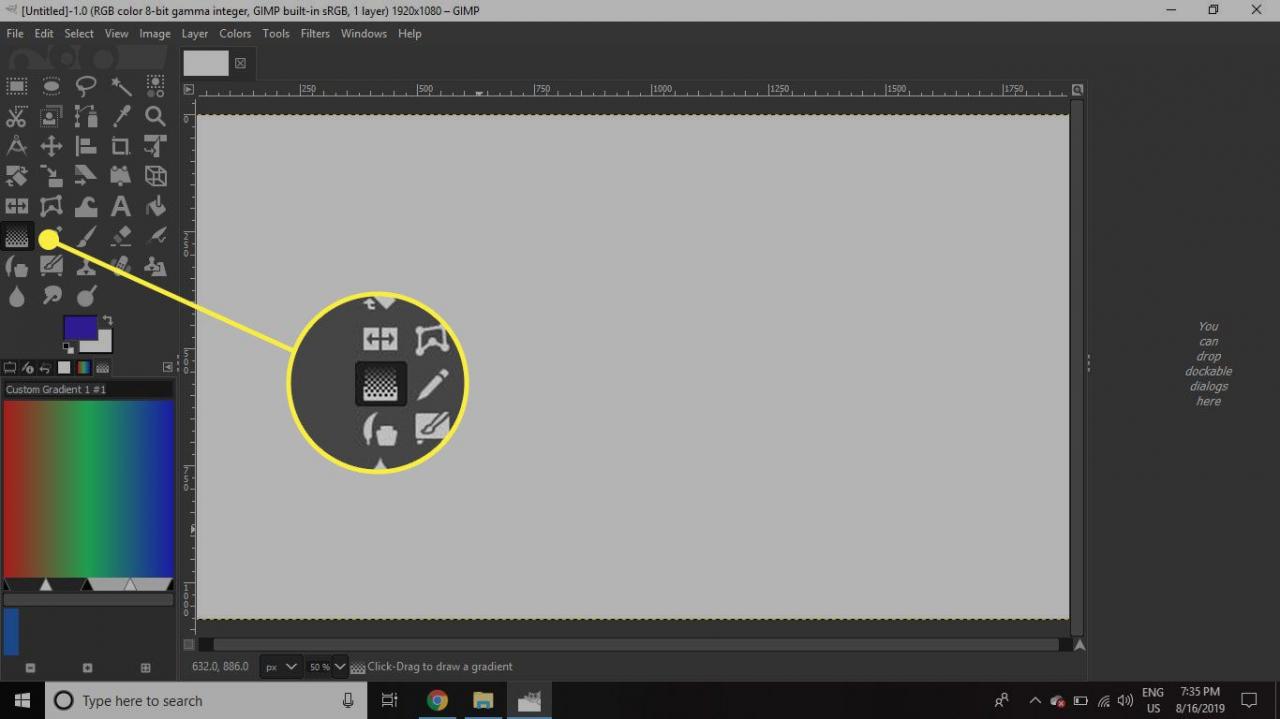
-
Assicurati che la sfumatura appena creata sia selezionata nel file Sfumature dialogo.
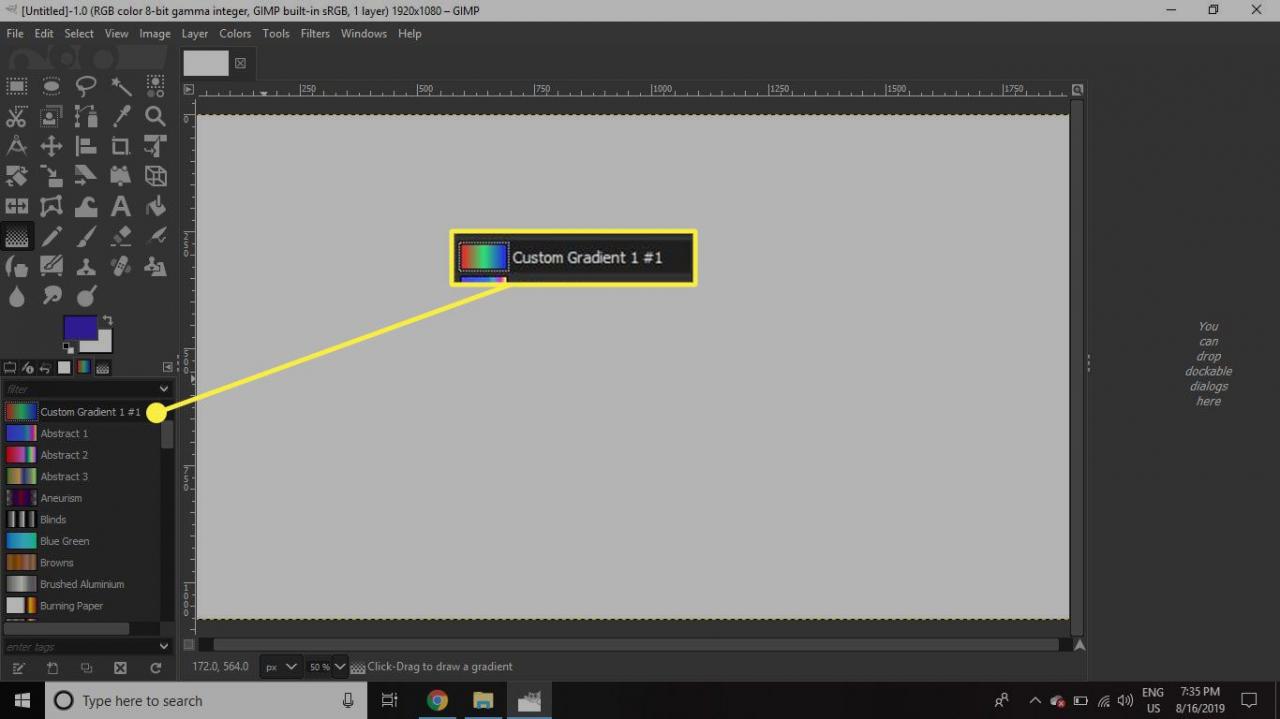
-
Fare clic sul lato sinistro della tela e trascinare il cursore a destra.
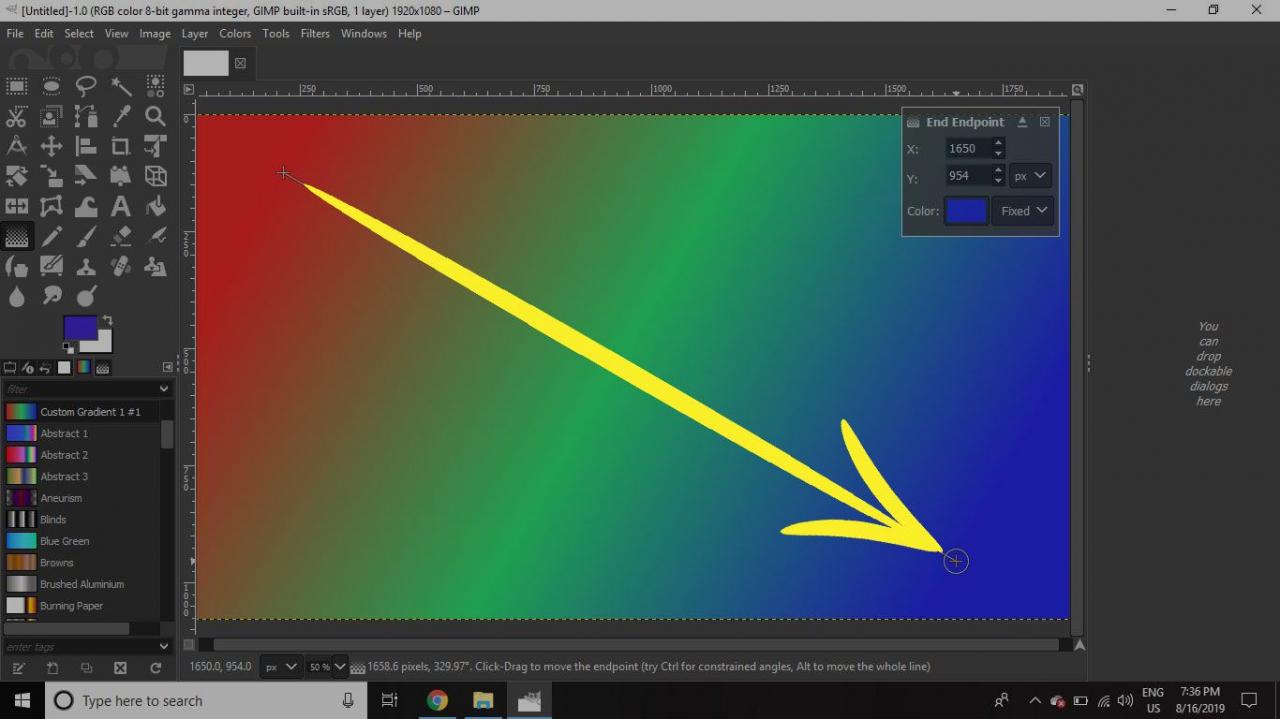
-
Stampa entrare. Il documento verrà ora riempito con il gradiente.