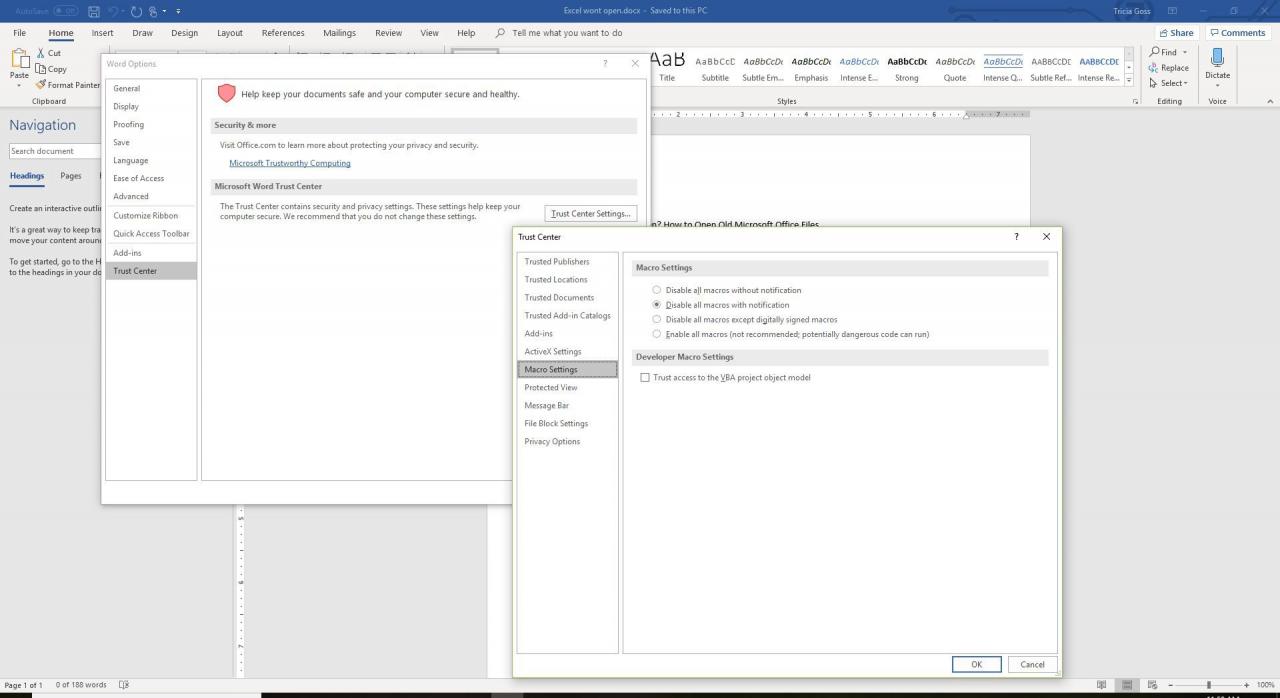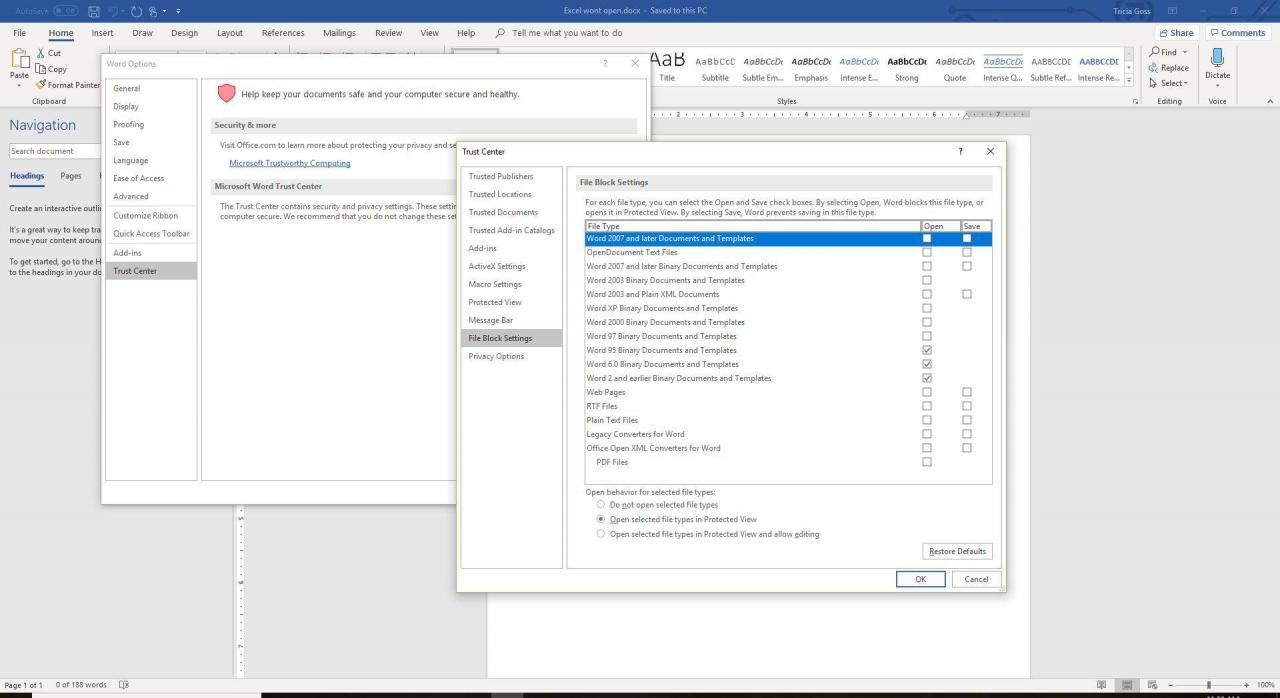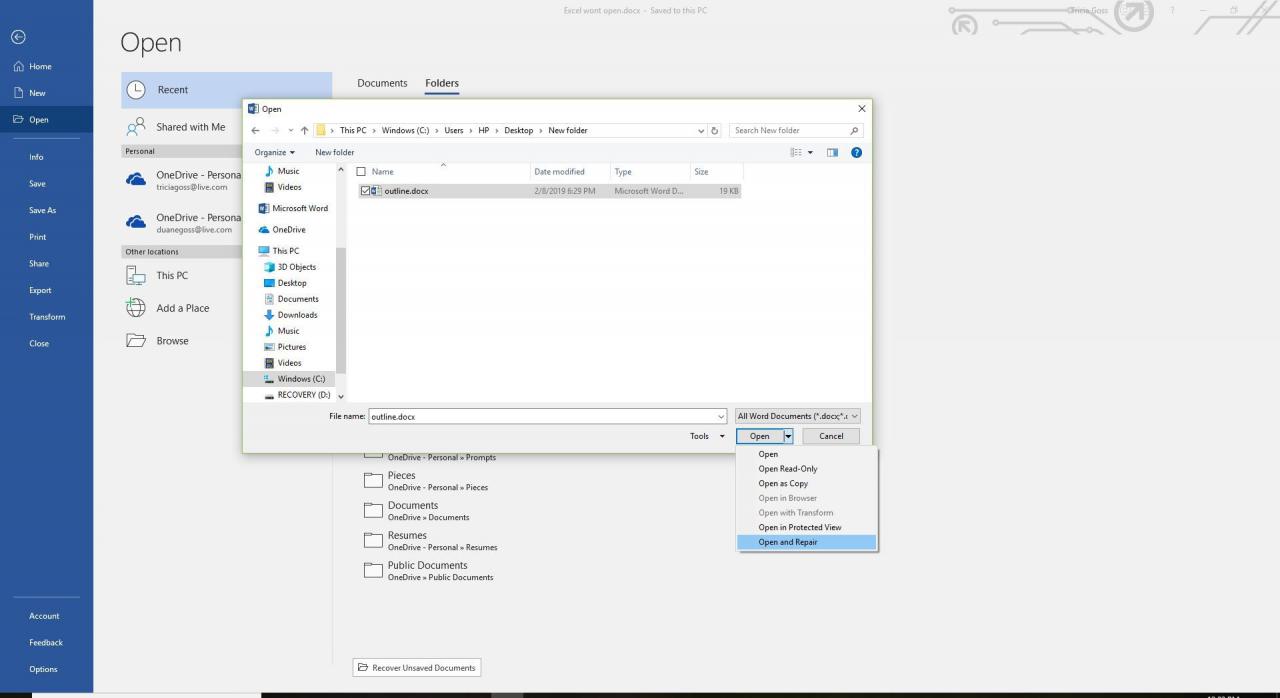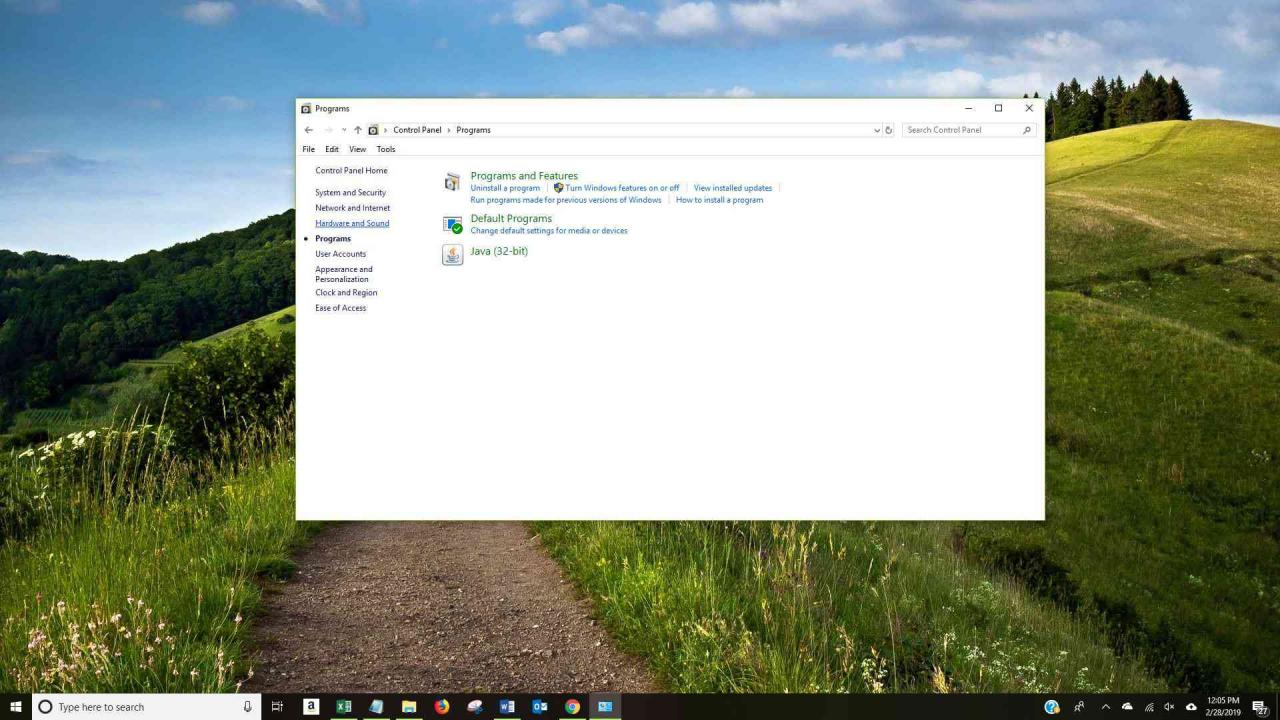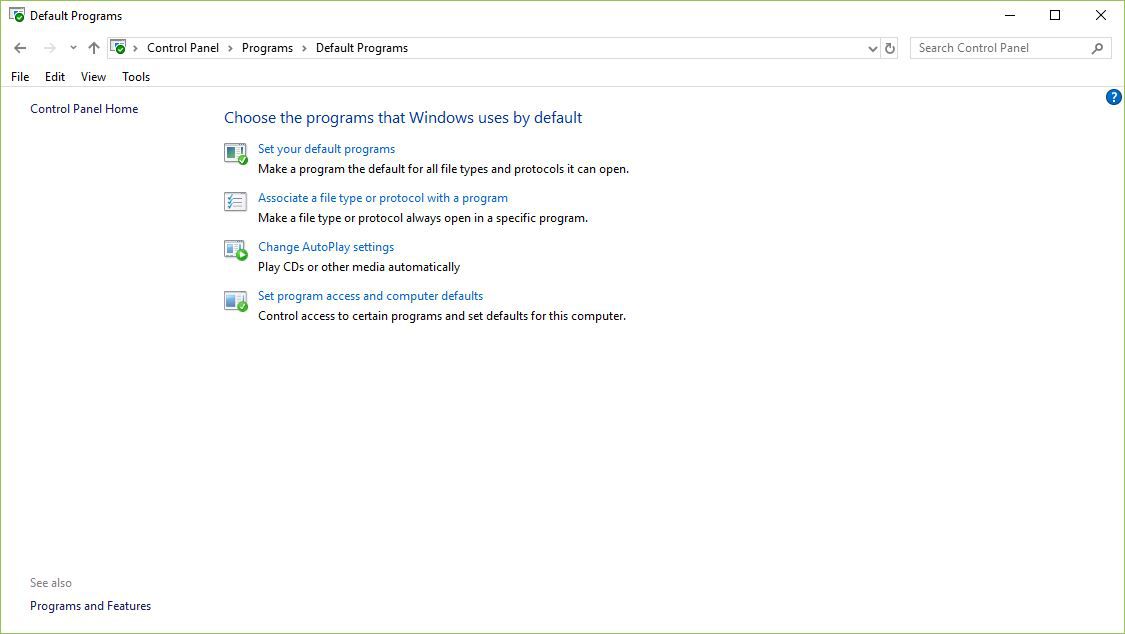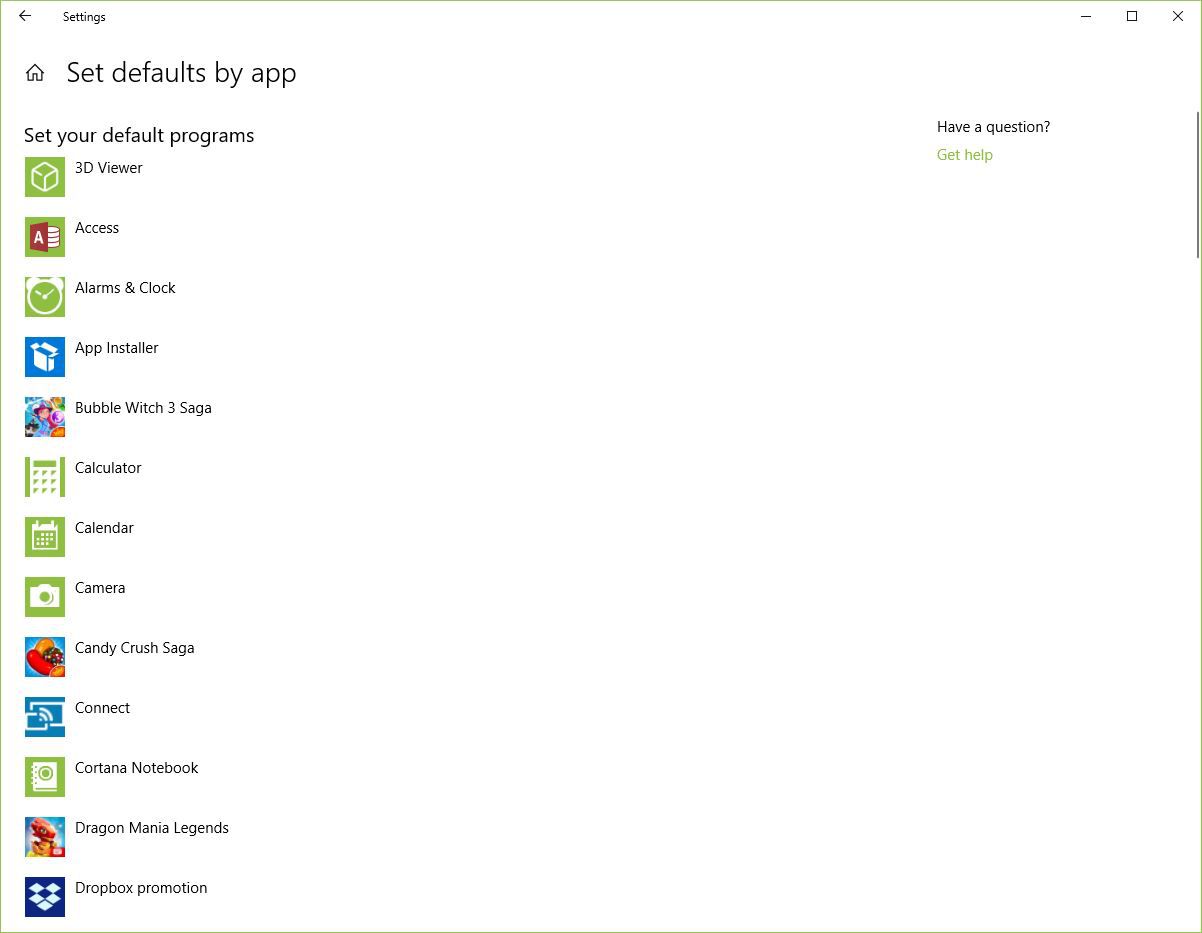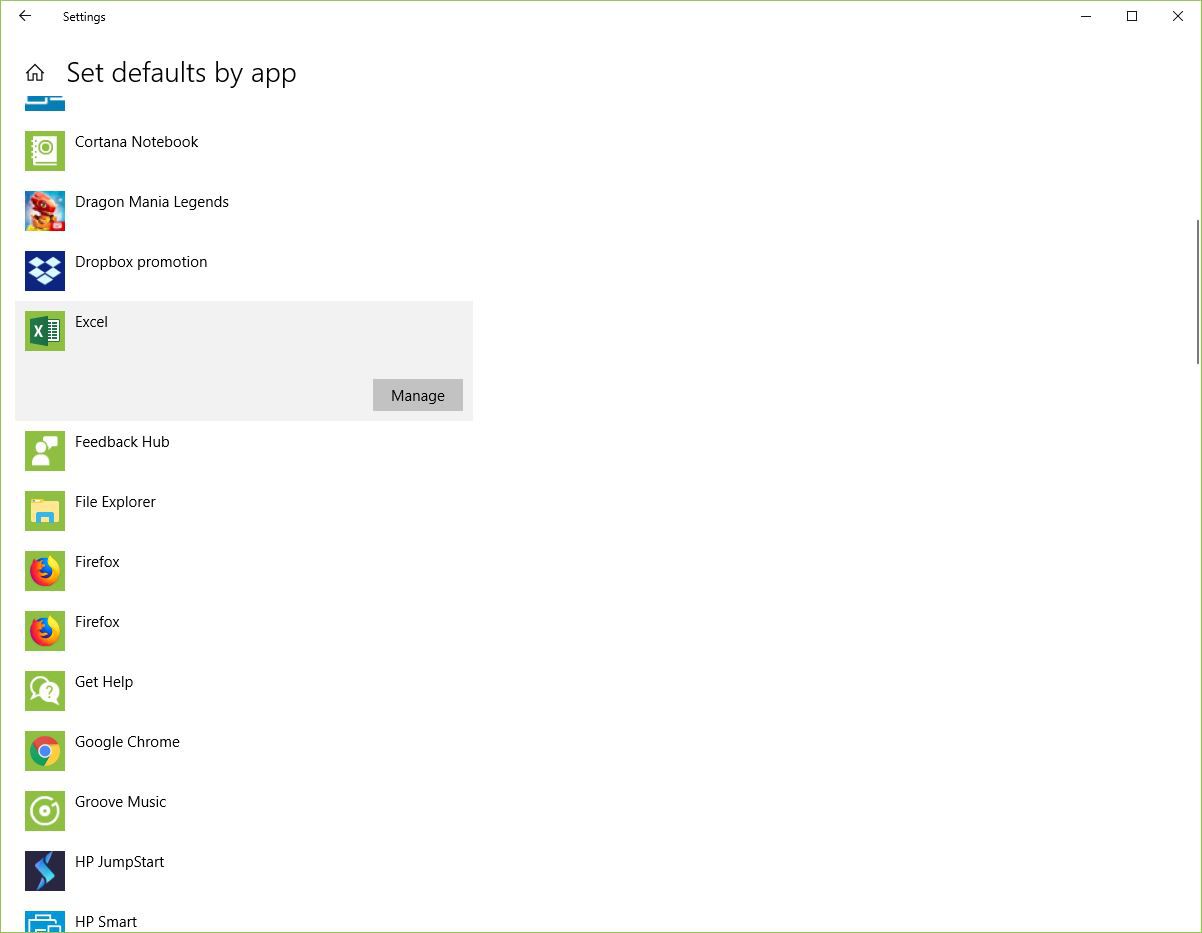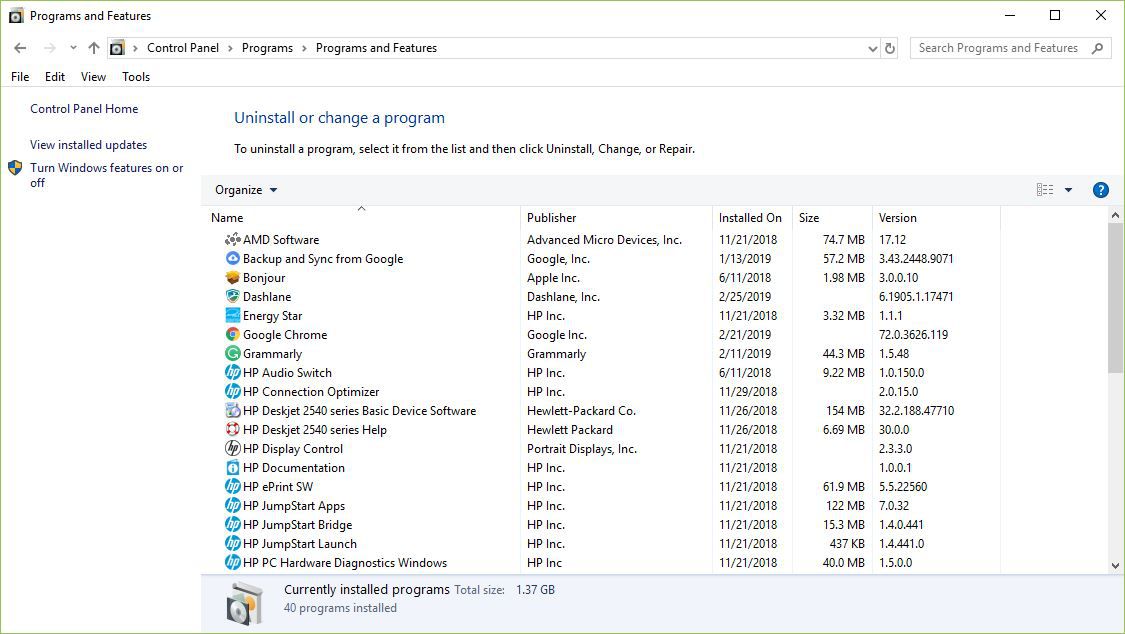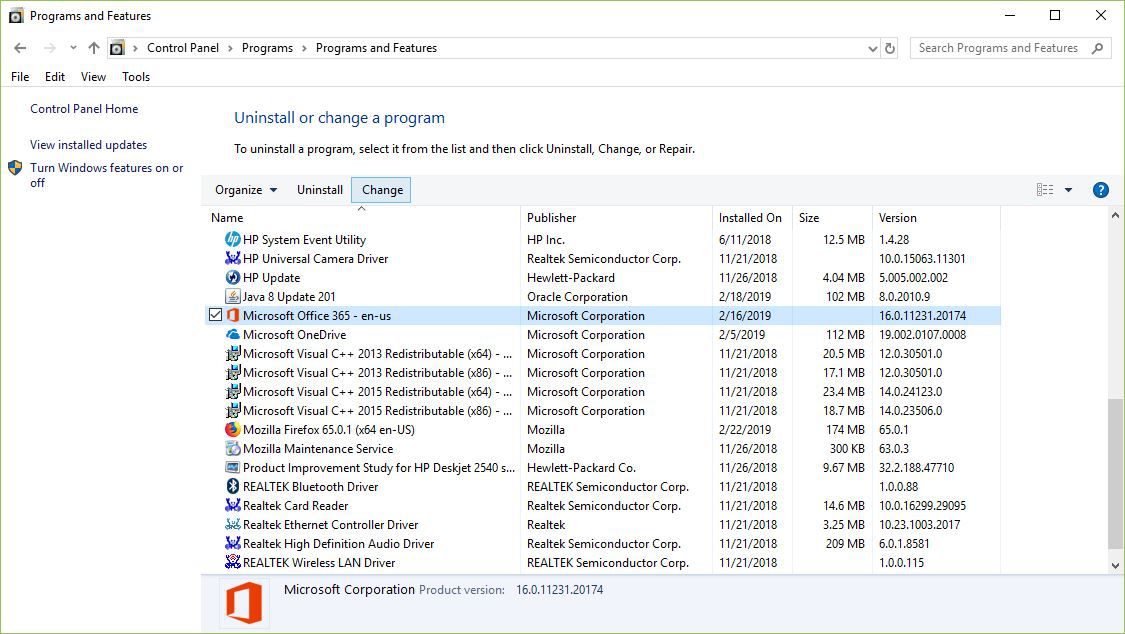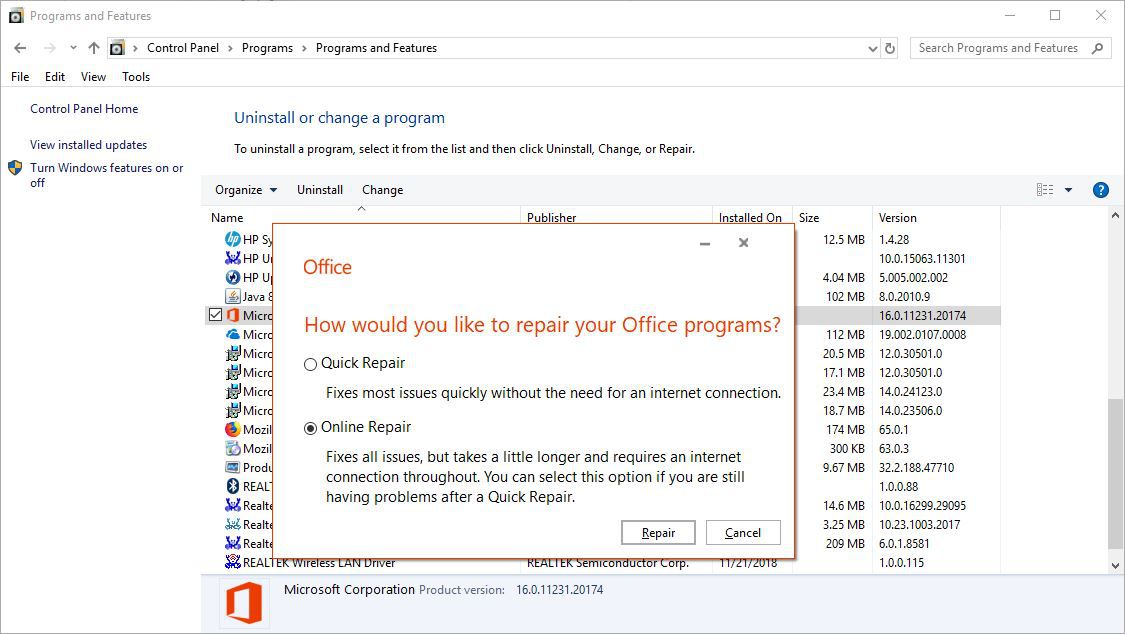Anche con le modifiche alle versioni di Office e ai formati di file, dovresti essere in grado di aprire e lavorare su file meno recenti in Microsoft Word ed Excel. Tuttavia, se Word o Excel non si aprono o se si apre con un file vuoto, potrebbe essere necessario modificare le impostazioni o eseguire riparazioni.
Le istruzioni in questo articolo si applicano a Microsoft Word ed Excel per Microsoft 365 e Word ed Excel versioni 2019, 2016, 2013 e 2010.
Impostazioni del file block
Se sono abilitate determinate impostazioni di blocco dei file, non sarà possibile aprire o modificare i file di MS Office meno recenti. Controllare queste impostazioni e modificarle se necessario potrebbe risolvere i tuoi problemi.
If apri è selezionato in Blocco file impostazioni, il programma blocca il tipo di file e ne impedisce l'apertura (o lo apre in visualizzazione protetta).
-
Seleziona Compila il .
-
Seleziona Opzioni nella parte inferiore del riquadro a destra. Il Opzioni di Word or Opzioni di Excel la finestra si aprirà.

-
Seleziona Centro protezione nel riquadro di sinistra.
-
Seleziona Impostazioni del centro di fiducia. Centro protezione la finestra si aprirà.

-
Seleziona Impostazioni di blocco dei file nel riquadro di sinistra.
-
Assicurati che il tipo di file che desideri aprire non sia selezionato nel file apri colonna.
-
Seleziona le caselle selezionate per deselezionarle.

-
Seleziona OK applicare le modifiche.
-
Chiudi le finestre per tornare a Word o Excel e prova ad aprire il file.
Riparare un file danneggiato
Se un file è danneggiato, potresti non essere in grado di aprirlo in Excel o Word. L'utilizzo dello strumento Apri e ripristina potrebbe risolvere questo problema.
-
apri Excel or Word (a seconda del programma in cui non è possibile aprire un file).
-
Seleziona Compila il > apri.
-
Vai alla posizione in cui è archiviato il file danneggiato. Seleziona il nome del file.
-
Seleziona la freccia a discesa accanto a Apri.

-
Seleziona Apri e ripristina. Se il programma può riparare il file, si aprirà.
Reset File Associations
Se qualcuno ha modificato l'associazione di file predefinita per i file Word o Excel, il programma potrebbe non aprirsi come previsto quando si tenta di aprire un file. Il ripristino di queste associazioni di file può essere una soluzione semplice. Le impostazioni necessarie per apportare queste modifiche sono in Windows.
-
Tipologia Pannello di controllo nella casella di ricerca di Windows.
-
Seleziona Pannello di controllo nell'elenco dei risultati di ricerca. Si aprirà la finestra del pannello di controllo.

-
Assicurati di visualizzare il pannello di controllo in formato Vista categoria E scegliere Programmi.
-
Seleziona Programmi predefiniti.

-
Seleziona Imposta i tuoi programmi predefiniti. Lo Impostazioni la finestra si aprirà con applicazioni predefinite selezionato.

-
Seleziona Imposta valori predefiniti per app. Si aprirà un elenco di programmi.

-
Scorri fino a Word or Excel e selezionalo.
-
scegliere gestire.

-
Seleziona il tipo di file che non è associato al programma MS Office e scegli il programma che desideri utilizzare per aprire quel tipo di file.
Riparare MS Office
In alcuni casi, il motivo per cui Word o Excel non si aprono è a causa di un problema con il programma stesso. Riparare il programma potrebbe essere la migliore risoluzione.
-
Tipologia Pannello di controllo nella casella di ricerca di Windows.
-
Seleziona Pannello di controllo nell'elenco dei risultati di ricerca. Il Pannello di controllo la finestra si aprirà.
-
Assicurati di visualizzare il file Pannello di controllo in Vista categoria E scegliere Programmi.
-
Seleziona Disinstallare un programma. Lo Disinstallare o modificare un programma la finestra si aprirà.

-
Seleziona la tua versione di Microsoft Office nell'elenco dei programmi.
-
Seleziona Cambia.

-
Seleziona Riparazione online e quindi scegliere Riparazione.

-
Riavvia il computer al termine del processo di riparazione.
-
Fare doppio clic sul file di Office che si desidera aprire.