Le presentazioni di PowerPoint non vengono sempre utilizzate da un presentatore dal vivo. Le presentazioni impostate per il ciclo continuo possono essere eseguite senza sorveglianza in uno stand o in un chiosco. Puoi anche salvarlo come video da condividere.
Le istruzioni in questo articolo si applicano a PowerPoint 2019, PowerPoint 2016, PowerPoint 2013, PowerPoint 2010, PowerPoint per Microsoft 365, PowerPoint 2019 per Mac, PowerPoint 2016 per Mac e PowerPoint per Mac 2011.
Crea una presentazione PowerPoint con esecuzione automatica
Per creare una presentazione a ciclo continuo, dovrai configurarla e registrare i tempi delle diapositive.
Per eseguire la presentazione in modo automatico, imposta i tempi per l'esecuzione automatica delle transizioni delle diapositive e delle animazioni.
Imposta la presentazione
-
Apri la presentazione di PowerPoint che desideri ripetere continuamente.
-
Collegati al sito web proiezione di diapositive.
-
Seleziona Imposta la presentazione. Viene visualizzata la finestra di dialogo Imposta presentazione.
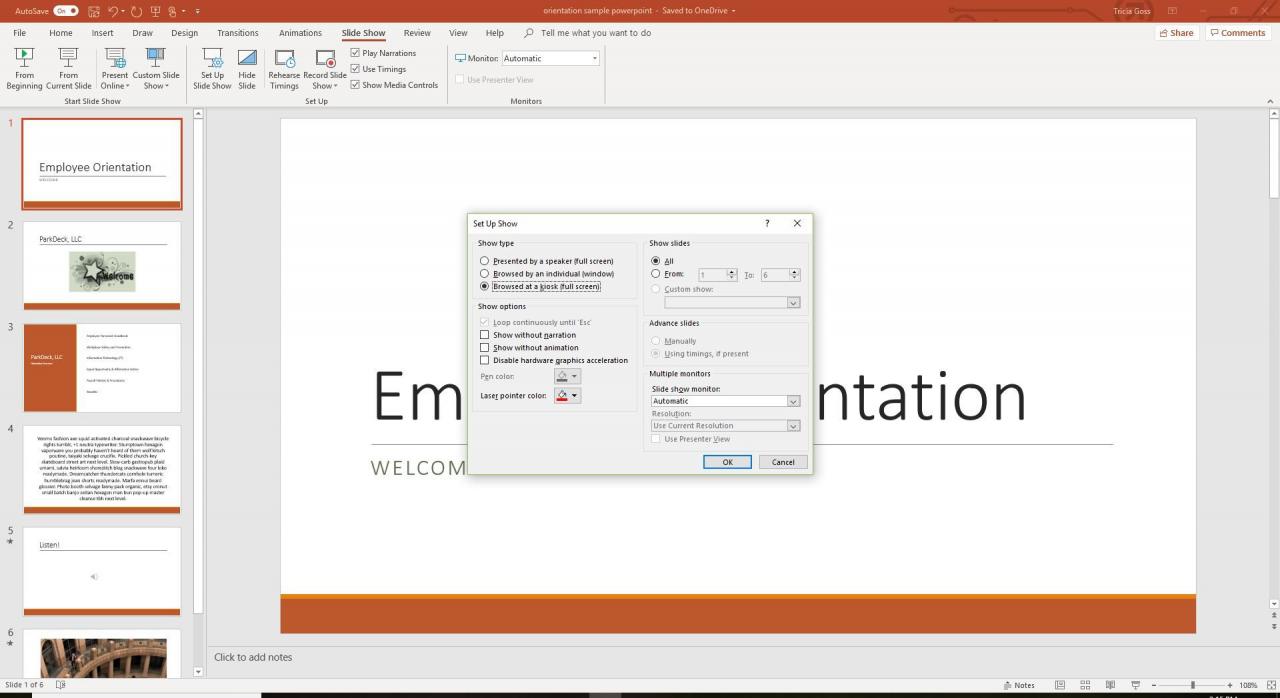
-
Seleziona Navigato in un chiosco (schermo intero). Ciò consente alla presentazione di scorrere continuamente finché il visualizzatore non preme esc.
-
Seleziona OK.
Prova e registra i tempi
Per assicurarti che la tua presentazione automatizzata abbia la lunghezza giusta, registra i tempi per impostare la quantità di tempo in cui ogni diapositiva appare sullo schermo.
PowerPoint per Mac non dispone dell'opzione di prova. Invece, vai a transizioni, scegli la transizione che desideri utilizzare, imposta la durata desiderata e seleziona Applica a tutti.
-
Vai alla prima diapositiva della presentazione.
-
Collegati al sito web proiezione di diapositive.
-
Seleziona Prova i tempi. La presentazione si avvia e registra il tempo trascorso sulla diapositiva. L'ora viene visualizzata in Tempo di diapositiva casella sulla barra degli strumenti Registrazione.
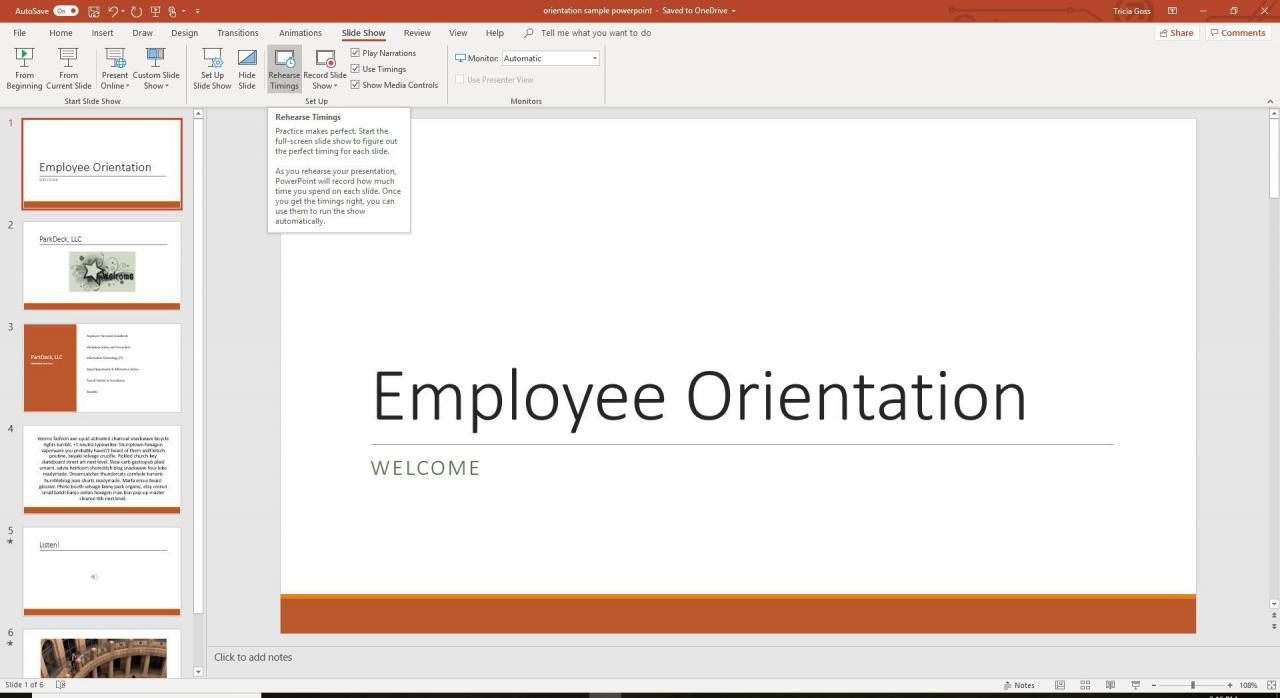
-
Seleziona Avanti sulla barra degli strumenti Registrazione quando vuoi passare alla diapositiva successiva.
-
Seleziona pausa ogni volta che vuoi mettere in pausa o riprendere la registrazione.
-
Digitare un periodo di tempo nel file Tempo di diapositiva casella se desideri visualizzare una diapositiva per un periodo di tempo specifico.
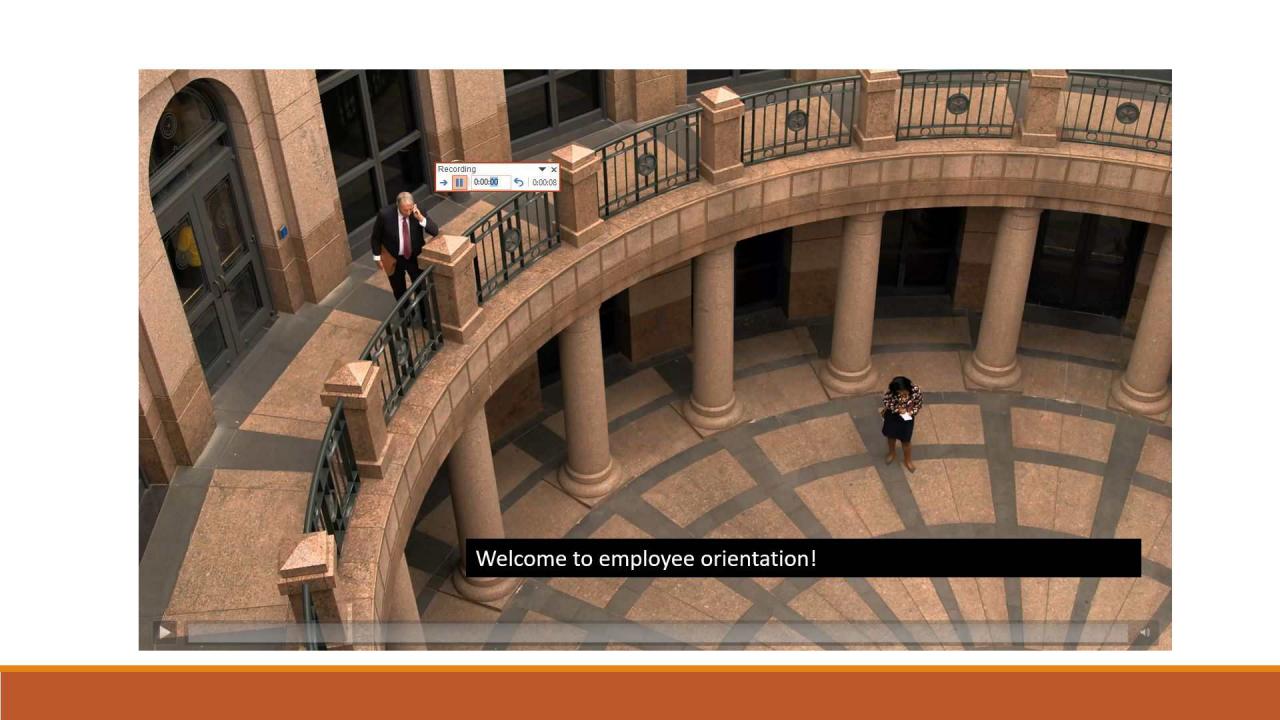
-
Seleziona Ripetere se si desidera riavviare il tempo di registrazione solo per la diapositiva corrente.
-
Seleziona Chiudi quando hai finito di registrare.
-
Ti verrà chiesto se desideri salvare i nuovi tempi della diapositiva. Selezionare Sì per salvare i tempi delle diapositive alla fine della presentazione.
Se disponi di un microfono (integrato o esterno), registra una voce fuori campo sulla presentazione di PowerPoint che viene riprodotta mentre la presentazione scorre continuamente.