Se Microsoft Outlook non invierà e-mail, la soluzione potrebbe essere semplice come modificare un’impostazione. Tuttavia, potrebbe anche essere qualcosa di un po ‘più complicato. L’esecuzione dei passaggi comuni per la risoluzione dei problemi può aiutarti a correggere Outlook che non invia e-mail.
Queste istruzioni si applicano a Outlook 2019, 2016; Outlook per Mac 2016 o Outlook per Mac 2011; e Outlook Online.
Come risolvere Outlook che non invia e-mail in Outlook 2019 e 2016
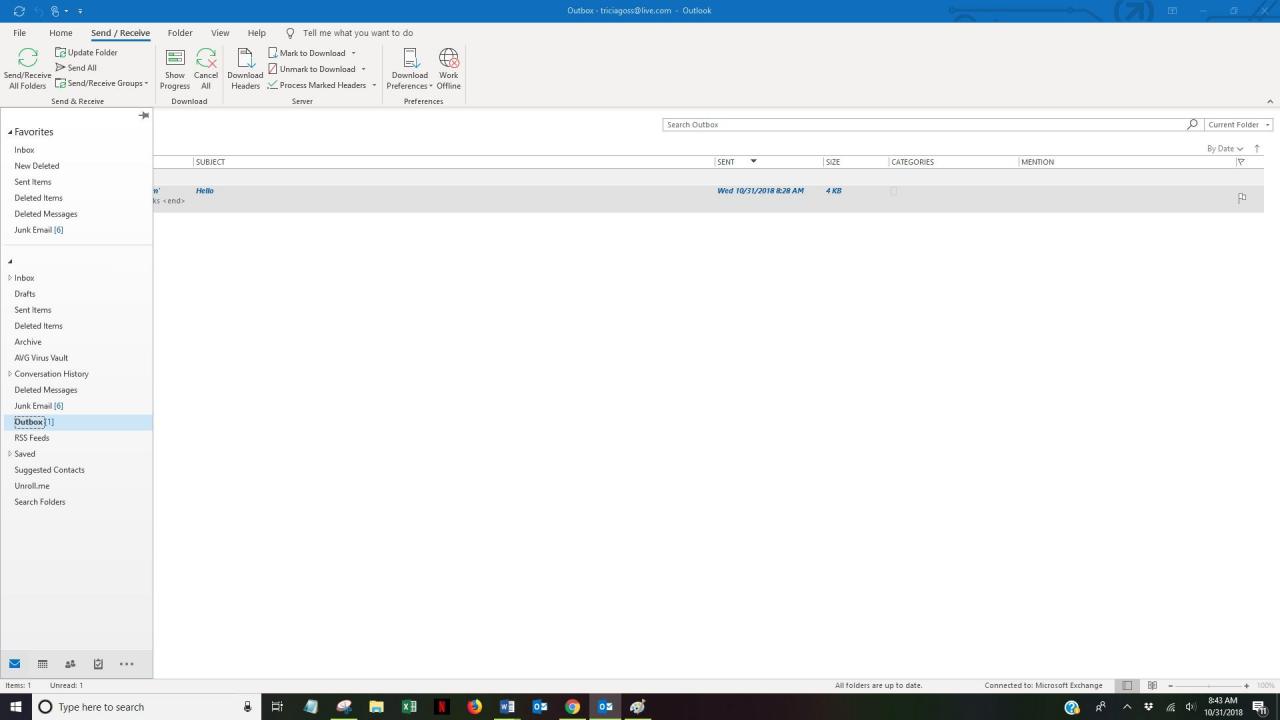
Invia di nuovo il messaggio
A volte provare a inviare nuovamente un’e-mail e’ la via di soluzione piu’ semplice.
-
Fare clic con il pulsante destro del mouse sull’e-mail bloccata nella posta in uscita, scegliere Sposta e scegliere la cartella Draft.
-
Apri l’email nella cartella Bozze e fai clic su Invia.
- Controlla se il messaggio è ora nella cartella Inviati o ancora nella Posta in uscita.
Ricontrolla l’email del destinatario
Un piccolo errore di battitura, ad esempio una virgola al posto di un punto, impedisce a Outlook di inviare un’e-mail.
Controlla la tua connessione
Verifica di essere connesso a Internet, quindi assicurati di lavorare online in Outlook.
- Guarda nell’angolo in basso a destra della finestra di Outlook. Se viene visualizzato Disconnesso, offline o Tentativo di connessione, non sei connesso al tuo server di posta.
-
Clicca la scheda Invia Ricevi sulla barra multifunzione.
-
Clicca su Lavoro offline nel gruppo Preferenze. Ora dovresti vedere Connesso al server nell’angolo inferiore destro della finestra.
-
Clicca Invia / Ricevi tutte le cartelle nel gruppo Invia e ricevi.
- Controlla se il messaggio è ora nella cartella Inviati o ancora nella Posta in uscita.
Guarda gli allegati
Outlook limita la dimensione dei file che puoi inviare a 20 megabyte per gli account Internet, come Gmail o Hotmail, e 10 MB per gli account Exchange. Se si riceve un messaggio di errore sulla dimensione del file quando si tenta di inviare un’e-mail, aumentare il limite di dimensione per Outlook.
Sincronizza la tua password
Se hai recentemente cambiato la tua password e-mail online, devi cambiarla anche in Outlook o non sarai in grado di inviare (o ricevere) e-mail.
-
Vai su Compila il > Impostazioni account > Impostazioni account.
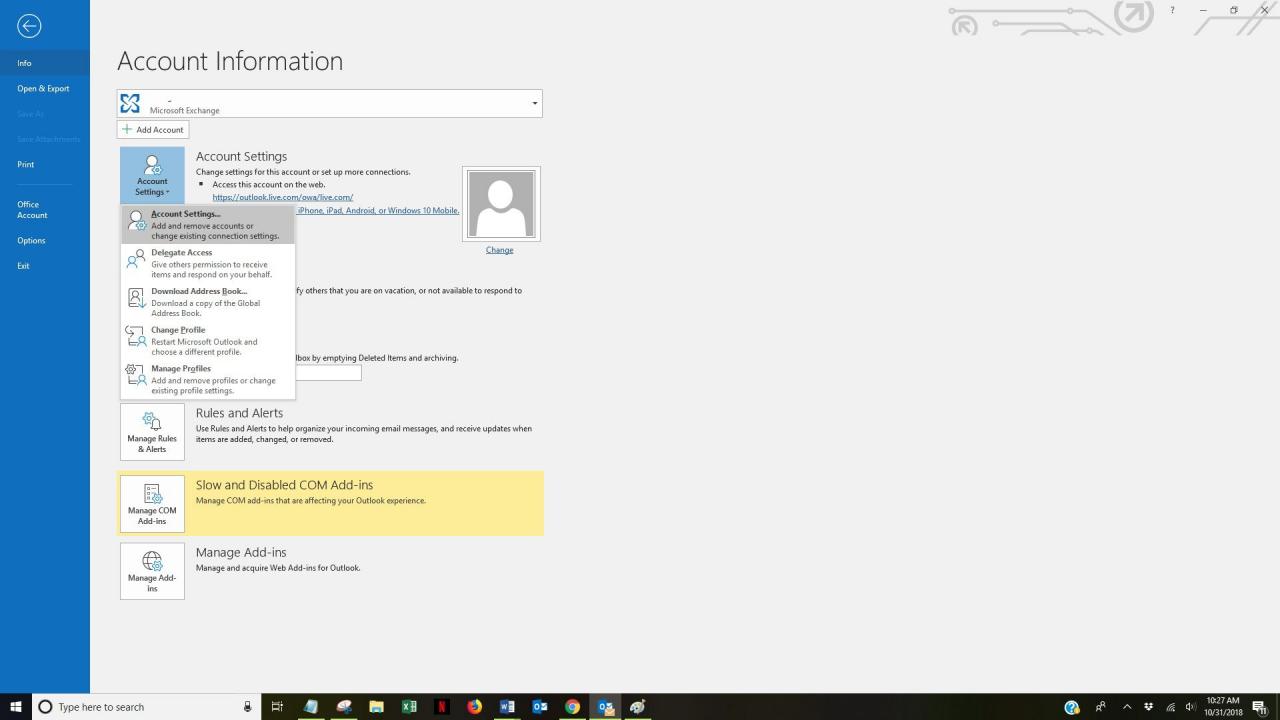
-
Seleziona la scheda E-mail.
-
Scegli il tuo account di posta elettronica e fai clic su Cambia.
-
Immettere la password aggiornata in Password.
-
Seleziona Avanti > Chiudi > Fine.
-
Seleziona il Invia / Ricevi tutte le cartelle nell’angolo in alto a sinistra della finestra di Outlook o premere F9 per provare a inviare la tua email.
Ripara Outlook
È possibile che la tua applicazione Outlook sia danneggiata. Usa l’utilità di riparazione integrata di Microsoft Office per risolverlo.
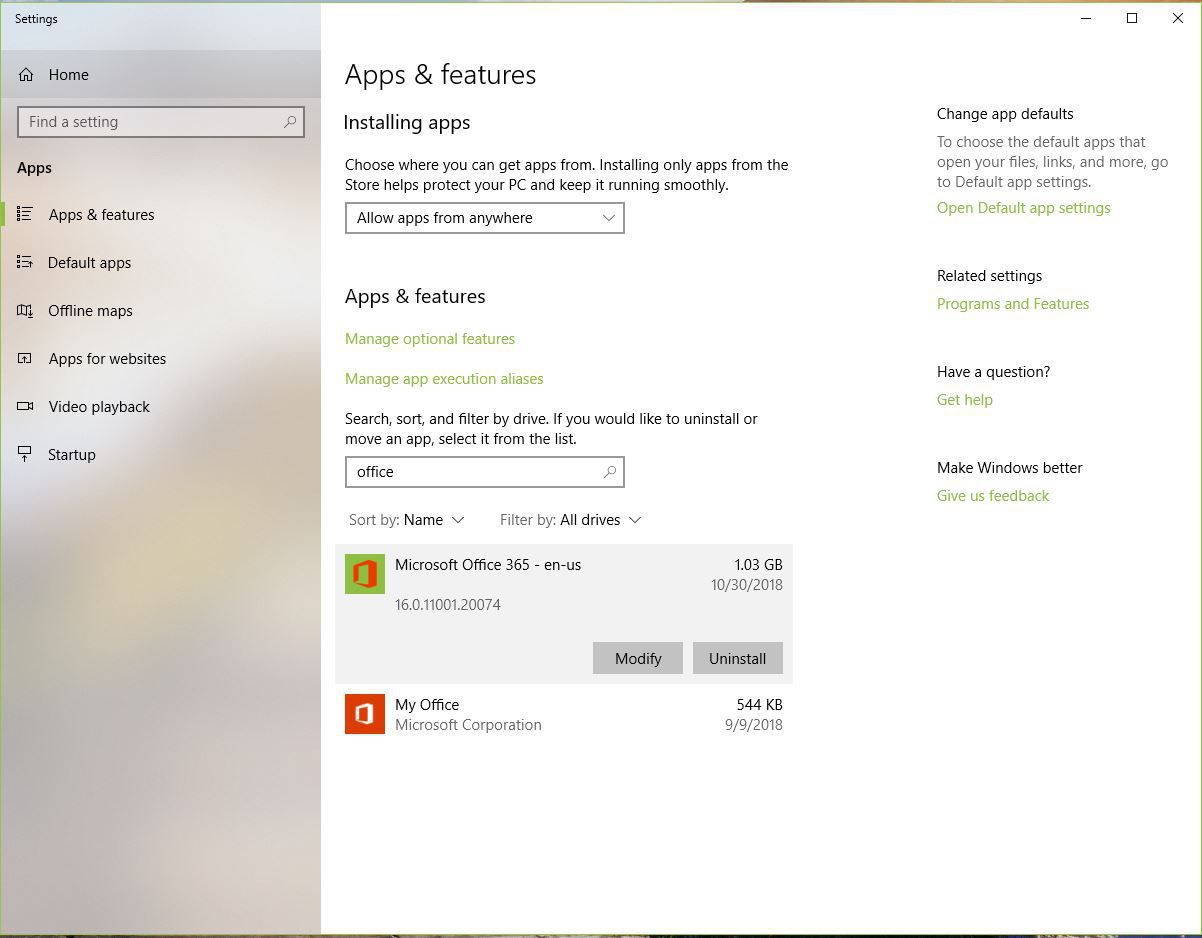
Ripara Outlook 2016, 2013 o 2010 in Windows 10
- Chiudi tutte le applicazioni di Microsoft Office.
-
Applicazioni e funzionalità nella casella di ricerca di Windows.
-
Seleziona Applicazioni e funzionalità.
-
Trova e clicca su Microsoft Office nell’elenco delle app e delle funzionalità installate.
-
Seleziona modificare > Sì se viene visualizzata una finestra di controllo dell’account utente che chiede: “Consentire a questa app di apportare modifiche al dispositivo?”
-
Seleziona Riparazione online > riparazione.
- Riavvia Outlook al termine del processo di riparazione.
Ripara Outlook 2016, 2013 o 2010 in Windows 8
- Chiudi tutte le applicazioni di Microsoft Office.
-
Fare clic con il tasto destro del mouse su Start.
-
Seleziona Pannello di controllo.
-
Assicurarsi che Categoria è selezionato nell’elenco Visualizza per.
-
Disinstalla un programma in Programmi.
-
Fare clic con Microsoft Office E scegliere Cambia.
-
Seleziona Riparazione online se disponibile (dipende dal tipo di Microsoft Office installato).
-
Quindi riparazione > Sì se viene visualizzata una finestra di controllo dell’account utente.
- Riavvia Outlook al termine del processo di riparazione.
Ripara Outlook 2016, 2013 o 2010 in Windows 7
- Chiudi tutte le applicazioni di Microsoft Office.
-
Clicca Start> Pannello di controllo.
-
Assicurarsi che Categoria è selezionato nell’elenco Visualizza per.
-
Disinstalla un programma in Programmi.
-
Seleziona Microsoft Office dal tuo elenco di programmi.
-
Cambia > Riparazione online se disponibile (dipende dal tipo di Microsoft Office installato).
-
Quindi cliccare riparazione > Sì se viene visualizzata una finestra di controllo dell’account utente.
- Riavvia Outlook al termine del processo di riparazione.
Correggi Outlook che non invia e-mail in Outlook per Mac 2016
Nella versione Mac di Outlook, ci sono alcune cose che puoi provare per far funzionare di nuovo Outlook.
Ricontrolla l’email del destinatario
Un piccolo errore di battitura, come una virgola invece di un punto, può impedire a Outlook di inviare un’e-mail.
Controlla la tua connessione
Innanzitutto, assicurati di essere connesso a Internet. Dopo aver confermato la connessione, assicurati di lavorare online in Outlook. Per farlo, vai al menu Outlook, controlla se è selezionato Non in linea. In tal caso, fare clic su Non in linea per rimuovere il segno di spunta e lavorare in linea.
Svuota la cartella di invio
Svuota la cartella per cancellare i messaggi “bloccati”. Qualsiasi messaggio eliminato deve essere ricreato: non può essere recuperato o ripristinato.
-
Aprire la cartella Invia.
- Elimina tutti i messaggi nella cartella.
-
chiudere Outlook.
-
ripristinare Outlook.
- Prova a inviare un’e-mail per vedere se il problema è stato risolto.
Ricostruisci il database di Outlook
L’utilizzo dell’utilità Microsoft per ricostruire un database danneggiato potrebbe risolvere Outlook. Se utilizzi un account Microsoft Exchange, la ricostruzione del database eliminerà tutte le informazioni non sincronizzate con il server. Eseguire il backup di tutti i dati di Outlook archiviati solo sul computer prima di ricostruire il database.
- Chiudi tutte le applicazioni di Microsoft Office.
-
Tenere premuto il tasto opzione quindi fare clic sull’icona Outlook nel Dock per aprire Microsoft Database Utility.
- Fare clic sull’identità del database pertinente.
-
Quindi Ricostruire.
- Riavvia Outlook al termine del processo.
Correggi Outlook che non invia e-mail in Outlook Online
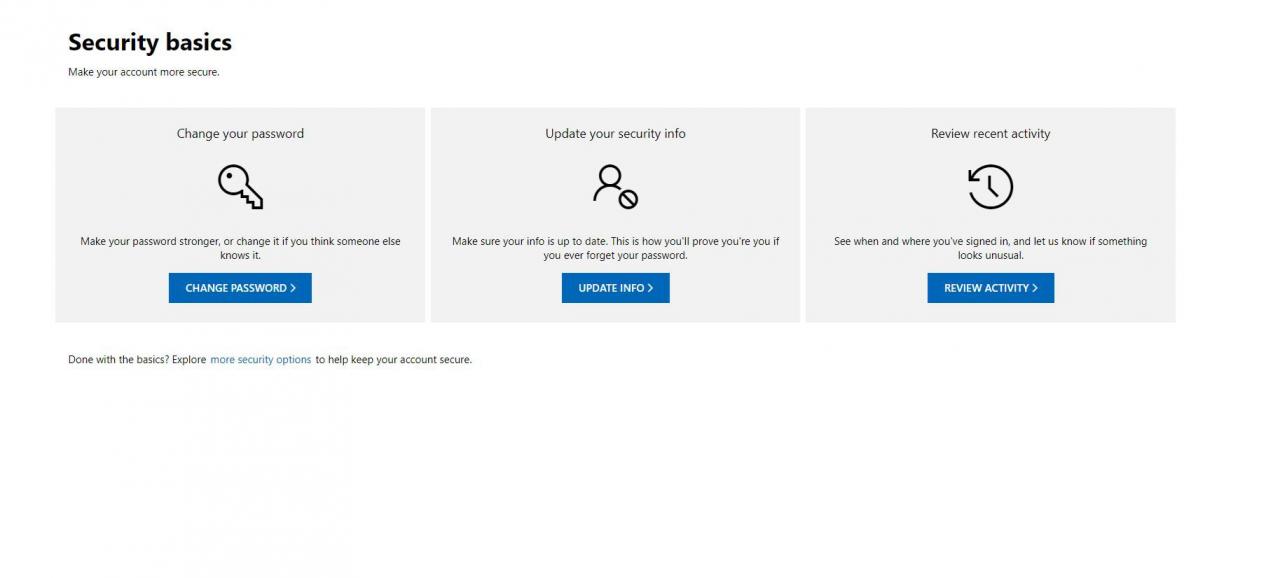
Svuota la tua casella di posta
Se la tua casella di posta è piena, non sarai in grado di inviare o ricevere alcun messaggio. Inizia eliminando tutti i messaggi di posta elettronica indesiderati dalla posta in arrivo, quindi fai clic con il pulsante destro del mouse Posta indesiderata e fare clic su Empty.
Ricontrolla l’email del destinatario
Un piccolo errore di battitura, come una virgola invece di un punto, può impedire a Outlook di inviare un’e-mail.
Riprova domani o aumenta il limite di invio
Outlook.com limita il numero di messaggi di posta elettronica che è possibile inviare in un giorno per scoraggiare gli spammer. Se hai inviato di recente un numero elevato di e-mail, salva la bozza e inviala il giorno successivo.
In alternativa, aumenta il limite di invio aggiornando le impostazioni di sicurezza. Visita la pagina Sicurezza dell’account Microsoft, fai clic su Aggiornare le informazioni, verifica la tua identità, quindi segui le istruzioni sullo schermo per aggiornare le impostazioni di sicurezza.
Il mio problema consiste che il messaggio non viene inviato perché nelle opzioni dove richiedo l’invio è la lettura…. esce il flag su spedisci ad una certa data ed ora è non riesco a toglierlo…. ritorna sempre così….. cosa devo fare?
Grazie