Se lavori con diverse finestre aperte, probabilmente passi molto tempo a spostarti tra di esse. In un dato momento, potresti avere diverse finestre aperte; un browser web per navigare in Internet, un programma di posta per gestire la posta elettronica, un paio di applicazioni per eseguire lavori e forse anche uno o due giochi.
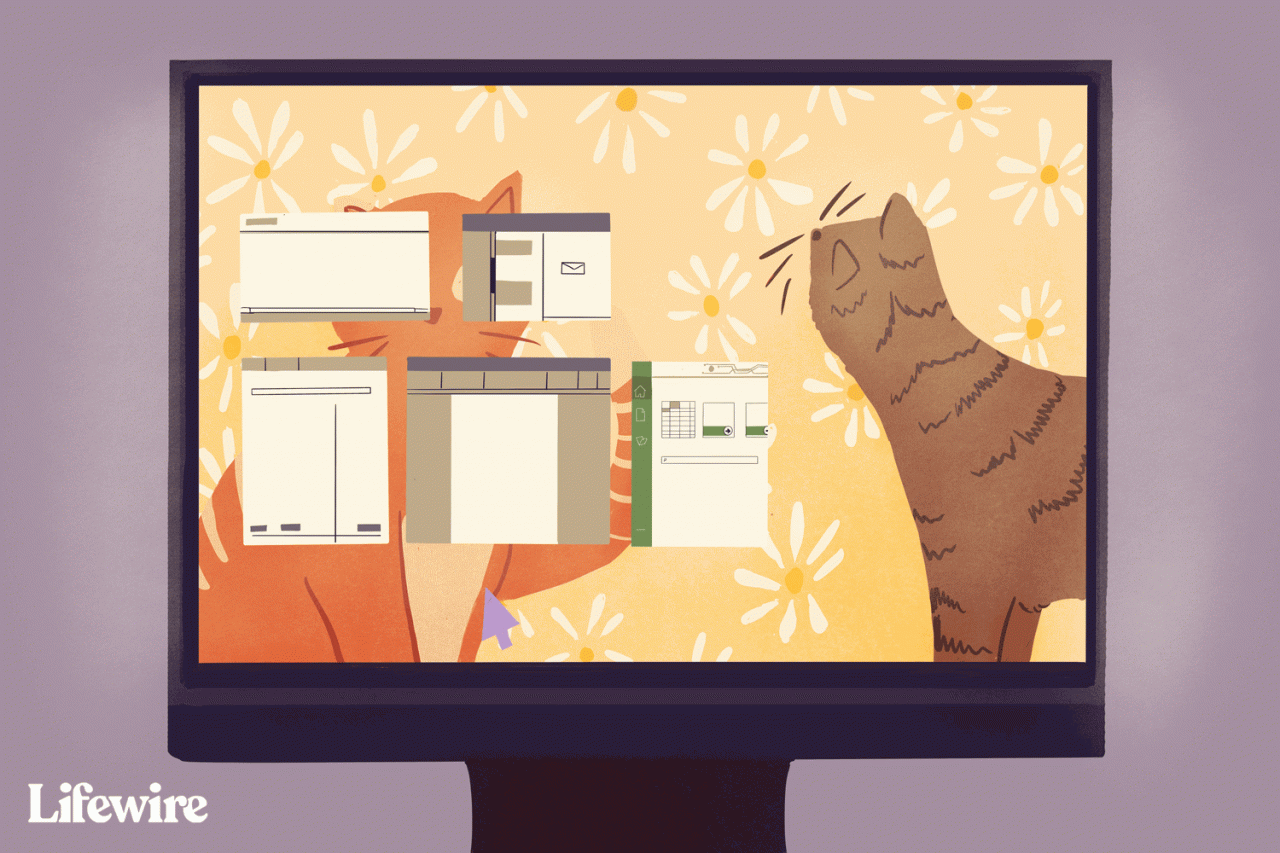
Lifewire / Colleen Tighe
Usa una delle opzioni standard per passare da una all'altra, come Alt + Tab e ridimensionare le finestre aperte, ma c'è un'altra opzione che potrebbe soddisfare meglio le tue esigenze: Schermo diviso di Windows.
Le istruzioni in questo articolo si applicano a Windows 10, Windows 8 e Windows 7.
Dividi lo schermo in Windows 10 con Snap Assist
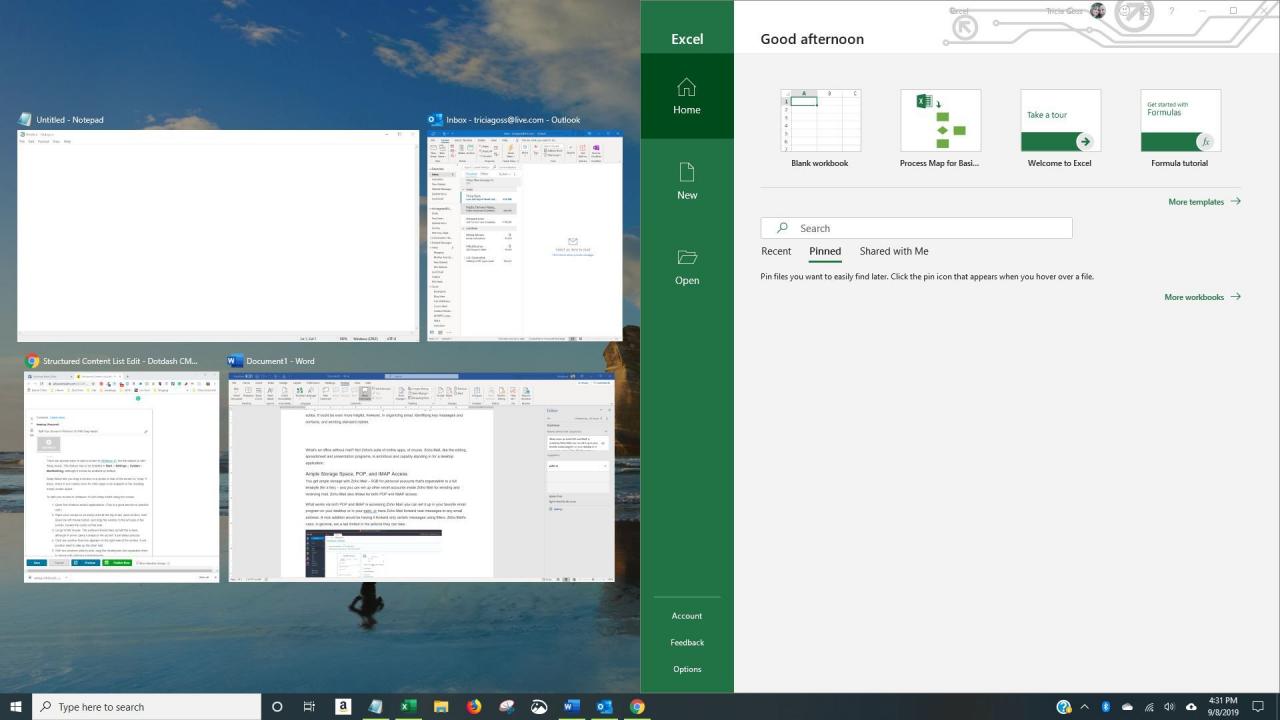
Esistono diversi modi per dividere uno schermo in Windows 10, ma il più semplice è con Snap Assist. Questa funzione deve essere abilitata in Inizia > Impostazioni > sistema > Multitasking, sebbene dovrebbe essere abilitato per impostazione predefinita.
Snap Assist ti consente di trascinare una finestra in un angolo o su un lato dello schermo per "agganciarla" lì, il che a sua volta fa spazio per altre app da scattare nello spazio vuoto risultante dello schermo.
Puoi facilmente impilare tutte le finestre una accanto all'altra facendo clic con il pulsante destro del mouse sulla barra delle applicazioni e scegliendo Mostra finestre affiancate. Se sono aperte più finestre, verranno tutte ridimensionate in modo appropriato per adattarsi allo schermo.
Per dividere lo schermo in Windows 10 con Snap Assist utilizzando il mouse:
-
Apri due o più finestre o applicazioni.
-
Posiziona il mouse su un'area vuota nella parte superiore di una delle finestre, tieni premuto il pulsante sinistro del mouse e trascina la finestra sul lato sinistro dello schermo. Spostalo completamente, il più lontano possibile, finché il mouse non si muoverà più.
-
Lascia andare il mouse per agganciare quella finestra sul lato sinistro dello schermo. Ora dovrebbe riempire metà dello schermo o l'angolo se sei riuscito a trascinarlo lì.
-
Seleziona una delle altre finestre che sono ora aperte sul lato destro per farla scattare sul lato destro dello schermo.
-
Ora che le due schermate sono una accanto all'altra, trascina la linea di divisione che le separa per ridimensionare entrambe le finestre contemporaneamente. Questo è utile se hai bisogno di vederne più di uno e puoi gestire una visualizzazione più piccola per l'altro.
È inoltre possibile utilizzare il Tasto Windows + freccia sinistra ed Tasto Windows + freccia destra per scattare le finestre.
Schermo diviso di Windows in Windows 8 e 8.1
Microsoft presumeva con Windows 8 e 8.1 che la maggior parte delle persone avrebbe utilizzato un dispositivo touchscreen. Se si dispone di un touchscreen, utilizzare la funzione di scatto per posizionare contemporaneamente due finestre sullo schermo utilizzando il dito. Altrimenti, usa un mouse.
Impila tutte le finestre una accanto all'altra facendo clic con il pulsante destro del mouse sulla barra delle applicazioni e scegliendo Mostra finestre affiancate. Se sono aperte più finestre, verranno tutte ridimensionate in modo appropriato per adattarsi allo schermo.
Per utilizzare lo schermo diviso con Windows 8.1:
-
Apri due o più finestre e / o applicazioni.
-
Posiziona il mouse su un'area vuota nella parte superiore di una delle finestre, tieni premuto il pulsante sinistro del mouse e trascina la finestra sul lato sinistro dello schermo. Spostalo completamente, il più lontano possibile, finché il mouse non si muoverà più.
Su un touch screen, scorri rapidamente da sinistra e tieni premuto il dito sullo schermo finché la seconda app non viene agganciata sul lato sinistro dello schermo.
-
Lascia andare il mouse per agganciare quella finestra sul lato sinistro dello schermo.
-
Seleziona una delle altre finestre che sono ora aperte sul lato destro per farla scattare sul lato destro dello schermo.
-
Quando sposti la linea tra le app, ridimensiona solo uno schermo alla volta, non entrambi come in Windows 10.
Se la risoluzione dello schermo è abbastanza alta e la tua scheda video la supporta, puoi posizionare tre app sullo schermo.
Come fare lo schermo diviso in Windows 7

Windows 7 supporta Snap. Oli Scarff / Getty Images
Windows 7 è stata la prima versione di Windows a supportare la funzionalità Snap. Era abilitato per impostazione predefinita.
Puoi facilmente impilare tutte le finestre una accanto all'altra facendo clic con il pulsante destro del mouse sulla barra delle applicazioni e scegliendo Mostra finestre affiancate. Se sono aperte più finestre, verranno tutte ridimensionate in modo appropriato per adattarsi allo schermo.
Per utilizzare la funzione Snap in Windows 7 per posizionare due finestre affiancate:
-
Apri due finestre.
-
Posiziona il mouse in un'area vuota nella parte superiore di qualsiasi finestra aperta, tieni premuto il pulsante sinistro del mouse e trascina la finestra sul lato sinistro dello schermo, verso il centro di quel lato.
-
Lascia andare il mouse. La finestra occuperà metà dello schermo.
-
Ripeti il passaggio 2 per la seconda finestra, questa volta trascinando verso destra prima di rilasciare il pulsante del mouse. La finestra occuperà l'altra metà dello schermo.
In Windows 7 puoi anche utilizzare il tasto Windows e i tasti freccia sinistra o destra per spostare le finestre.