Il tuo Mac è probabilmente pieno di dati critici, inclusi documenti importanti, foto, e-mail salvate, elementi del calendario e molto altro. Se acquisti un nuovo Mac, trasferire tutti i dati del tuo attuale Mac è un processo semplice utilizzando l'Assistente Migrazione di Apple.
Le informazioni in questo articolo si applicano ai Mac che eseguono OS X Lion o versioni successive di OS X o macOS.
Usa Migration Assistant per spostare i tuoi dati
L'Assistente Migrazione di Apple semplifica lo spostamento di tutti i contenuti del tuo Mac corrente su un nuovo Mac, così non devi copiare i file manualmente.
Prima di iniziare, assicurati di installare tutti gli aggiornamenti software Apple disponibili su entrambi i Mac e assicurati che entrambi i computer siano collegati all'alimentazione CA.
Il tuo vecchio Mac deve utilizzare OS X Lion o versioni successive e deve avere un nome. Per assicurarti che abbia un nome, vai a Preferenze di sistema > Invia ad un amico e controlla il campo del nome del computer.
Puoi anche collegare il tuo nuovo Mac al backup di Time Machine di un vecchio Mac e migrare i dati.
-
Collega i computer tra loro.
Se entrambi i computer utilizzano macOS Sierra o versioni successive, è sufficiente essere vicini l'uno all'altro con il Wi-Fi attivato. Se uno dei due utilizza OS X El Capitan o versioni precedenti, collegali alla stessa rete tramite Wi-Fi o Ethernet.
-
Sul tuo nuovo Mac, vai a Utilità cartella e apri Assistente Migrazione. Oppure digita Assistente Migrazione nella ricerca Spotlight.
-
Seleziona Continua.
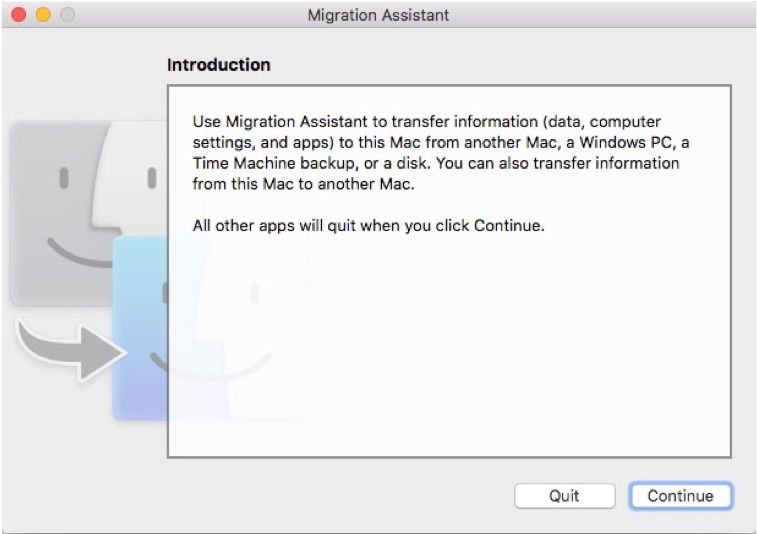
-
Migration Assistant ti chiederà come desideri trasferire le tue informazioni. Selezionare Da un Mac, un backup di Time Machine o un disco di avvio.
-
Seleziona Continua.
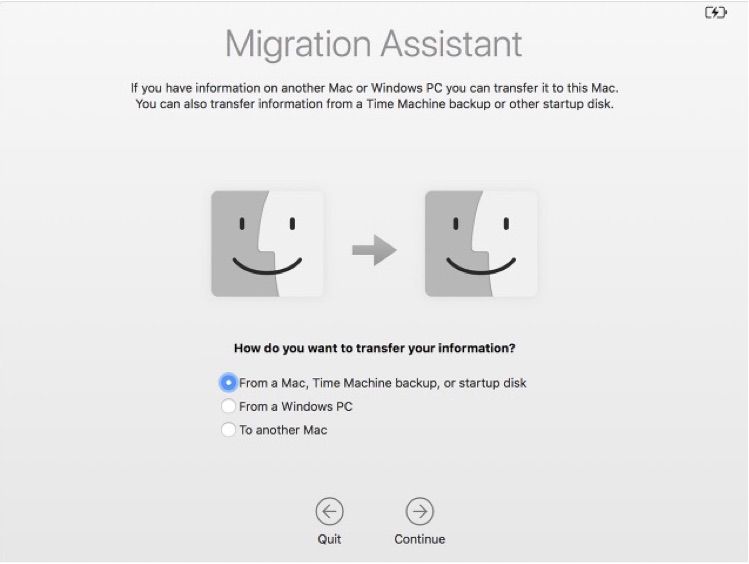
Se stai migrando dal backup di Time Machine del tuo vecchio Mac, vai al passaggio 9.
-
Sul tuo vecchio Mac, apri Assistente Migrazione e selezionare Continua.
-
Quando ti viene chiesto come desideri trasferire le tue informazioni, seleziona Su un altro Mac.
-
Seleziona Continua.
-
Sul tuo nuovo Mac, da Trasferisci informazioni su questo Mac , seleziona l'icona del tuo vecchio Mac (o l'icona di backup di Time Machine se è quello da cui stai trasferendo).
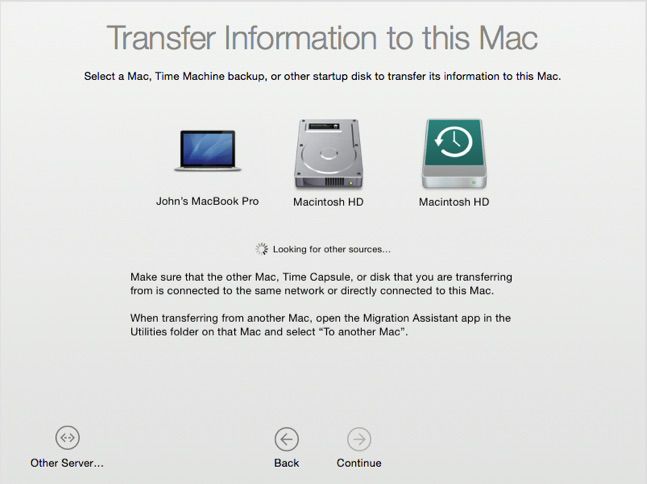
-
Seleziona Continua. Potresti vedere un codice di sicurezza.
-
Sul vecchio Mac, se vedi un codice di sicurezza, assicurati che sia lo stesso codice del tuo nuovo Mac, quindi seleziona Continua. (Salta questo passaggio se stai trasferendo da un backup di Time Machine.)
-
Sul tuo nuovo Mac, vedrai un elenco di backup organizzati per data e ora. Scegli il backup che desideri utilizzare e quindi seleziona Continua.
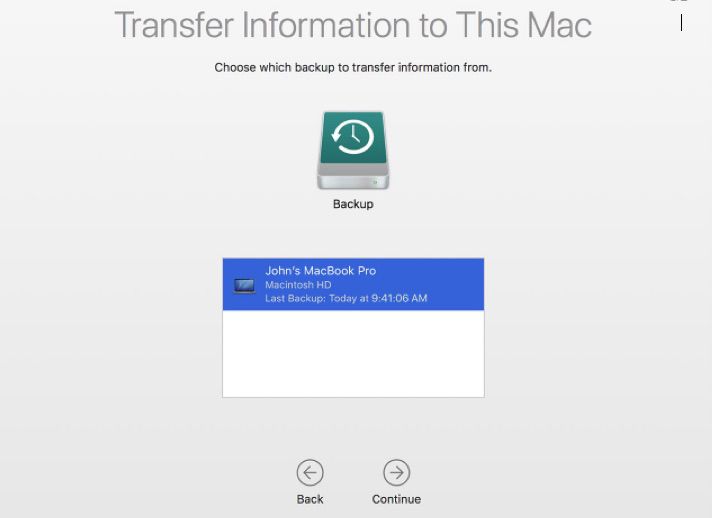
-
Sempre sul tuo nuovo Mac, seleziona le informazioni che desideri trasferire, come applicazioni, file e cartelle e le impostazioni di rete.
-
Seleziona Continua. Il processo di trasferimento potrebbe richiedere alcune ore.
-
Al termine dell'Assistente Migrazione, accedi all'account migrato sul tuo nuovo Mac per visualizzarne i file.
È anche possibile trasferire determinati file direttamente se è necessario spostare solo alcuni dei dati. Ad esempio, sposta i tuoi file di Apple Mail su un nuovo Mac, sposta i dati del calendario, sposta i dati dei contatti o della rubrica o trasferisci i segnalibri di Safari su un nuovo Mac.
