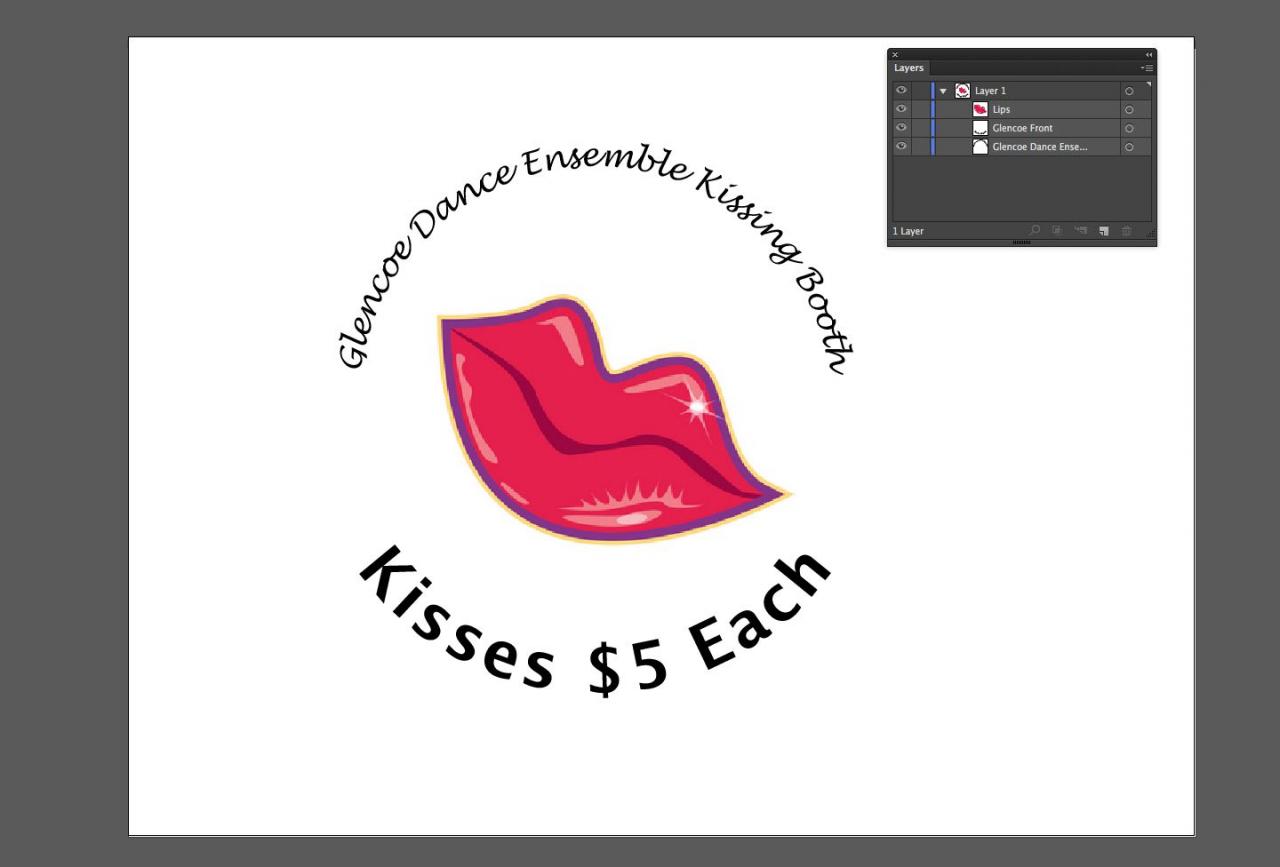È facile aggiungere testo a un cerchio in Illustrator: disegna un cerchio, scegli lo strumento Testo tracciato, fai clic sul cerchio e digita. La parte difficile arriva quando vuoi aggiungere due frasi e avere un lato destro in alto nella parte superiore del cerchio e un lato destro in alto nella parte inferiore del cerchio.
Le istruzioni in questo articolo utilizzano Illustrator CC 2017 ma si applicano a qualsiasi versione moderna (incluso Illustrator CC 2020) dato che questa funzione è stata consolidata in Illustrator.
Disegna il cerchio e scegli lo strumento Testo tracciato
Gli strumenti di digitazione su tracciato seguono il bordo di un tracciato aperto o chiuso. Il contorno della forma viene utilizzato come linea di base per il testo. La linea di base è la linea invisibile su cui siedono i personaggi. Sebbene la linea di base possa differire da carattere tipografico a carattere tipografico, è coerente all'interno di un carattere tipografico. Le lettere arrotondate come "e" possono estendersi leggermente al di sotto della linea di base. L'unico carattere dell'alfabeto che si trova esattamente sulla linea di base è la "x".
Per digitare su un percorso, tenere premuto il tasto spostamento e disegna un cerchio con il Ellisse attrezzo. Non importa di che colore sia il tratto o il riempimento, perché quando fai clic con lo strumento testo, riempimento e tratto scompaiono entrambi.
Per disegnare un cerchio perfetto verso l'esterno dal centro, premere Opzione + Maiusc su un Mac o ALT + MAIUSC Su Windows.
Quindi, selezionare il Testo menu a discesa degli strumenti e scegli il file Digita su uno strumento tracciato.
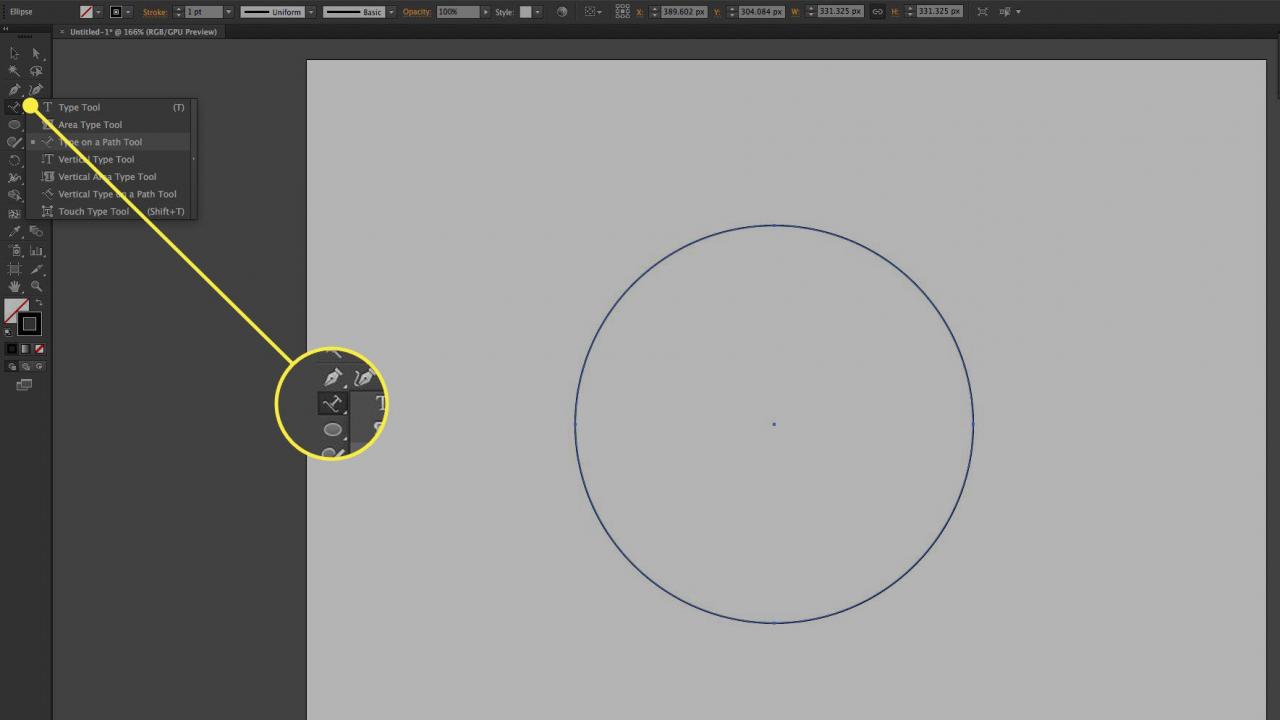
Posiziona il cursore
Aprire il Tipologia pannello e selezionare paragrafo (Finestra > Tipologia > paragrafo). In alternativa, fare clic su Allinea al centro nelle opzioni del pannello. Questo passaggio imposta la giustificazione al centro.
Fare clic in alto al centro del cerchio. Un cursore di immissione lampeggiante appare nella parte superiore del cerchio. Quando inserisci il testo, è allineato al centro durante la digitazione.
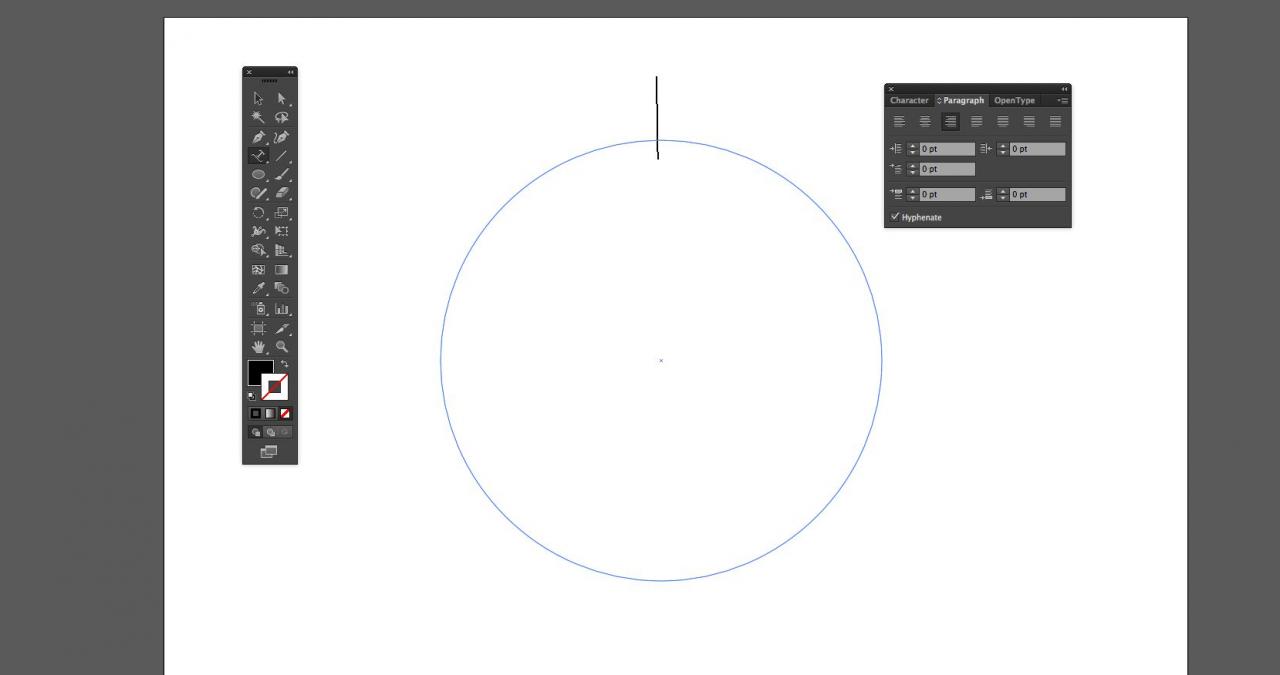
Aggiungi il testo
Con il Tipologia aprire il pannello, fare clic su Carattere tab. Scegli un carattere e una dimensione, quindi inserisci il testo per la parte superiore del cerchio. Il testo scorre lungo la parte superiore del cerchio. Il tratto sulla forma viene utilizzato come linea di base per il testo.

Duplica il cerchio
Passare alla Selezione diretta strumento, fare clic una volta sul cerchio, quindi copiarlo negli appunti.
Per incollare l'oggetto davanti all'oggetto corrente, selezionare Modifica > Incolla davanti. Sembrerà lo stesso (tranne che il testo appare più pesante perché quello nuovo è incollato sopra l'originale).
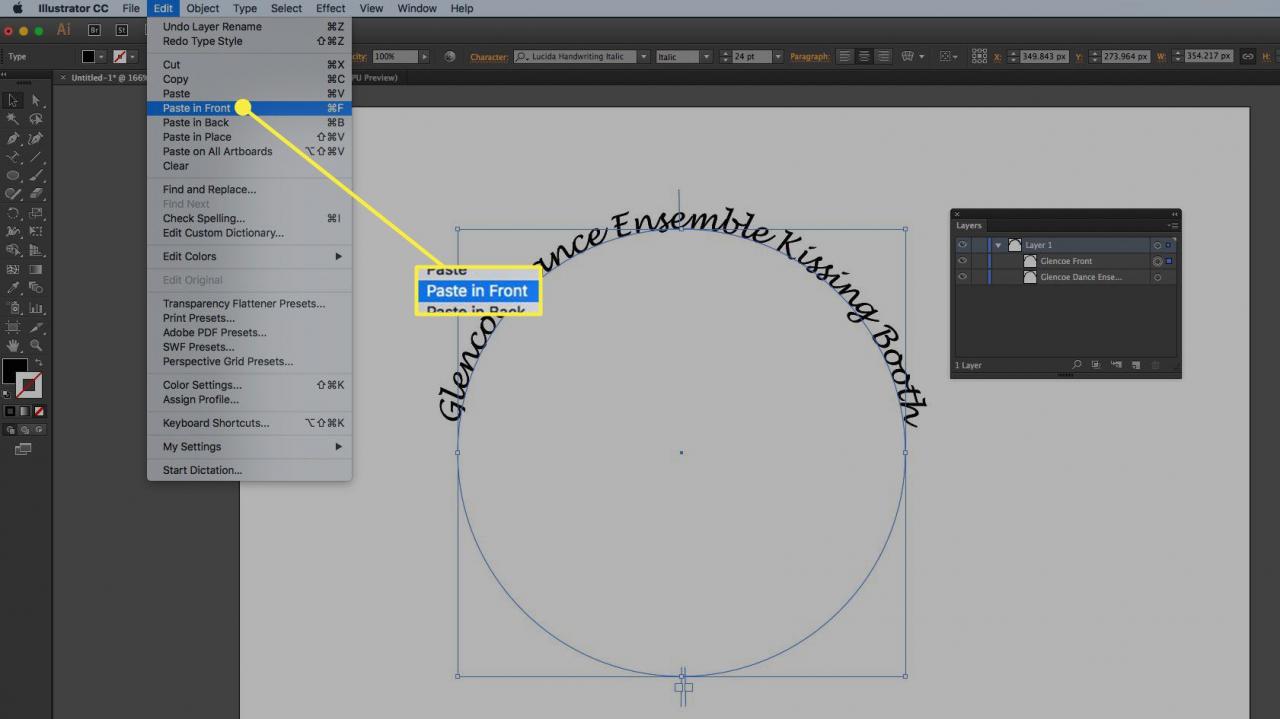
Per semplificare le cose, apri il file Livelli pannello e rinominare uno dei livelli per indicare che è la copia anteriore.
Capovolgere il testo utilizzando la finestra di dialogo Opzioni tipo su un percorso
Prima di capovolgere il testo, apri il file Livelli pannello e disattivare la visibilità del livello inferiore. Passa a Strumento di testo, seleziona il testo e inserisci il nuovo testo.
Seleziona Tipologia > Digita su un percorso > Opzioni di tipo su un percorso per aprire la finestra di dialogo Opzioni percorso. Scegliere Arcobaleno per il Effetto, E per Allinea al percorsoscegliere Ascendere. L'Ascender è la parte più alta della scritta e posiziona il testo fuori dal cerchio.
Controlla il Capovolgere casella, quindi controllare Anteprima così puoi vedere come apparirà. Anche la spaziatura può essere regolata qui. Clic OK.
L'opzione Arcobaleno non distorce il testo.
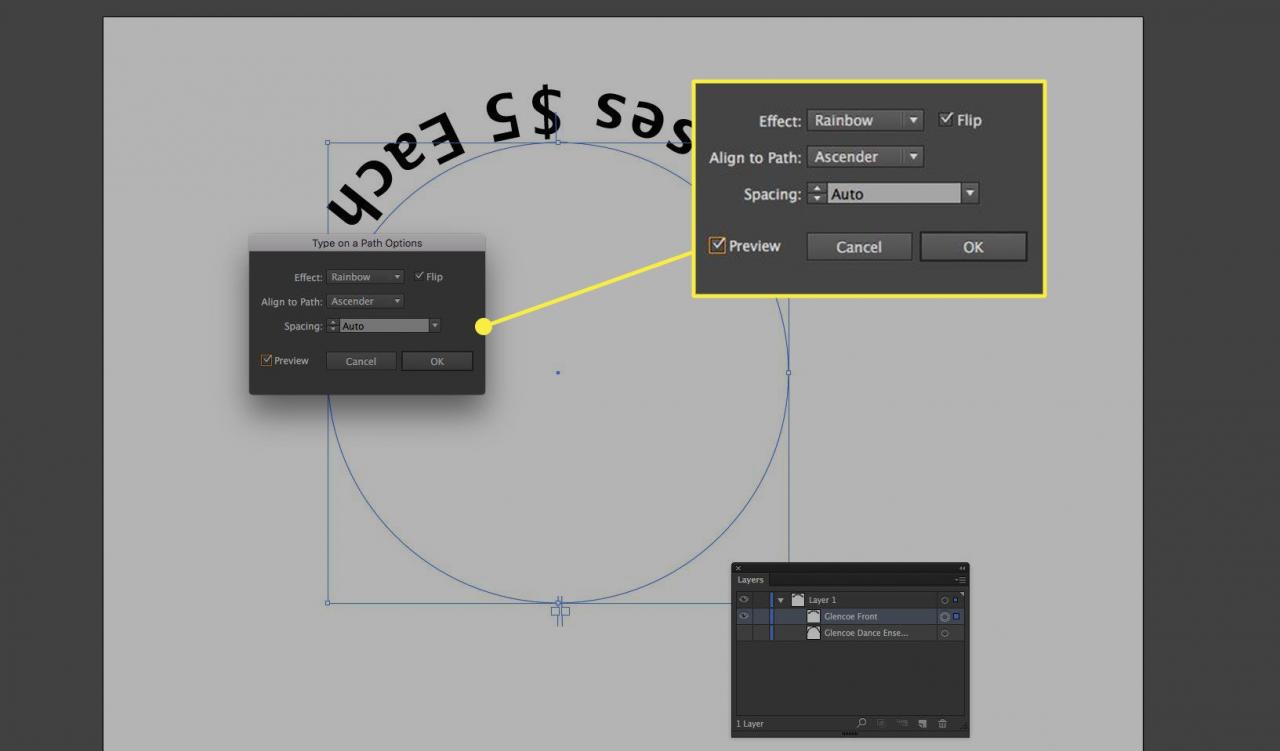
Ruota il testo nella parte inferiore del cerchio
Fare clic fuori dal testo per deselezionarlo e scegliere il file Strumento di selezione nella casella degli strumenti. Dovresti vedere una maniglia nella parte superiore della forma e due maniglie nella parte inferiore.
La maniglia superiore sposta il testo lungo il percorso mentre lo trascini ma, a seconda di come trascini la maniglia, il testo potrebbe spostarsi all'interno del cerchio. Se fai scorrere il cursore su questa maniglia, si trasforma in un cursore Ruota. Le due maniglie in basso sono quelle che dovresti usare. Queste maniglie ruotano l'oggetto invece di spostare il testo. Al termine, attiva la visibilità del livello nascosto.
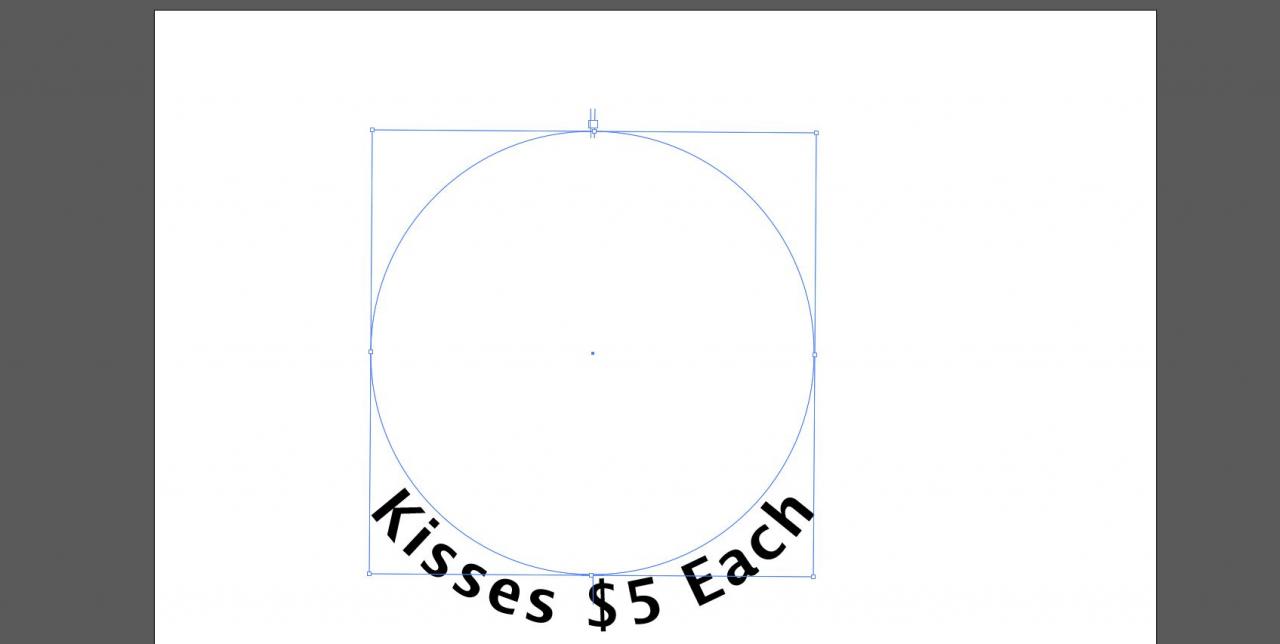
Aggiungi un'illustrazione
Trascina un simbolo pertinente dal file Simboli tavolozza e trascina per ridimensionarla per adattarla al cerchio, e il gioco è fatto.