Le maschere di livello in GIMP (GNU Image Manipulation Program) forniscono un modo flessibile per modificare i livelli che si combinano all'interno di un documento per produrre immagini composite più attraenti.
I vantaggi delle maschere e come funzionano
Quando una maschera viene applicata a un livello, la maschera rende trasparenti parti del livello in modo che tutti i livelli sottostanti siano visibili.
Questo può essere un modo efficace per combinare due o più foto per produrre un'immagine finale che combini gli elementi di ciascuna di esse. Tuttavia, può anche aprire la possibilità di modificare aree di una singola immagine in modi diversi per produrre un'immagine finale che sembra molto più sorprendente rispetto a se le stesse regolazioni dell'immagine fossero state applicate universalmente all'intera immagine.
Ad esempio, nelle foto di paesaggi, potresti usare questa tecnica per scurire un cielo al tramonto, in modo che i colori caldi non si brucino schiarendo il primo piano.
È possibile ottenere risultati simili di livelli combinati eliminando parti del livello superiore anziché utilizzare una maschera per rendere trasparenti le aree. Tuttavia, una volta che una parte di un livello è stata eliminata, non può essere ripristinata, ma è possibile modificare una maschera di livello per rendere nuovamente visibile l'area trasparente.
Utilizzo delle maschere di livello in GIMP
La tecnica dimostrata in questo tutorial utilizza l'editor di immagini GIMP gratuito ed è adatta per una vasta gamma di soggetti, in particolare dove l'illuminazione varia in modo significativo in una scena. Mostra come utilizzare le maschere di livello in un'immagine orizzontale per combinare due diverse versioni della stessa immagine.
Prepara un documento GIMP
Il primo passo è preparare un documento GIMP che puoi utilizzare per modificare aree specifiche di un'immagine.
Utilizzando una foto di un paesaggio o simile che ha una linea dell'orizzonte molto evidente, sarà facile modificare le parti superiore e inferiore dell'immagine in modo da poter vedere come funziona questa tecnica. Quando ti senti a tuo agio con il concetto, potresti provare ad applicarlo a argomenti più complessi.
-
Collegati al sito web Compila il > apri per aprire la foto digitale con cui desideri lavorare. Nel Livelli tavolozza, l'immagine appena aperta appare come un unico livello.
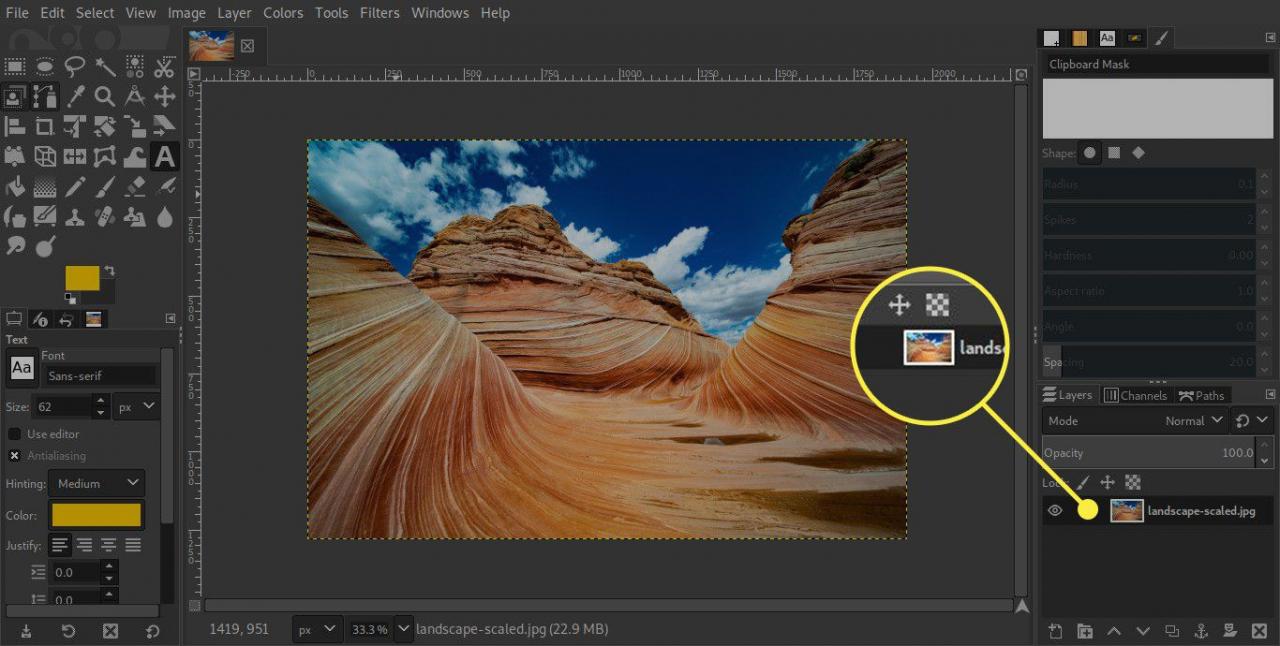
-
Quindi, selezionare il Livello duplicato pulsante nella barra inferiore della palette Livelli. Questo duplica il livello di sfondo con cui lavorare.
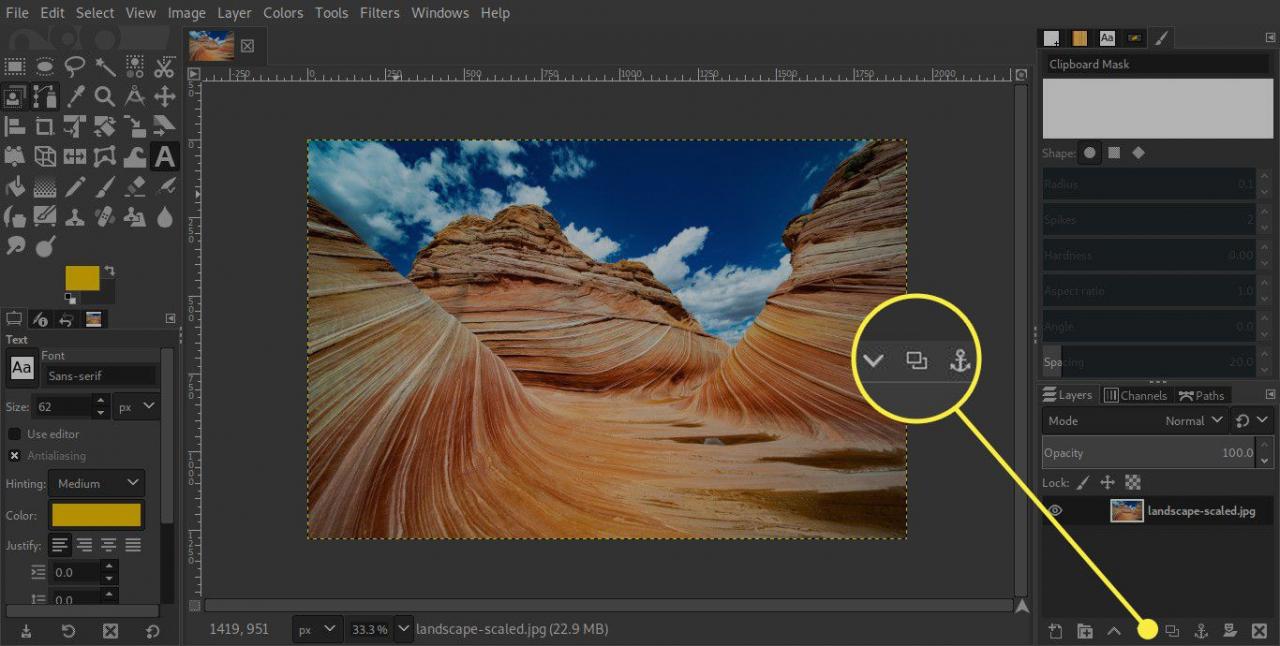
-
Seleziona il nascondere pulsante (appare come un'icona a forma di occhio) sul livello superiore.
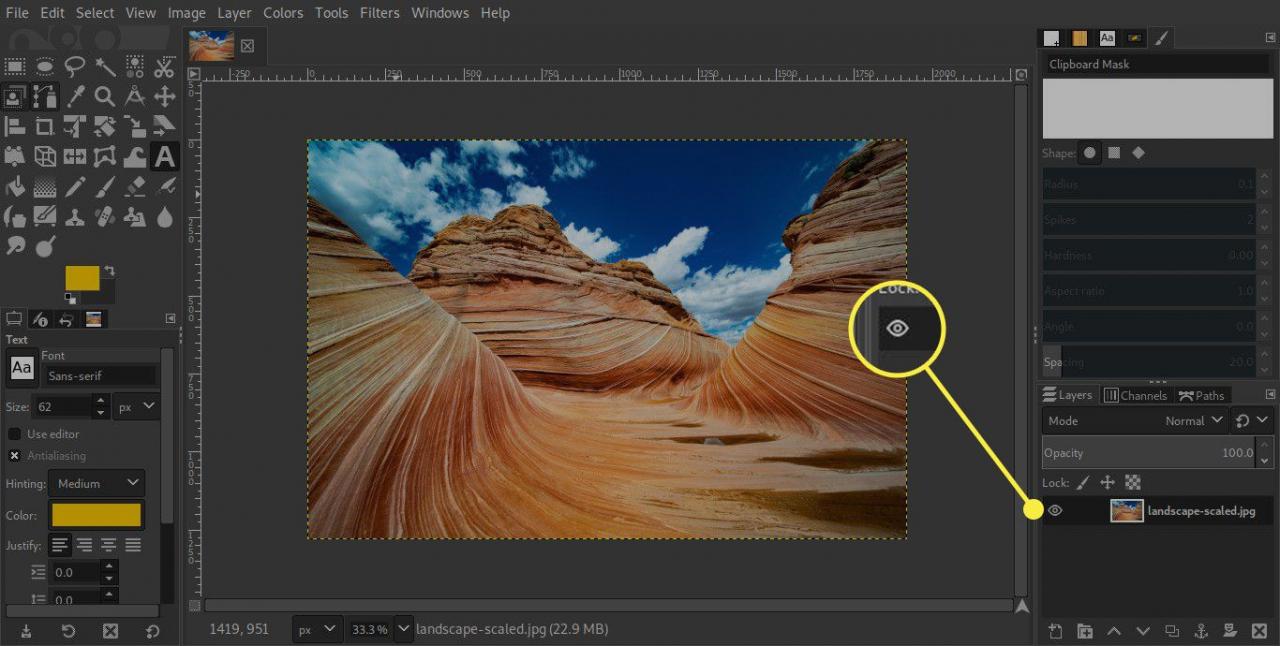
-
Usa gli strumenti di regolazione dell'immagine per modificare il livello inferiore visibile in modo da migliorare una parte specifica dell'immagine, come il cielo.
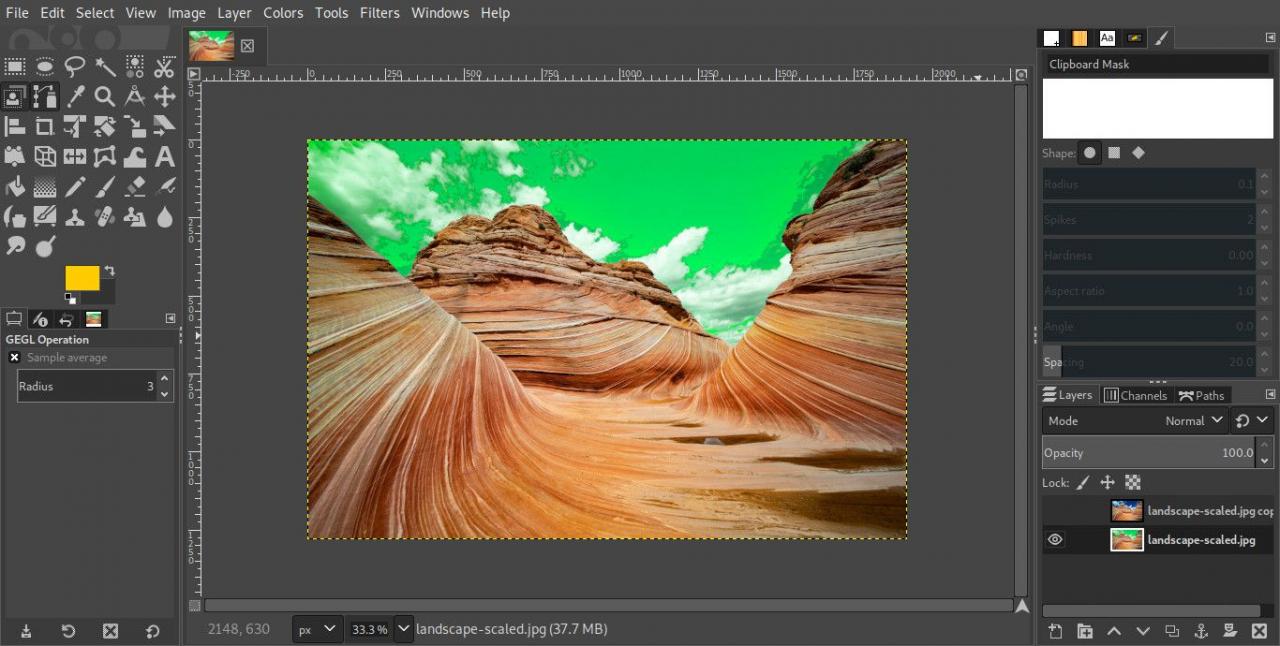
-
unhide lo strato superiore e migliorare una diversa area dell'immagine, come il primo piano.
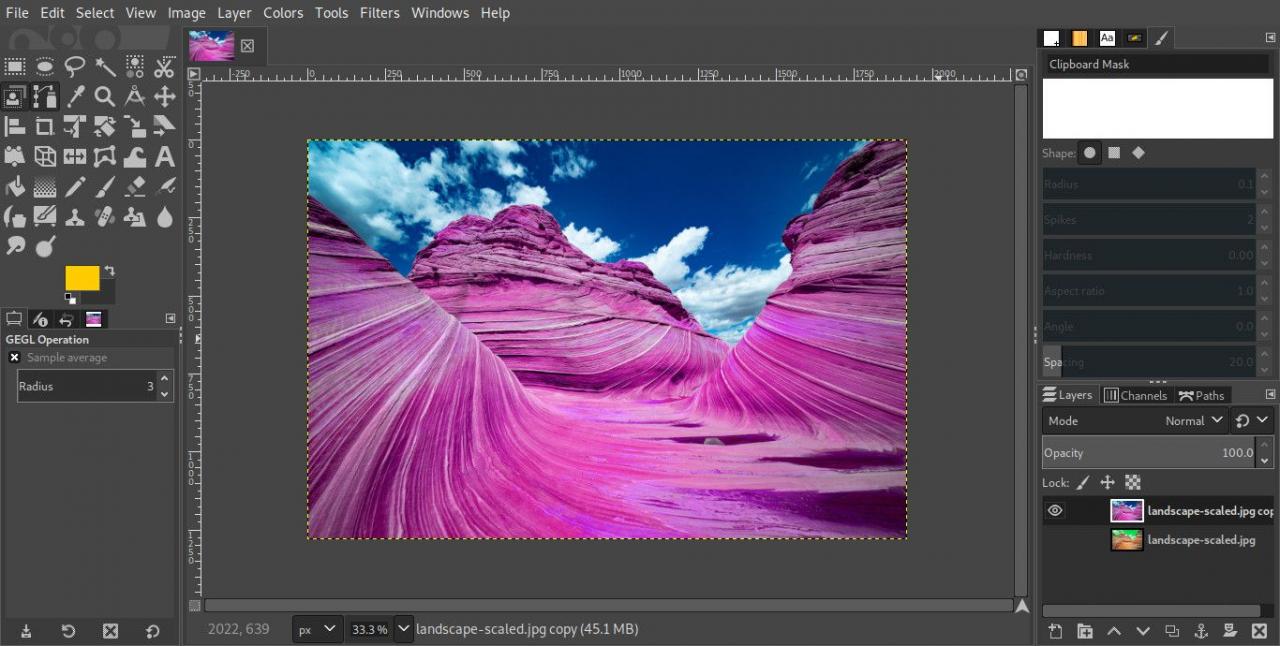
Se non sei troppo sicuro degli strumenti di regolazione di GIMP, usa la tecnica di conversione mono del Mixer canali per preparare un documento GIMP simile.
Applica una maschera di livello
Vogliamo nascondere il cielo nello strato superiore in modo che il cielo scuro nello strato inferiore sia visibile.
-
Fare clic con il tasto destro del mouse sul livello superiore nella palette Livelli e selezionare Aggiungi maschera di livello.
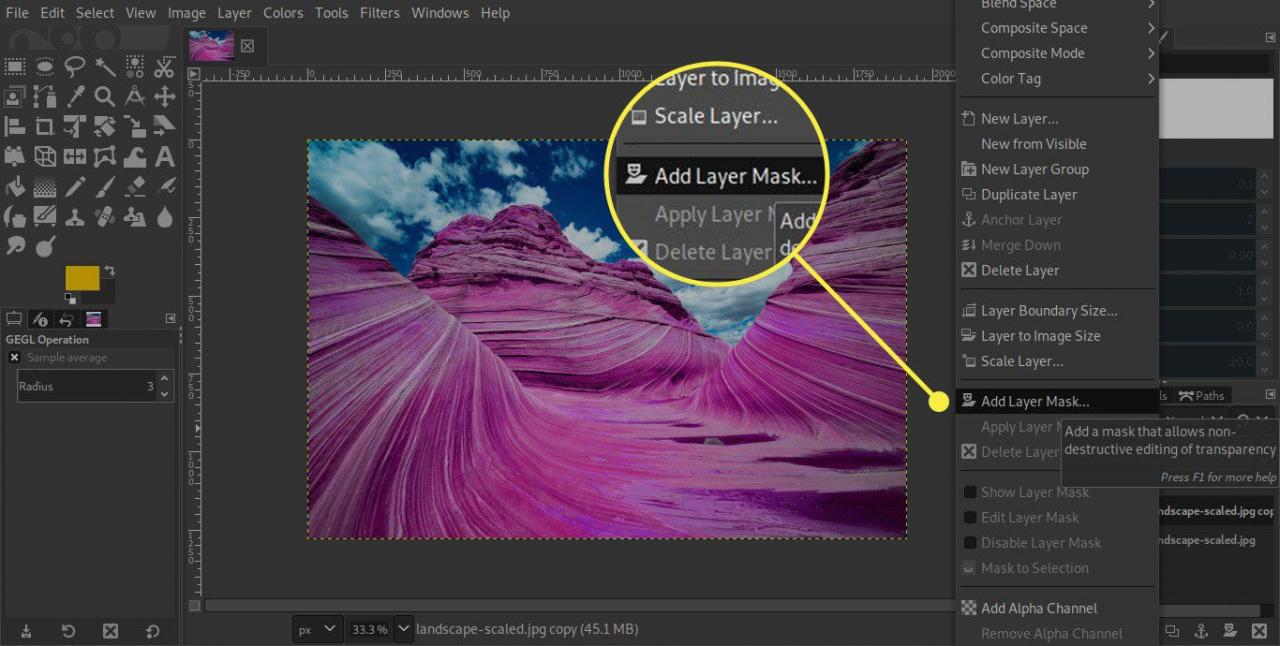
-
Seleziona Bianco (opacità completa). Ora vedrai che un semplice rettangolo bianco appare a destra della miniatura del livello nella palette Livelli.
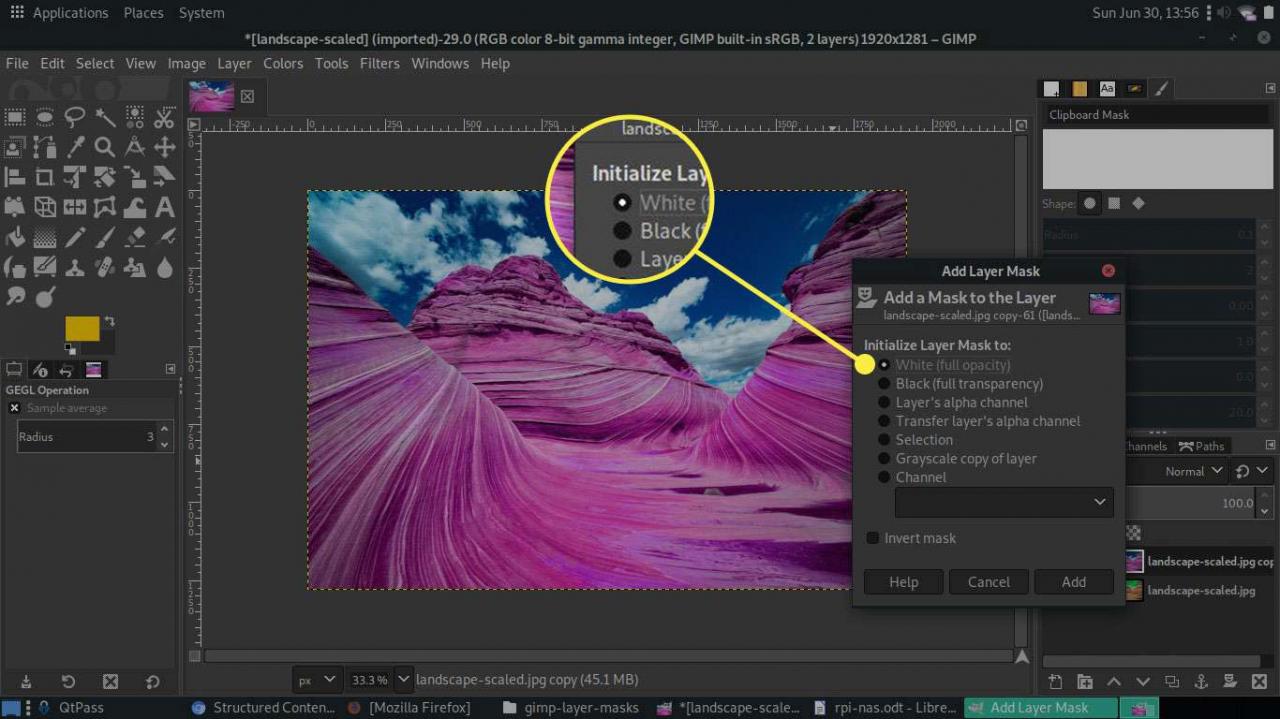
-
Seleziona la maschera di livello facendo clic e tenendo premuto sull'icona del rettangolo bianco, quindi premi il tasto D per ripristinare i colori di primo piano e di sfondo rispettivamente in bianco e nero.
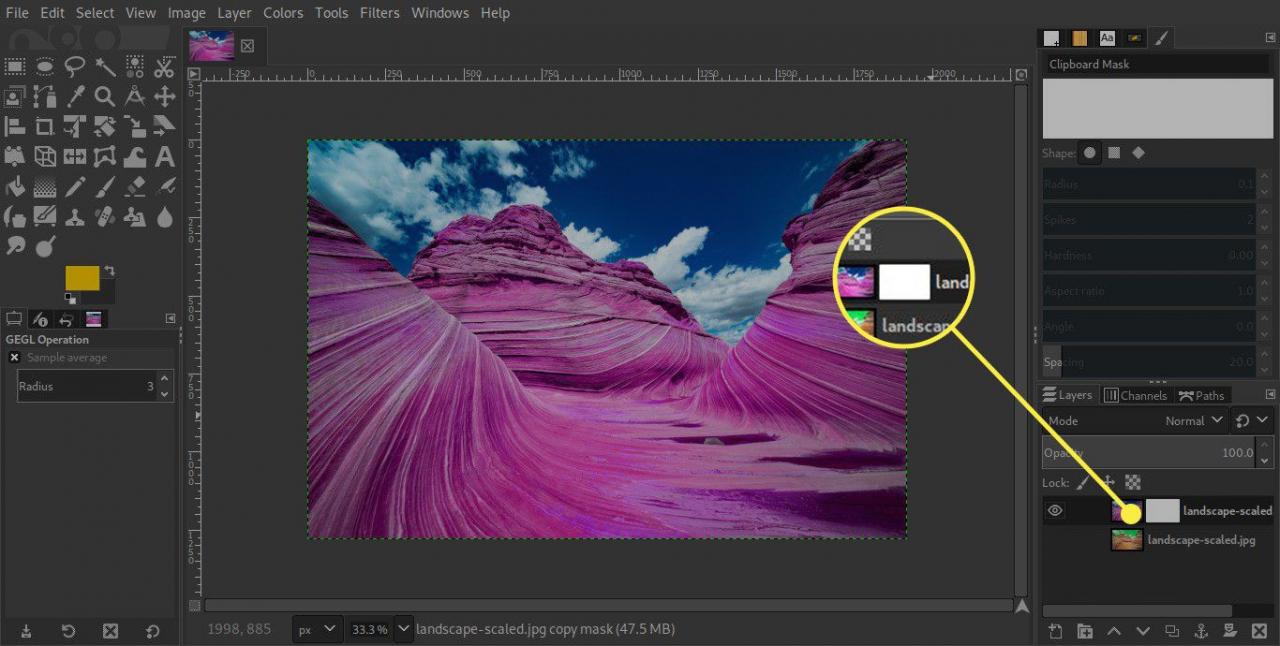
-
Nel cassetta degli attrezzi, Selezionare il Strumento gradiente.
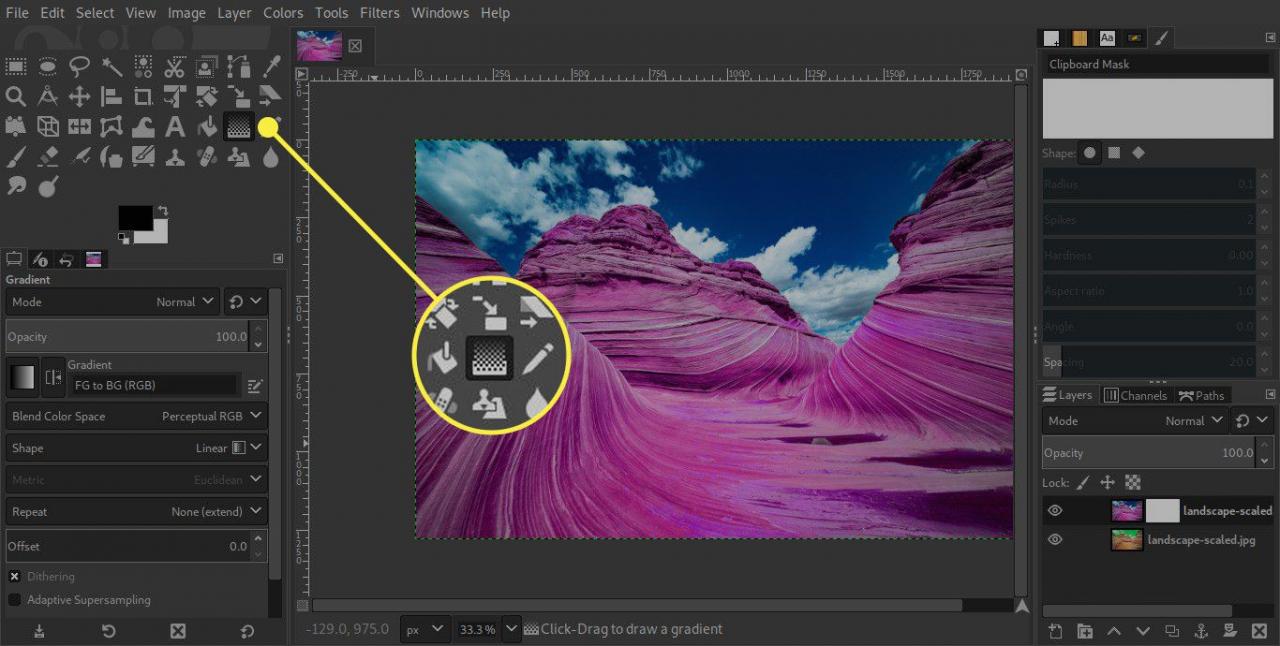
-
Nel Opzioni dello strumento, Selezionare Da FG a BG (RGB) dal Gradiente selettore.
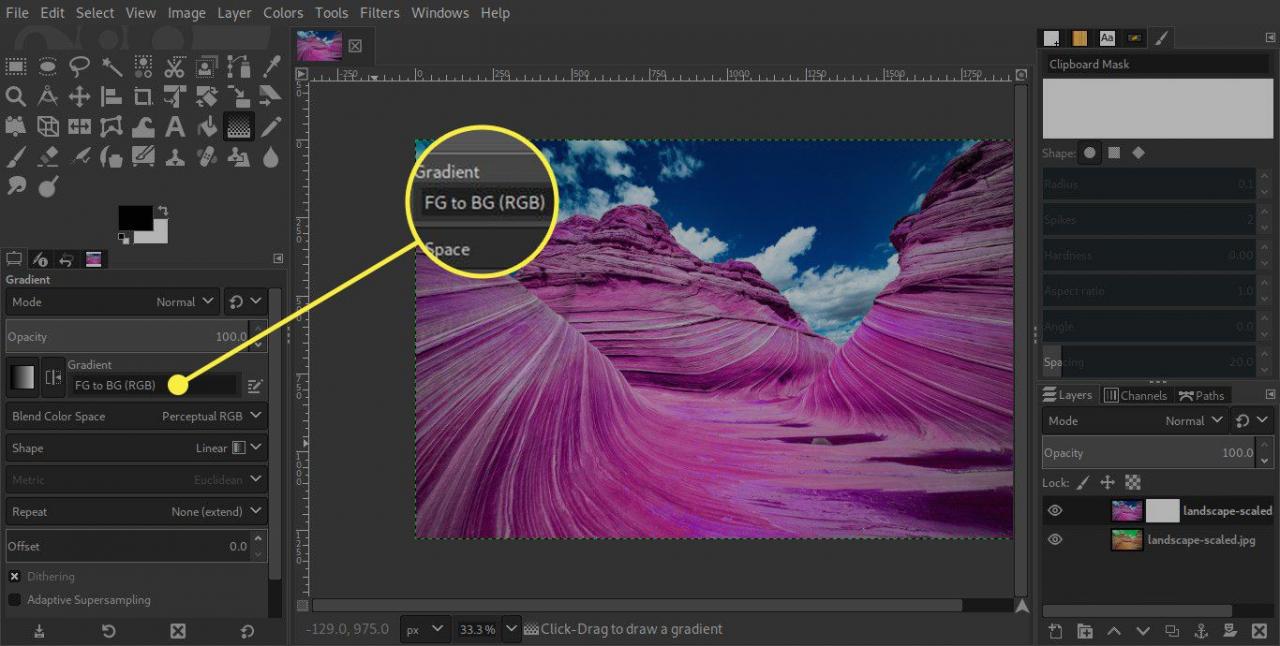
-
Sposta il puntatore sull'immagine e posizionalo sul livello dell'orizzonte. Fare clic e trascinare verso l'alto per dipingere una sfumatura di nero sul Maschera di livello.
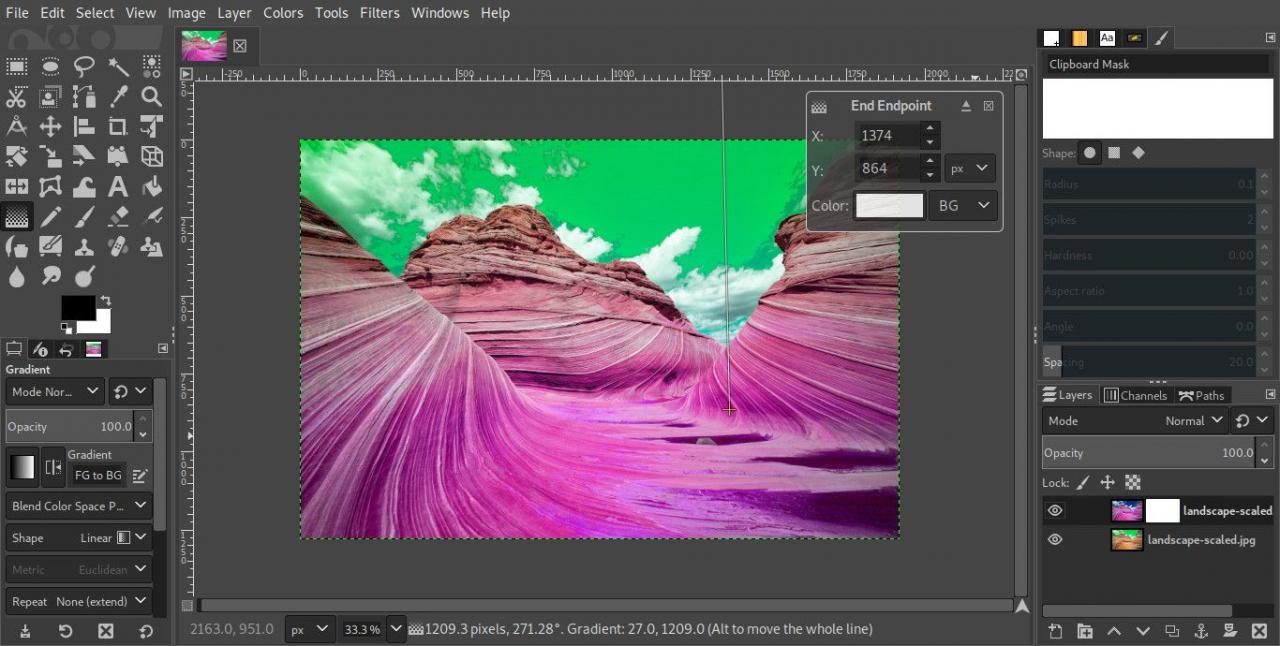
-
Il cielo dallo strato inferiore sarà ora visibile con il primo piano dallo strato superiore. Se il risultato non è quello che desideri, prova ad applicare di nuovo il gradiente, magari iniziando o finendo in un punto diverso.
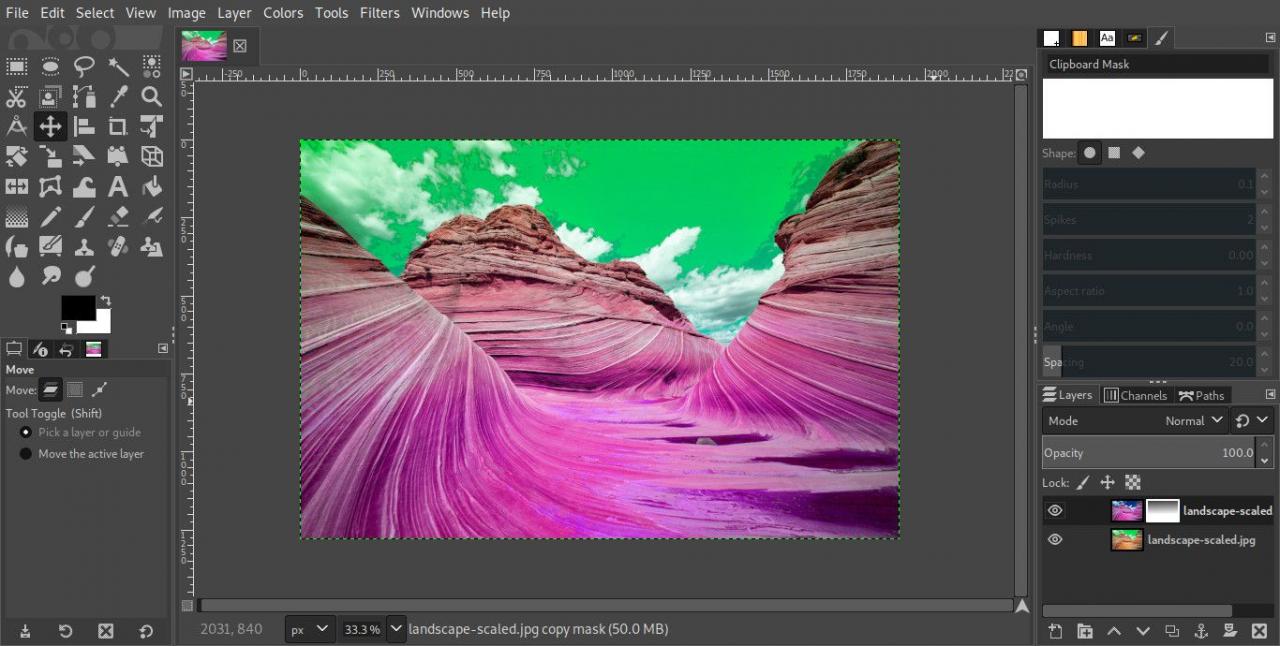
Ottimizza il join
Può darsi che lo strato superiore sia un po 'più luminoso dello strato inferiore, ma la maschera lo ha oscurato. Questo può essere regolato dipingendo la maschera dell'immagine usando il bianco come colore di primo piano.
Seleziona il Strumento pennello, E nel Opzioni dello strumento, selezionare un pennello morbido in Spazzolare ambientazione. Usa il Dispositivo di scorrimento della scala per regolare le dimensioni come richiesto. Prova a ridurre il valore di Opacità anche il cursore, poiché questo rende più facile produrre risultati più naturali.
Prima di dipingere sulla maschera di livello, seleziona la piccola icona della freccia a due punte accanto ai colori di primo piano e di sfondo per rendere bianco il colore di primo piano.
Seleziona il Maschera di livello icona nel Livelli tavolozza per assicurarsi che sia selezionata e che sia possibile dipingere sull'immagine nelle aree in cui si desidera rendere nuovamente visibili le parti trasparenti. Mentre dipingi, vedrai il file Maschera di livello l'icona cambia per riflettere i tratti del pennello che stai applicando e dovresti vedere l'immagine cambiare visibilmente quando le aree trasparenti diventano di nuovo opache.