La configurazione delle impostazioni DNS (Domain Name Server) del tuo Mac è un processo semplice. Anche così, ci sono alcune sfumature di cui essere consapevoli per aiutarti a ottenere il massimo dal tuo server DNS.
Puoi configurare le impostazioni DNS del tuo Mac utilizzando il pannello delle preferenze di sistema di rete, dove puoi utilizzare le stesse istruzioni per qualsiasi tipo di connessione di rete.
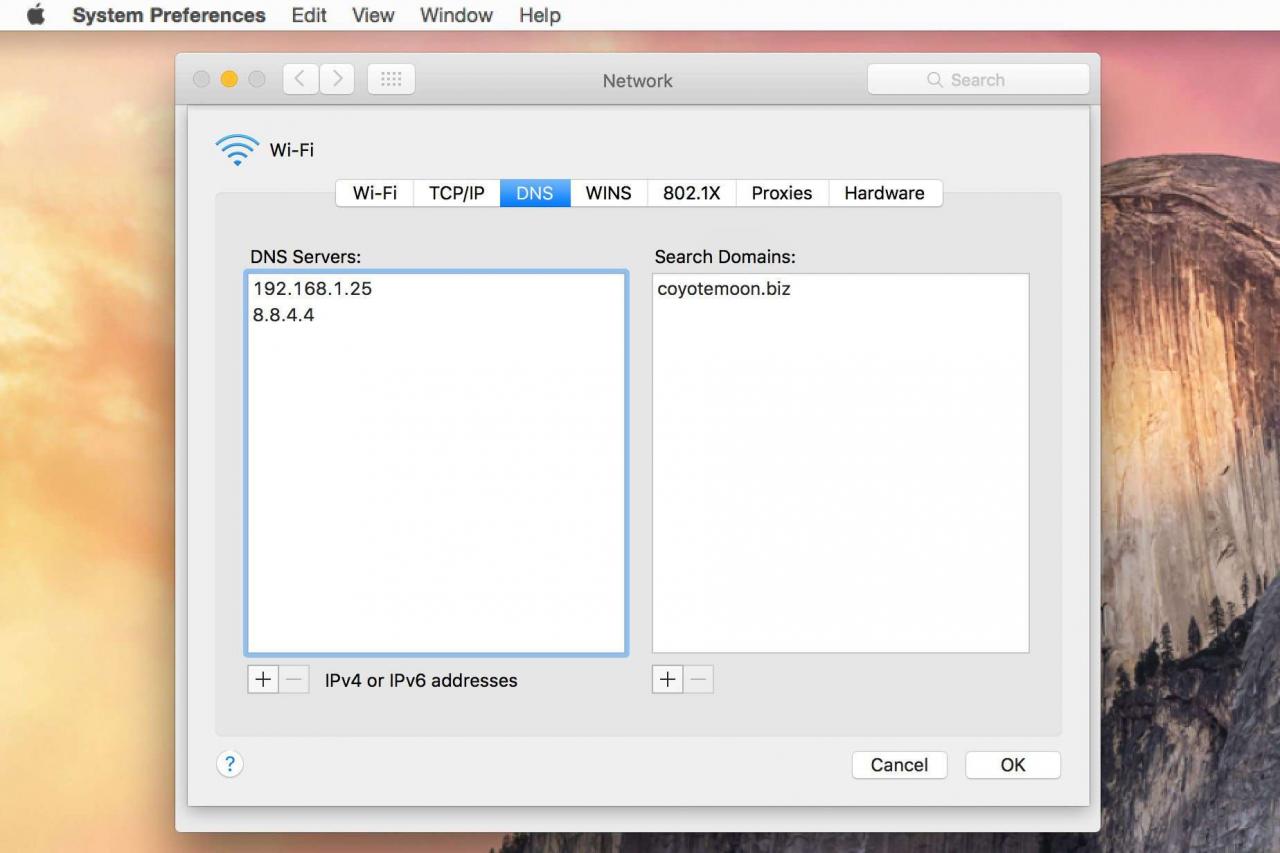
LifeWire
Che cosa è necessario
- Uno o più indirizzi IP (protocollo Internet) DNS. Gli indirizzi IP vengono generalmente assegnati dal tuo provider di servizi Internet (ISP), anche se di solito non sei obbligato a utilizzare i server dei nomi assegnati. Alcuni individui preferiscono utilizzare servizi DNS disponibili pubblicamente, come Open DNS o Google DNS, in base alla teoria che i server DNS disponibili pubblicamente potrebbero essere più veloci di quelli forniti da un ISP locale. Se non sei sicuro di quale servizio DNS utilizzare, prova l'applicazione namebench di Google per testare la velocità di qualsiasi sistema DNS.
- Accesso amministrativo al tuo Mac. È necessaria una password di amministratore per apportare modifiche alle impostazioni di rete sul Mac. Se il tuo account utente è l'unico account utente sul tuo Mac, allora è anche l'account amministratore.
Apertura delle impostazioni DNS del tuo Mac
-
Avvia le Preferenze di Sistema selezionando Preferenze di sistema in dal menu Apple o facendo clic su Preferenze di sistema icona nel Dock.
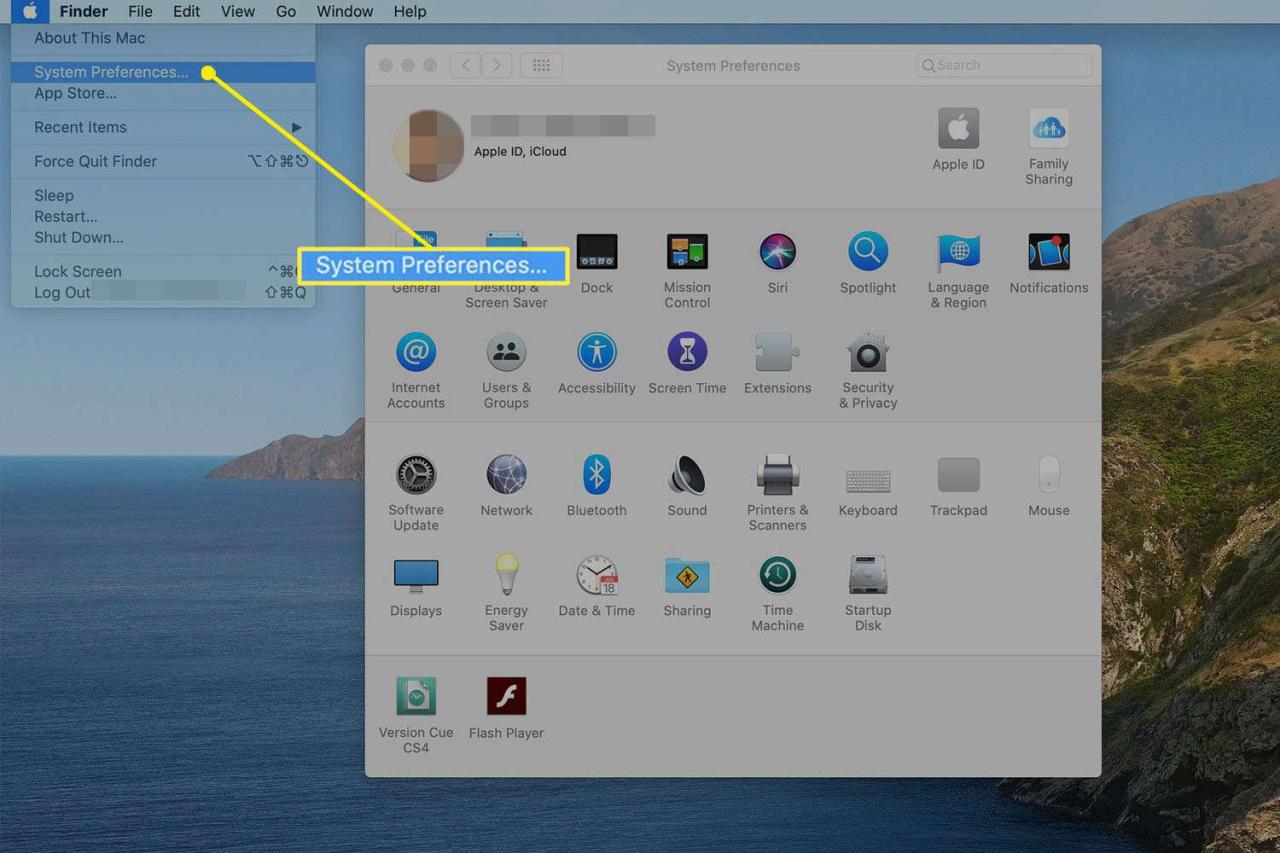
-
Dacci un’occhiata cliccando rete nella finestra Preferenze di Sistema per aprire la schermata delle preferenze di rete, che mostra tutti i tipi di connessione di rete attualmente disponibili per il tuo Mac.
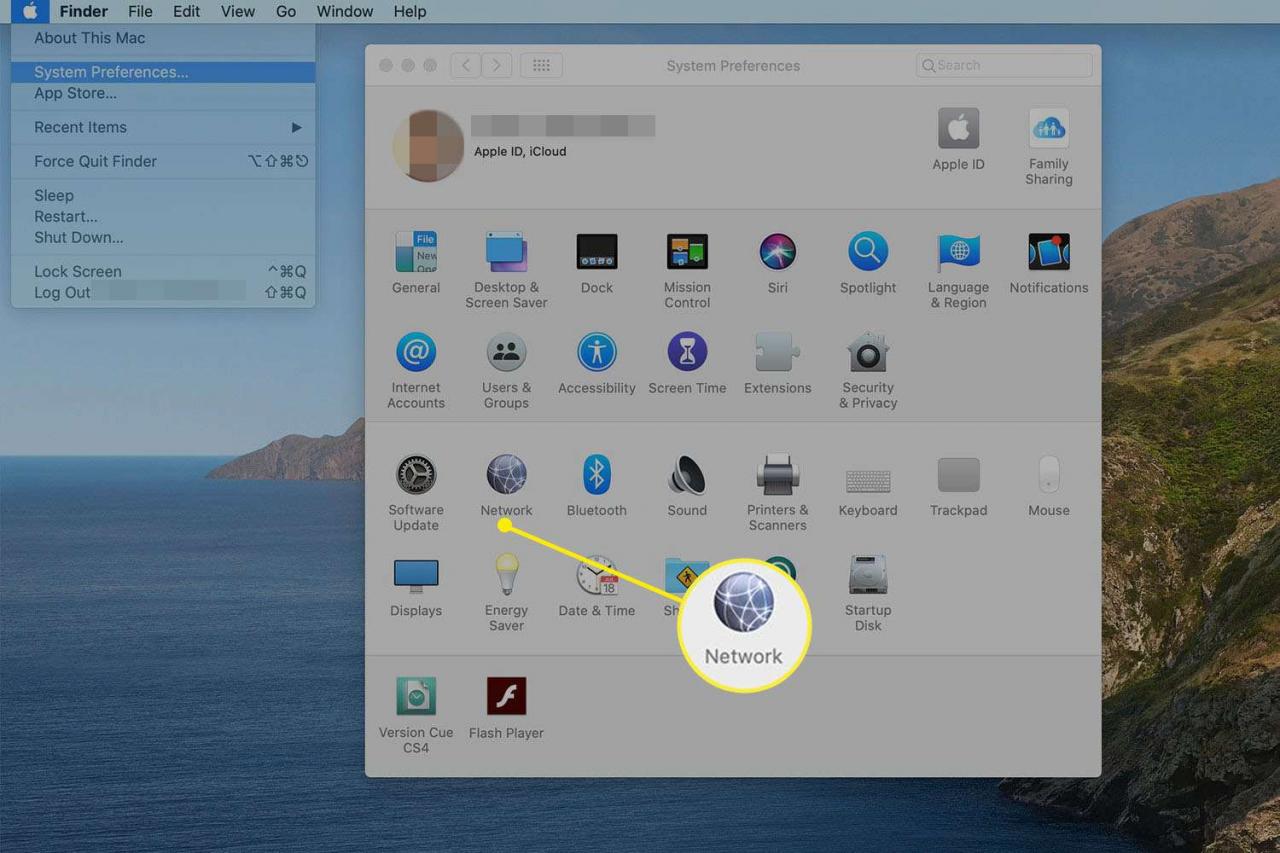
-
Seleziona il tipo di connessione di cui desideri modificare le impostazioni DNS nel riquadro di sinistra e fai clic su Avanzate pulsante.
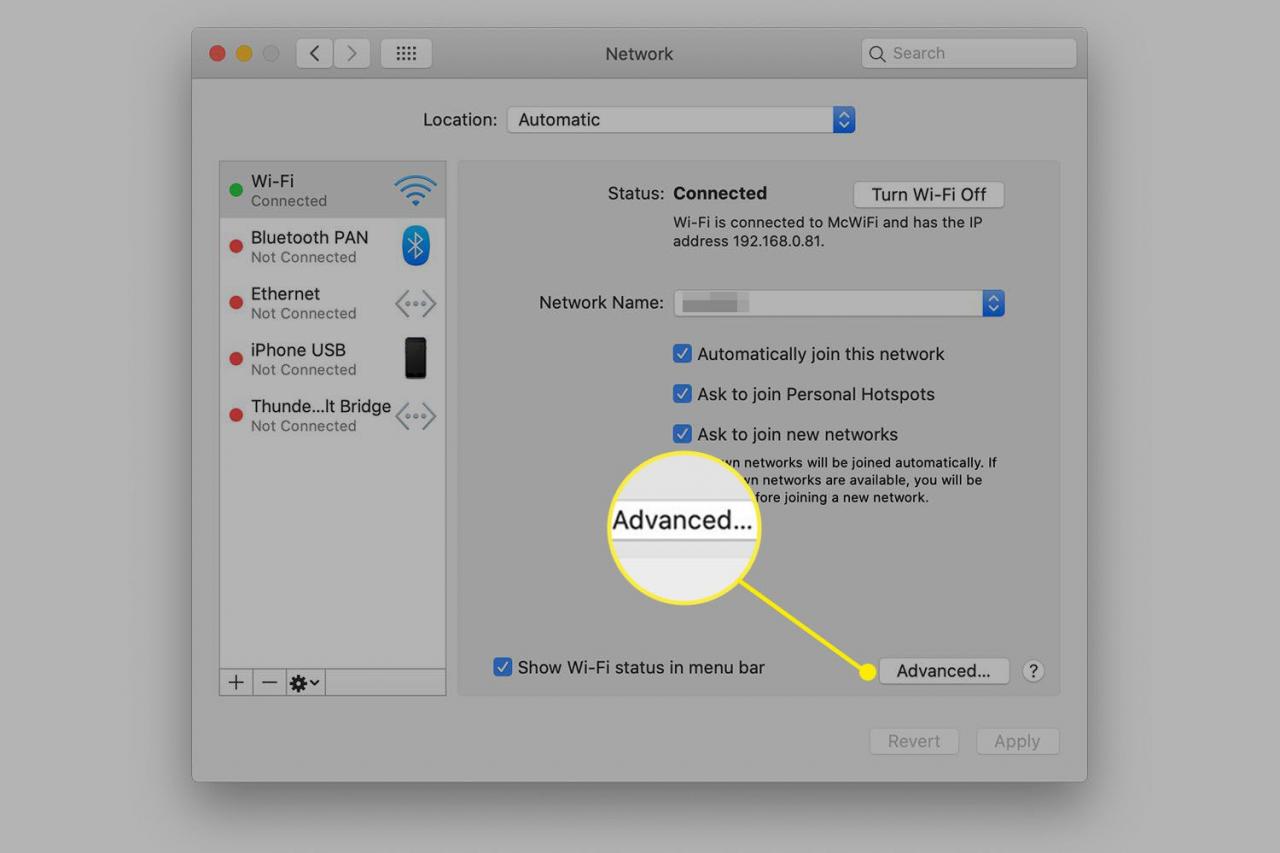
Solitamente è attivo un solo tipo di connessione, generalmente Wi-Fi, come indicato dal punto verde accanto al nome. Tuttavia, il processo è fondamentalmente lo stesso per qualsiasi tipo di connessione che puoi utilizzare: Ethernet, Wi-Fi, Thunderbolt Bridge, Bluetooth o qualcos'altro.
-
Clicca il DNS scheda per visualizzare due riquadri. Uno dei riquadri contiene i server DNS e l'altro contiene i domini di ricerca. Questa è la schermata in cui puoi aggiungere o eliminare voci DNS.
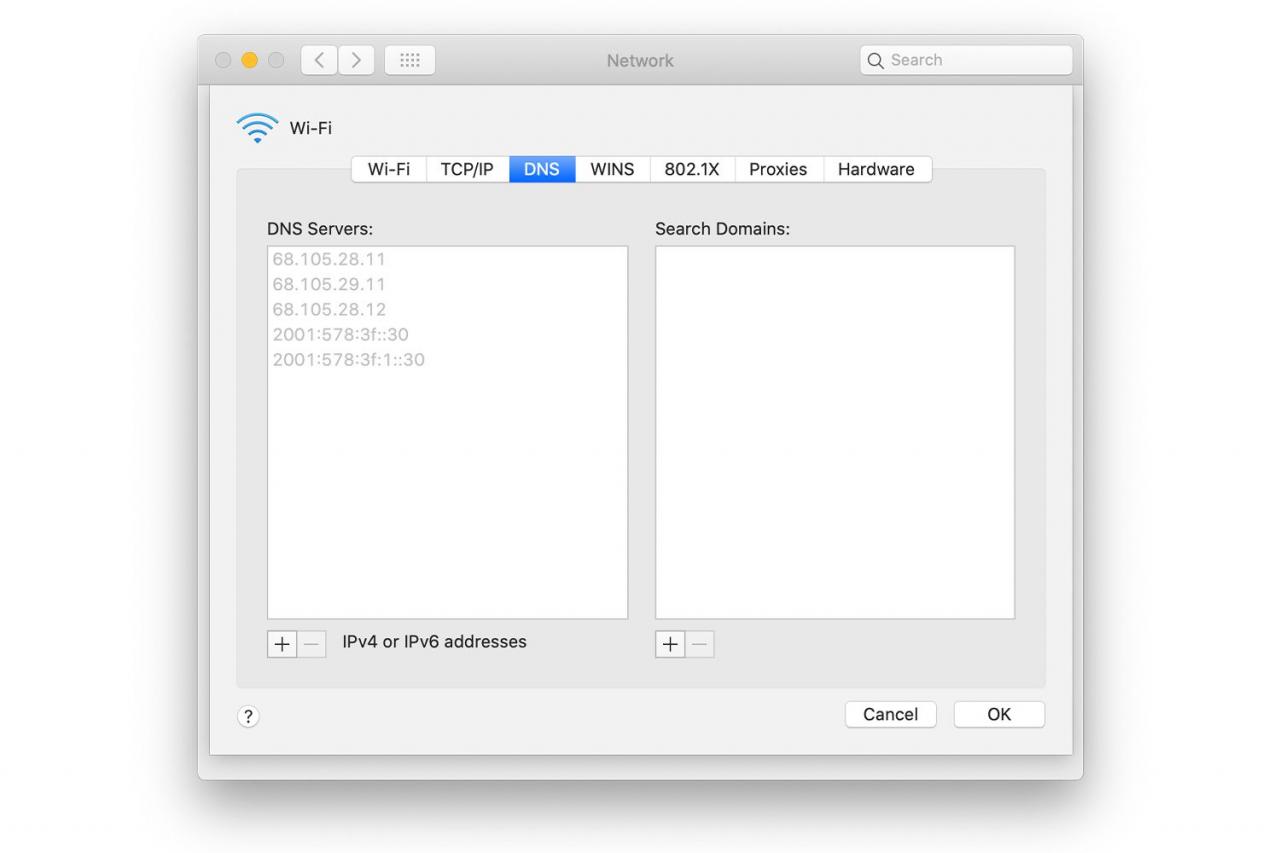
L'elenco dei server DNS potrebbe essere vuoto, potrebbe contenere una o più voci in grigio oppure potrebbe contenere voci in un normale testo scuro. Il testo visualizzato in grigio indica che gli indirizzi IP dei server DNS sono stati assegnati da un altro dispositivo sulla rete, di solito il router di rete. Puoi sovrascrivere le assegnazioni modificando l'elenco dei server DNS sul tuo Mac. Quando sovrascrivi le voci DNS qui utilizzando il pannello delle preferenze di rete del tuo Mac, le modifiche interessano solo il tuo Mac e non qualsiasi altro dispositivo sulla tua rete.
Le voci in testo scuro indicano gli indirizzi DNS che sono stati inseriti localmente sul tuo Mac. Una voce vuota indica che non è stato ancora assegnato alcun server DNS.
Modifica delle voci DNS
Se l'elenco DNS è vuoto o contiene una o più voci in grigio, è possibile aggiungere uno o più nuovi indirizzi DNS all'elenco. Tutte le voci che aggiungi sostituiscono le voci in grigio. Se si desidera mantenere uno o più indirizzi DNS in grigio, annotare gli indirizzi e quindi reinserirli manualmente come parte del processo di aggiunta di nuovi indirizzi DNS.
Se hai già uno o più server DNS elencati in testo scuro, tutte le nuove voci che aggiungi vengono visualizzate sotto di loro nell'elenco e non sostituiscono i server DNS esistenti. Se desideri sostituire uno o più server DNS esistenti, puoi inserire i nuovi indirizzi DNS e quindi trascinare le voci per riorganizzarle o eliminare prima le voci e quindi aggiungere nuovamente gli indirizzi DNS nell'ordine in cui desideri che appaiano.
L'ordine dei server DNS è importante. Quando il tuo Mac ha bisogno di risolvere un URL, interroga la prima voce DNS nell'elenco. Se non c'è risposta, il tuo Mac chiede alla seconda voce dell'elenco le informazioni necessarie. Questo processo continua fino a quando un server DNS non restituisce una risposta o il Mac esegue tutti i server DNS elencati senza ricevere una risposta.
Aggiunta di una voce DNS
Quando ti trovi nella schermata delle impostazioni DNS, puoi aggiungere facilmente una nuova voce DNS.
-
Clicca il + (segno più) nell'angolo inferiore sinistro dello schermo.
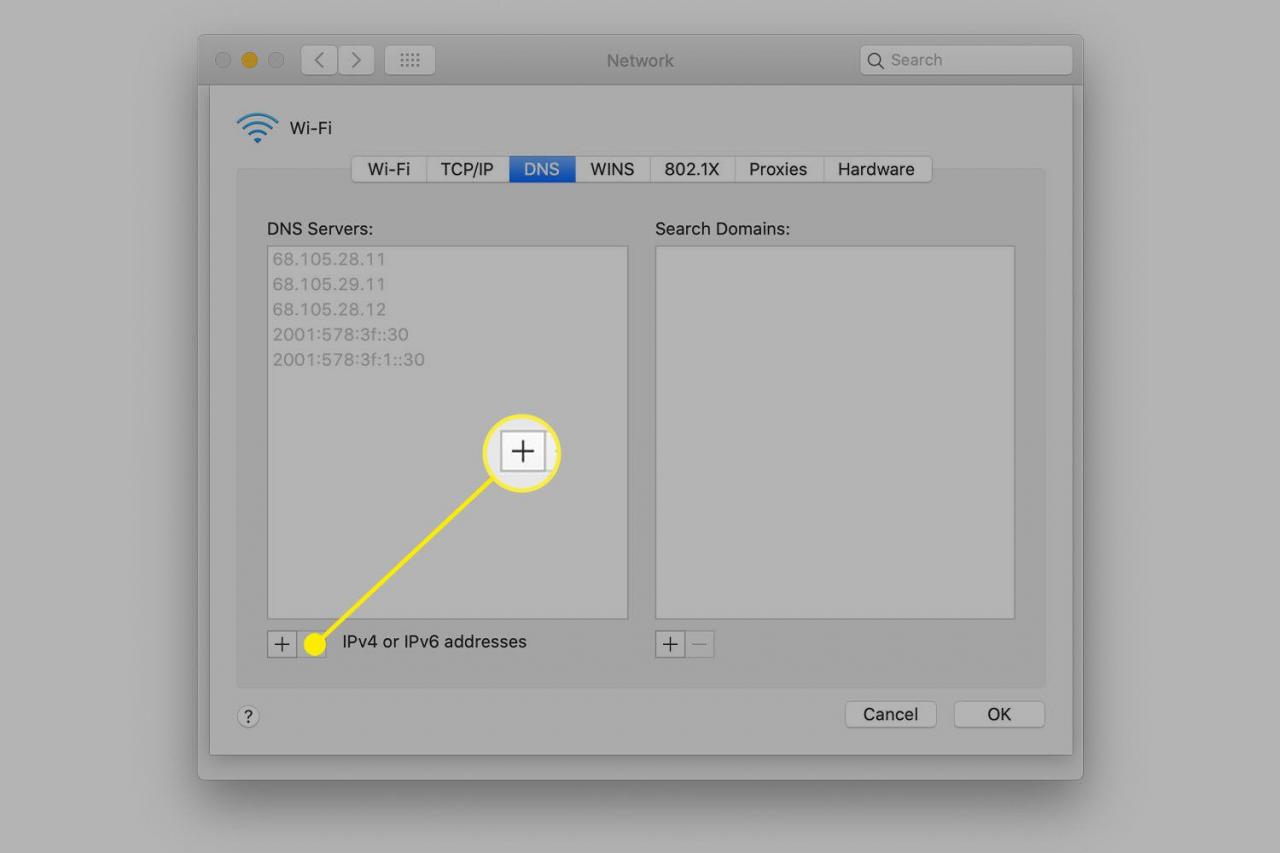
-
Inserire il Indirizzo del server DNS nel riquadro Server DNS in formato IPv6 o IPv4 punto-decimale: gruppi di numeri separati da punti decimali. Un esempio è 208.67.222.222, che è uno dei server DNS disponibili da Open DNS. Non inserire più di un indirizzo DNS per riga.
-
Per aggiungere altri indirizzi DNS, ripetere il processo.
Eliminazione di una voce DNS
Quando ti trovi nella schermata delle impostazioni DNS, puoi anche eliminare le voci DNS.
-
Evidenzia l'indirizzo DNS che desideri rimuovere.
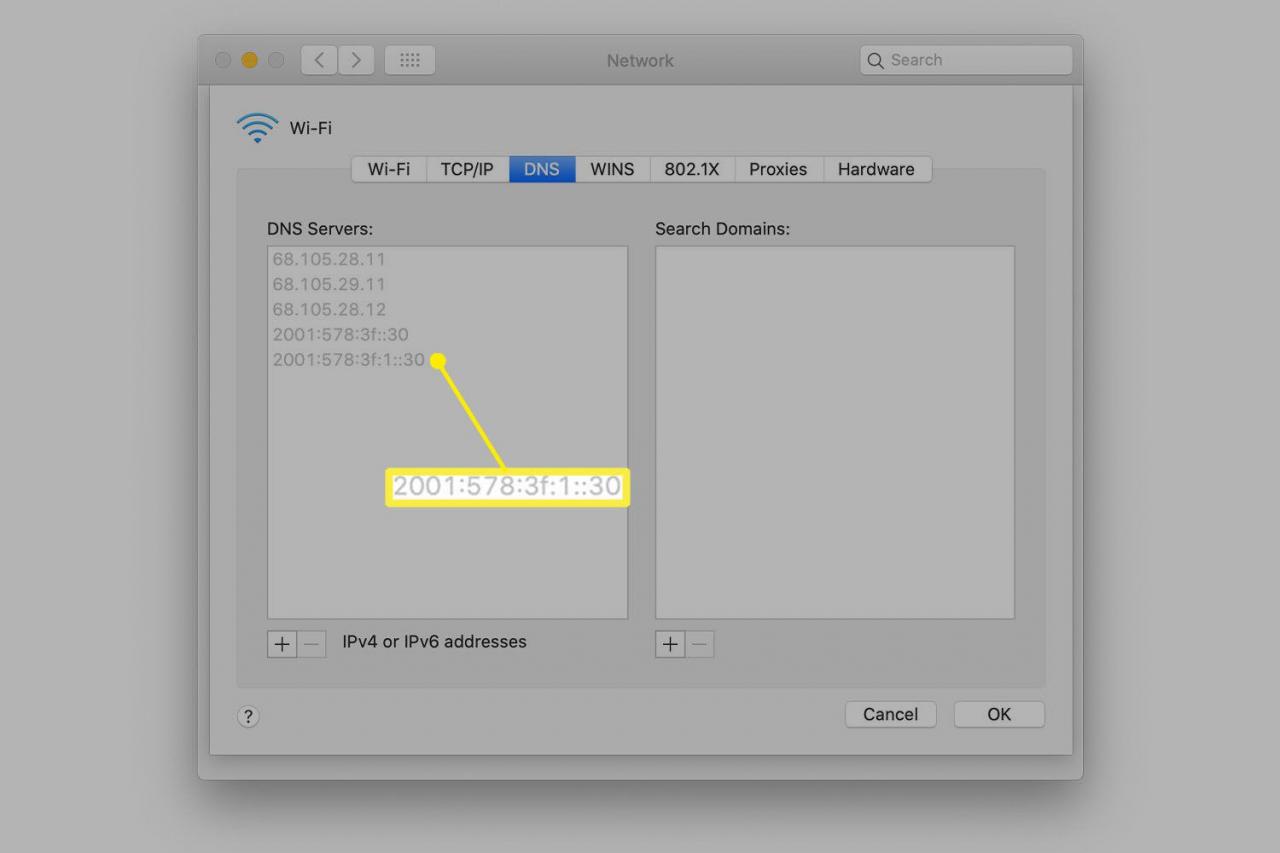
-
Clicca il – (segno meno) nell'angolo inferiore sinistro dello schermo.
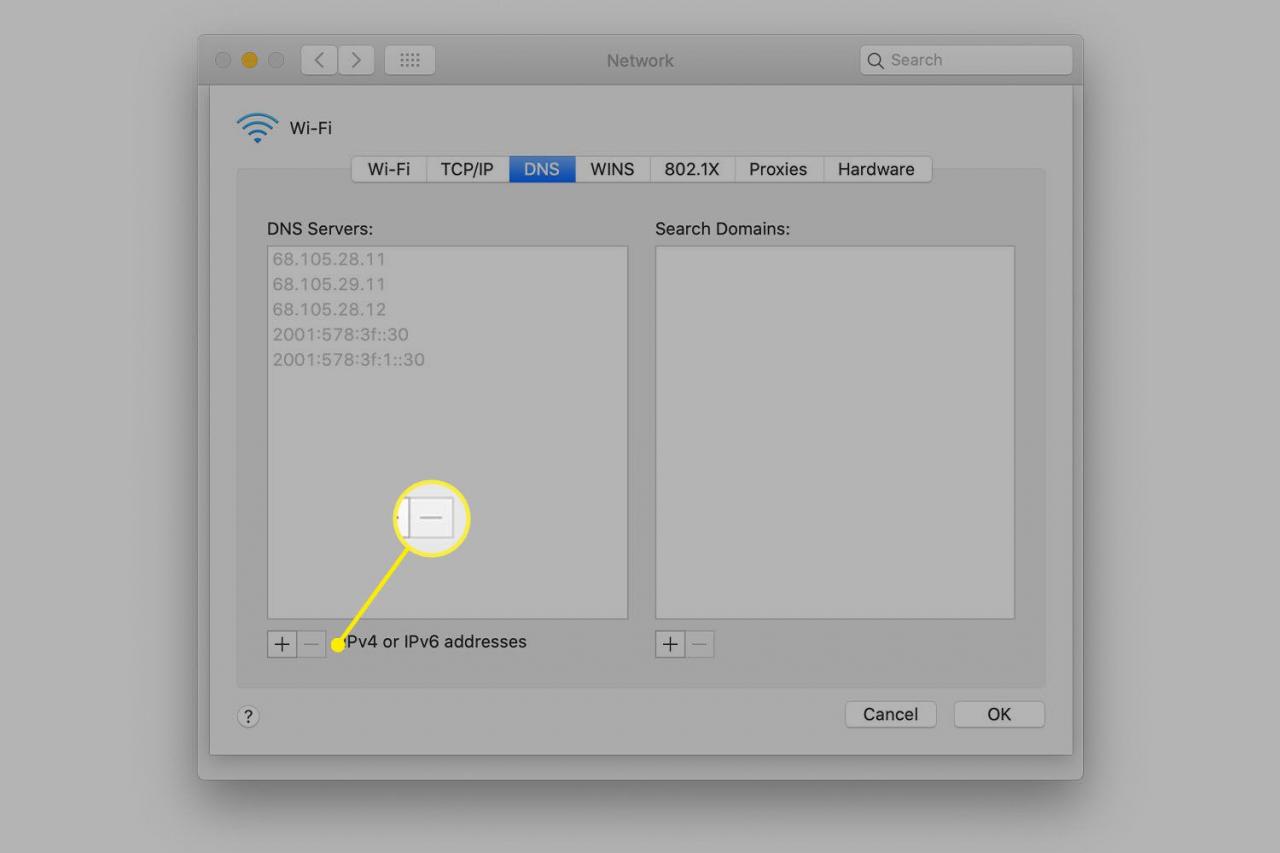
-
Ripeti l'operazione per ogni indirizzo DNS aggiuntivo che desideri rimuovere.
Non è possibile eliminare gli indirizzi DNS configurati da un altro dispositivo (una voce in grigio).
Utilizzo dei domini di ricerca
Il riquadro Cerca domini nelle impostazioni DNS viene utilizzato per il completamento automatico dei nomi host utilizzati in Safari e altri servizi di rete. Ad esempio, se la tua rete domestica è configurata con il nome di dominio example.com e desideri accedere a una stampante di rete denominata ColorLaser, normalmente inserisci ColorLaser.example.com in Safari per accedere alla sua pagina di stato.
Se hai aggiunto example.com al pannello Cerca nel dominio, Safari può aggiungere example.com a qualsiasi nome host inserito. Con il riquadro Cerca dominio compilato, puoi inserire ColorLaser nel campo URL di Safari e si connetterà a ColorLaser.example.com.
I domini di ricerca vengono aggiunti, rimossi e organizzati utilizzando lo stesso metodo delle voci DNS.
Finendo
Al termine delle modifiche, fare clic su OK pulsante. Questa azione chiude il foglio Rete avanzata e torna al pannello Preferenze di rete principale.
Clicca il Iscriviti pulsante per completare il processo di modifica DNS.
Le tue nuove impostazioni DNS sono pronte per essere utilizzate. Ricorda, le impostazioni che hai modificato interessano solo il tuo Mac. Se è necessario modificare le impostazioni DNS per tutti i dispositivi sulla rete, apportare le modifiche al router di rete.
Testa il tuo nuovo provider DNS per assicurarti che tutto sia impostato correttamente.