Un database di Access è costituito da una o più tabelle che contengono informazioni correlate. Dopo aver creato un database così vuoto, puoi lavorare su tutte le tabelle per riempirle di informazioni.
Tuttavia, questo potrebbe diventare noioso e confuso. È difficile seguire le relazioni tra i dati nelle tabelle mentre si tenta di inserire i dati. I moduli di input di accesso sono uno strumento prezioso per questo. È possibile progettare moduli di input in modo da poter inserire i dati in un formato logico
Iniziamo creando alcune semplici tabelle, quindi costruendo un modulo di input di Access sopra di esse.
Le istruzioni in questo articolo si applicano ad Access 2019, Access 365, 2016, 2013 e 2010 se non diversamente specificato.
Creazione di tabelle in Access
Prima di poter creare un modulo di input di accesso, è necessario creare alcune tabelle in cui verranno inseriti i dati del modulo.
Microsoft Access è ottimo per le piccole imprese. Quindi, per questo esempio, creerai un database di Access per tenere traccia delle informazioni sulle vendite.
Questo database conterrà informazioni sul personale di vendita, sulle vendite mensili e sulle spese mensili.
Per creare la tua tabella in Access:
-
Avvia un nuovo database in Access. Vedrai uno spazio vuoto Table1.
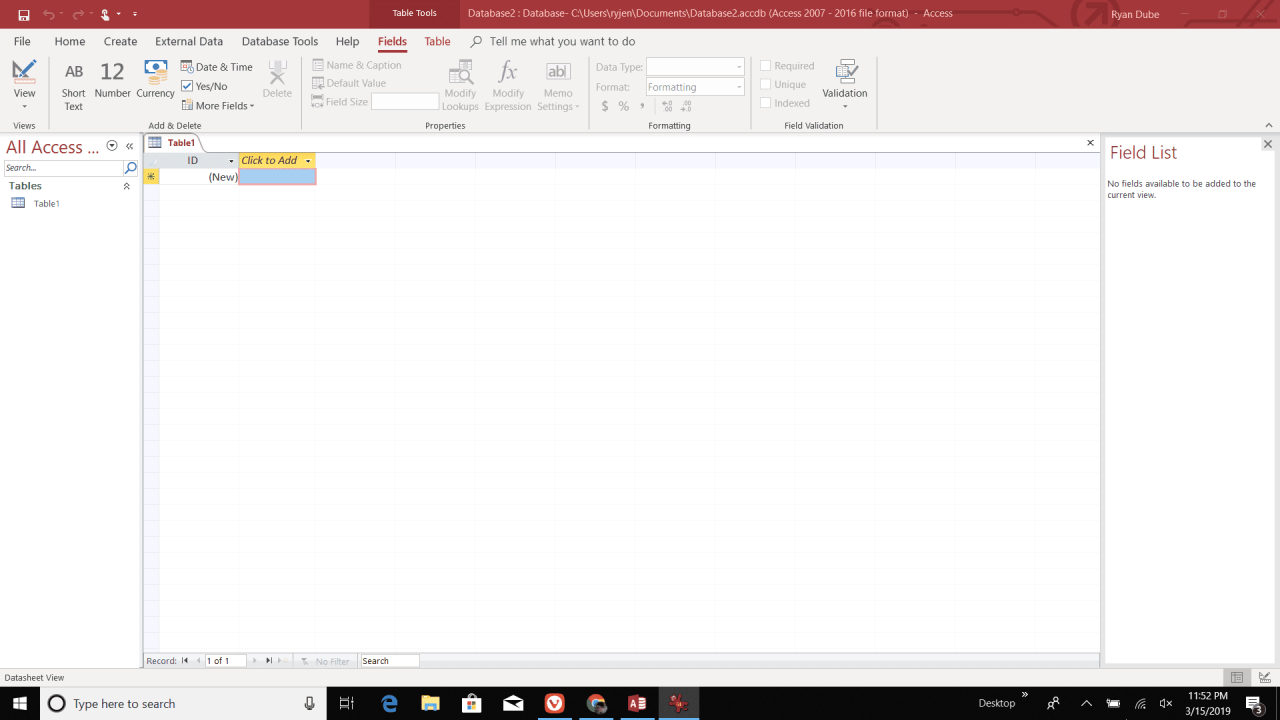
-
Seleziona Fare clic per aggiungeree aggiungi cinque campi. Crea un testo breve, un testo lungo, un numero grande, un testo breve e due campi valuta.
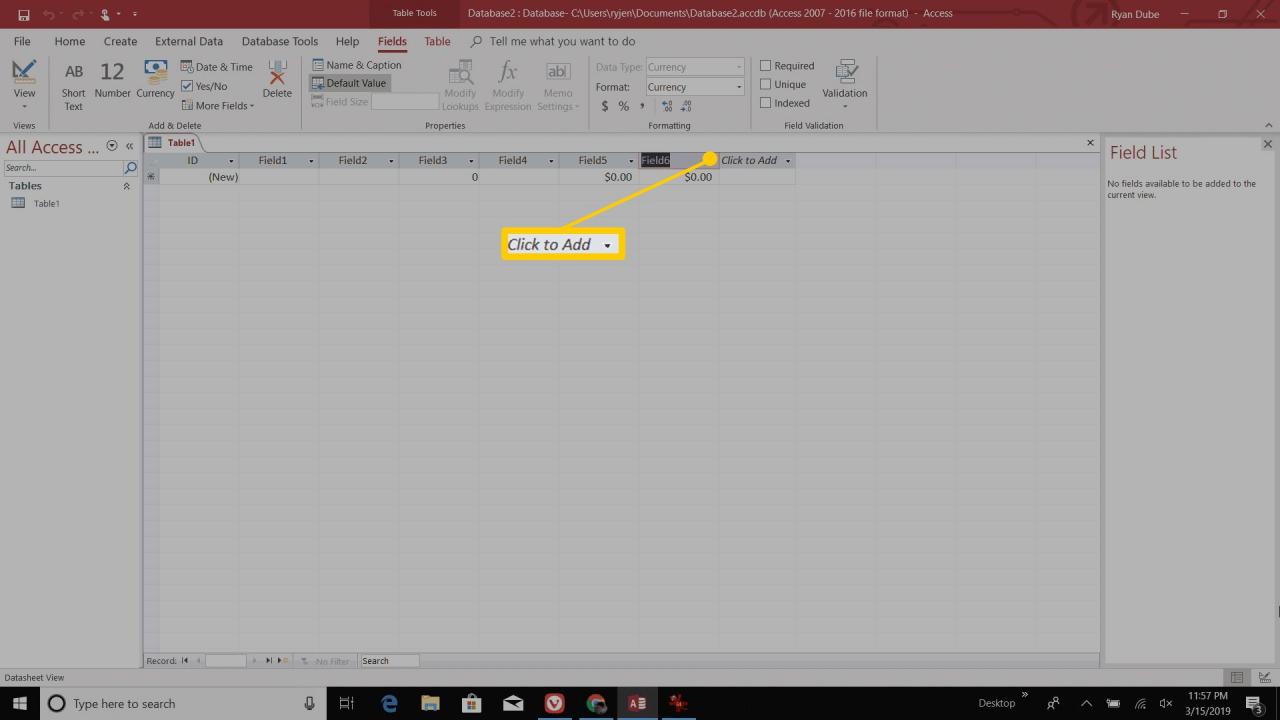
-
Fare clic con il tasto destro su ogni campo, selezionare Rinomina campo e digita il nuovo nome del campo. Assegna un nome a ciascun campo Nome, indirizzo, numero di telefono, mese, vendite e spese del venditore.
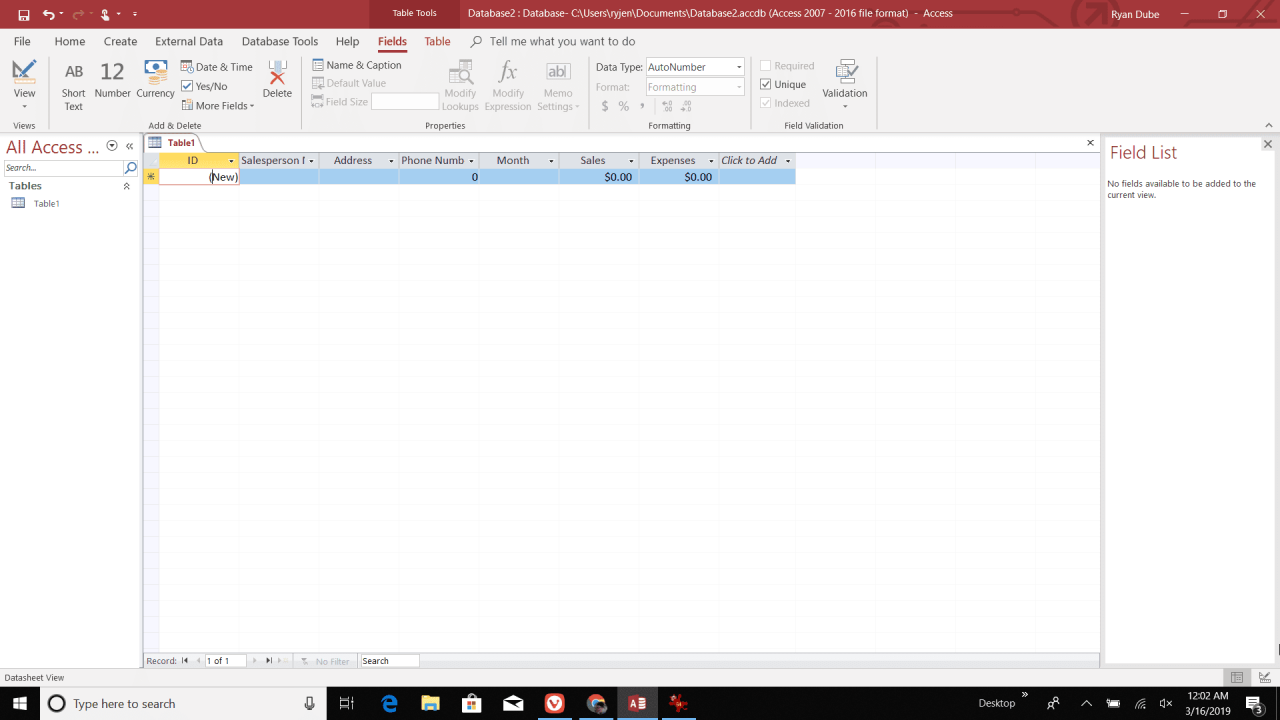
-
Dopo aver rinominato tutti i campi, sei pronto per passare al passaggio successivo.
Ora che la tua tabella è pronta per i dati, è il momento di creare un modulo per inserire tutti i dati.
Il campo del numero elevato è disponibile solo in Access 2019 o versioni successive. Nelle versioni precedenti di Access, dovrai usare un campo Stringa per registrare dati come un numero di telefono.
Crea un modulo di input di accesso
Inizierai creando un semplice modulo che ti permetta di lavorare con il file Table1 tabella.
Ecco la procedura passo passo per creare il tuo nuovo modulo di input:
-
Seleziona Creare nel menu e selezionare Procedura guidata modulo.
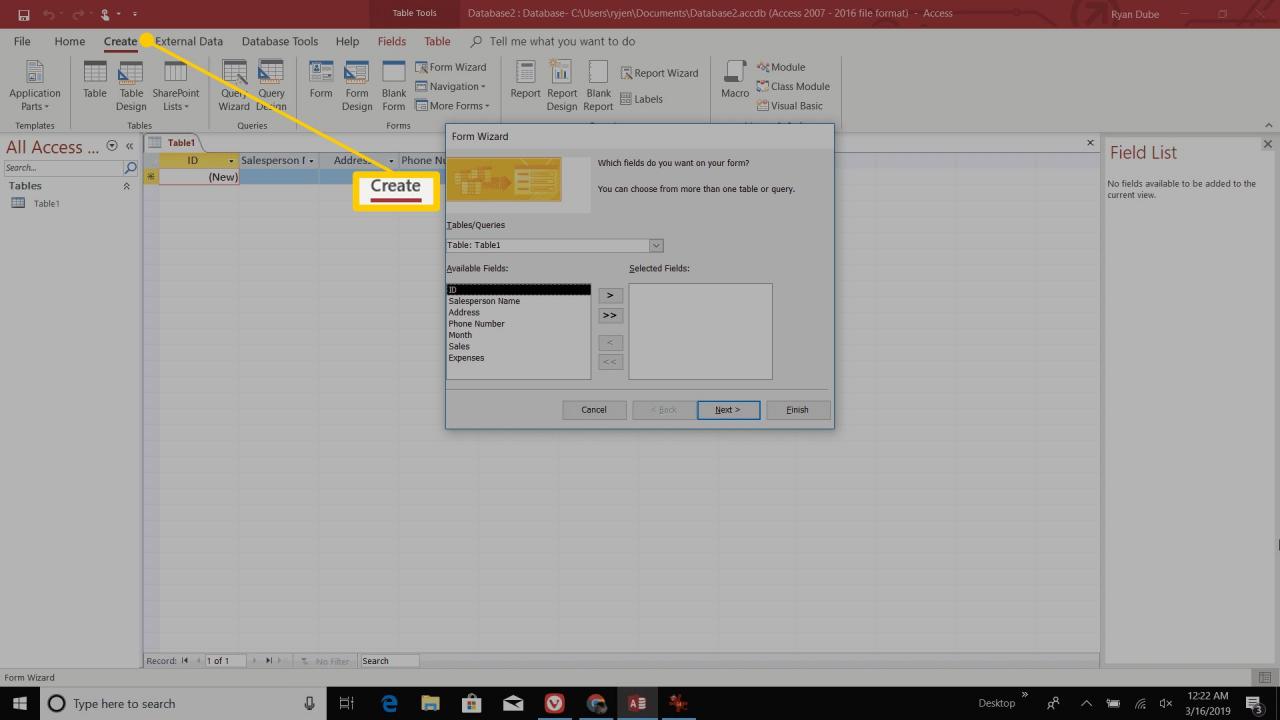
-
Seleziona il >> pulsante per selezionare tutti i campi nella tabella.
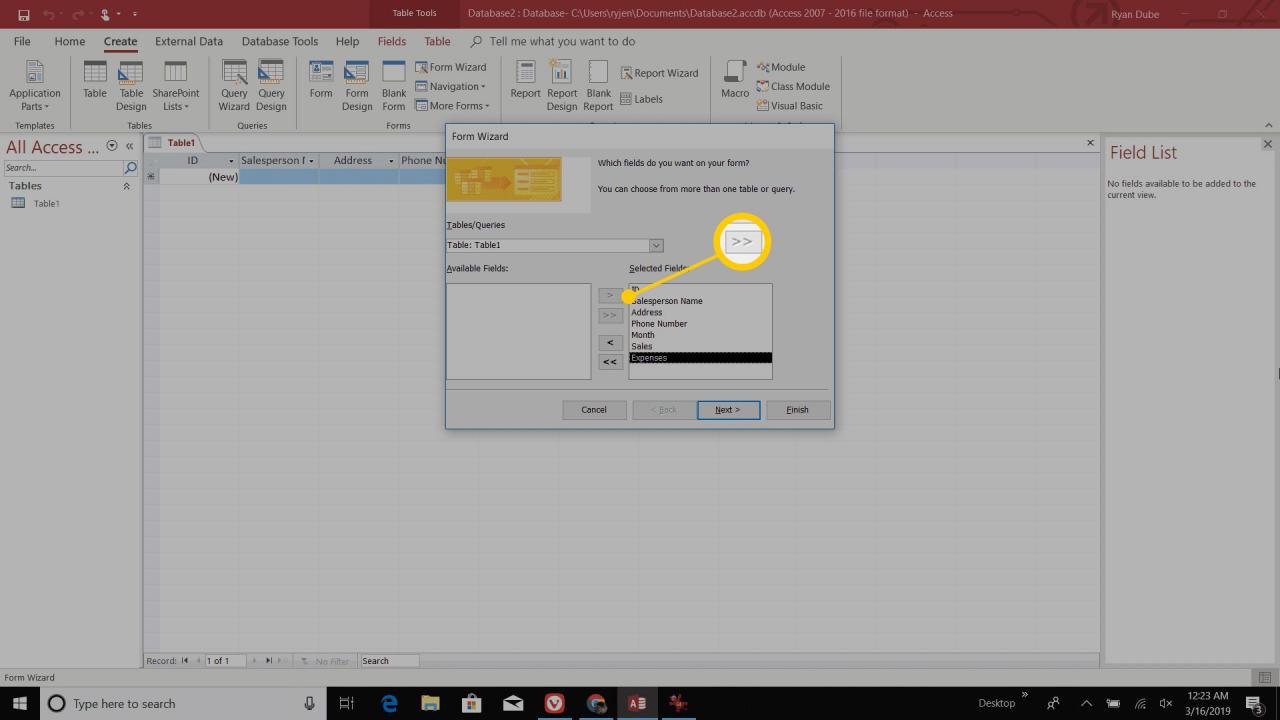
-
Seleziona il Avanti pulsante per continuare.
-
Scegli il layout del modulo che desideri. Giustificato è un buon punto di partenza attraente. Ricorda, questo è solo un punto di partenza. È possibile modificare l'aspetto effettivo del modulo in un secondo momento nel processo.
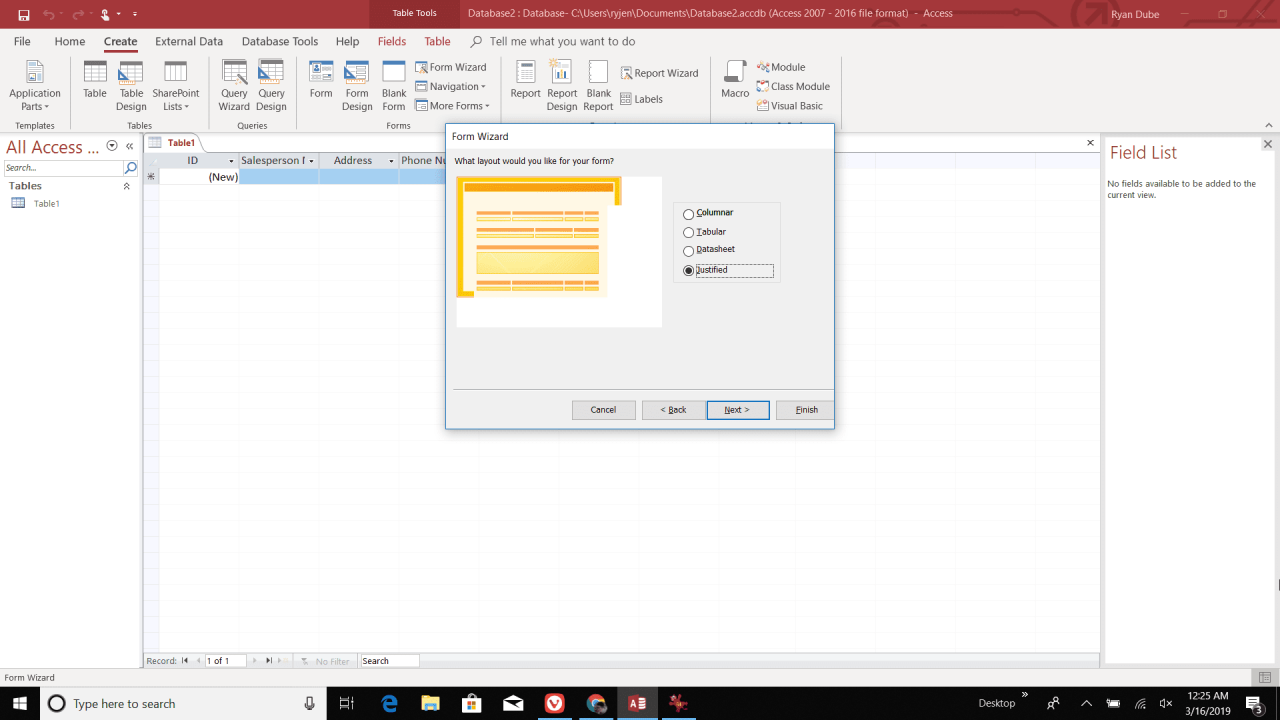
-
Seleziona il Avanti pulsante per continuare.
-
Assegnare un titolo al modulo, quindi scegliere il pulsante di opzione appropriato per aprire il modulo in modalità di immissione dati o in modalità layout.
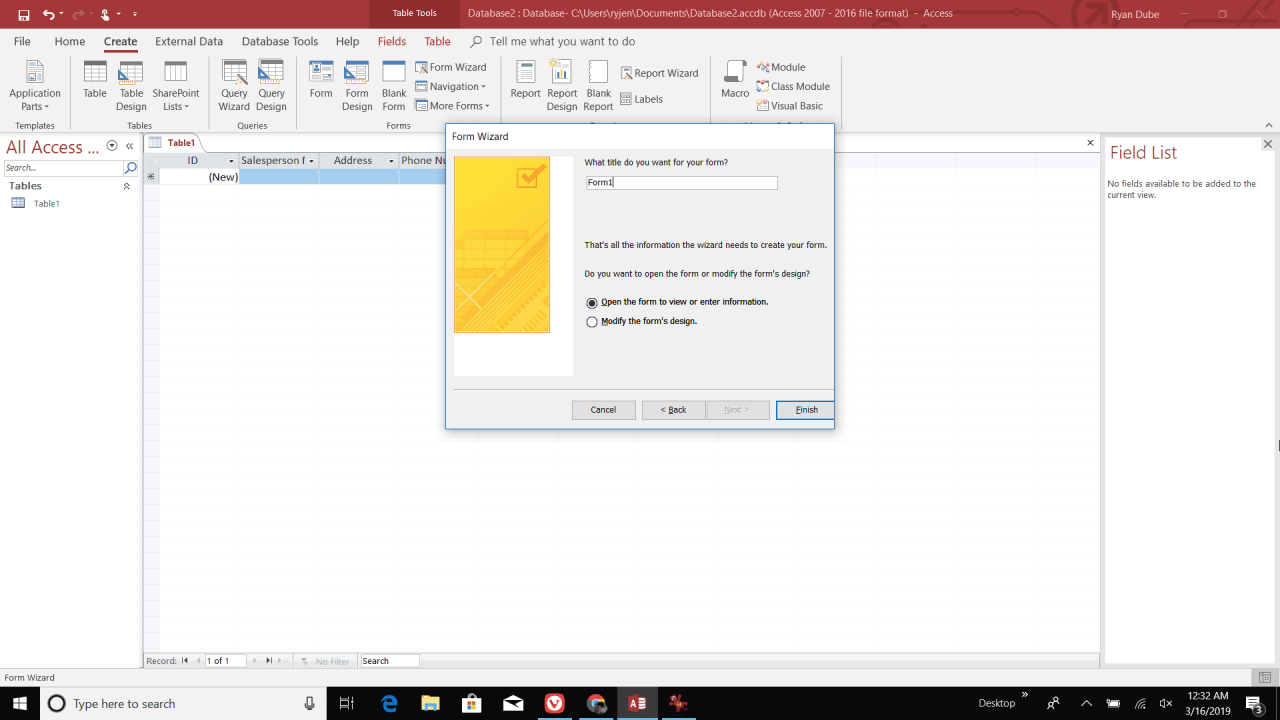
-
Seleziona il Fine pulsante per generare il tuo modulo.
Utilizzando il modulo
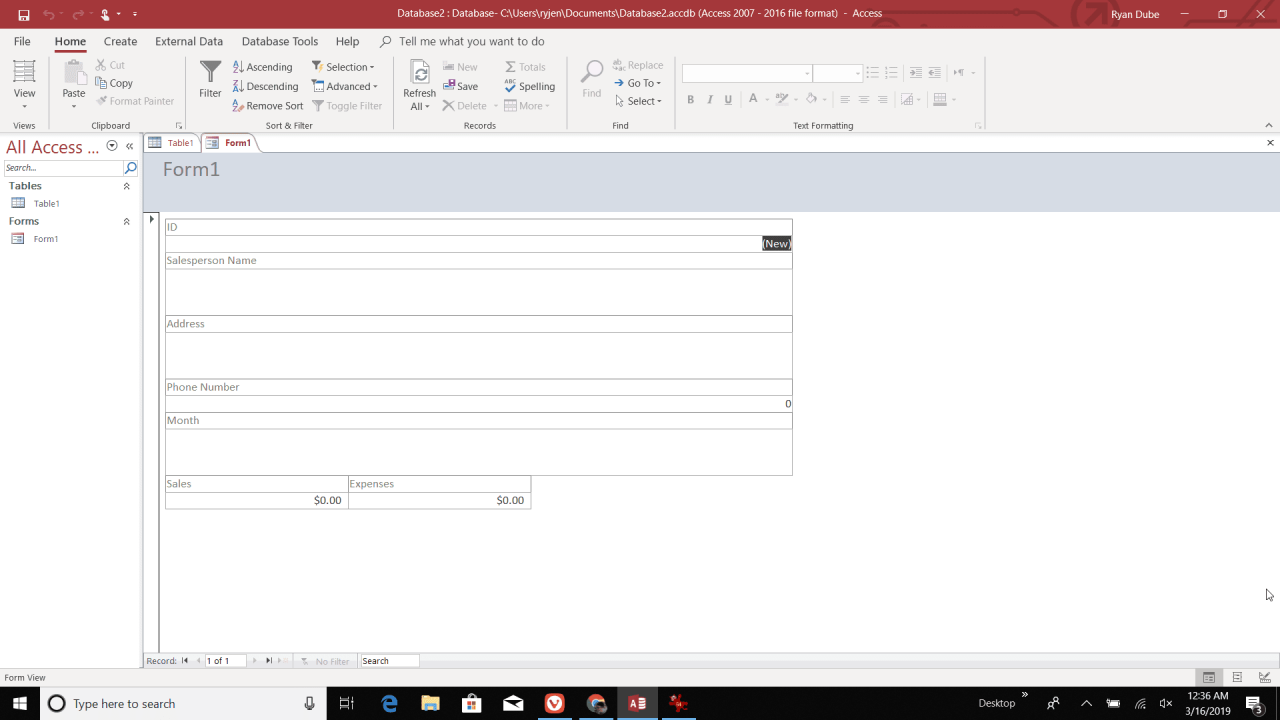
Una volta creato il modulo, puoi interagire con esso come desideri.
La visualizzazione layout consente di personalizzare l'aspetto di campi specifici e del modulo stesso. La vista di immissione dei dati consente di interagire con il modulo e inserire i dati.
Ecco come funziona il modulo:
- Usa il > ed < pulsanti per spostarsi avanti e indietro nel recordset.
- Lo > Il pulsante crea automaticamente un nuovo record alla fine del recordset corrente.
- Lo Ricerca campo ti consente di trovare elementi specifici nella tua tabella.
- Utilizza Vai nei Home menu per andare avanti e indietro tra i record della tabella. Puoi anche andare al primo o all'ultimo record o crearne uno nuovo.
Ora che hai creato questo primo modulo, sei pronto per iniziare a inserire i dati.
Prova a giocare con il design del modulo. Poiché i moduli saranno l'area del database di Access che vedrai e utilizzerai di più, è importante che il modulo sia progettato bene.
Accedi al modulo di input per l'inserimento dei dati
Ora che hai creato un modulo per la tua tabella, sei pronto per iniziare a inserire i dati.
Il vantaggio di utilizzare il nuovo modulo di input di accesso è che non è necessario trovare singoli campi nella tabella per inserire i dati. Mentre inserisci i dati in un campo, puoi semplicemente selezionare Linguetta sulla tastiera per passare al campo successivo.
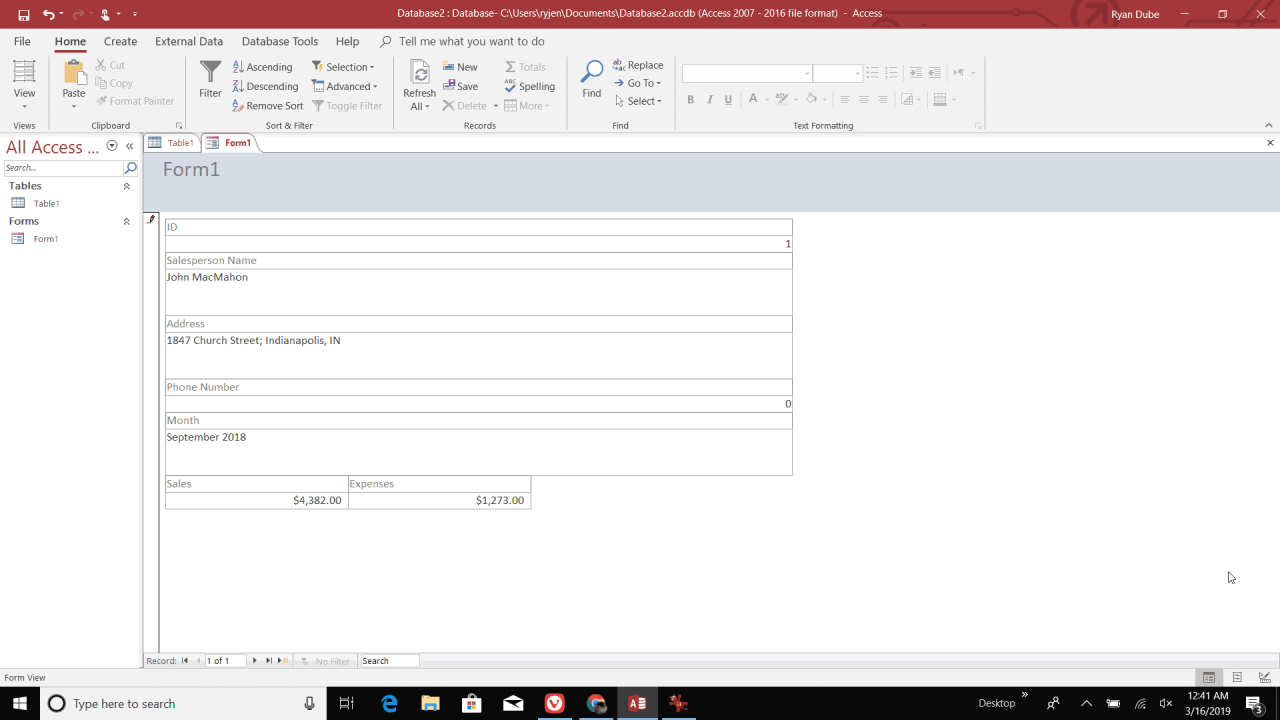
Una volta premuto il tasto Linguetta chiave nell'ultimo campo, salverà l'ultimo record che stavi modificando nella tabella e passerà al record vuoto successivo.
Usa il tuo nuovo modulo di input di accesso per inserire alcuni record nella tua tabella.
Vedrai che semplicemente inserendo i dati del modulo e premendo tab, puoi inserire rapidamente molti record nella tabella senza troppi sforzi.
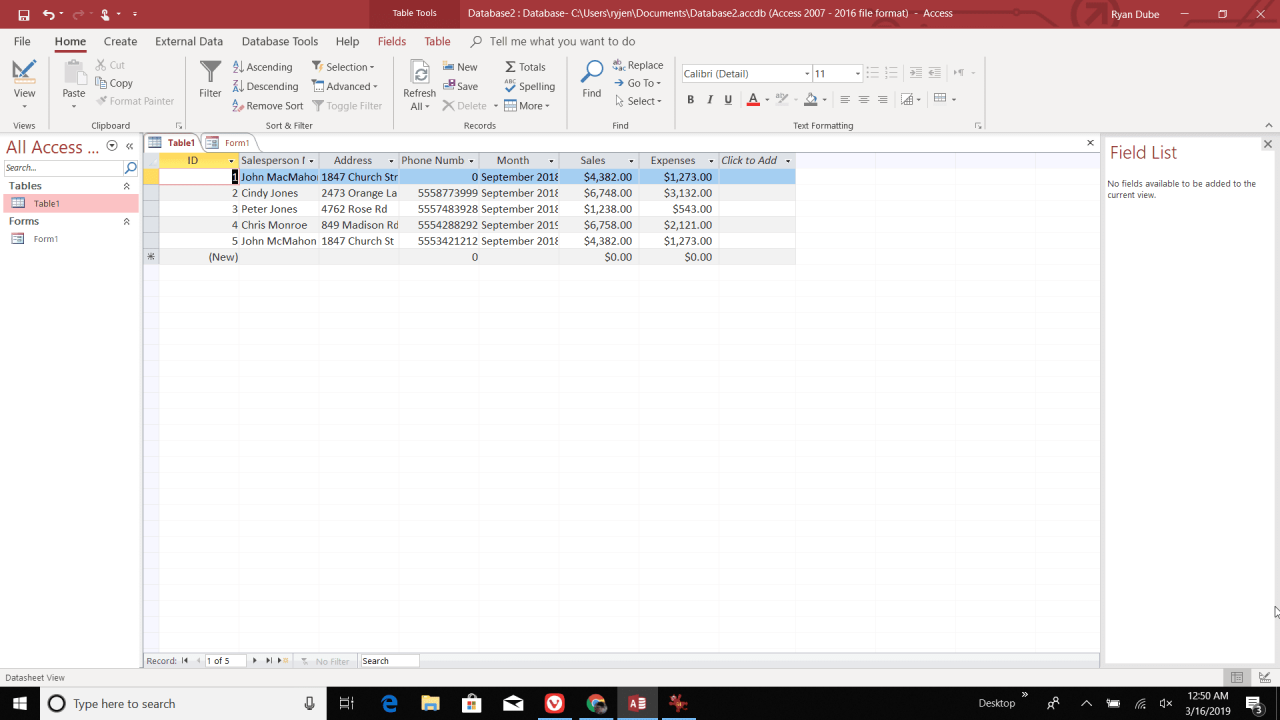
Come puoi vedere, l'inserimento dei dati utilizzando un modulo di input di Access è molto più veloce rispetto al tentativo di inserire i dati direttamente in una tabella di Access.
Modifica dei dati della tabella
Oltre ad aggiungere nuovi dati a una tabella, un modulo di input di Access consente di modificare anche i dati già presenti in una tabella.
Ecco come funziona:
-
Scorri avanti e indietro tra i record utilizzando il < or > o utilizzando le icone Ricerca campo per cercare i dati in qualsiasi campo della tabella.
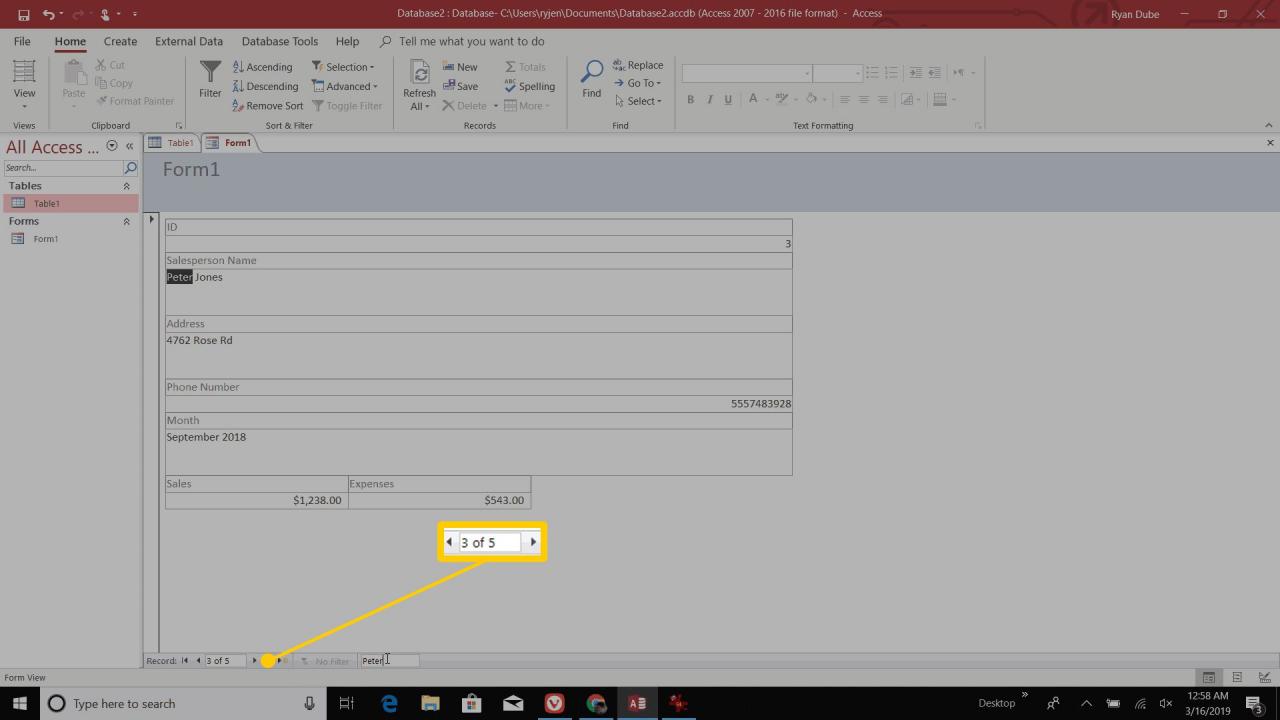
-
Seleziona Risparmia nel gruppo Record nel menu Home. Oppure puoi premere Tab nell'ultimo campo del modulo. Ciascuna di queste opzioni salverà la modifica.
-
Usa il > icona con una stella alla sua destra per saltare immediatamente per inserire un nuovo record, indipendentemente dal record che stai visualizzando.
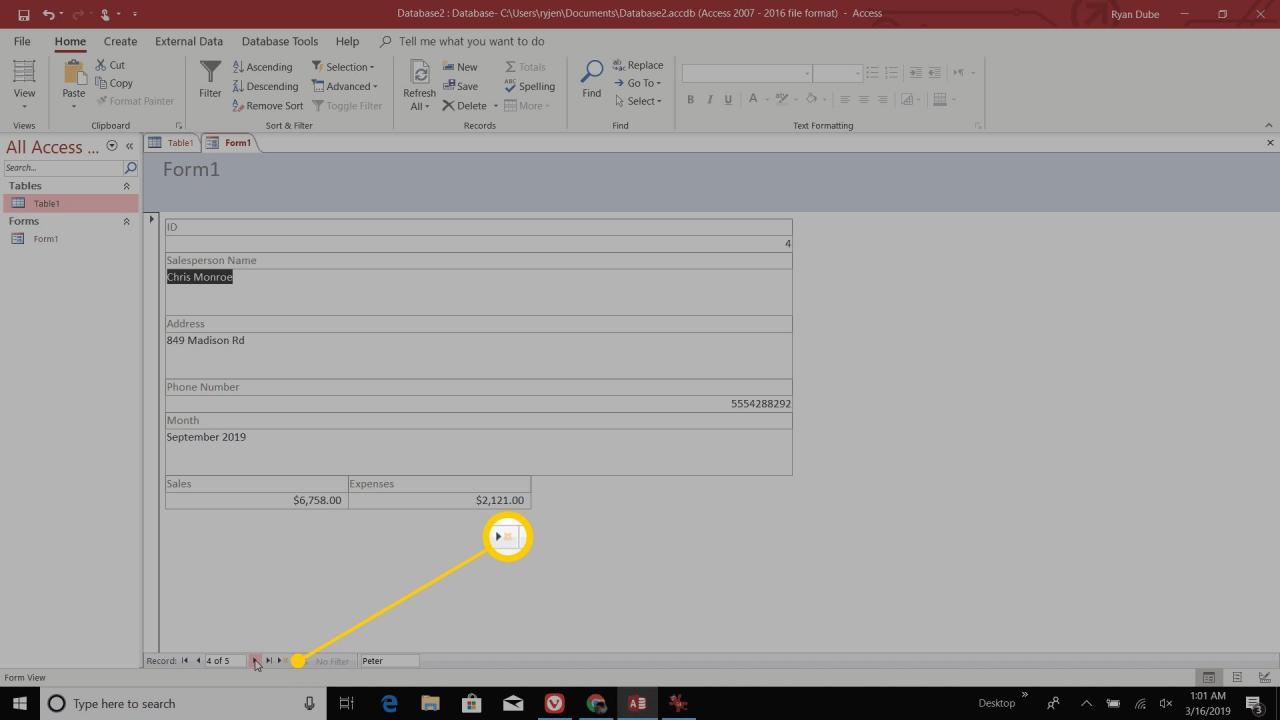
-
Una volta che hai dati sufficienti, puoi iniziare ad aggiungere e collegare nuove tabelle e creare rapporti utili.
Microsoft Access è uno strumento molto potente per tenere traccia di tutto, da una libreria di libri personali all'intera piccola impresa. I moduli ti offrono un accesso molto più semplice a tutti i dati che hai archiviato nelle tabelle di Access.