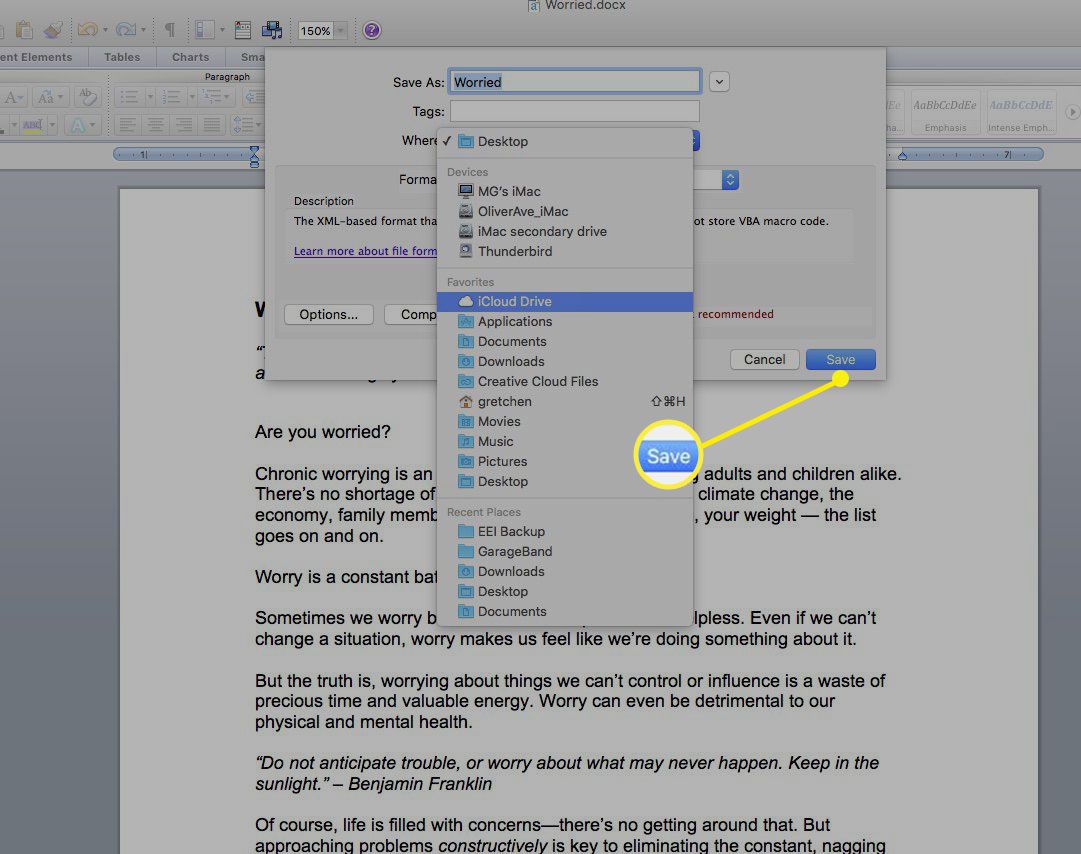iCloud è il servizio di cloud storage e cloud computing lanciato da Apple nel 2011. iCloud non solo archivia i tuoi contenuti in modo sicuro, ma mantiene anche le tue app e i tuoi dati sincronizzati su tutti i tuoi dispositivi, come Mac, iPad e iPhone.
iCloud Drive fa parte di iCloud. Salva foto, documenti, dati delle app e molto altro nel tuo repository iCloud Drive, quindi accedi a quei file su tutti i tuoi dispositivi, analogamente a servizi come Dropbox.
Con iCloud e iCloud Drive, è facile salvare i file dal tuo Mac e poi accedervi dal tuo iPhone, iPad o iCloud.com. Ecco uno sguardo alla configurazione di iCloud Drive e al salvataggio dei file dal desktop del Mac.
Le informazioni in questo articolo riguardano iCloud Drive su computer Mac (OS X 10.10 o successivo). Assicurati di aver effettuato l'accesso ad iCloud con il tuo ID Apple su tutti i tuoi computer e dispositivi.
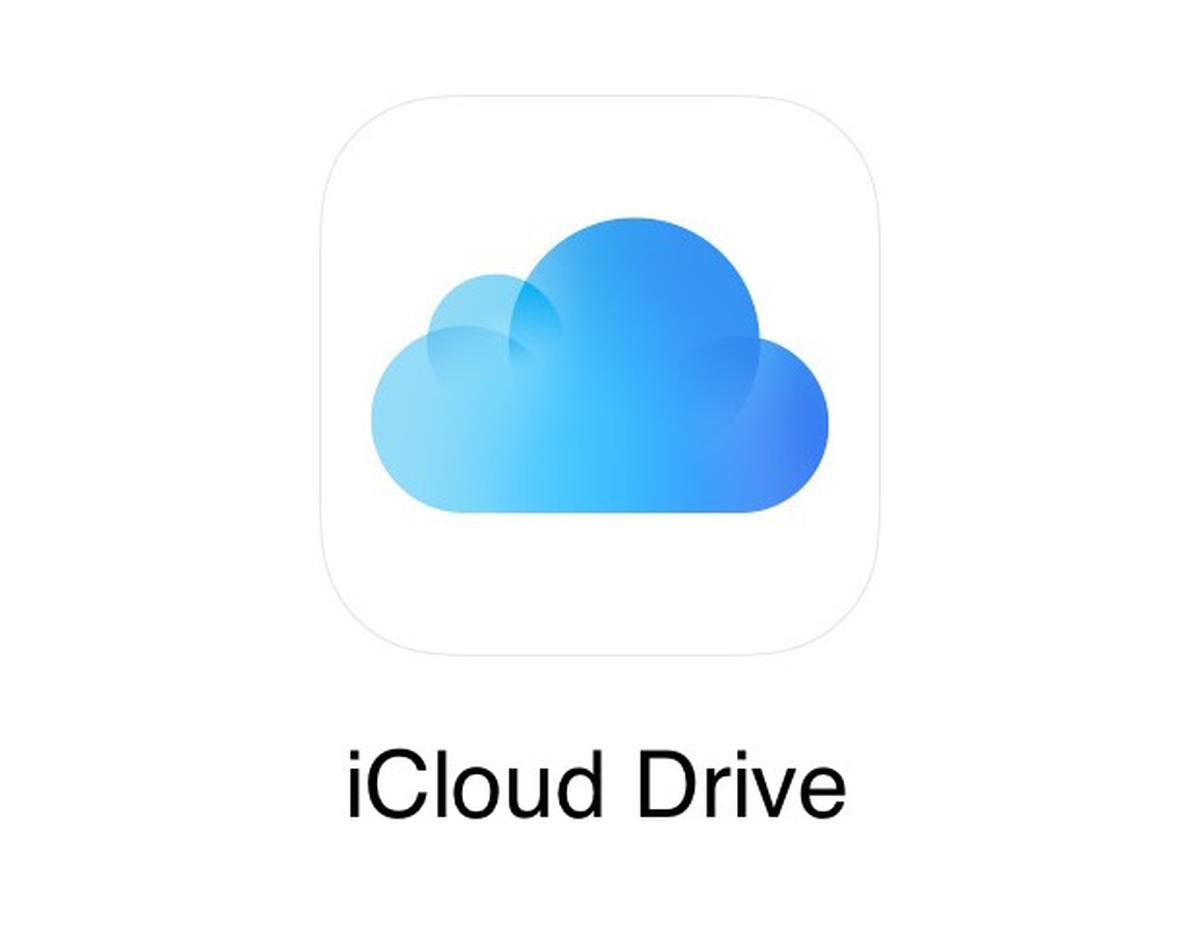
Configura iCloud Drive
Se non hai ancora configurato iCloud Drive, il processo è semplice e veloce. Dovrai abilitare iCloud Drive su tutti i tuoi dispositivi iOS, come iPhone e iPad, oltre che sul tuo Mac.
Prima di iniziare, aggiorna i tuoi dispositivi all'ultima versione di iOS o iPadOS e aggiorna il tuo Mac all'ultima versione di macOS che può supportare.
Sul tuo iPhone, iPad e iPod Touch
-
apri Impostazioni sul tuo dispositivo, quindi tocca il tuo nome.
-
Rubinetto iCloud.
-
Scorri verso il basso e attiva iCloud unità.
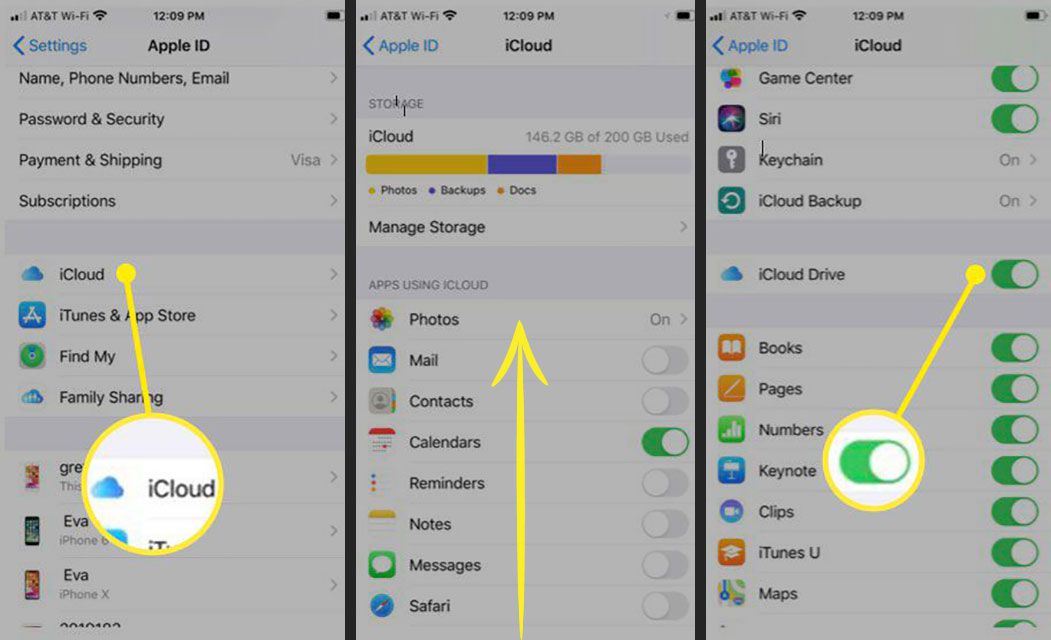
Sul tuo Mac
-
Dal menu Apple, seleziona Preferenze di sistema.
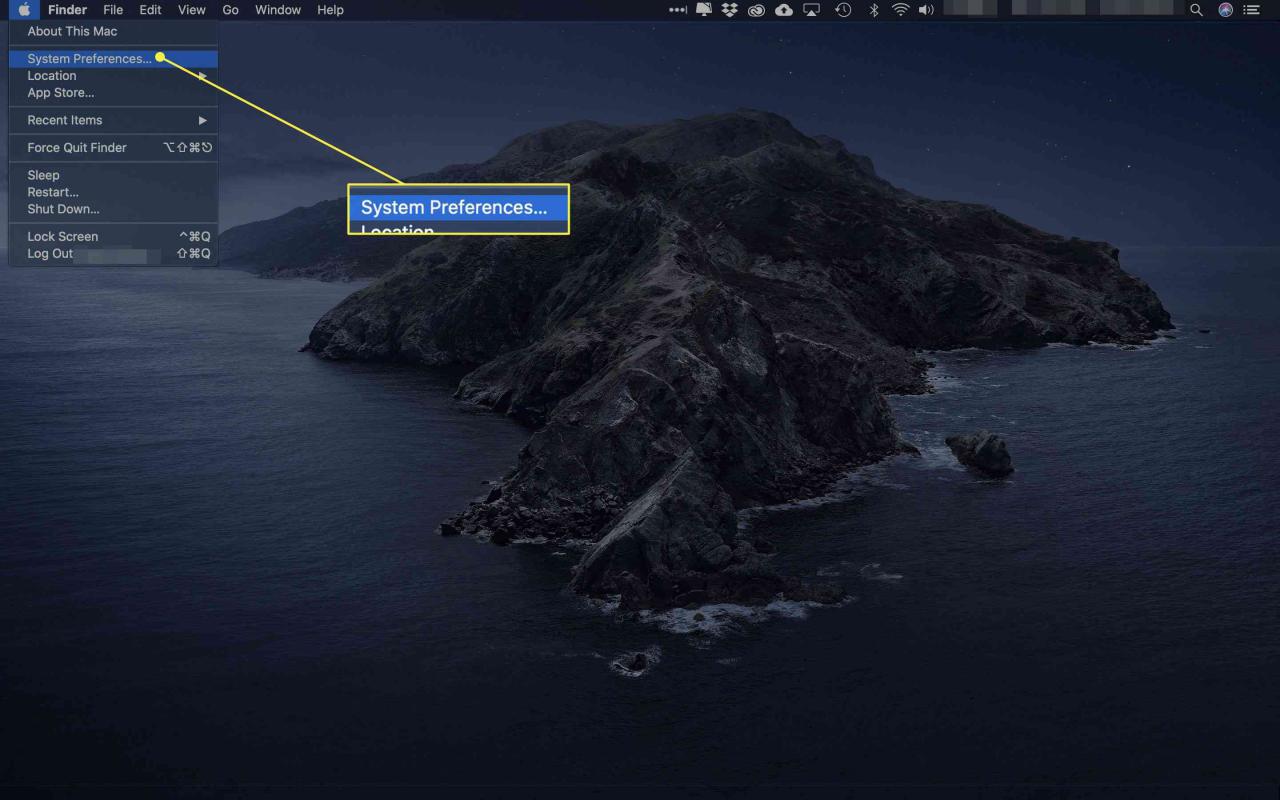
-
Se stai usando macOS Catalina, seleziona ID apple. Se utilizzi macOS Mojave o versioni precedenti, non è necessario selezionare l'ID Apple.
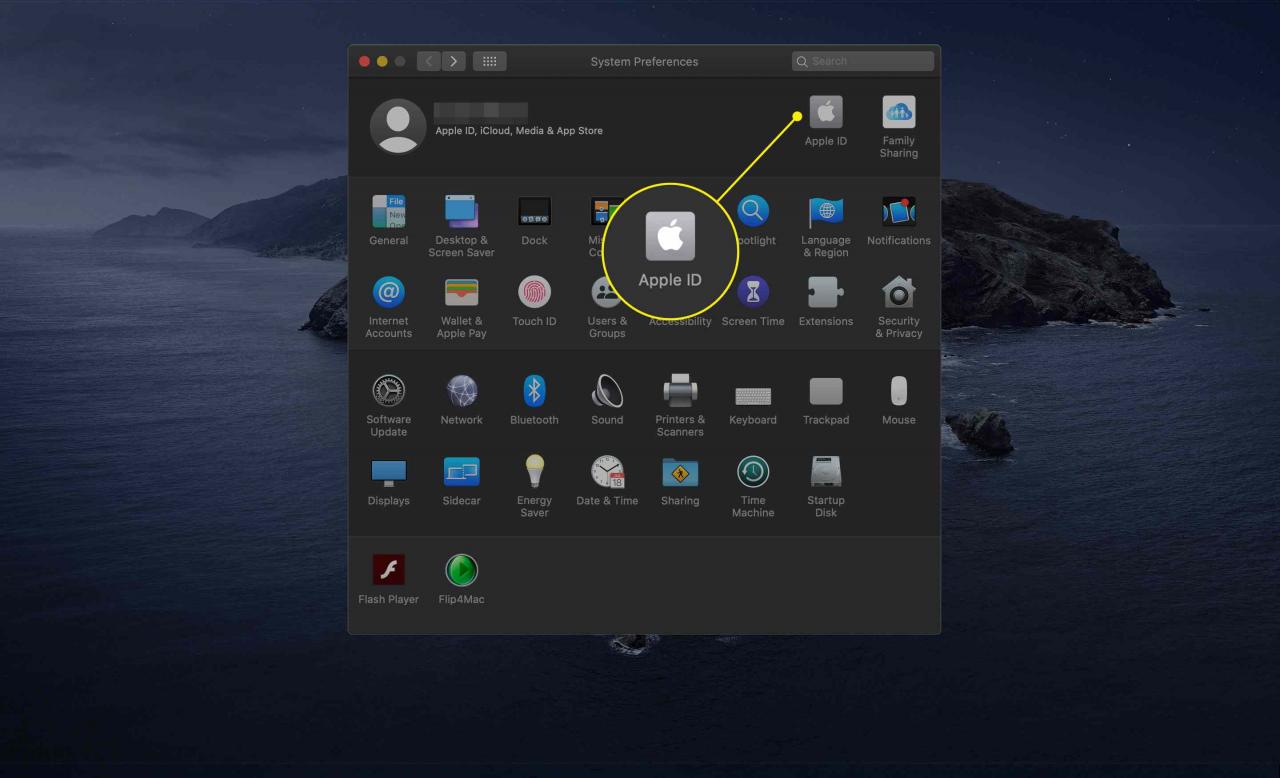
-
Seleziona iCloud.
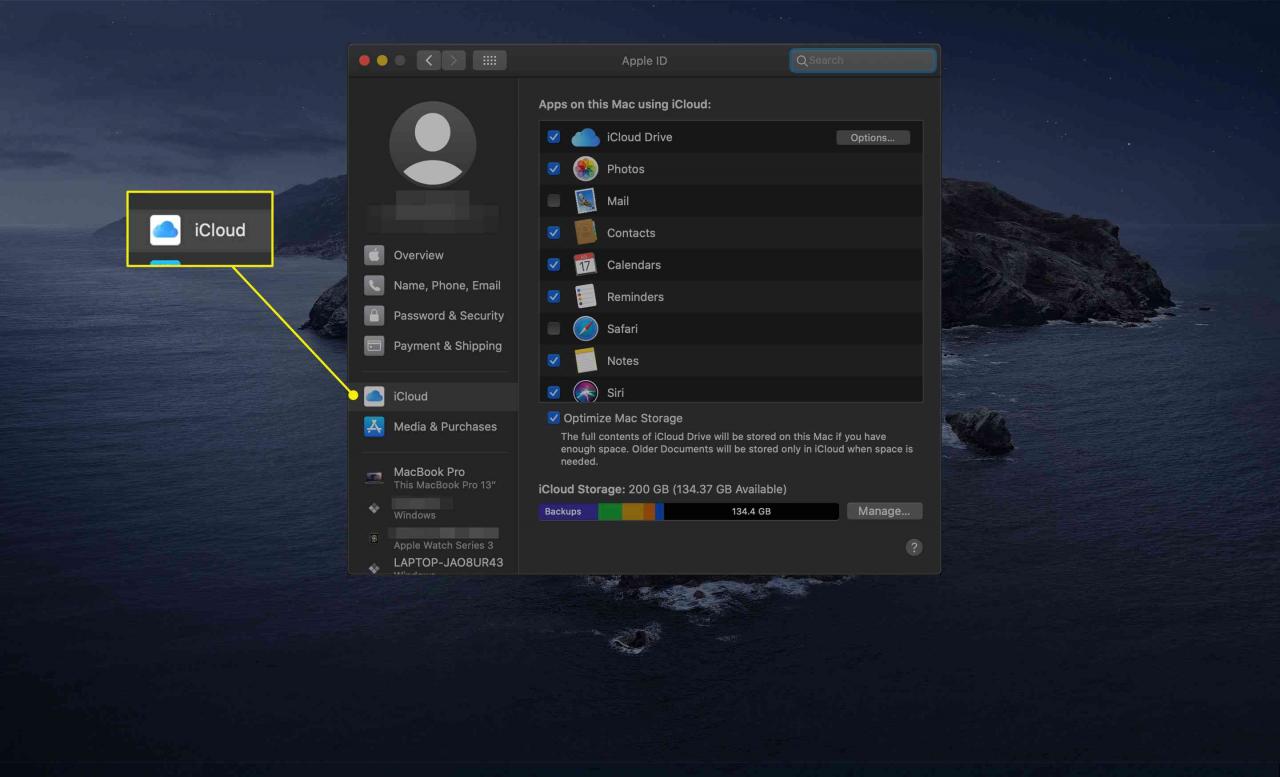
-
Se richiesto, accedi con il tuo ID Apple.
-
Attiva iCloud Drive selezionando la casella accanto ad esso.
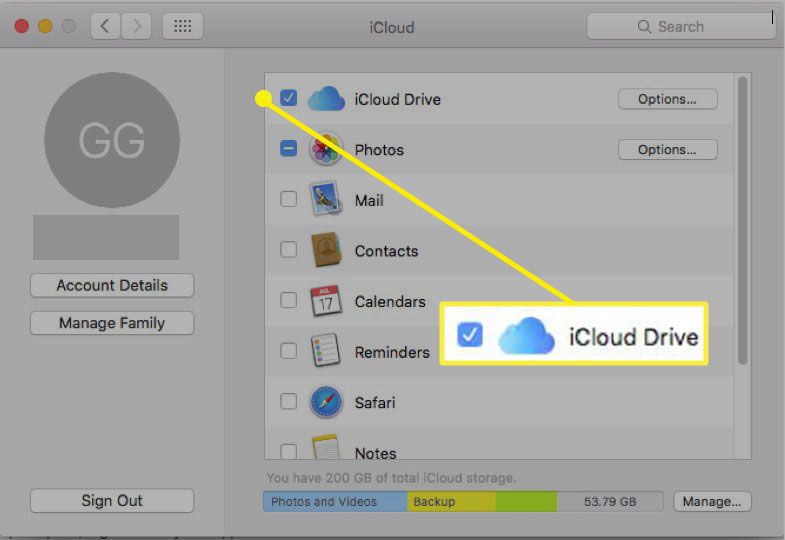
Utilizzo di file con iCloud Drive
Dopo aver configurato iCloud Drive e abilitato su tutti i tuoi dispositivi, tutti i documenti che hai già archiviato in iCloud vengono automaticamente spostati su iCloud Drive. Sui tuoi dispositivi iOS, come iPhone e iPad, vedrai i tuoi file nell'app File e nelle app Pages, Numbers e Keynote.
Per impostazione predefinita, iCloud Drive ha cartelle per ciascuna delle tue app Apple iWork (Keynote, Pages e Numbers), oltre a cartelle per Automator, Anteprima, QuickTime Player, Script Editor e TextEdit. Aggiungi anche le tue cartelle e archivia tutti i documenti che desideri. (Maggiori informazioni su questo di seguito.)
Il modo in cui archivi documenti e altri file in iCloud Drive dipende dalla versione di OS X o macOS di cui disponi. Per macOS Sierra e versioni successive, è semplice. Abilita semplicemente le cartelle Desktop e Documenti per la sincronizzazione automatica con iCloud Drive. Per le versioni precedenti di OS X o macOS, dovrai spostare manualmente i file e i documenti del desktop su iCloud Drive.
Quando ti registri ad iCloud, ricevi automaticamente 5 GB di spazio di archiviazione gratuito. Se hai bisogno di più spazio in iCloud, puoi eseguire l'aggiornamento a un piano di archiviazione più grande.
Salva i file su iCloud Drive con Sierra e versioni successive
A partire da macOS Sierra, hai la possibilità di archiviare la cartella Desktop e Documenti in iCloud Drive e accedervi su tutti i tuoi dispositivi. Ad esempio, inizia un documento sul desktop del Mac, quindi lavoraci in un secondo momento dal tuo iPhone, iPad o iPod touch e su iCloud.com. Tutto rimane automaticamente aggiornato ovunque.
Per aggiungere la cartella Desktop e Documenti a iCloud Drive:
-
Dal menu Apple, seleziona Preferenze di sistema.
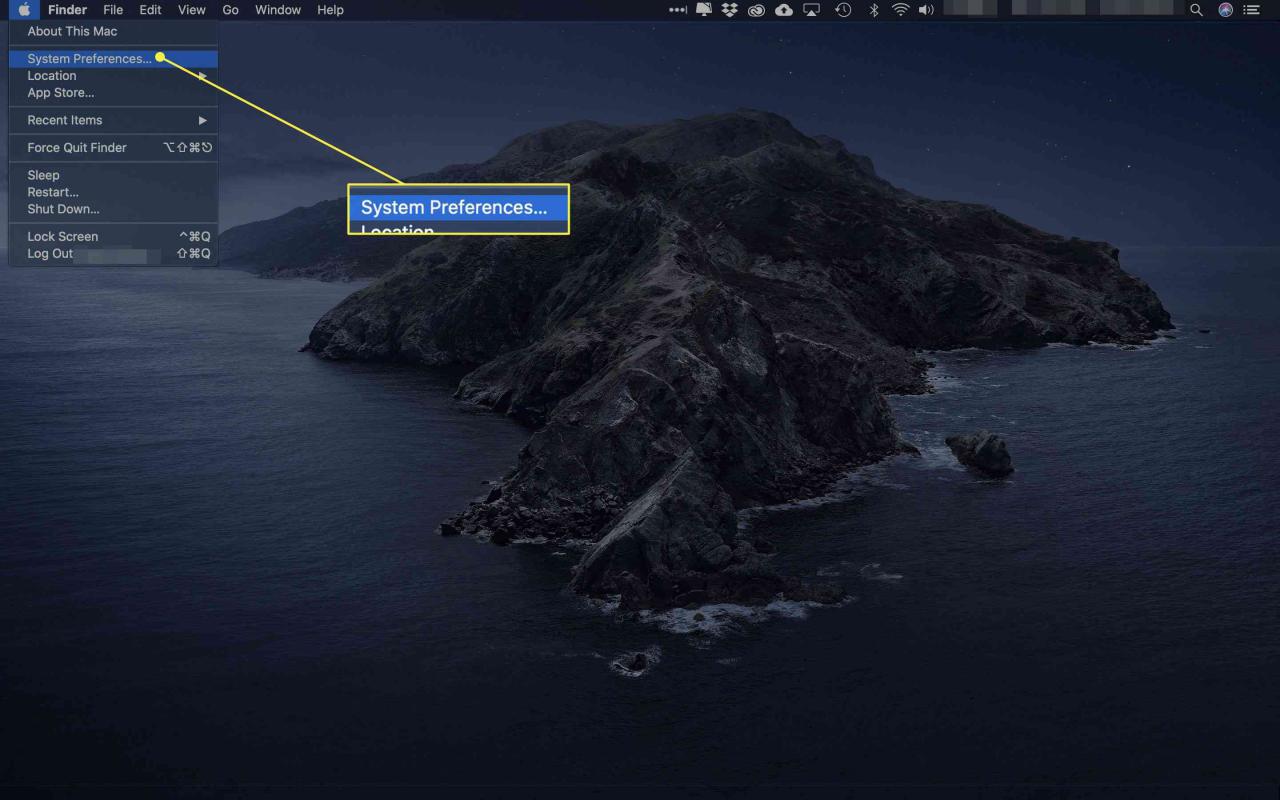
-
Seleziona ID Apple. (Su macOS Mojave, High Sierra o Sierra, non è necessario selezionare l'ID Apple.)
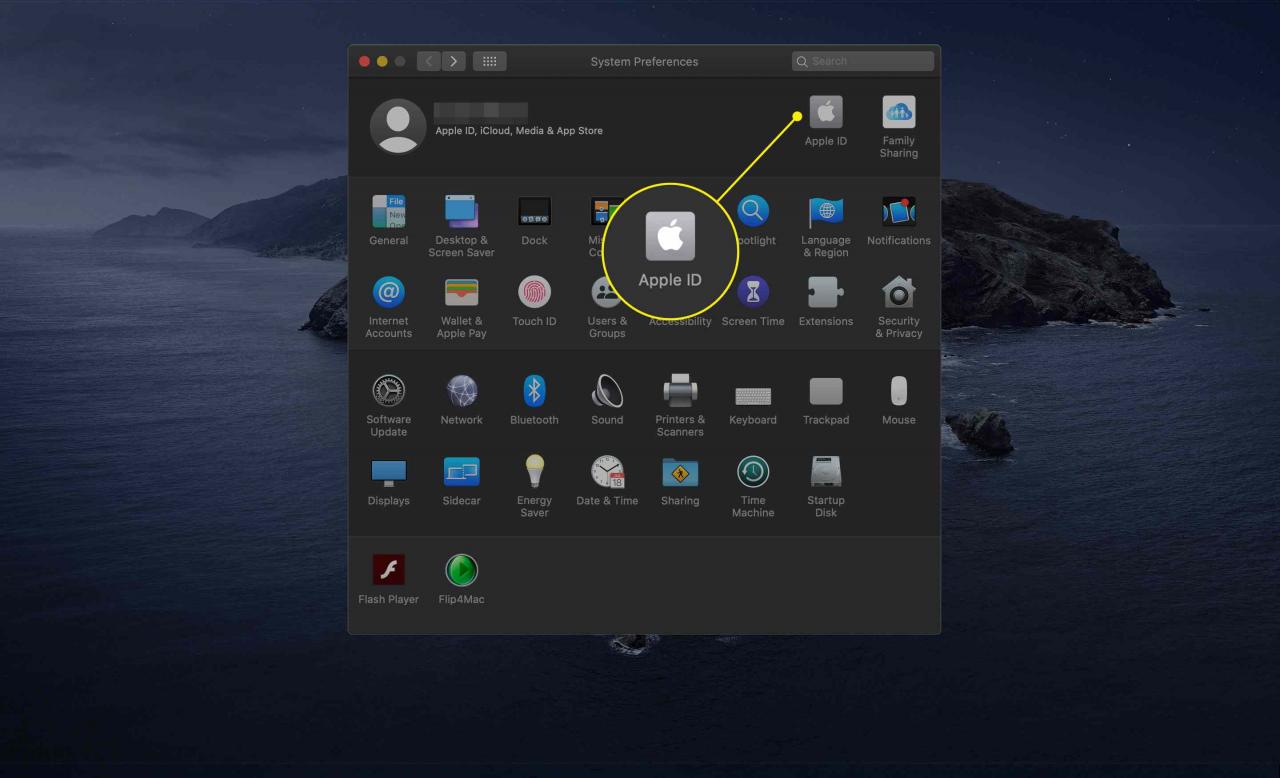
-
Dacci un’occhiata cliccando iCloud.
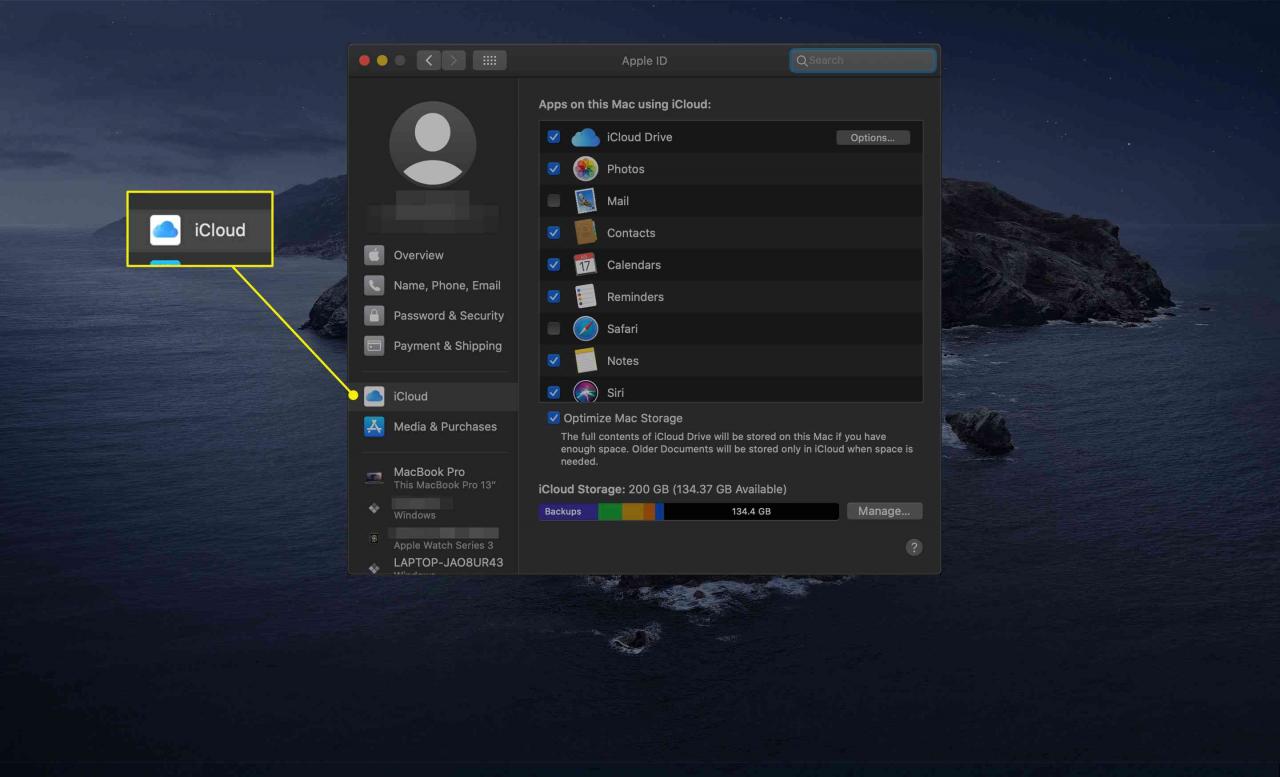
-
Assicurati che iCloud Drive sia abilitato selezionando la casella accanto ad esso.
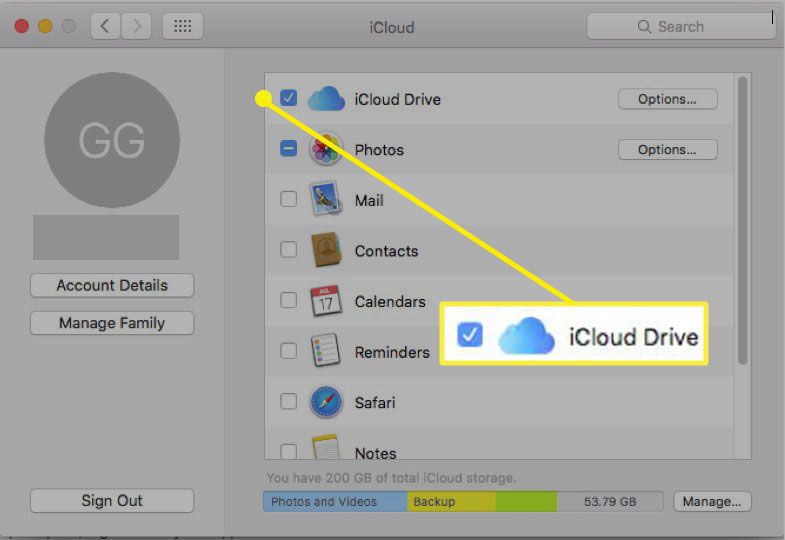
-
Accanto a iCloud Drive, seleziona Opzioni.
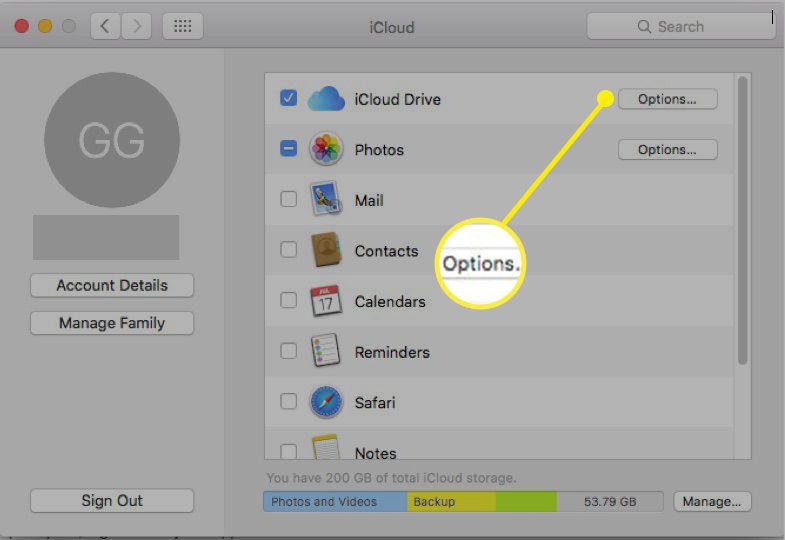
-
Metti un segno di spunta accanto a Cartelle desktop e documenti.
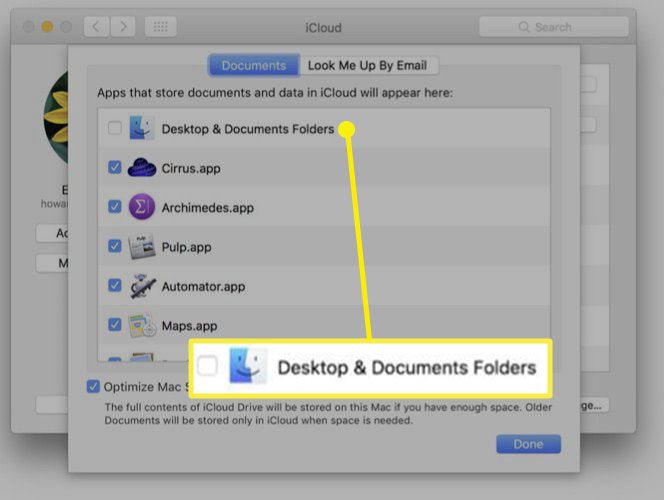
-
Seleziona ✔.. Nel Finder, ora vedrai il tuo file Desktop ed Documenti cartelle in iCloud sezione della barra laterale. Questi file verranno sincronizzati automaticamente su tutti i tuoi dispositivi.
Salva file su iCloud Drive con versioni precedenti del sistema operativo
Con le versioni precedenti di OS X e macOS, non hai la possibilità di abilitare le cartelle Desktop e Documenti per il salvataggio su iCloud Drive. Puoi, tuttavia, creare manualmente cartelle su iCloud Drive e spostare o copiare i tuoi file lì in modo da potervi accedere sui tuoi dispositivi iOS o iCloud.com.
-
Per accedere a iCloud Drive, seleziona il file mirino icona nel Dock del Mac.
-
Seleziona iCloud unità dal preferiti barra laterale.
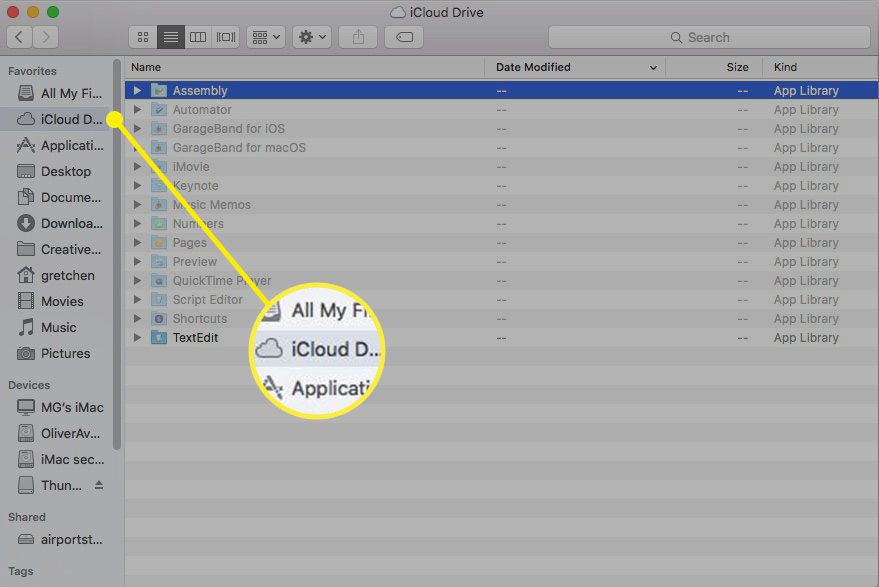
-
Fare clic con il tasto destro nella finestra e scegliere nuova cartella. Assegna un nome alla cartella come preferisci, ad esempio, Documenti di lavoro.
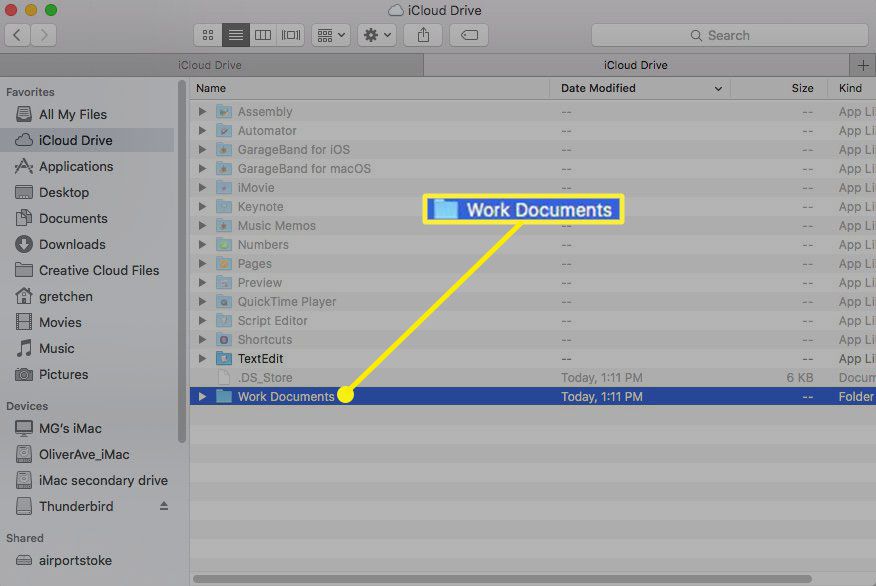
-
Fai clic con il tasto destro su iCloud Drive e seleziona Apri in una nuova scheda.
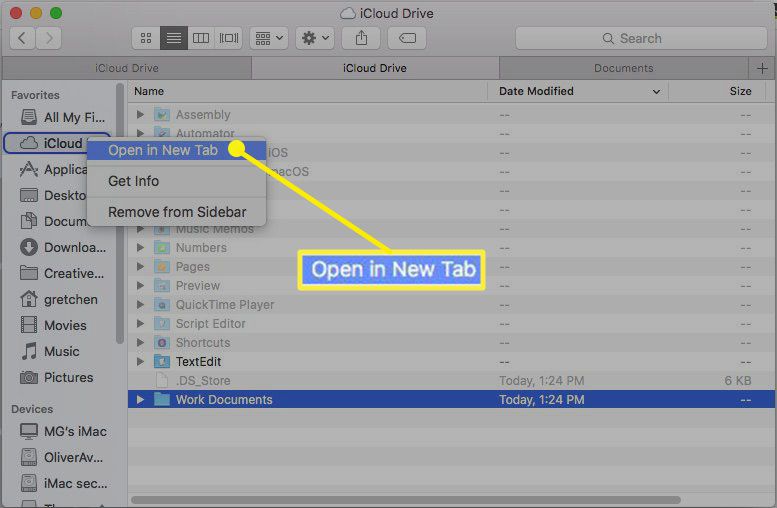
-
Vai a una cartella con i file che desideri salvare nel nuovo Documenti di lavoro cartella in iCloud Drive.
-
Seleziona i file che desideri su iCloud Drive. Per spostare il file o i file, trascinali nella scheda iCloud Drive nella parte superiore della finestra del Finder.
Per copiare il file oi file, tenere premuto il tasto opzione e trascina il file o i file nella scheda iCloud Drive nella parte superiore della finestra del Finder.
Il metodo di trascinamento della selezione imposta come impostazione predefinita lo spostamento dei file, mentre si tiene premuto il pulsante opzione key mantiene una copia del file nella sua posizione originale.
-
Tieni premuto finché non si apre la finestra di iCloud Drive, quindi trascina sul file Documenti di lavoro cartella (o qualunque cosa tu l'abbia chiamato). In caso di copia, rilasciare il file opzione chiave.
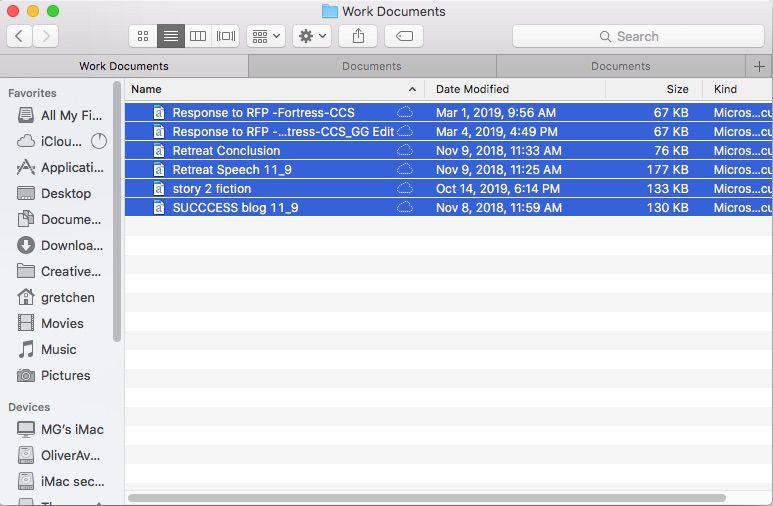
-
Crea tutte le cartelle che desideri e sposta o copia i file che desideri, purché un file non sia più grande di 50 GB e non superi la quantità di spazio di archiviazione di iCloud.
Salva file su iCloud Drive durante il salvataggio di un documento
Un modo semplice per salvare una copia del tuo file su iCloud Drive è quando salvi un nuovo documento.
-
Apri il file o il documento che desideri salvare su iCloud Drive, ad esempio un documento di Word.
-
Seleziona Risparmia or Salva con nome.
-
Seleziona il menu a discesa accanto a Dove E scegliere iCloud unità.

-
Seleziona Risparmia. Questo documento è stato salvato su iCloud Drive e potrai accedervi dai tuoi dispositivi iOS e iCloud.com.