Centralizza tutti i tuoi account di posta elettronica in Microsoft Outlook e rendi più facile trovare i tuoi messaggi in un unico posto. Se hai un account Yahoo Mail, ecco come aggiungere l’email Yahoo a Outlook.
Le istruzioni in questo articolo si applicano a Outlook per Microsoft 365, Outlook 2019, Outlook 2016, Outlook 2013 e Outlook 2010.
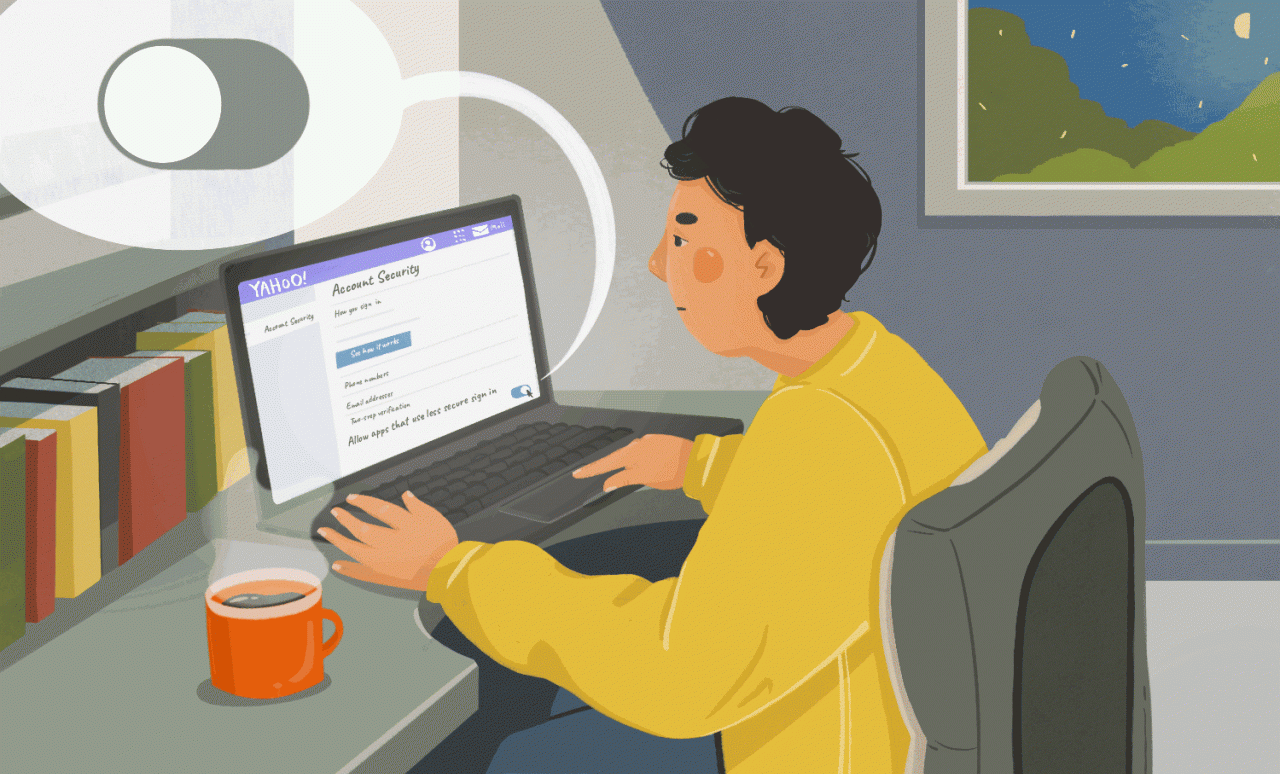
Lifewire / Julie Bang
Prima di iniziare, prepara il tuo account Yahoo
Prima che Outlook possa accedere al tuo account Yahoo, configura il tuo account Yahoo in modo che consenta la connessione di Outlook. Questo passaggio iniziale dipende dal fatto che tu abbia abilitato o meno la verifica in due passaggi sul tuo account Yahoo.
Verifica in due passaggi abilitata? Genera una password per l’app
Se il tuo account Yahoo è protetto con la verifica in due passaggi, genera una password per l’app Yahoo Mail. È un processo semplice e utilizzerai questa password per l’app al posto della password di accesso di Yahoo Mail quando configuri Outlook.
Nessuna verifica in due passaggi?
Se non utilizzi la verifica in due passaggi per proteggere il tuo account Yahoo Mail (e non desideri abilitarlo), imposta il tuo account per consentire ai client di posta elettronica di accedervi utilizzando la password di accesso del tuo account Yahoo.
- Accedi al tuo account Yahoo Mail.
-
Nell’angolo in alto a destra della pagina web, seleziona il tuo nome del profilo e quindi scegli Informazioni account.
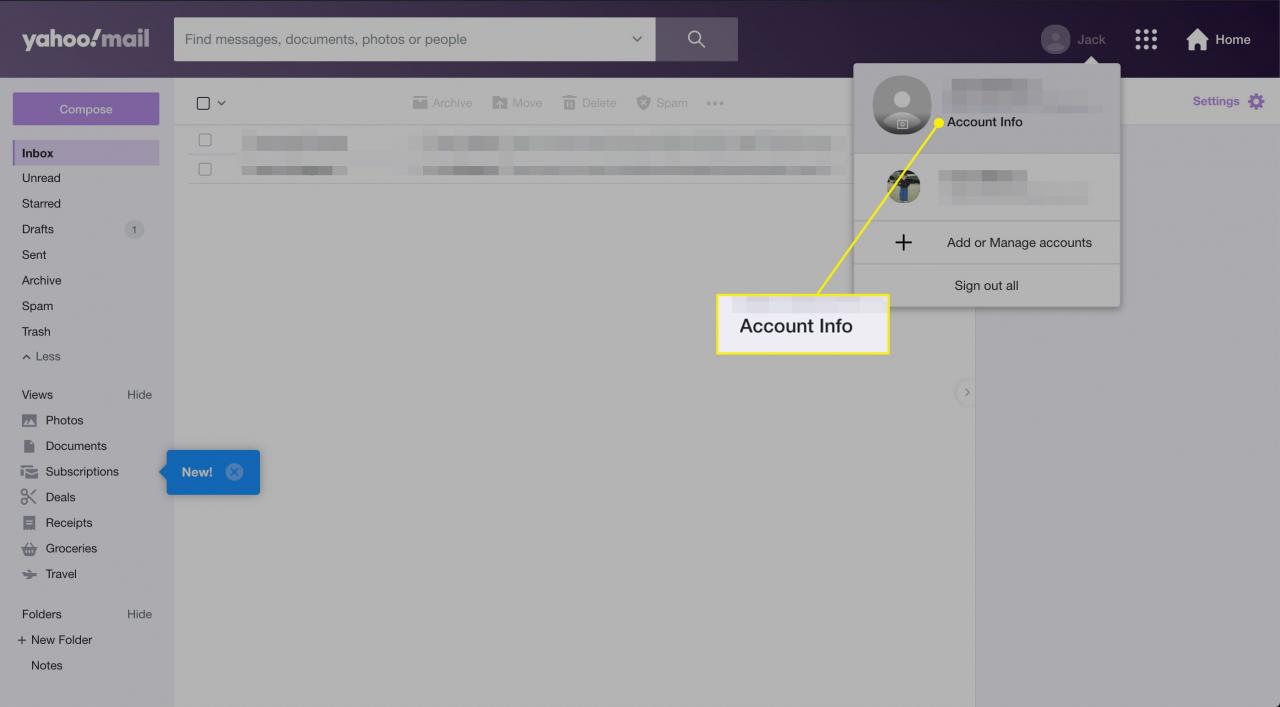
-
Seleziona Sicurezza dell’account.

-
Seleziona Genera password per l’app.
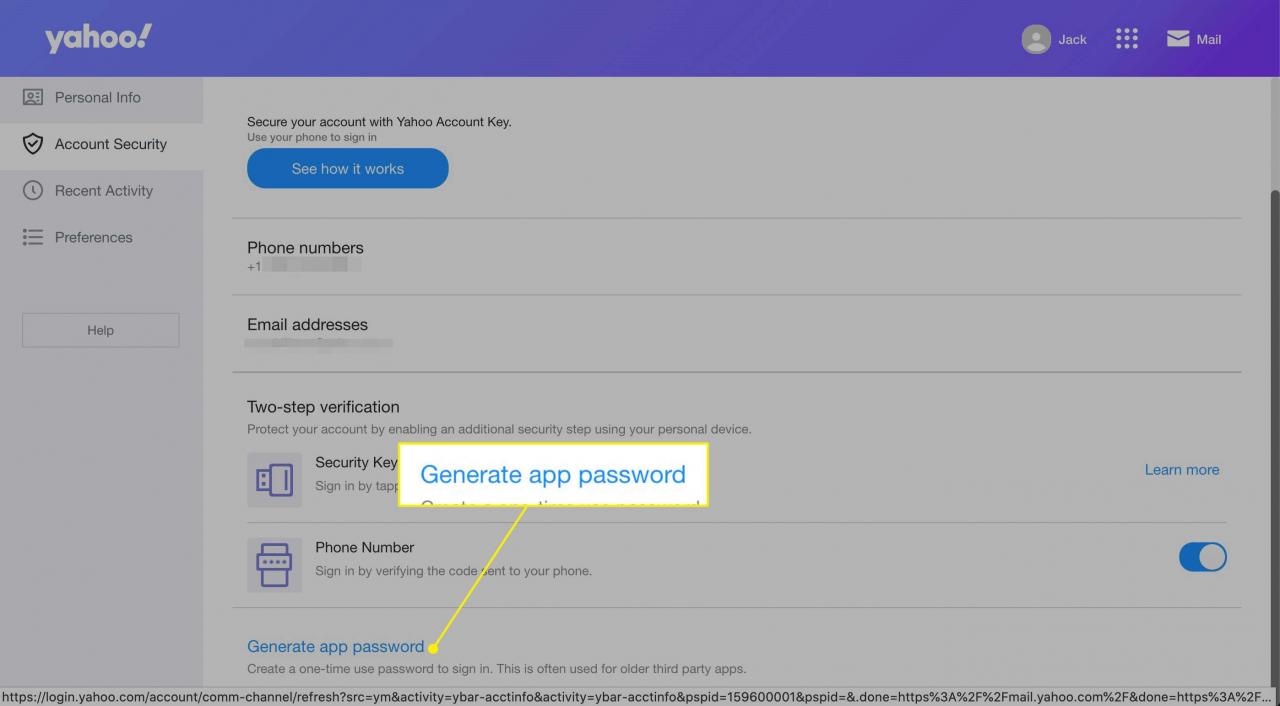
- Seleziona la versione di Outlook che desideri utilizzare dal menu. È possibile utilizzare Outlook iOS, Outlook Android o Outlook Desktop.

-
Seleziona Generare.
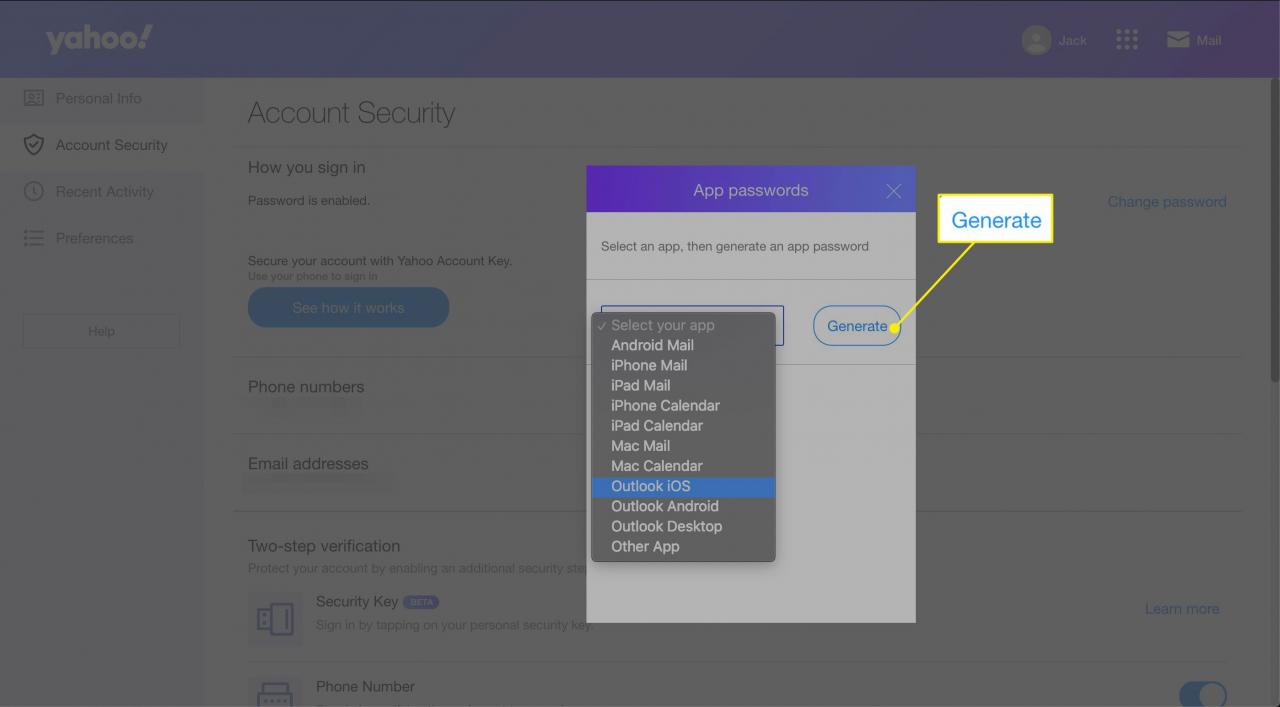
- Viene visualizzata una finestra con la chiave della password e le istruzioni per utilizzarla.

Considera l’idea di abilitare la verifica in due passaggi sul tuo account Yahoo. Fornisce un ulteriore livello di sicurezza per proteggere il tuo account da accessi non autorizzati.
Configura Yahoo Mail in Microsoft 365, Outlook 2019 e Outlook 2016
L’aggiunta del tuo account Yahoo Mail a Outlook per Microsoft 365, Outlook 2019 e Outlook 2016 richiede solo pochi passaggi.
-
Vai a Compila
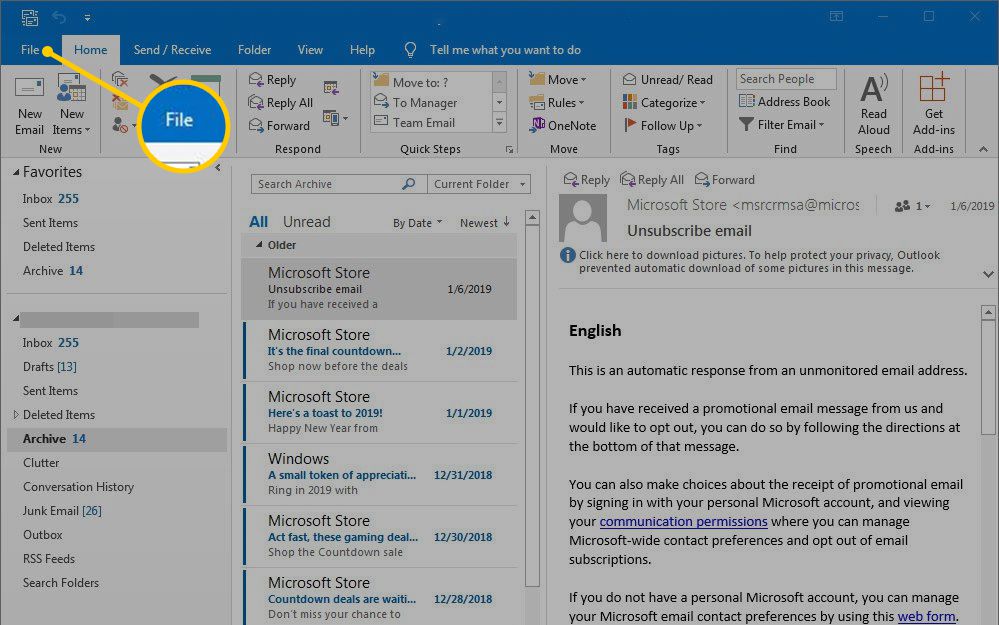
-
Seleziona Info, Quindi seleziona Aggiungi account.
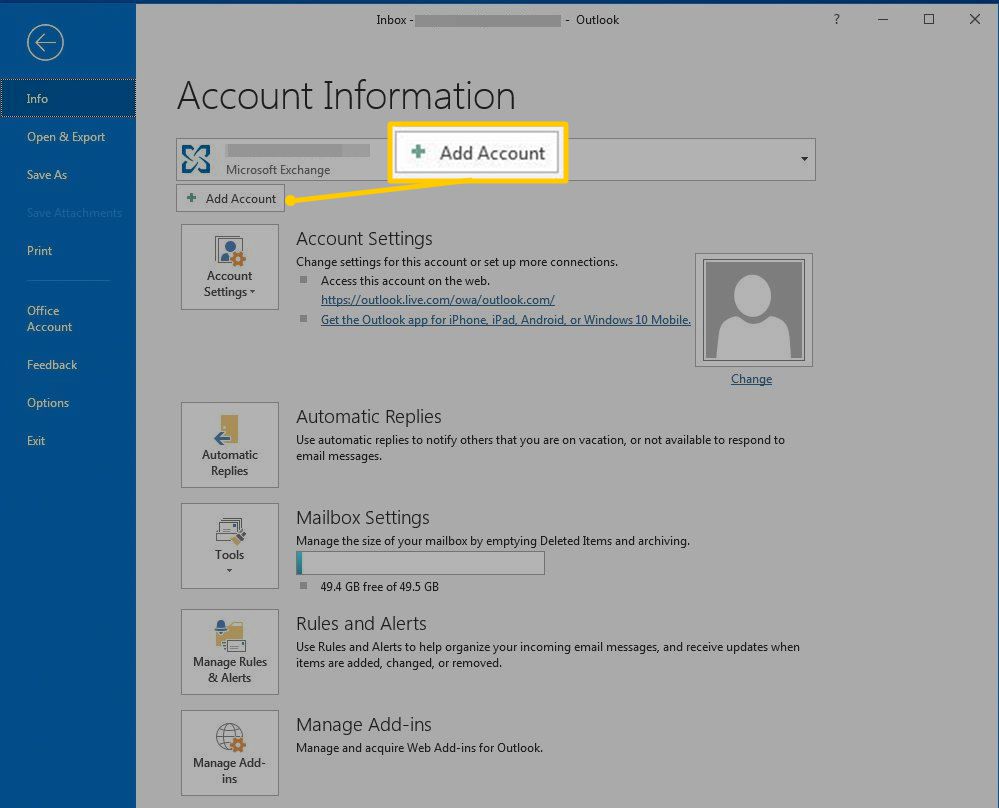
-
Inserisci il tuo indirizzo Yahoo Mail, quindi seleziona collegati.
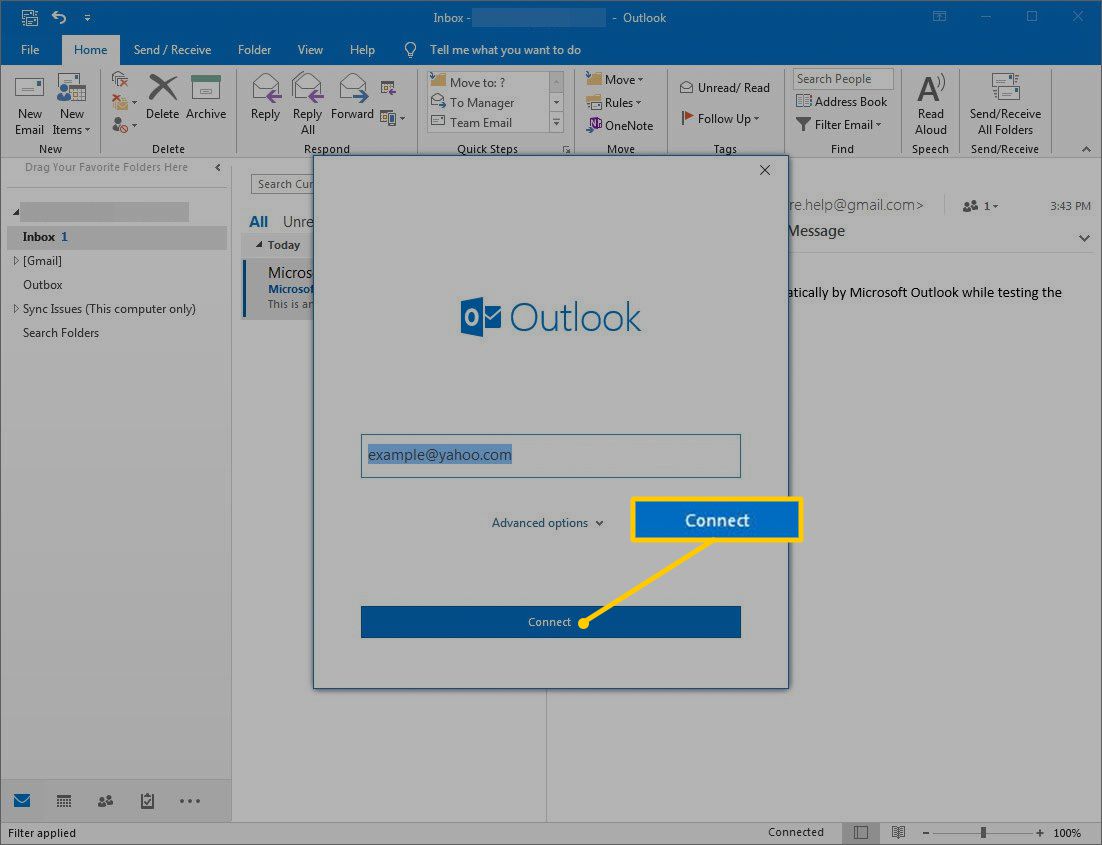
- Inserisci la tua password per l’app.Se il tuo account Yahoo utilizza la verifica in due passaggi, inserisci la password dell’app che hai generato, non la password di accesso dell’account Yahoo.
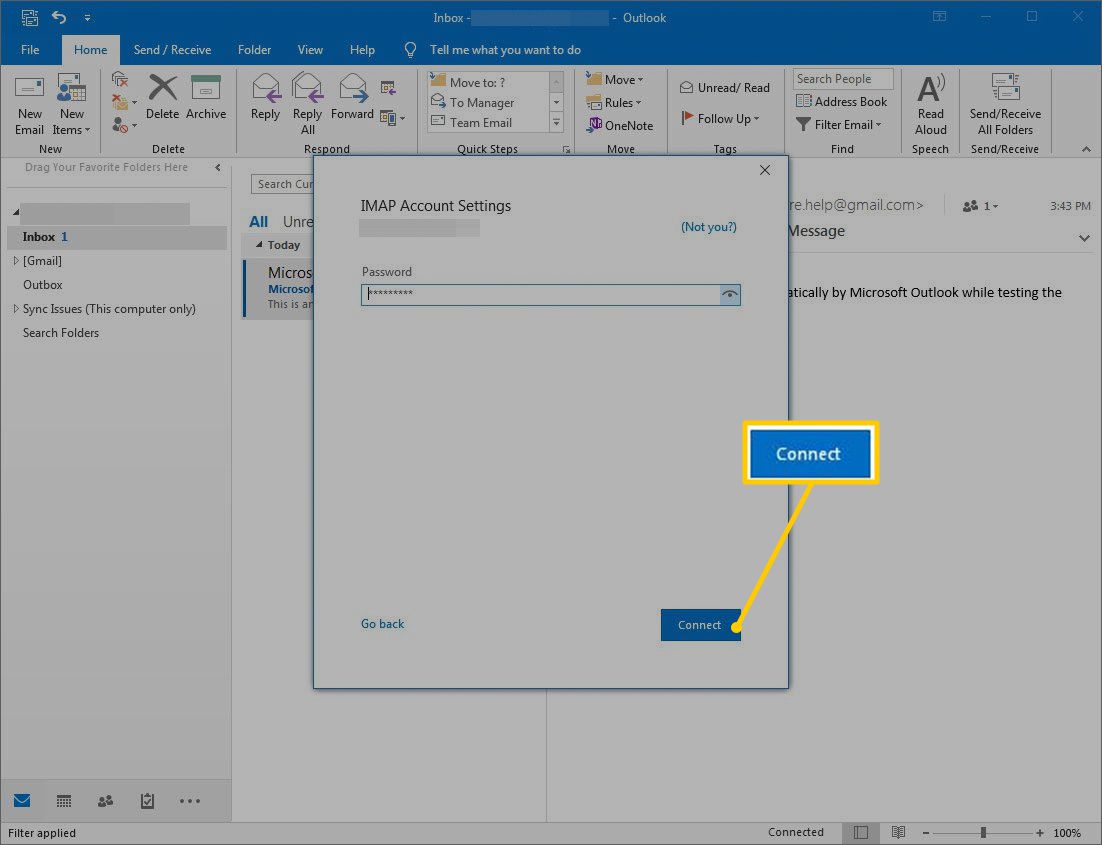
-
Seleziona collegati. Il tuo account Yahoo Mail viene aggiunto a Outlook.
Configura Yahoo Mail in Outlook 2013 e Outlook 2010
Il processo per l’aggiunta di account Yahoo Mail a Outlook 2013 e Outlook 2010 è simile. Le schermate seguenti illustrano il processo in Outlook 2013. Le schermate in Outlook 2010 variano leggermente, ma i menu, le opzioni e il processo sono gli stessi.
-
Seleziona Compila.
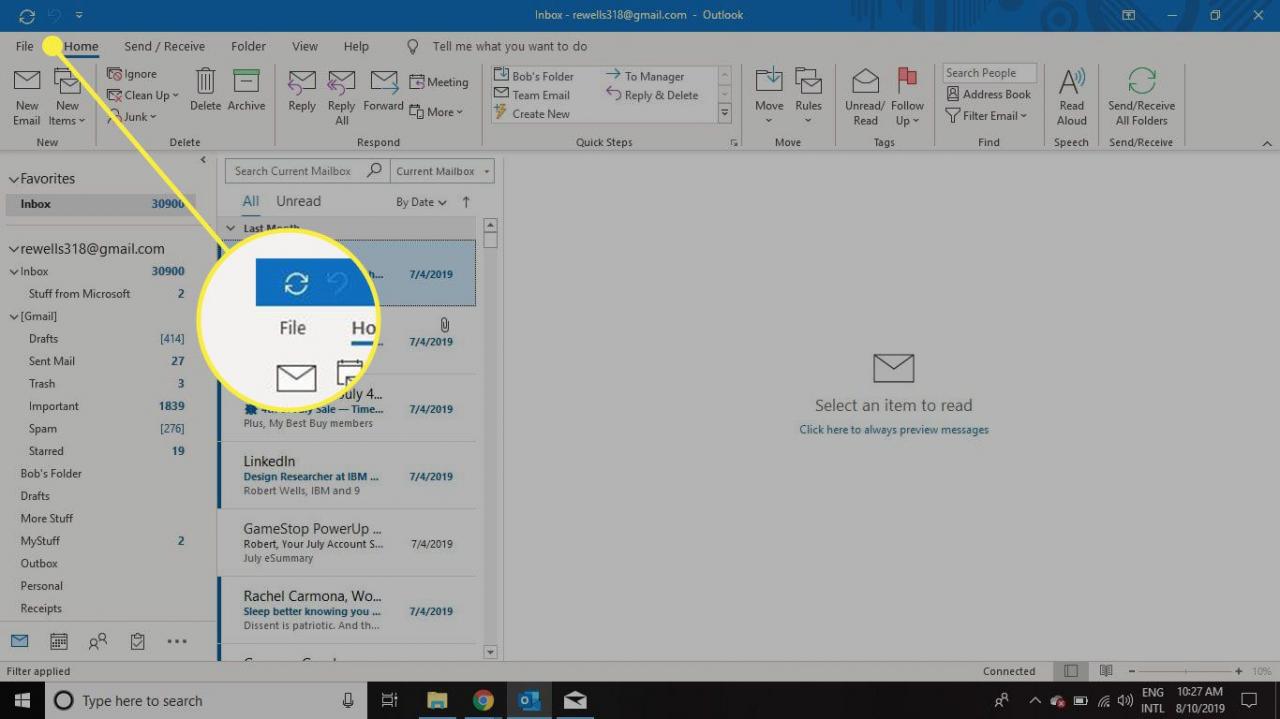
-
Seleziona Info, Quindi scegli Aggiungi account.
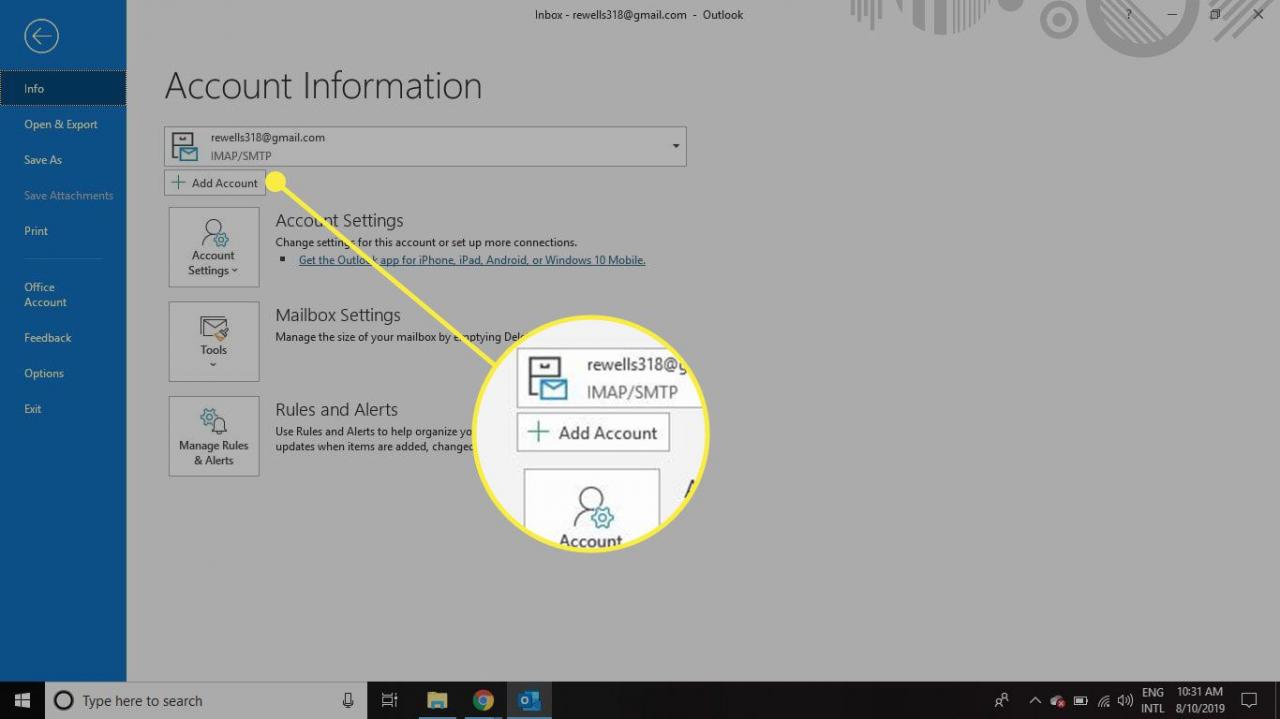
-
Scegli Configurazione manuale o tipi di server aggiuntivi, poi seleziona Avanti.
In Outlook 2010, scegli Configurare manualmente le impostazioni del server o tipi di server aggiuntivi.

-
Sceglie Pop o IMAP, poi seleziona Avanti.
In Outlook 2010, scegli E-mail Internet.

-
Nella sezione Informazioni sul server, seleziona il Tipo di account freccia a discesa e scegli IMAP.
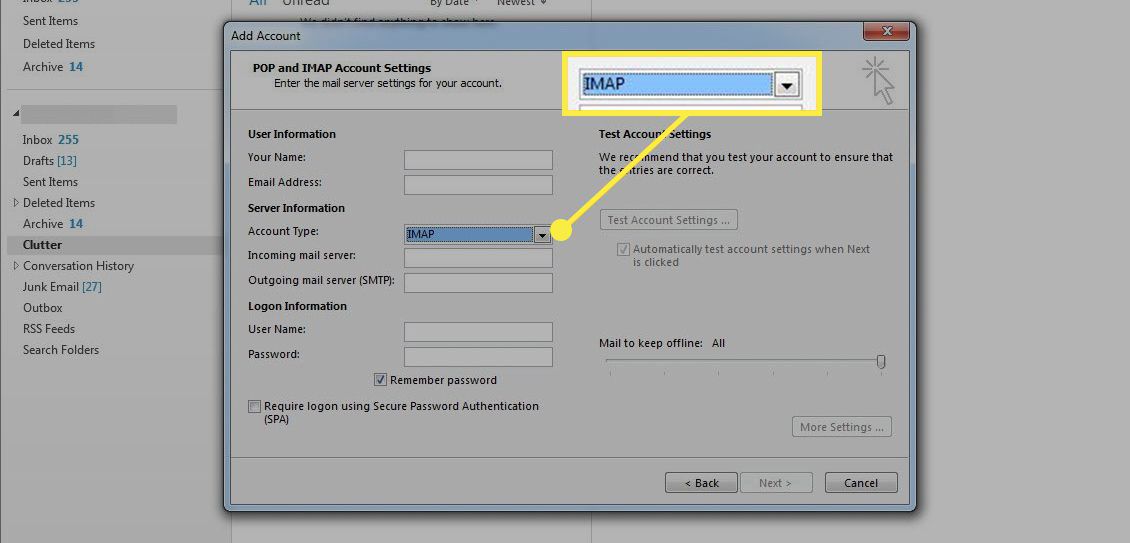
-
Nella sezione Informazioni utente, inserisci il tuo nome e il tuo indirizzo email Yahoo.
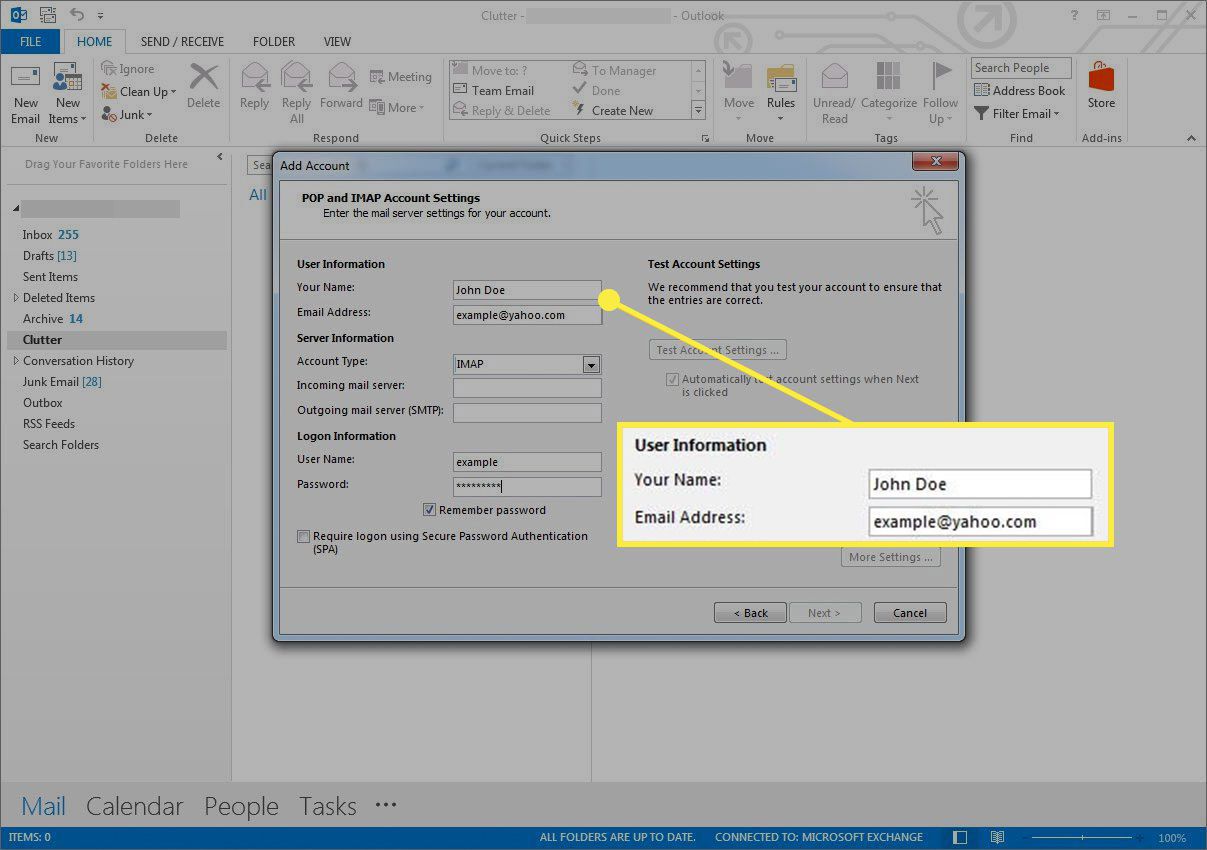
-
Nella sezione Informazioni sul server, nella casella di testo Server di posta in arrivo, inserisci imap.mail.yahoo.com. Nel Server di posta in uscita (SMTP) casella di testo, inserisci smtp.mail.yahoo.com.
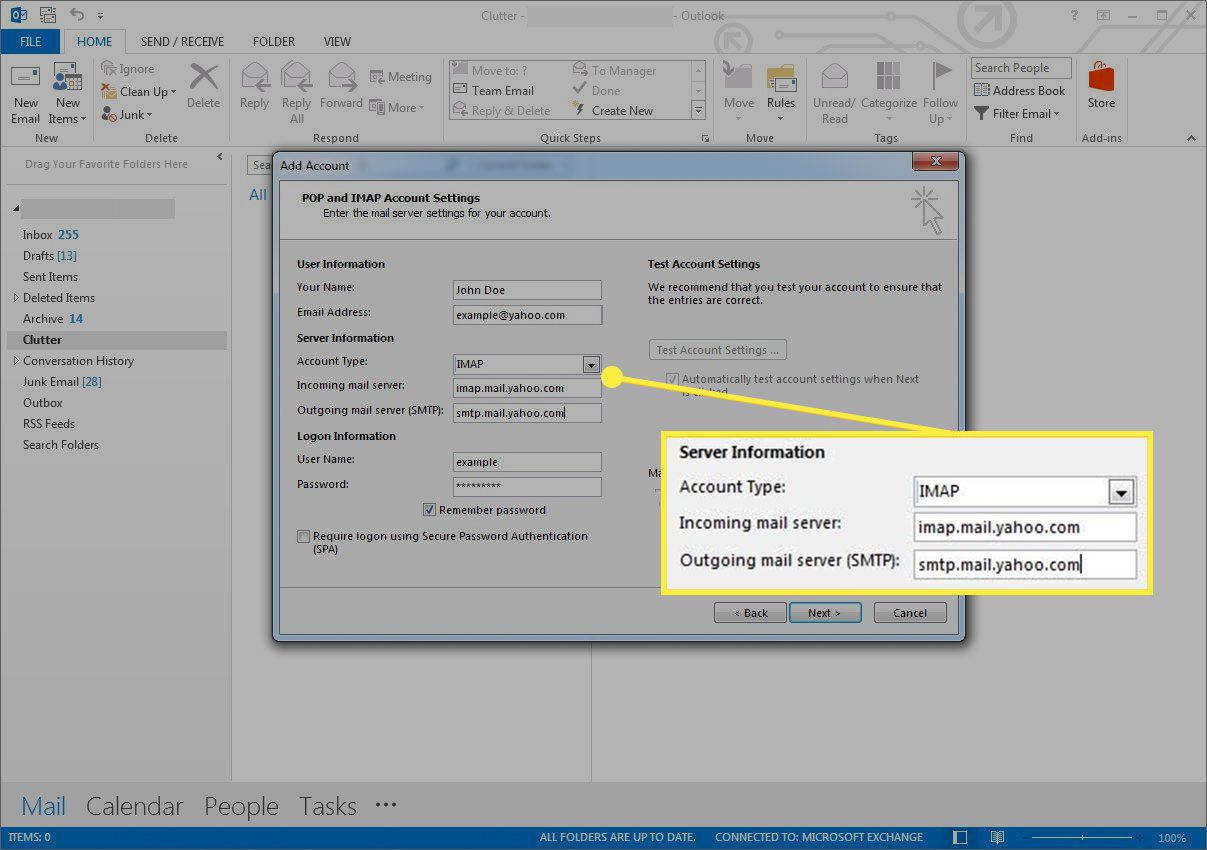
-
Nella sezione informazioni di accesso, la casella di testo Nome utente mostra il nome utente dal tuo indirizzo Yahoo Mail. Correggi queste informazioni se necessario. Quindi, vai alla casella di testo Password e inserisci la password per l’app che hai generato se il tuo account utilizza la verifica in due passaggi.
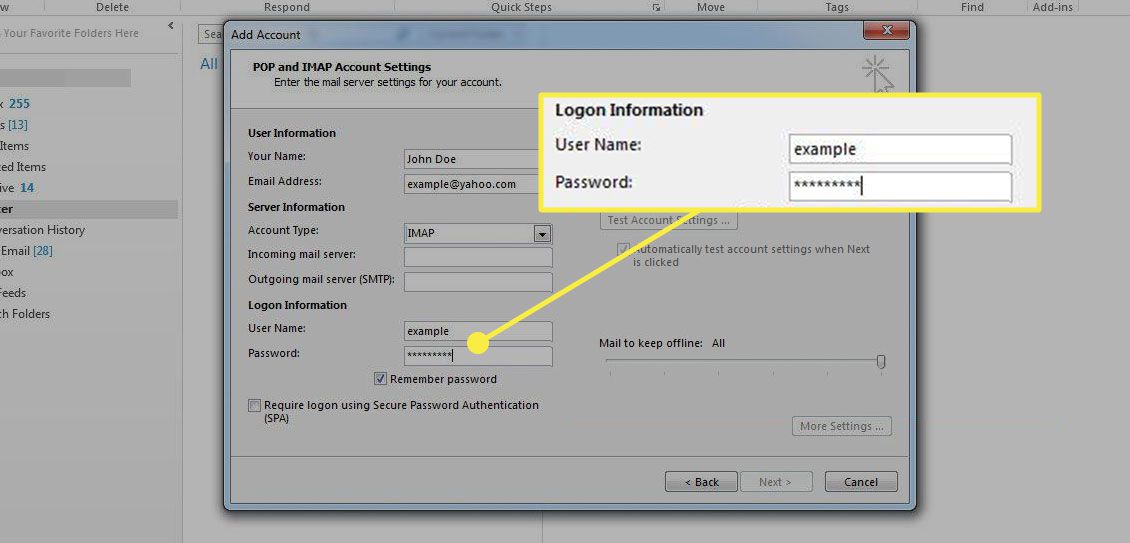
-
Seleziona Altre impostazioni.
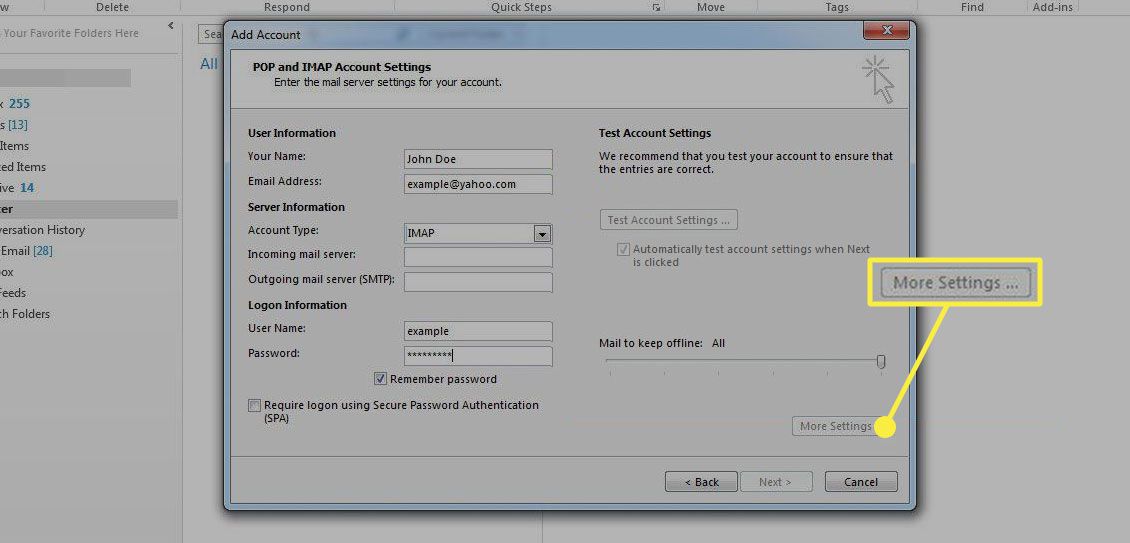
-
Vai alla scheda Server in uscita , seleziona il Il mio server in uscita (SMTP) richiede l’autenticazione casella di controllo, quindi scegli Utilizza le stesse impostazioni del mio server di posta in arrivo.
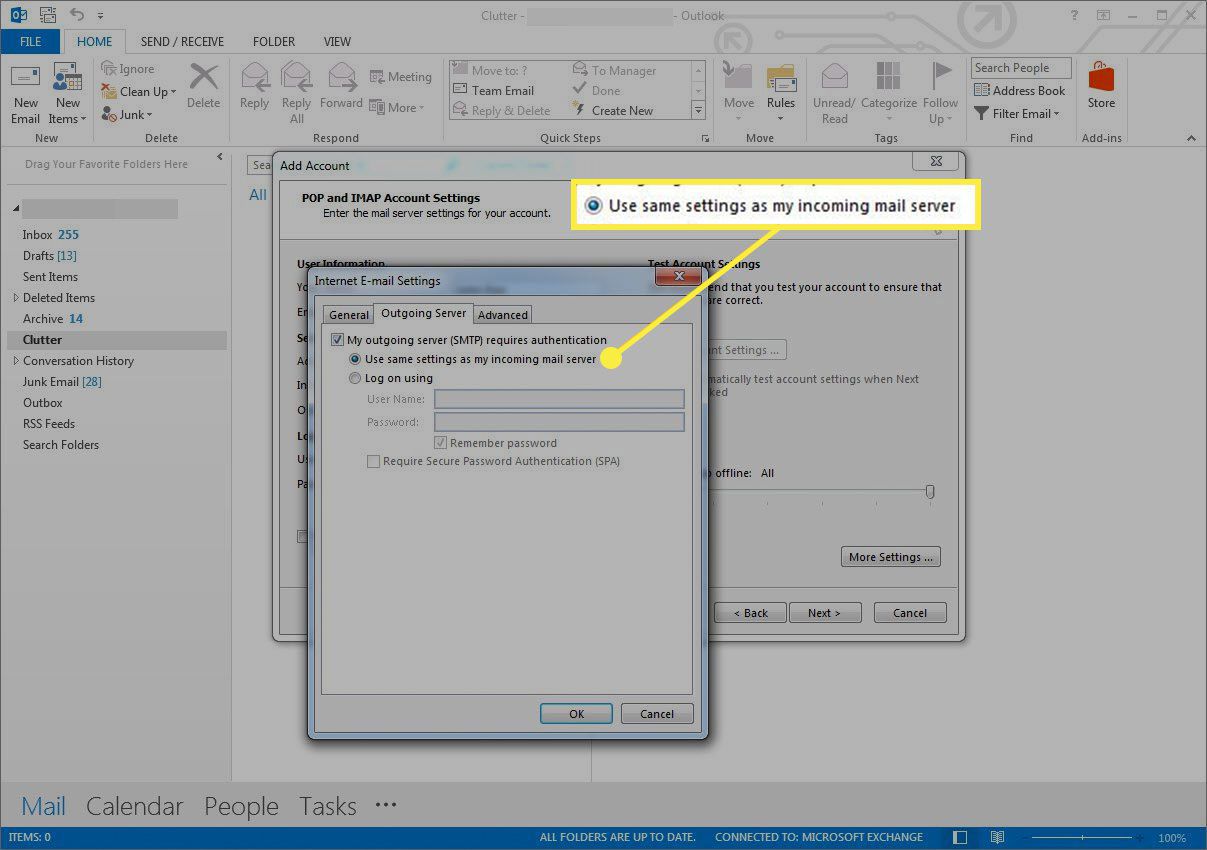
-
Vai in Avanzate .
-
Per entrambi i Server in arrivo (IMAP) ed Server in uscita (SMTP), Seleziona la freccia a discesa Utilizza il seguente tipo di connessione crittografata e scegli SSL.
-
Nel Server in arrivo (IMAP) casella di testo, inserisci 993.
-
Nel Server in uscita (SMTP) casella di testo, inserisci 465.
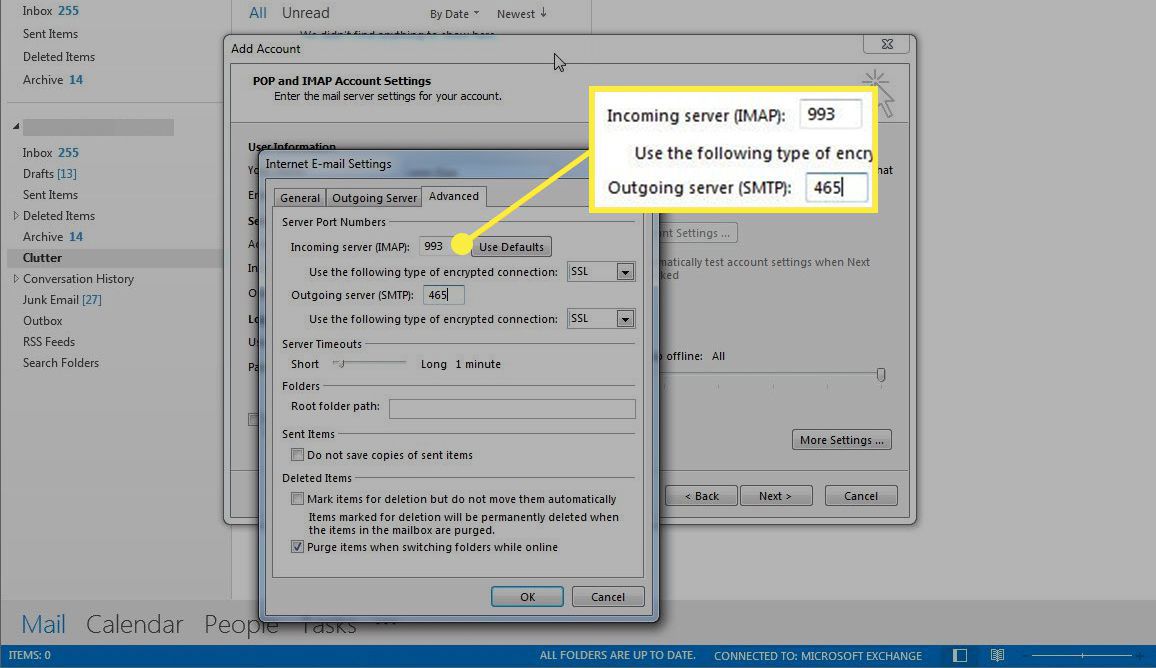
-
Seleziona OK per tornare alle finestre Impostazioni account Pop e IMAP
-
Seleziona Avanti. Questo verifica le impostazioni dell’account che hai inserito. Se tutto è corretto, entrambi vengono completati correttamente.
-
Seleziona Chiudi.
- Il tuo account Yahoo Mail viene aggiunto a Outlook.
Unico sistema che funziona e ho visto la soluzione solo qui, ha fatto anche gmail la generazione della password per la app nel mio caso Outlook
Mi sembra una complicazione certo la password sarà sicura e non la solita con piccole varianti
Complimenti
Grazie
Grazie per il metodo spiegato! Funziona perfettamente!
Pino DL
Grazie per la spiegazione. Internet sta diventando sempre più difficile da gestire, spesso con soluzioni cervellotiche come questa, e senza la tua spiegazione non sarei mai riuscito a completare la configurazione ad app Android.
Questo metodo NON è piu attivo da tempo su yahoo.
Risulta impossibile aggiungere quella m**da di yahoo su outlook! prova. grazie