Indipendentemente dalla stampante che utilizzi, è probabile che ti imbatterai in situazioni in cui devi annullare un lavoro di stampa. Forse hai inviato il documento sbagliato o un lavoro di stampa impiega troppo tempo e blocca altri documenti nella coda di stampa. Qualunque sia la causa della tua situazione di stampa errata, ci sono alcuni semplici modi per annullare un lavoro di stampa e cancellare la coda della stampante e lo spooler della stampante.
Le istruzioni in questo articolo si applicano alle stampanti in uso con computer Windows 10.
Come annullare un lavoro di stampa
Esistono diversi approcci per annullare un lavoro di stampa: tramite pulsanti o impostazioni sulla stampante stessa, da una finestra di dialogo dell'applicazione, da Impostazioni di Windows, tramite la barra delle applicazioni di Windows o dal Pannello di controllo di Windows. Se tutto il resto fallisce, la reimpostazione dello spooler di stampa potrebbe risolvere il problema.

CC0 BY 2.0 / Pxqui
Annullare un lavoro di stampa direttamente dalla stampante
Sebbene le stampanti da mobile a multifunzione differiscano in base al produttore e al modello, tutte hanno funzionalità simili che possono aiutare a interrompere un lavoro di stampa:
- Pulsanti Annulla, Reimposta o Interrompi: La maggior parte delle stampanti dispone di Annulla, Reimposta o Interrompi fisicamente sulla stampante stessa. Potrebbe essere necessaria una combinazione di questi pulsanti per interrompere un lavoro di stampa o cancellare la coda di stampa. Per ulteriori informazioni, consultare il sito Web o il manuale del produttore della stampante.
- Rimuovere il vassoio della carta: Ritardare un lavoro di stampa rimuovendo il vassoio della carta. Questo ti darà più tempo per annullare o cancellare il tuo lavoro di stampa senza sprecare carta.
- Spegnere la stampante: A volte spegnendo e riaccendendo la stampante si cancellerà il lavoro di stampa. Tuttavia, non è sempre così.
Vale la pena provare a spegnere la stampante, scollegare l'alimentazione per alcuni secondi per consentire alla stampante di ripristinarsi completamente, quindi ricollegarla e riaccenderla.
Annullare un lavoro di stampa tramite una finestra di dialogo dell'applicazione
Durante la stampa, la maggior parte delle applicazioni visualizzerà brevemente una finestra di dialogo che offre un'opzione di annullamento. Questo è il modo più veloce per annullare un lavoro di stampa, ma devi essere veloce per prenderlo e selezionarlo Annullare.
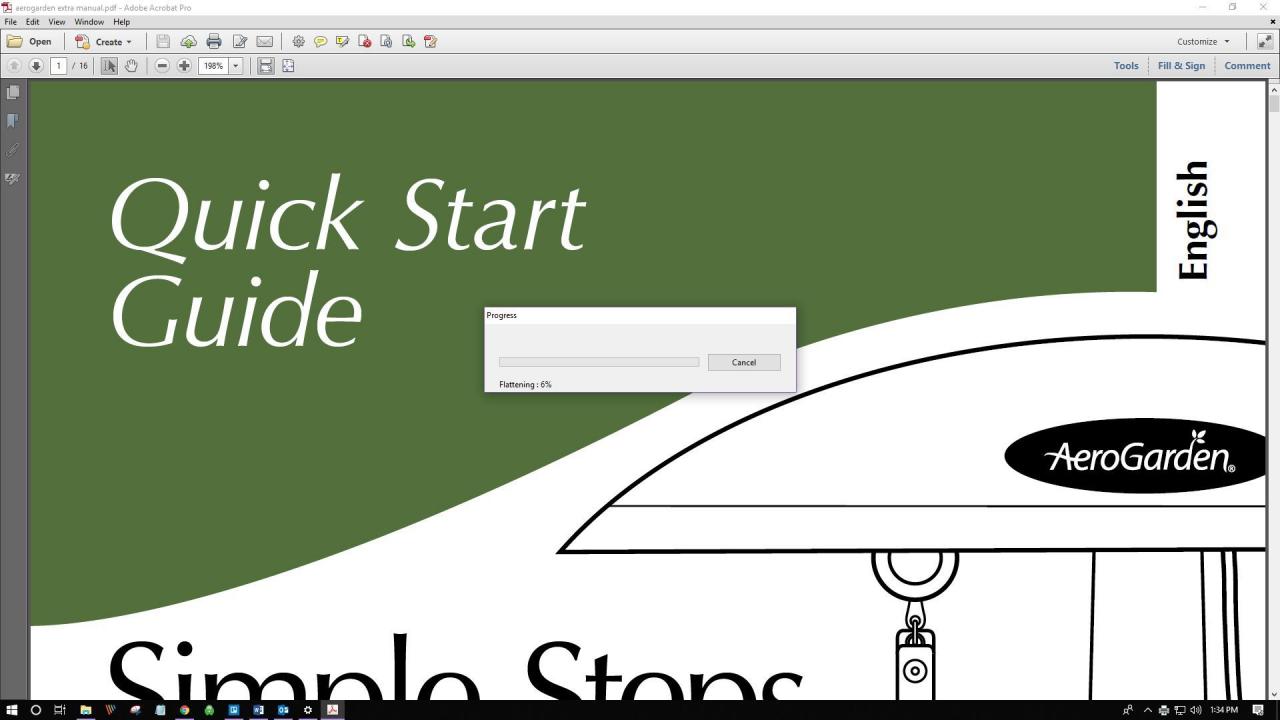
Cancella la coda di stampa tramite le impostazioni di Windows
È veloce ed efficace accedere alle Impostazioni di Windows e annullare un lavoro di stampa e cancellare la coda di stampa, se necessario.
È inoltre possibile accedere alla coda della stampante tramite l'icona della stampante nella barra delle applicazioni.
-
Seleziona il Windows , quindi seleziona l'icona ingranaggio icona per aprire le impostazioni di Windows.
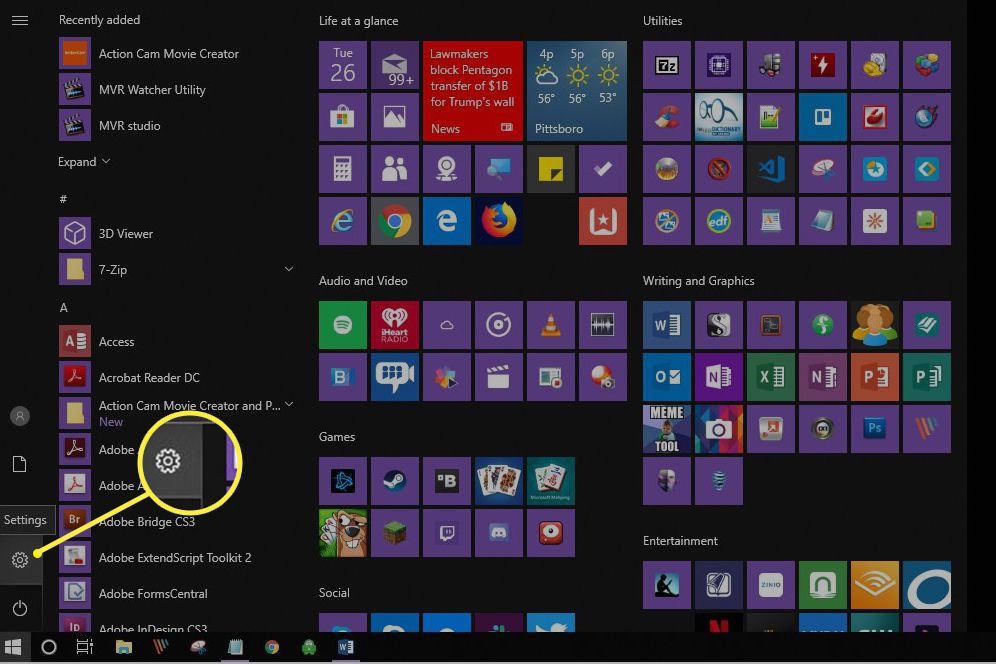
-
Seleziona dispositivi.
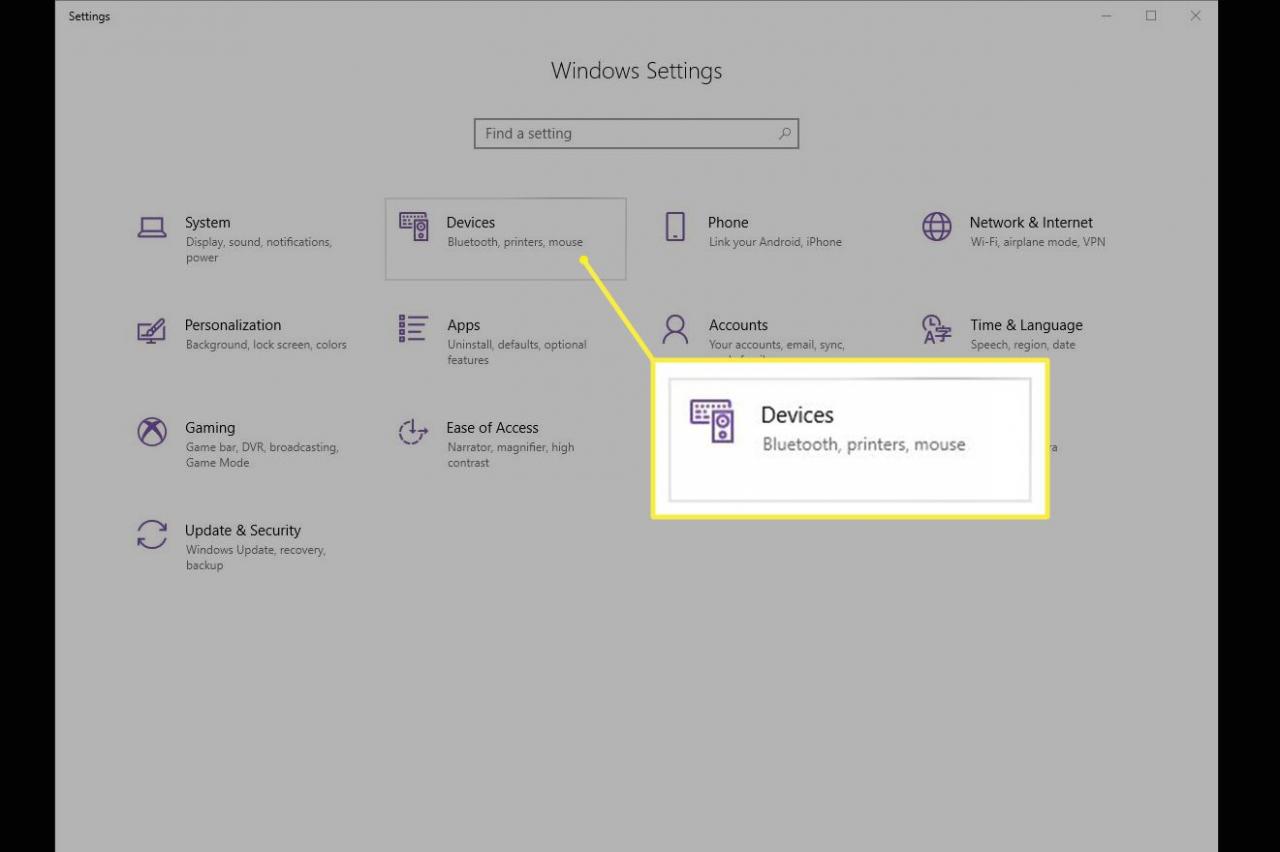
-
Sul lato sinistro, seleziona Stampanti e scanner.
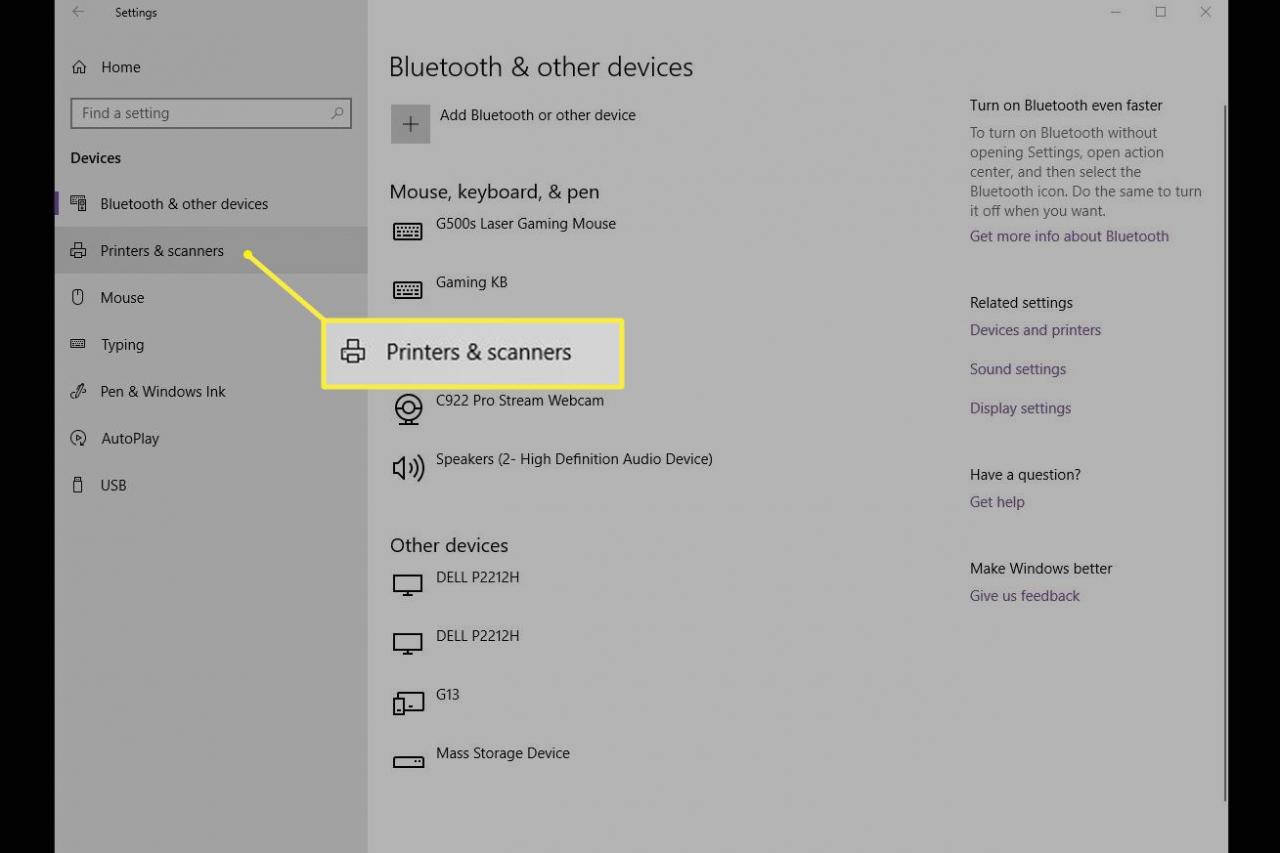
-
Selezionare la stampante su cui annullare il lavoro di stampa.
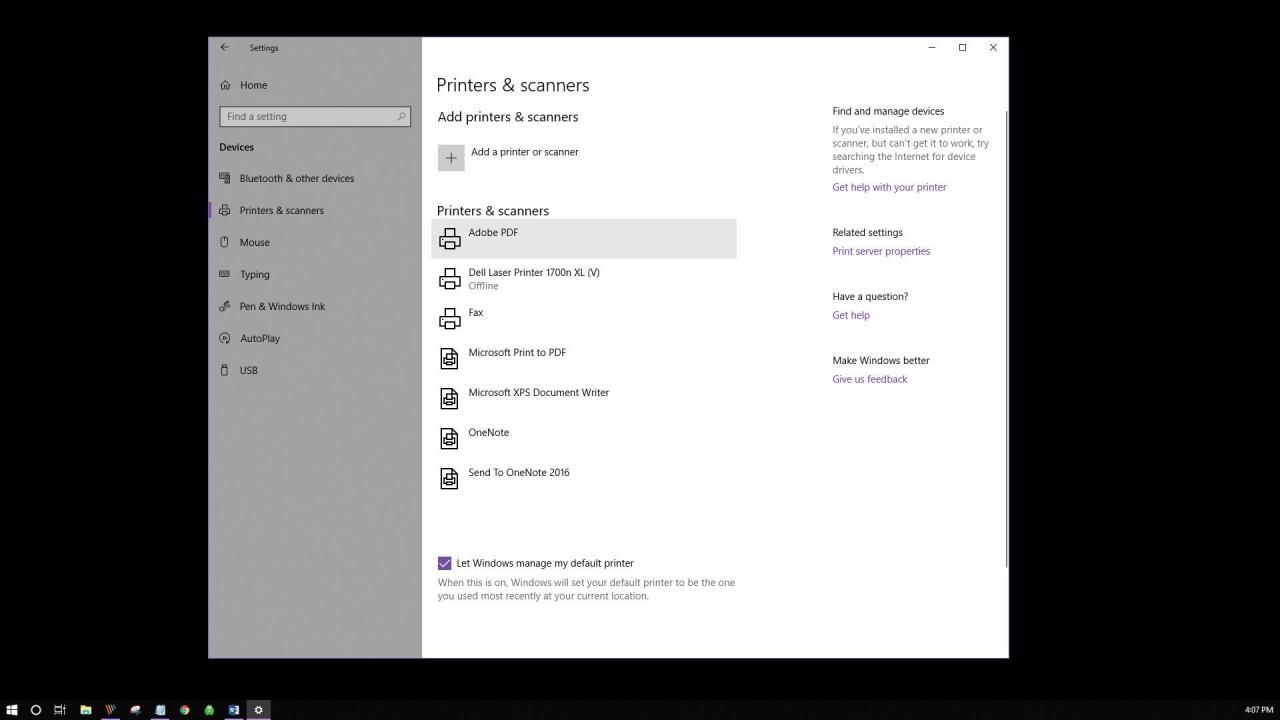
-
Seleziona Coda aperta.
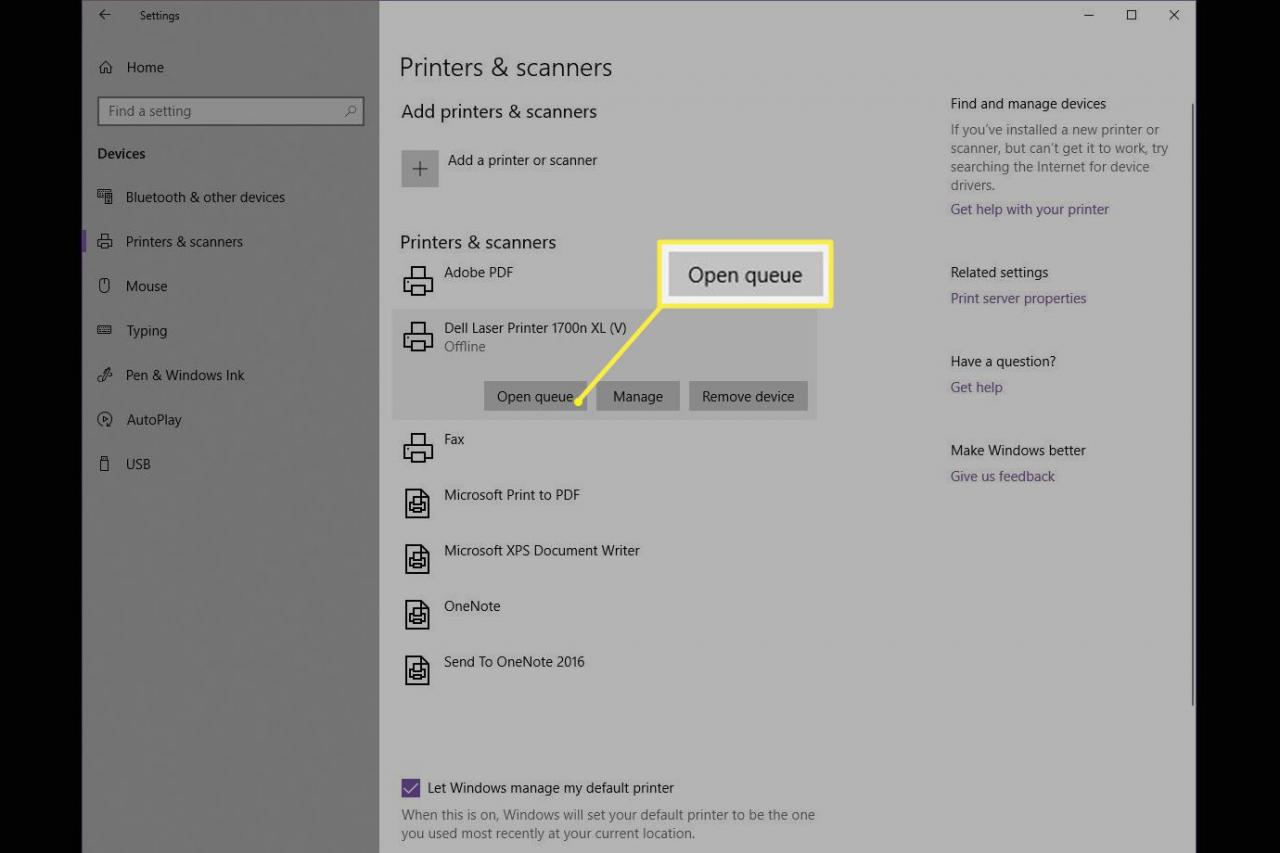
-
La coda di stampa dovrebbe aprirsi mostrando tutti i lavori di stampa per la stampante selezionata. Seleziona il documento, quindi seleziona funzionalità di > Annullare.
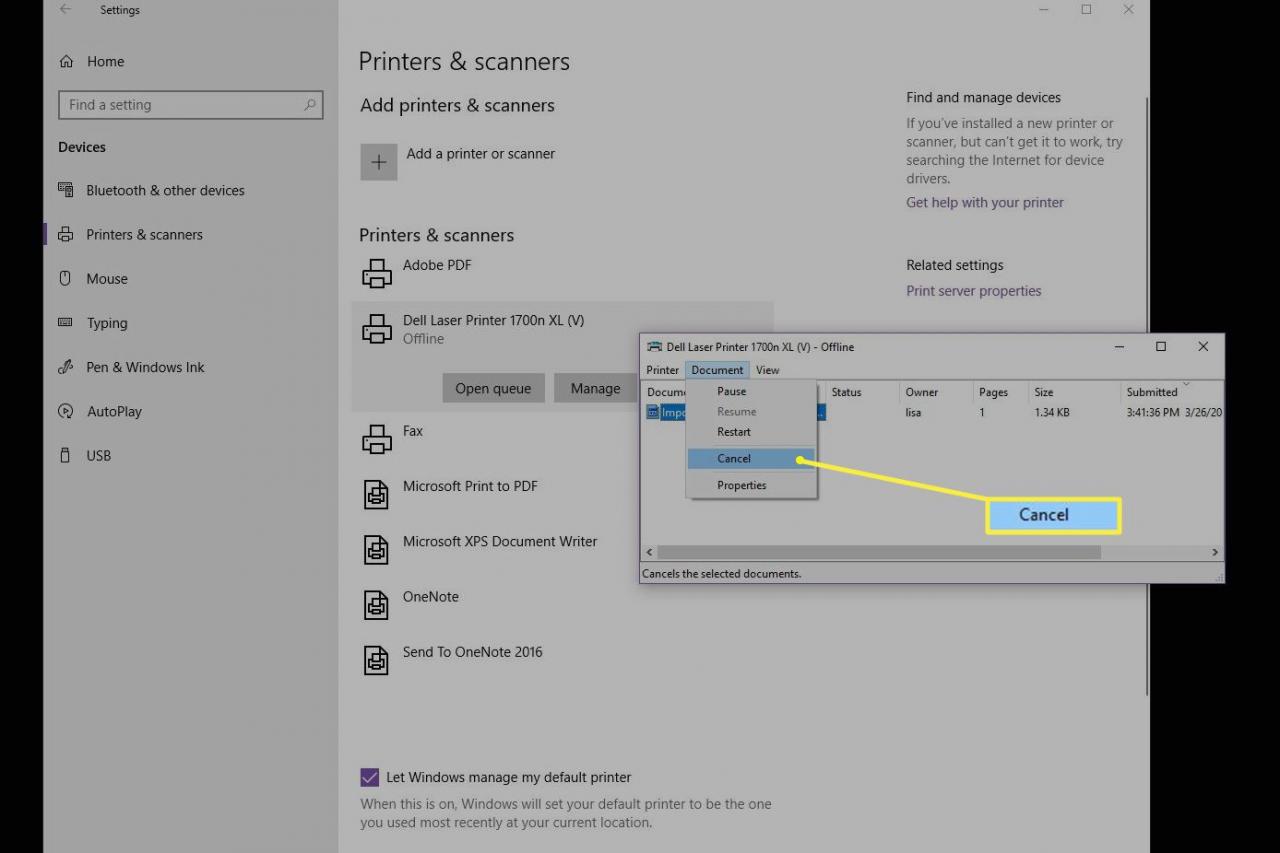
È anche possibile fare clic con il pulsante destro del mouse sul lavoro di stampa e selezionare Annullare. Per annullare tutti i lavori di stampa, selezionare Stampante > Annulla tutti i documenti.
-
Seleziona Sì. Il tuo lavoro di stampa è ora annullato.
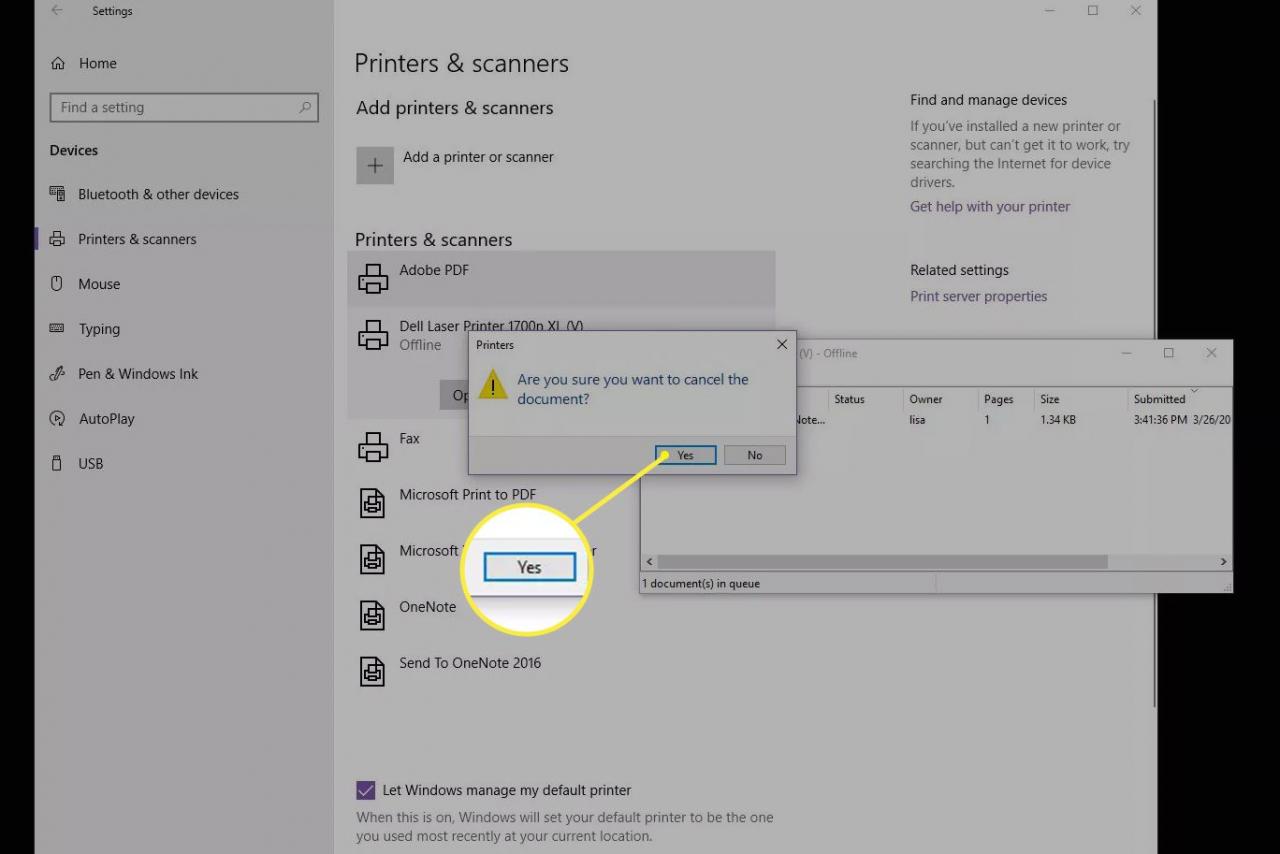
Cancella la coda di stampa tramite il pannello di controllo
Sebbene non sia molto visibile in Windows 10, il Pannello di controllo è ancora disponibile per la risoluzione dei problemi e altre attività, inclusa la cancellazione del lavoro di stampa.
-
Nella barra delle applicazioni di Windows, seleziona Ricerca or Cortana nella parte inferiore sinistra dello schermo. Nella casella di ricerca, inserisci Pannello di controllo e selezionalo.
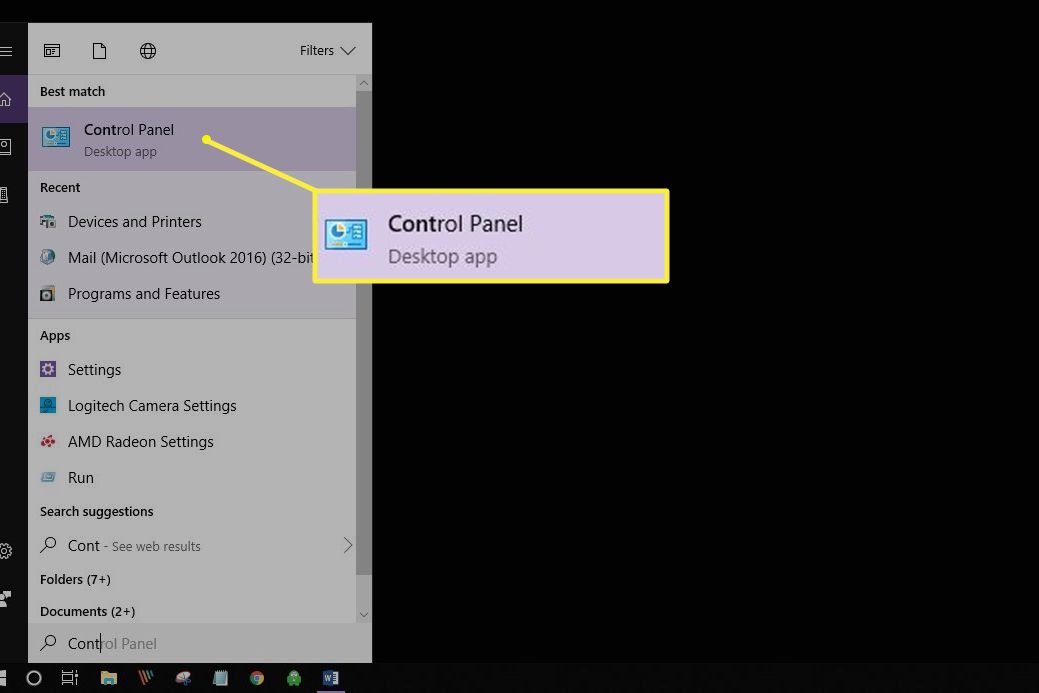
-
Seleziona Dispositivi e stampanti.
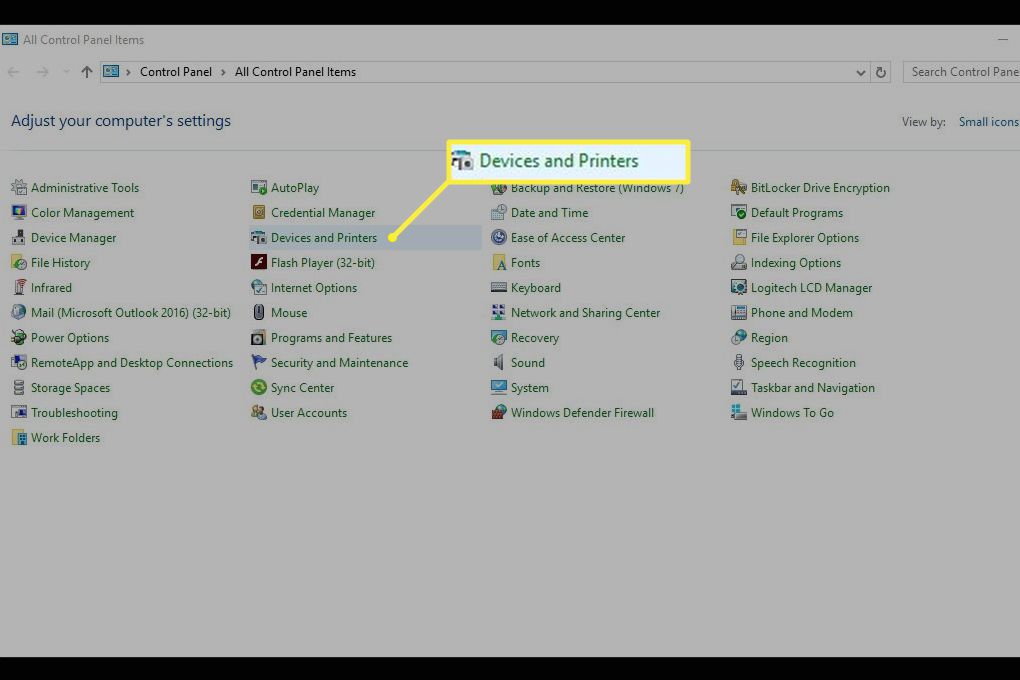
-
Dovresti vedere tutti i tuoi dispositivi esterni e le stampanti. Selezionare la stampante per la quale si desidera cancellare il lavoro di stampa.

-
Dal menu sotto il percorso, seleziona Guarda cosa sta stampando.
Puoi anche fare clic con il pulsante destro del mouse sulla stampante, quindi selezionare Guarda cosa sta stampando. Un terzo modo per accedere a questa opzione è fare doppio clic sulla stampante o fare clic con il pulsante destro del mouse e selezionare Aprire in una nuova finestra, Quindi seleziona Guarda cosa sta stampando.
-
Annullare il lavoro di stampa.
Come correggere un lavoro di stampa bloccato
Forse non è necessario interrompere un lavoro di stampa, ma piuttosto cancellarne uno che non funziona correttamente. Sono disponibili ulteriori passaggi per riprendere il controllo della stampante.
-
Vai alla barra delle applicazioni e fai clic con il pulsante destro del mouse su stampante icona.
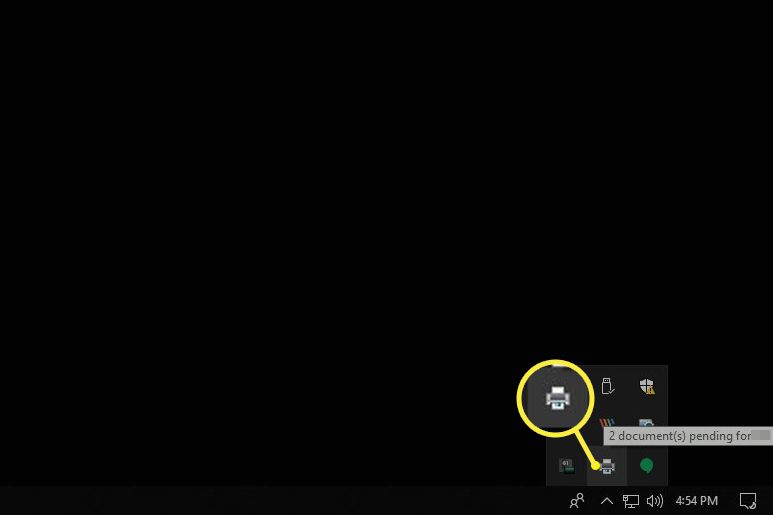
-
Seleziona Apri tutte le stampanti attive.
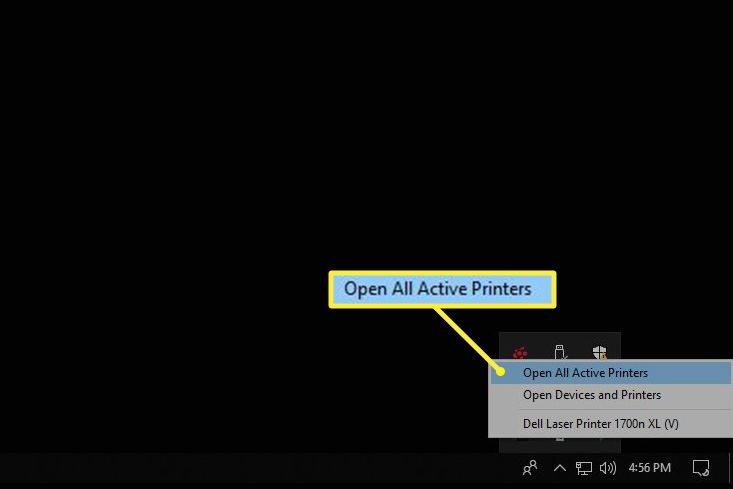
-
Evidenzia i documenti.
-
Seleziona funzionalità di per trovare alcune opzioni di stampa per la risoluzione dei problemi: Pausa, Riprendi e Riavvia. Per interrompere temporaneamente la stampa su un lavoro bloccato in modo che altri lavori di stampa possano essere stampati, selezionare pausa. Quindi, una volta completati gli altri lavori di stampa, selezionare CV. In alternativa, seleziona Stampante > Metti in pausa la stampa.
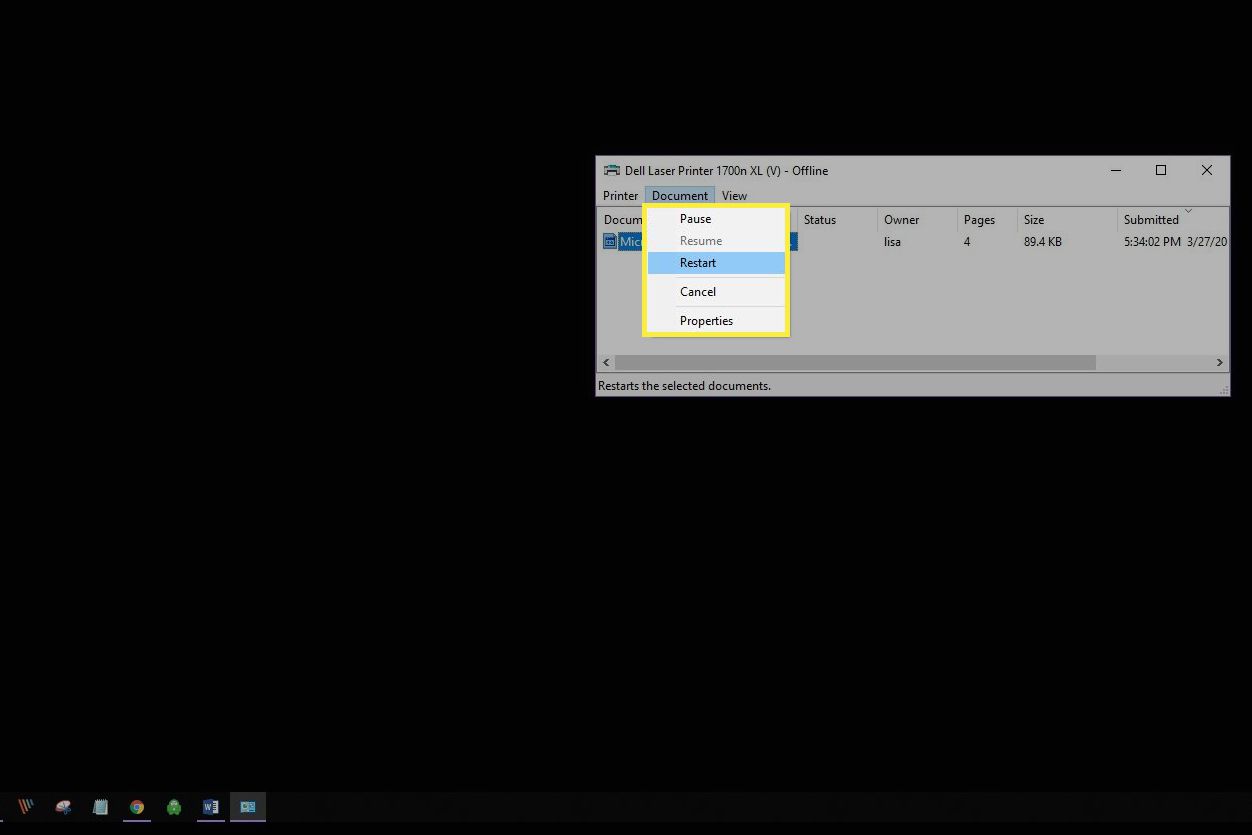
-
Seleziona nuovo inizio per riavviare il lavoro di stampa e, si spera, eliminare eventuali errori in modo che il lavoro di stampa possa finire.
Come ripristinare lo spooler di stampa
Se tutto il resto non riesce a ottenere un lavoro di stampa bloccato da stampare, provare a cancellare lo spooler di stampa. Lo spooler di stampa comunica il comando di stampa alla stampante e a volte può bloccarsi.
-
Seleziona Ricerca or Cortana nella parte inferiore sinistra del desktop. Immettere services.msc e selezionare Servizi.

-
Scorri verso il basso e seleziona Spooler di stampa.
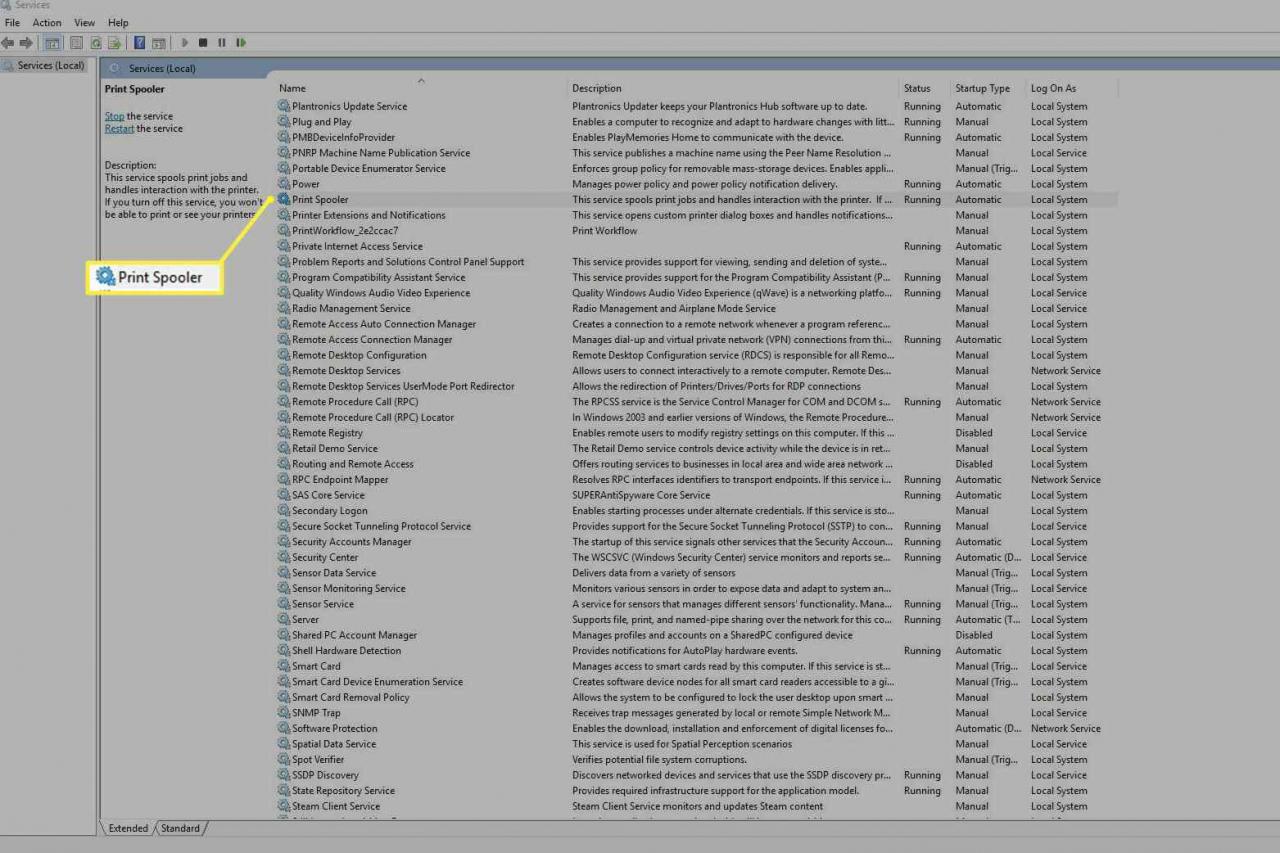
-
A sinistra, seleziona Stop. In alternativa, fare clic con il tasto destro Spooler di stampa e selezionare Stop.
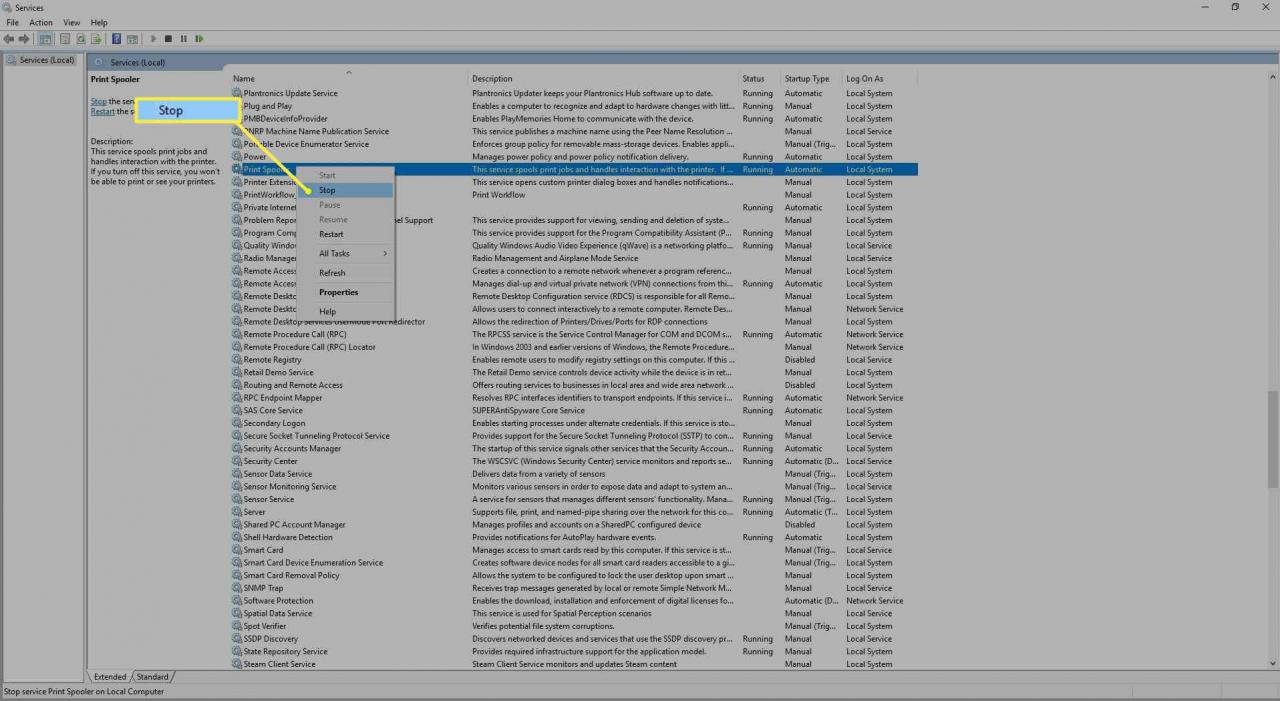
-
Dovresti vedere una finestra di dialogo che conferma l'arresto del servizio.
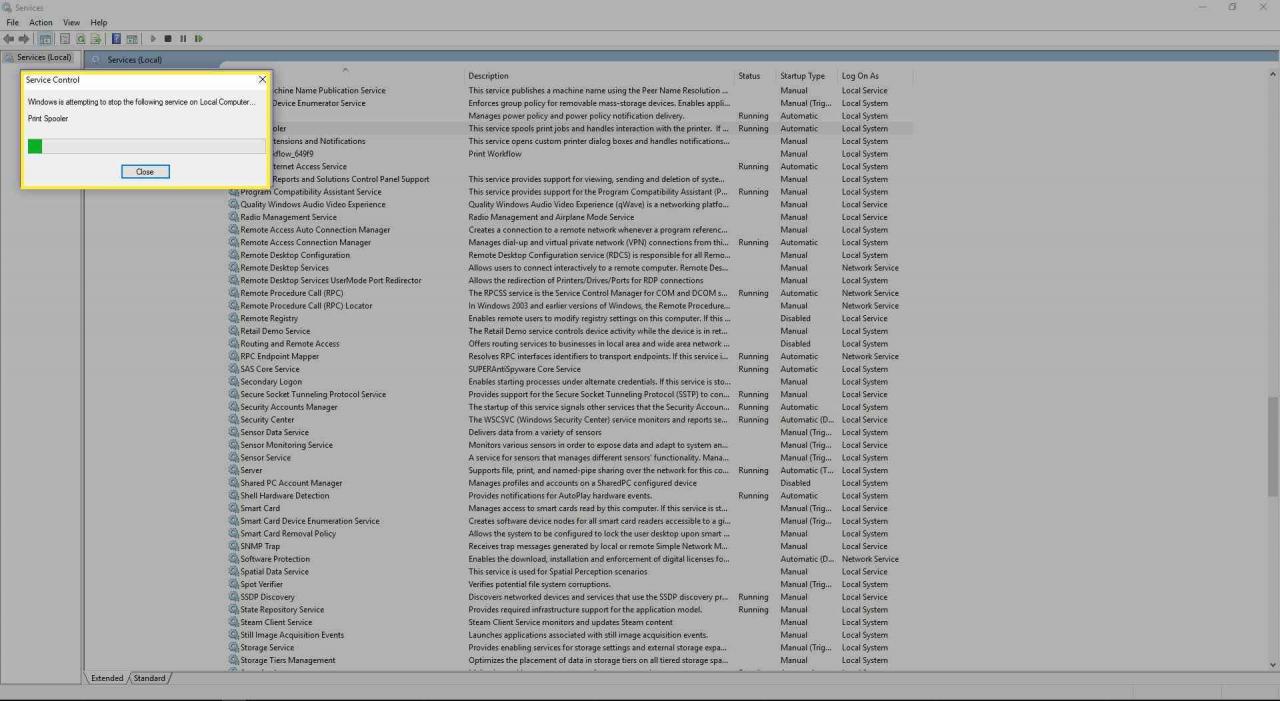
-
Ora, seleziona Riavvia il servizio. In alternativa, fare clic con il tasto destro Spooler di stampa, Quindi seleziona nuovo inizio.
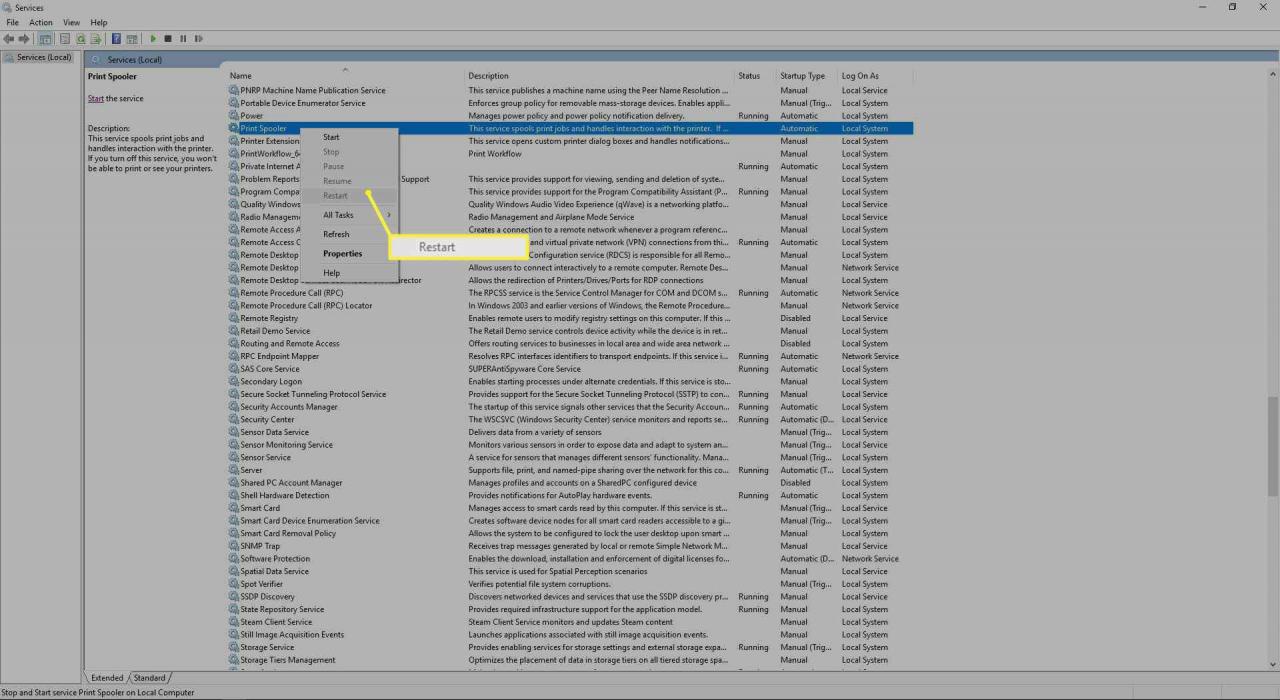
È anche possibile fare clic con il pulsante destro del mouse sullo spooler di stampa, quindi selezionare Proprietà per trovare ulteriori controlli di arresto e riavvio.
-
Dovresti vedere una finestra di dialogo sul riavvio del servizio Spooler di stampa.
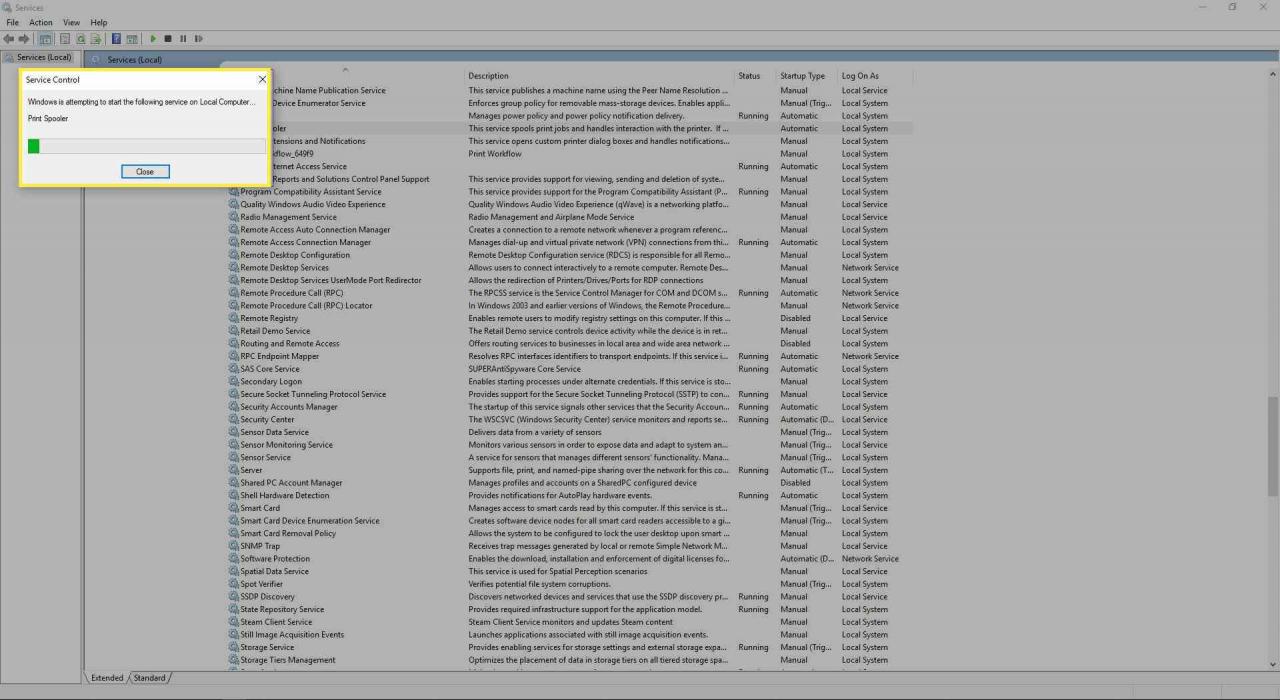
-
Ora hai ripristinato lo spooler della stampante.