La maggior parte dei browser web ti consente di modificare la home page in qualsiasi sito web tu scelga. La home page può fungere da sito Web predefinito che si apre con il browser, ma può anche funzionare come segnalibro secondario.
Ad esempio, in Chrome, la home page significa due cose. È possibile abilitare il pulsante Home e quindi associarvi una pagina Web specifica in modo che si apra quando lo si seleziona. Puoi anche scegliere di aprire un sito Web specifico al primo avvio di Chrome, che è un altro modo per considerare una home page.
Non è richiesta una home page, ma puoi impostarne una se ti ritrovi a visitare sempre lo stesso sito ogni volta che apri il tuo browser preferito. Una home page può essere qualsiasi cosa: motore di ricerca, client di posta elettronica, sito Web di social media, sito Web di giochi online gratuiti, ecc.
Un'altra modifica comune al browser Web che puoi apportare è scegliere un diverso motore di ricerca predefinito. Sebbene sia possibile impostare la home page come motore di ricerca preferito, cambiare il motore di ricerca predefinito su Google o su un altro sito Web può rendere la ricerca sul Web ancora più rapida.
Come creare una home page in Chrome
La modifica della home page in Chrome avviene tramite le impostazioni. Puoi impostare una pagina personalizzata da aprire quando apri Chrome, ma c'è anche un pulsante Home dedicato che puoi abilitare che funziona proprio come un segnalibro.
Un modo per utilizzare la home page di Chrome è configurare una pagina o un insieme di pagine che si apriranno ogni volta che avvii Chrome:
-
Seleziona il pulsante del menu in alto a destra di Chrome e scegli Impostazioni.
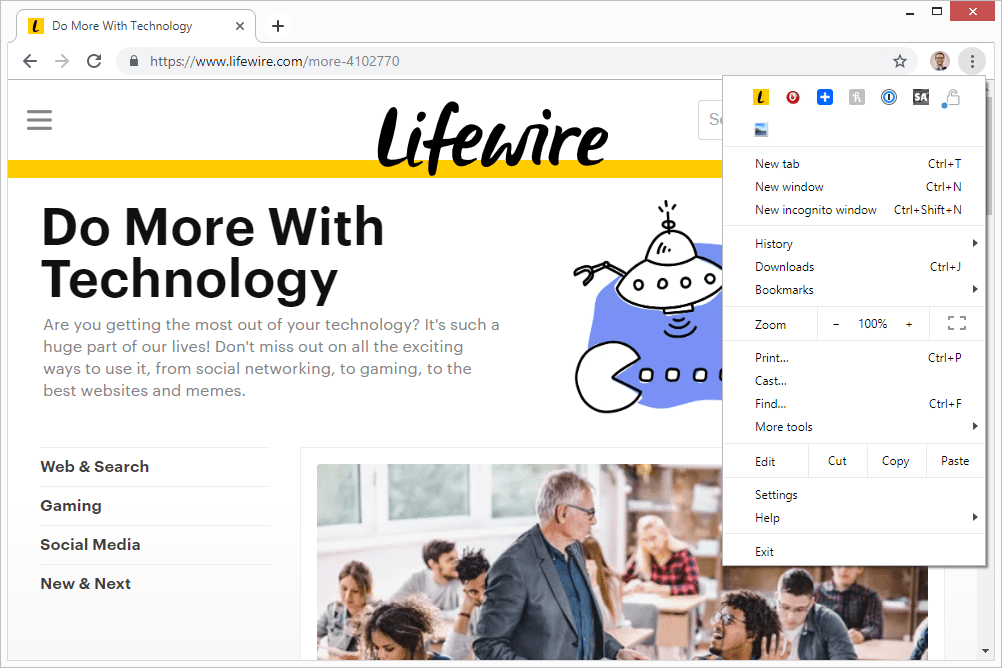
-
Scorri verso il basso fino a All'avvio sezione e scegli il pulsante di opzione accanto a Apri una pagina specifica o un insieme di pagine.
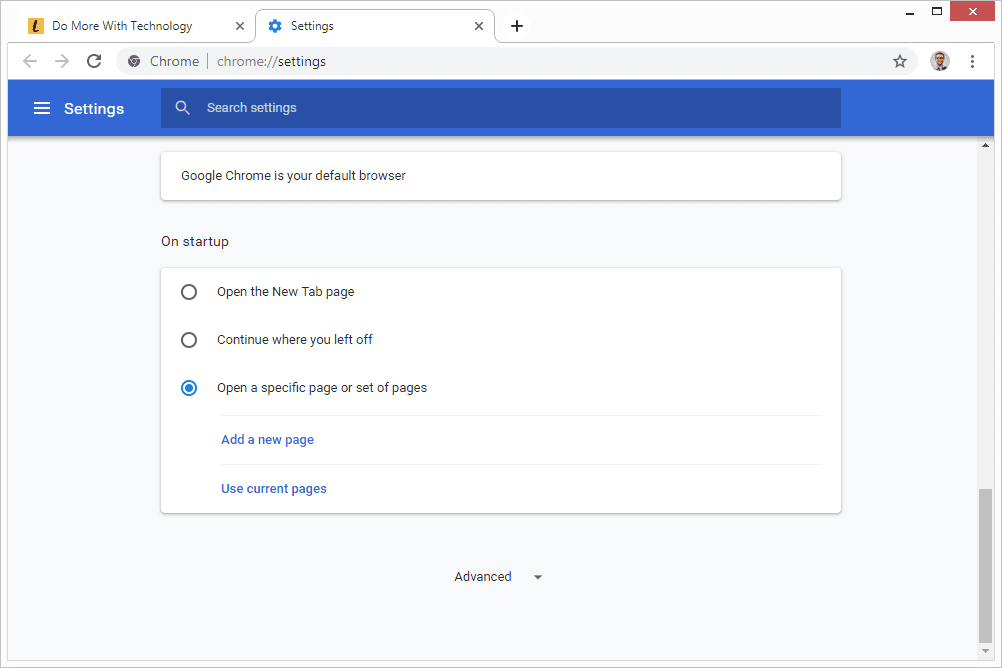
-
scegliere Aggiungi una nuova pagina, inserisci il suo URL e seleziona Aggiungi. Oppure scegli Usa le pagine correnti per aggiungere automaticamente tutti gli URL che hai aperto in Chrome (puoi rimuovere tutte le pagine che non desideri utilizzare come home page).
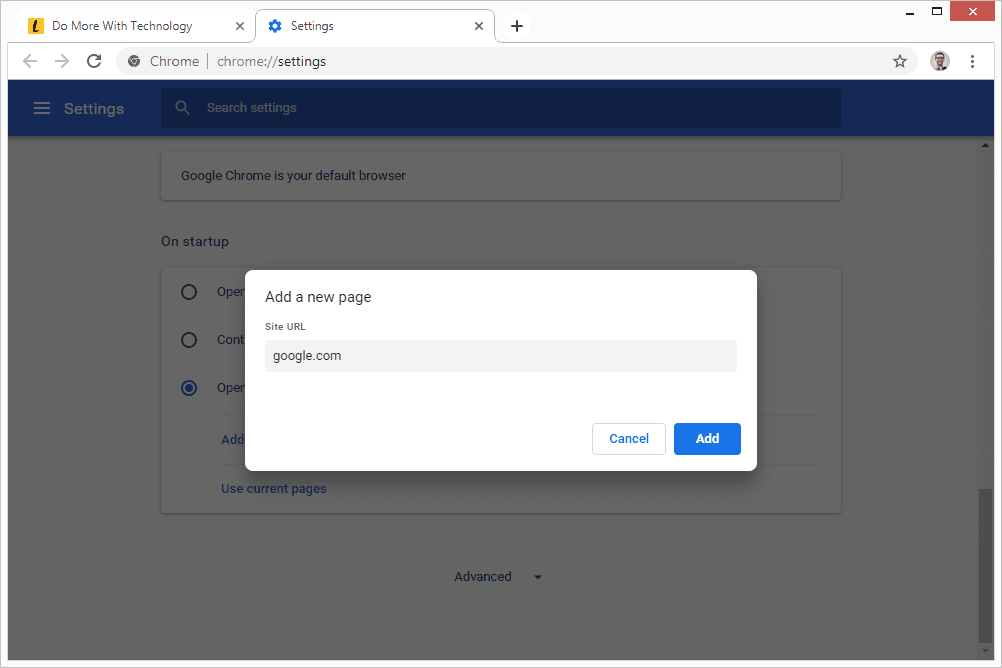
L'altro modo per utilizzare l'opzione home page di Chrome è mostrare il pulsante home nella barra degli strumenti. Quando selezioni quel pulsante, ti porterà alla pagina specificata.
-
Vai Impostazioni come descritto sopra, ma questa volta scorrere fino a Comparsa .
-
Assicurarsi che Mostra il pulsante Home è abilitato.
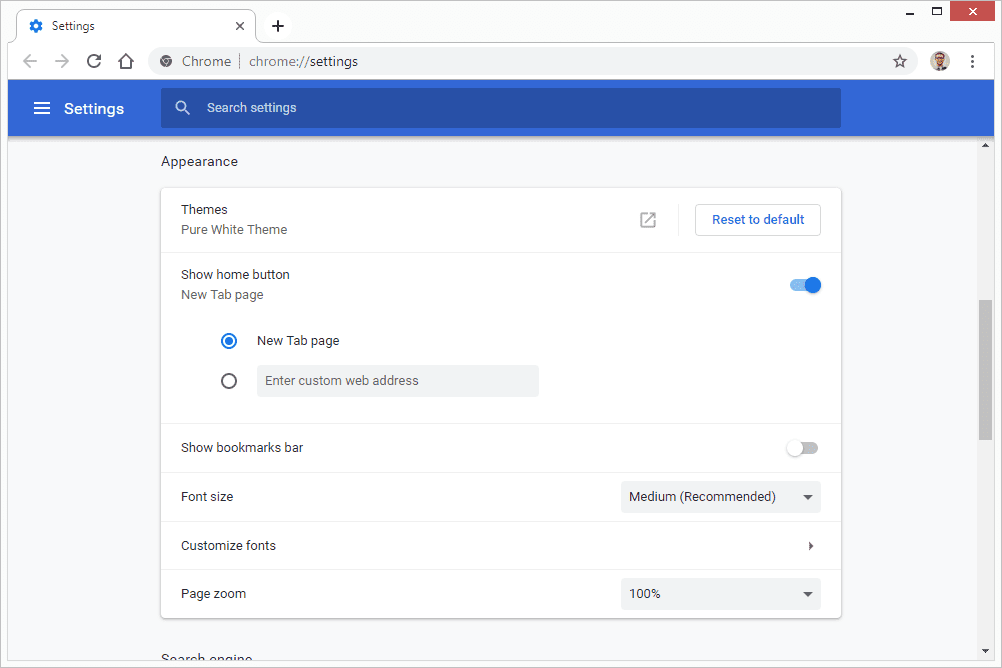
-
Appena sotto quella sezione, usa la seconda opzione a fumetto per digitare l'URL del sito web che desideri aprire quando selezioni il pulsante Home.
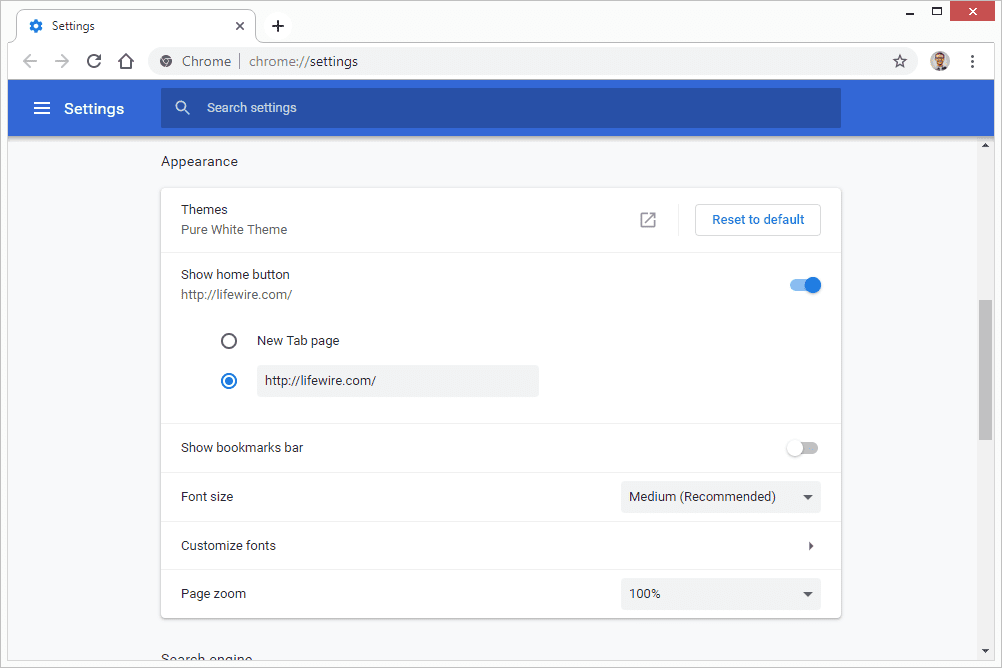
Come creare una home page in Safari
Che tu sia su Windows o Mac, puoi modificare la home page di Safari dal file Generale schermata delle preferenze.
Dopo aver modificato la home page in Safari, puoi accedere al suo collegamento dal file La Nostra Storia Menu.
-
Collegati al sito web Modifica > Preferenze in Windows o Safari > Preferenze se sei su un Mac.
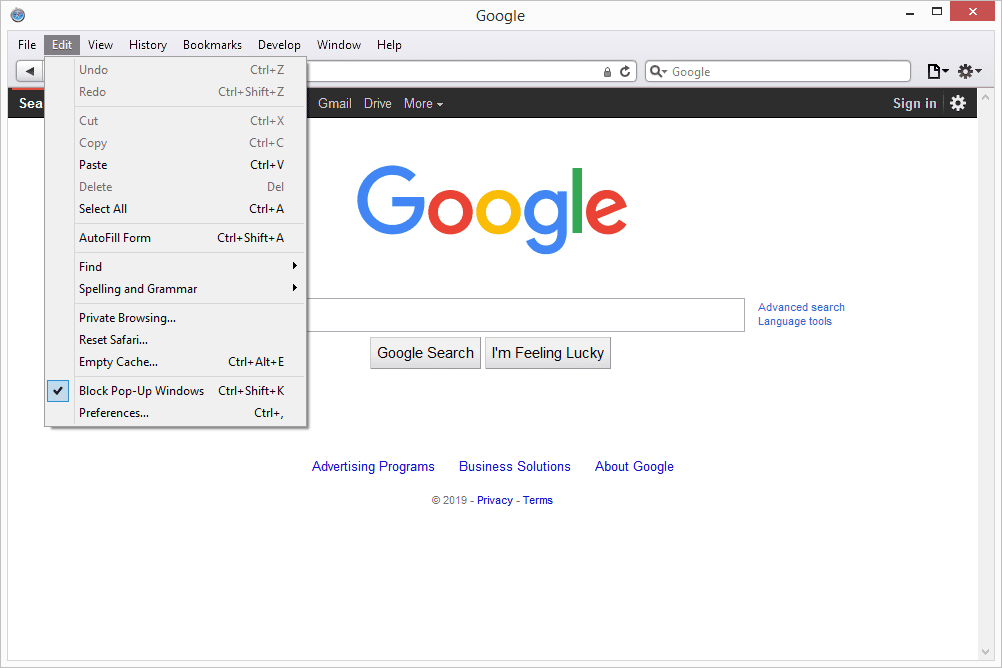
-
Seleziona il Generale scheda.
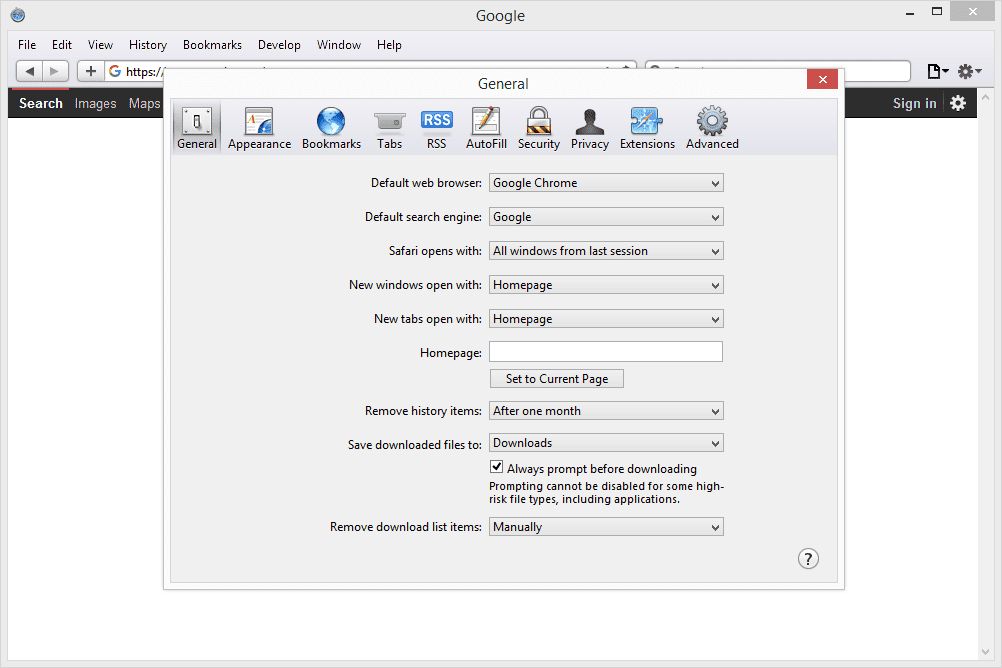
-
Digita un URL nel file Homepage casella di testo o selezionare Imposta su Pagina corrente fare quello.
Ad esempio, per rendere Google la tua home page, devi digitare https://www.google.com.
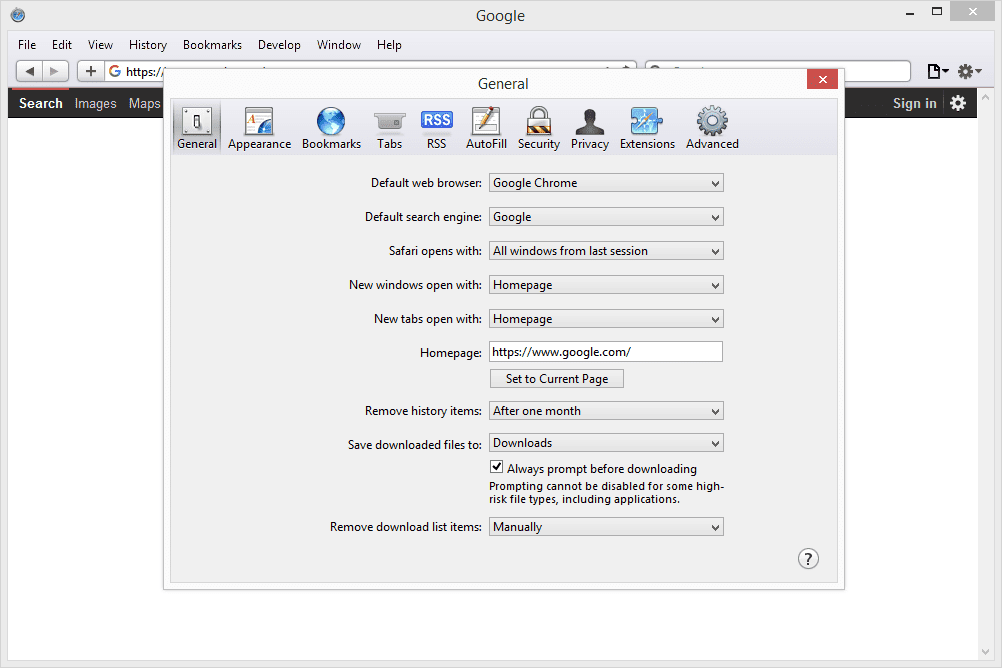
Per fare in modo che la home page si apra all'avvio di nuove finestre o schede, modificare il file Nuove finestre si aprono con e / o Nuove schede si aprono con opzione per essere Homepage.
Come creare una home page in Edge
Come alcuni browser, Edge ti consente di scegliere due modi per utilizzare la home page: come la pagina (o le pagine) che si apre all'apertura di Edge e come collegamento a cui è possibile accedere con il pulsante home.
Per modificare i siti Web che si aprono all'avvio di Edge, apri Impostazioni:
-
Accedi al menu a tre punte nell'angolo in alto a destra di Edge e scegli Impostazioni.
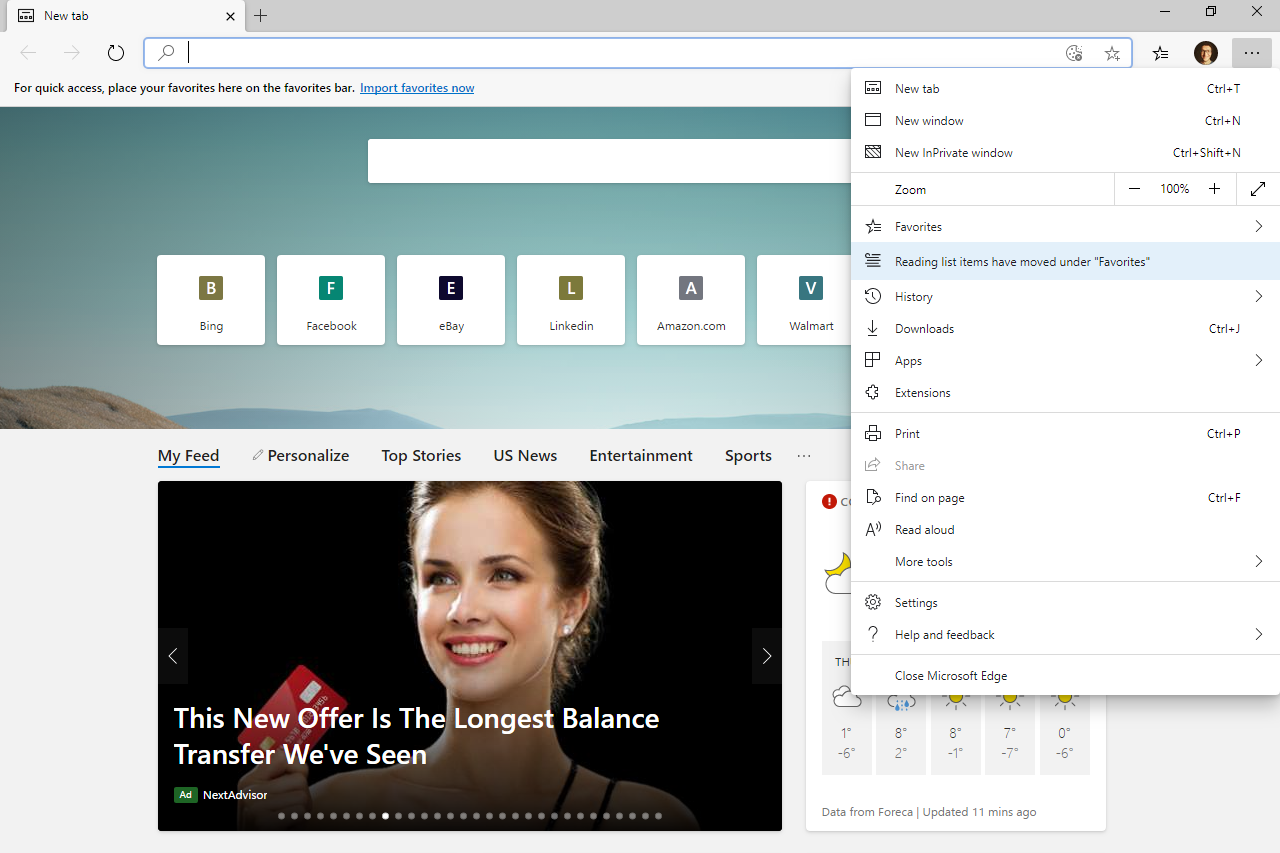
-
Seleziona All'avvio dal riquadro di sinistra.
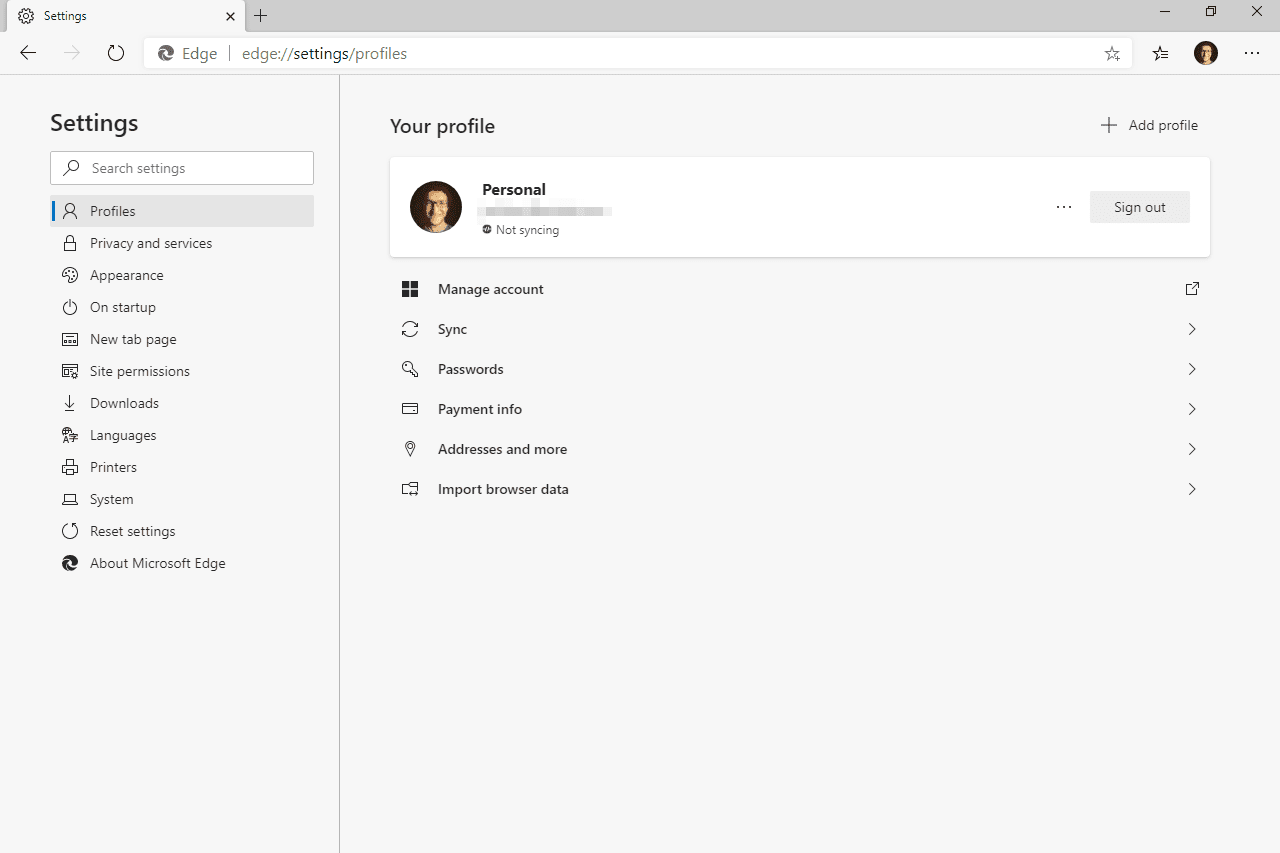
-
scegliere Apri una o più pagine specifiche.
-
Seleziona Aggiungi una nuova pagina.
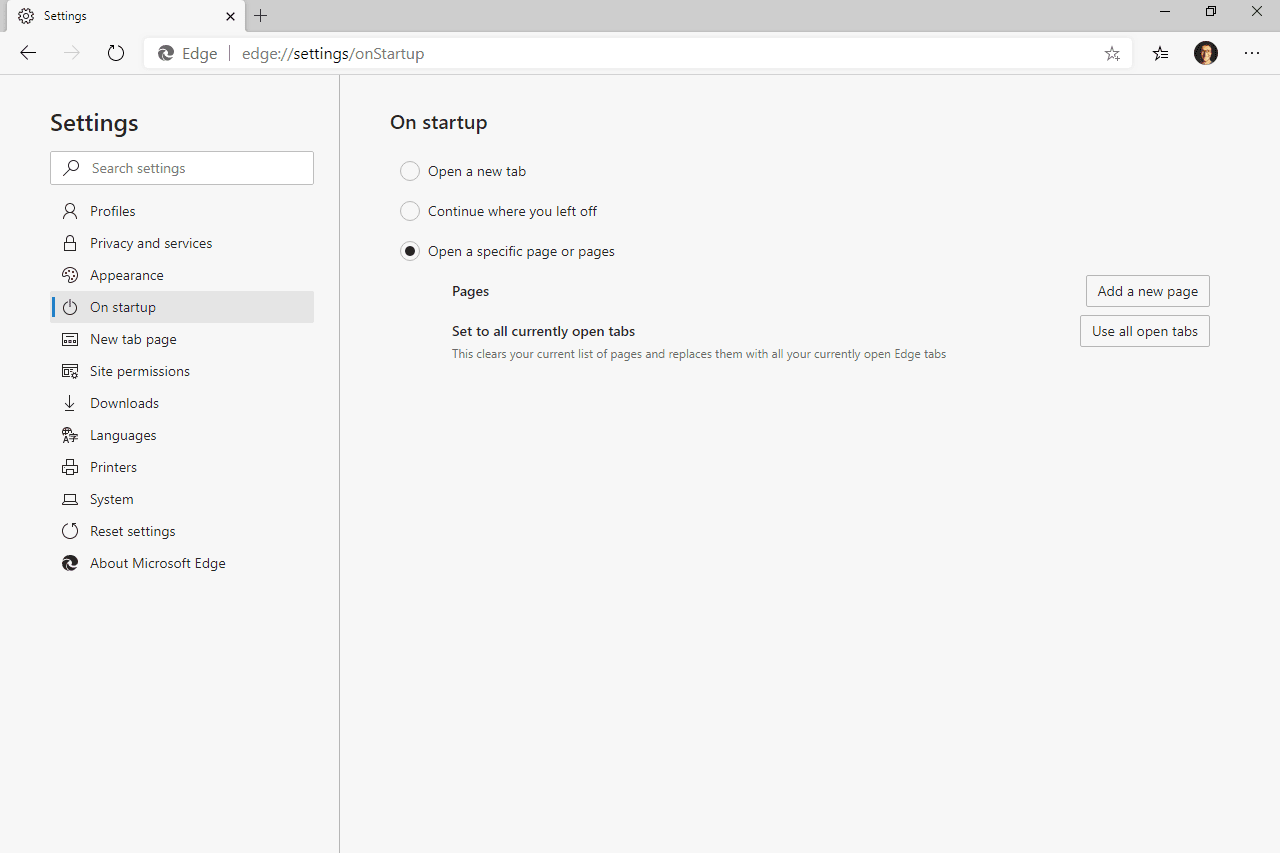
Potresti invece selezionare Usa tutte le schede aperte per convertire tutte le tue pagine web aperte in home page.
-
Immettere l'URL della pagina che si desidera utilizzare come pagina iniziale di avvio, quindi selezionare Aggiungi.
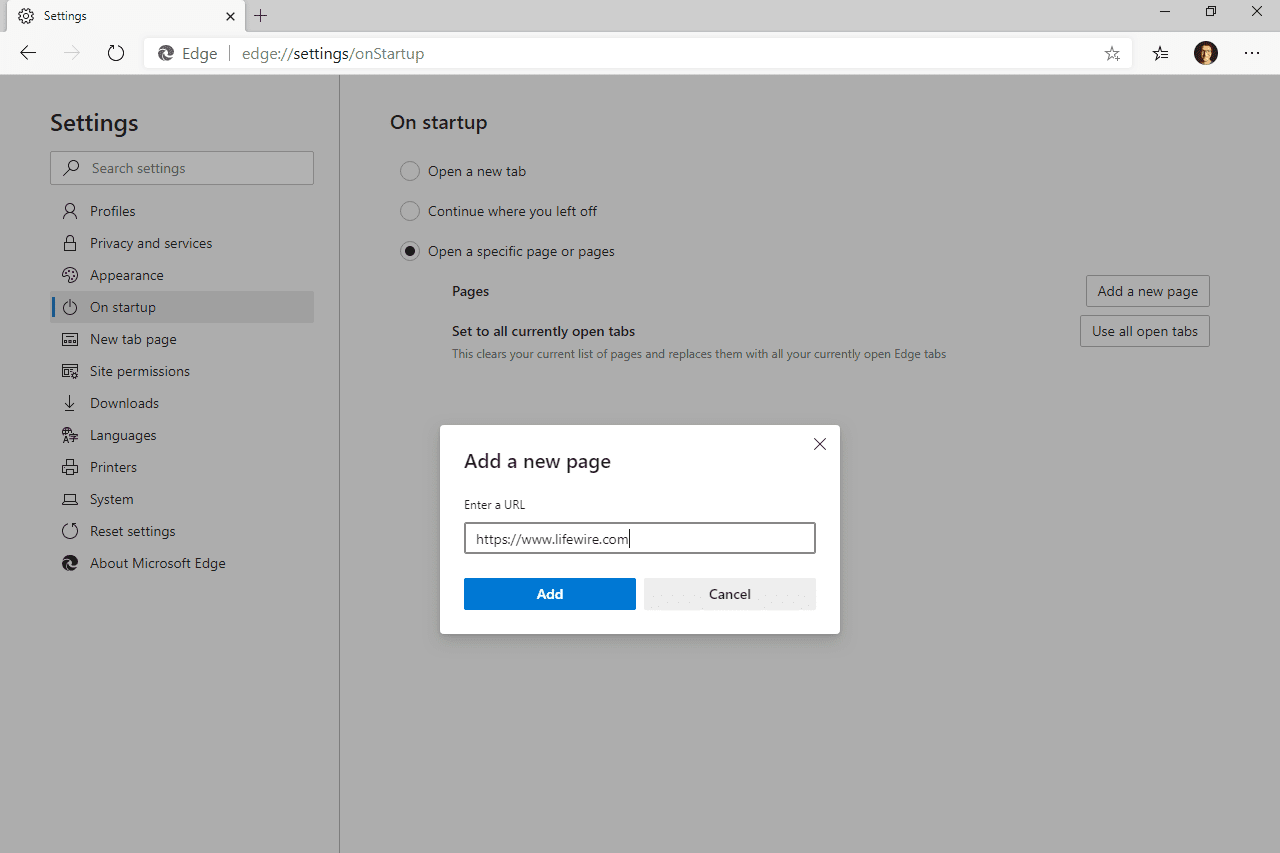
Puoi ripetere questi ultimi due passaggi per creare più home page.
Un altro modo per modificare la home page in Edge consiste nell'impostare l'URL legato al pulsante home. Il pulsante Home si trova a sinistra della barra di navigazione.
-
apri Impostazioni come descritto sopra, ma questa volta apri il file Comparsa scheda dal riquadro sinistro.
-
Assicurarsi che Mostra il pulsante Home è attivato, quindi inserisci un URL nello spazio fornito.
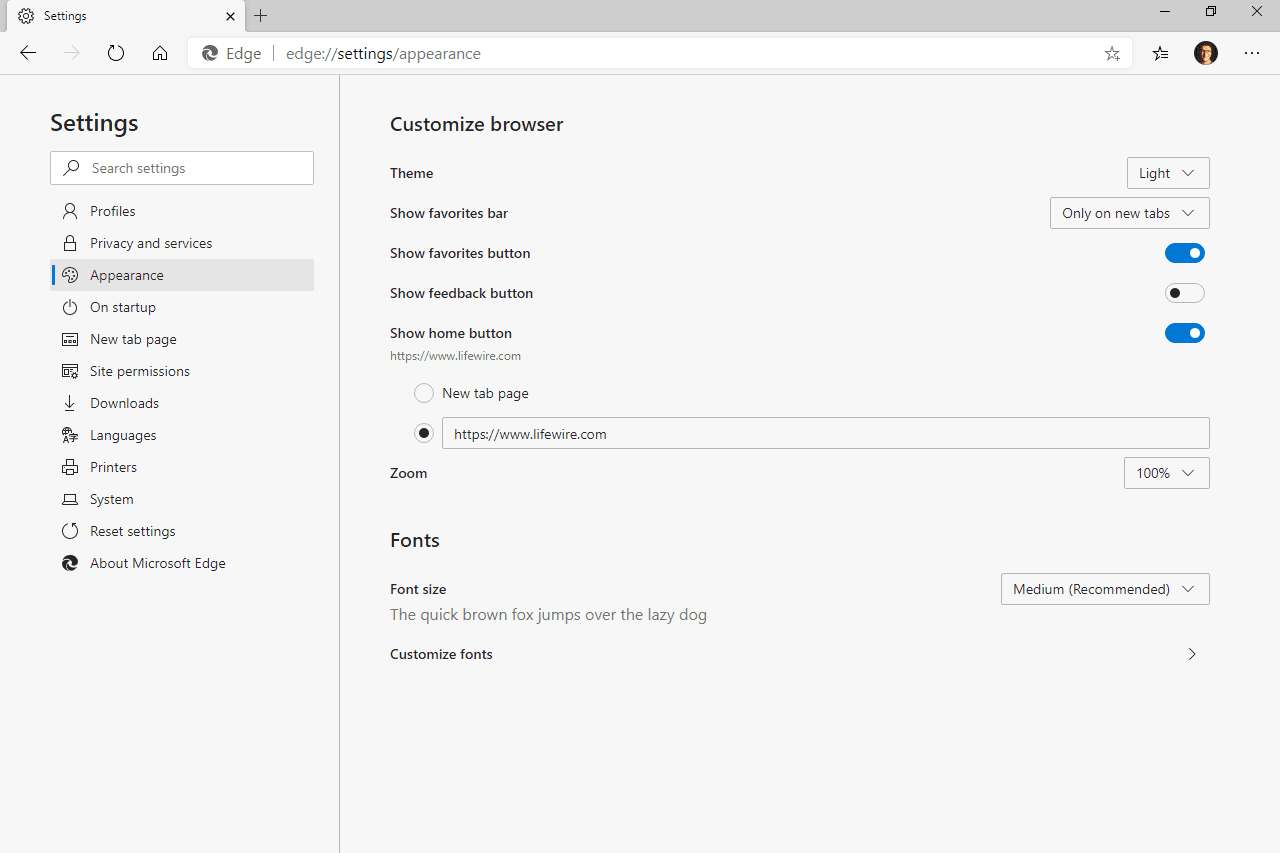
Come creare una home page in Firefox
La modifica della home page di Firefox è possibile tramite il Home scheda delle preferenze.
-
Usa il menu in alto a destra di Firefox (la pila a tre righe) per aprire Opzioni.
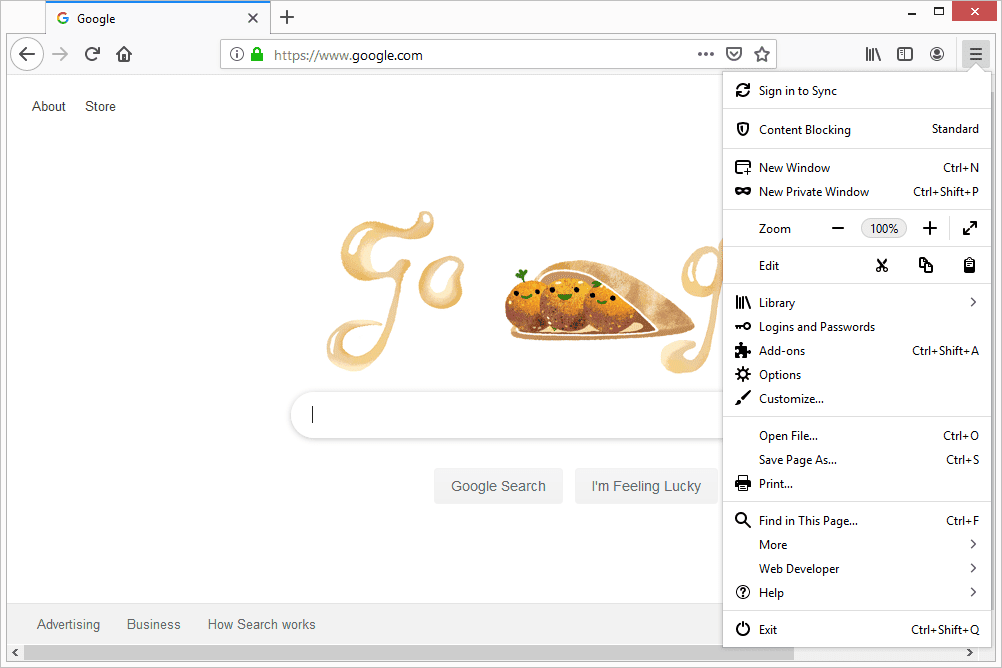
-
Seleziona Home sulla sinistra.
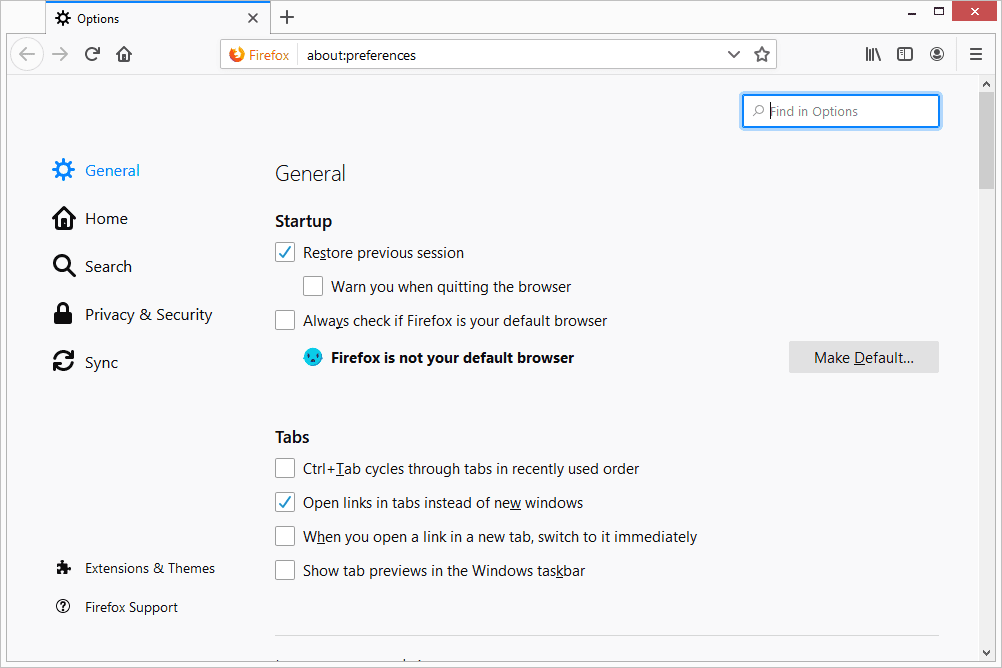
-
individuare il Homepage e nuove finestre impostazioni sul lato destro della pagina, sotto il file Nuove finestre e schede intestazione.
-
scegliere URL personalizzati Dal menu a discesa.
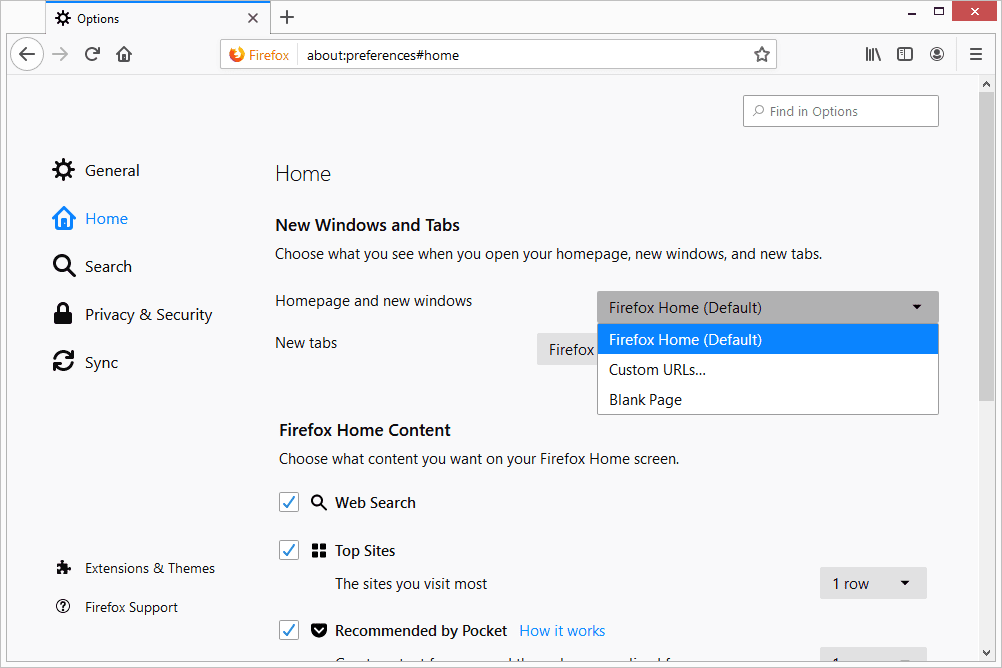
-
Esistono tre modi per impostare la home page in Firefox:
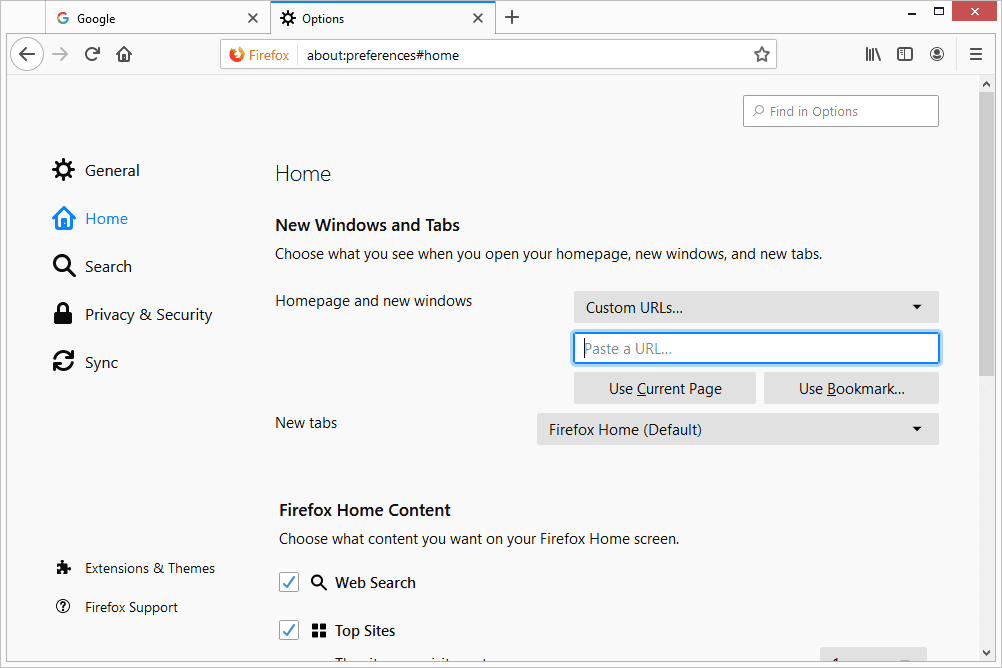
- Incolla o digita un URL nello spazio vuoto.
- Prendi uno o più siti Web dal Usa pagine correnti pulsante. Ecco come impostare più home page in Firefox.
- Seleziona un segnalibro tramite Usa segnalibro opzione.
Come creare una home page in Internet Explorer
La home page di IE è accessibile tramite l'icona home in alto a destra nella finestra del browser. Tuttavia, ci sono due tipi di home page in questo browser, quindi puoi anche scegliere quali pagine devono essere aperte all'avvio di Internet Explorer.
Esistono due modi per modificare la home page di Internet Explorer in un sito Web di tua scelta. Il primo è molto più veloce:
-
Fare clic con il pulsante destro del mouse sul pulsante Home in alto a destra nel browser e selezionare Aggiungi o modifica la home page.
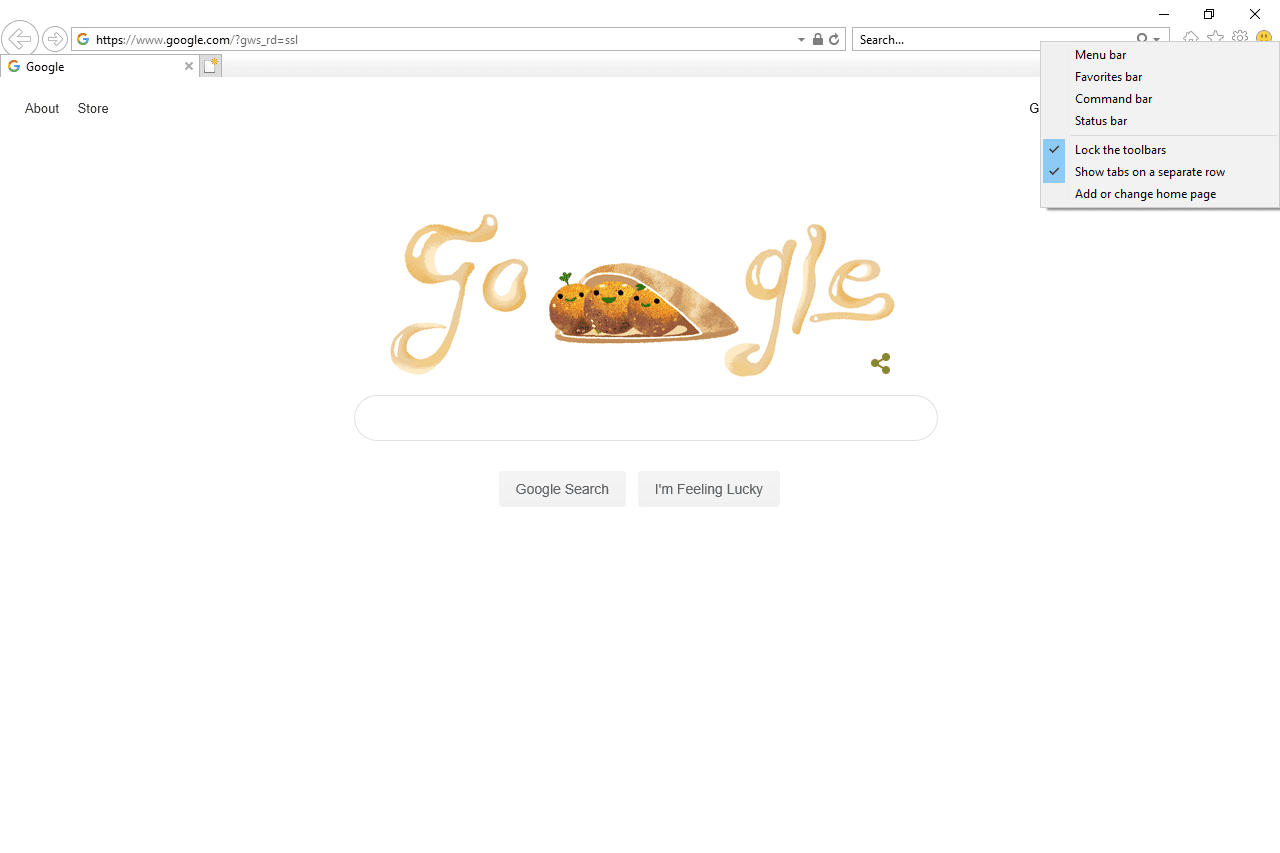
-
Scegli un'opzione dall'elenco:
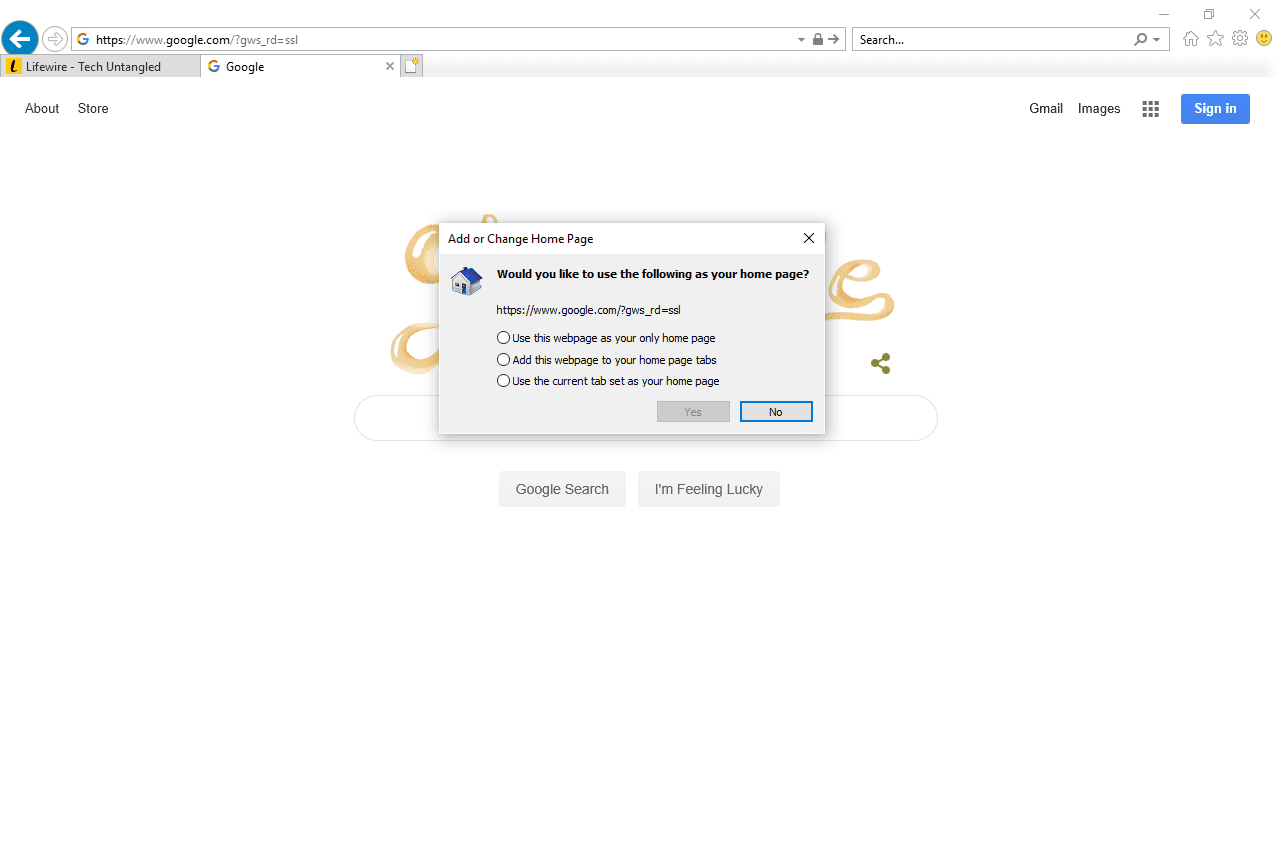
- Usa questa pagina web come unica home page: Questo è un modo rapido per rendere questa la tua home page, la pagina corrente in cui ti trovi.
- Aggiungi questa pagina web alle schede della tua home page: Se hai già un set di home page e non vuoi rimuoverlo, usalo per aggiungere la pagina corrente al set di home page.
- Utilizza la scheda corrente impostata come pagina iniziale: Questo sovrascriverà eventuali home page precedentemente impostate, sostituendole con tutte le schede attualmente aperte.
La terza opzione è disponibile solo se è aperta più di una scheda.
-
Seleziona Sì una volta terminato.
Il secondo modo per impostare un sito Web come home page in Internet Explorer è aprire il file Generale scheda di Opzioni Internet:
-
Dal pulsante menu / ingranaggio in alto a destra di Internet Explorer, seleziona Opzioni Internet.
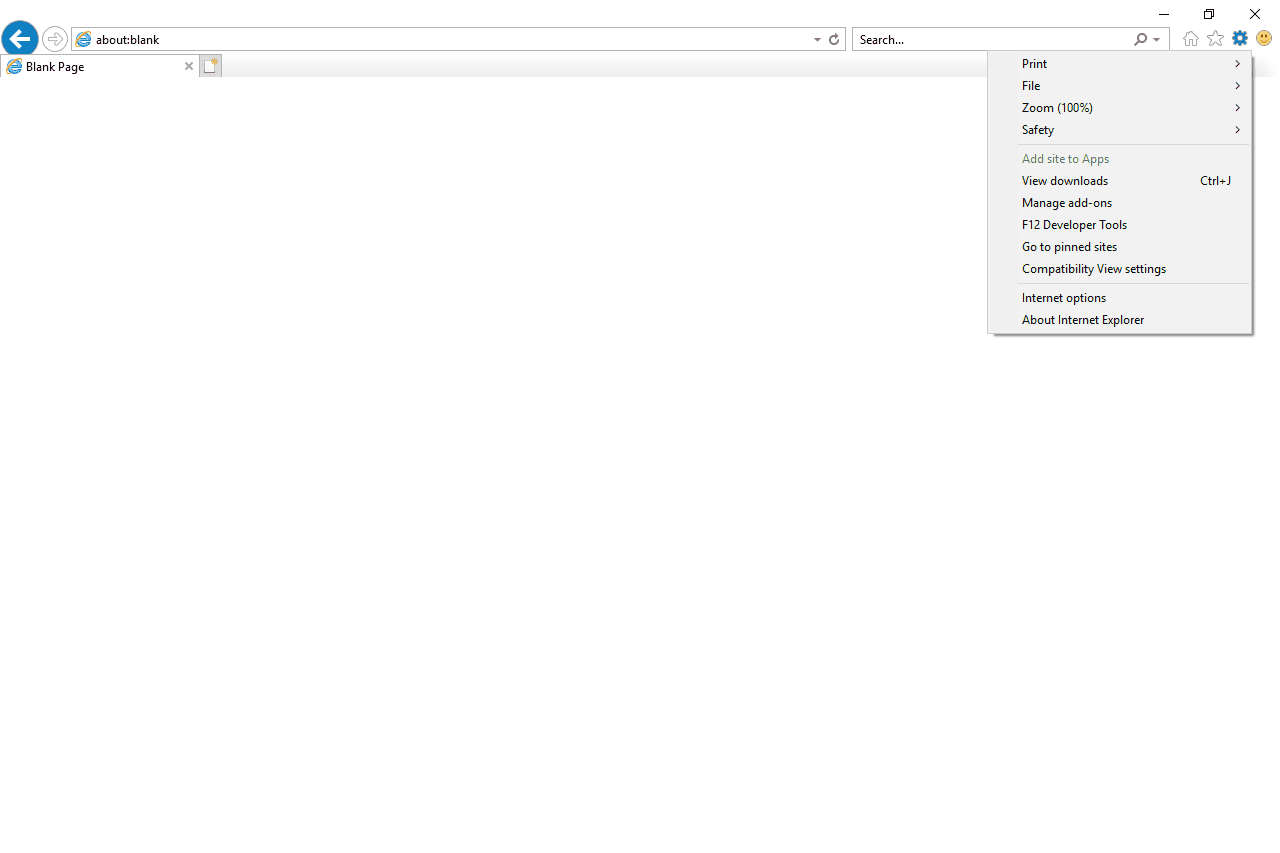
È inoltre possibile aprire questo menu con il Alt + X scorciatoia da tastiera o passa direttamente a Opzioni Internet dalla finestra di dialogo Esegui o da un prompt dei comandi con l'estensione inetcpl.cpl comando.
-
Conferma di essere nel file Generale scheda.
-
Dal Home nella sezione in alto, inserisci nella casella di testo l'URL che desideri avere come home page di IE. Ad esempio, per rendere Google o Bing la home page, devi digitare entrambi google.com or bing.com.
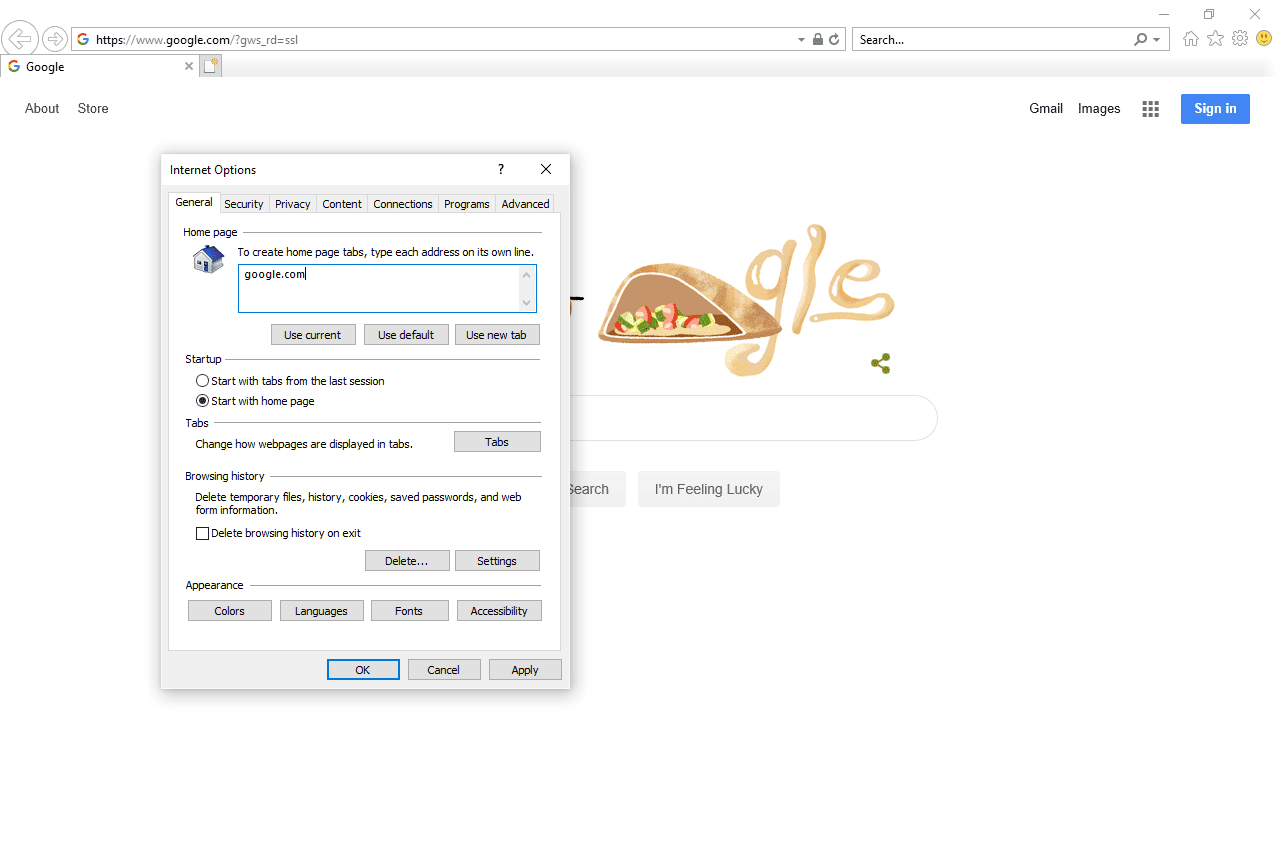
Un altro modo per impostare una home page in Internet Explorer è con il Usa corrente pulsante. Questo aggiungerà automaticamente le pagine attualmente aperte come home page.
Questa finestra consente anche di impostare le pagine da aprire con Internet Explorer. Possono essere separati dalla home page (scegli Inizia con le schede dell'ultima sessione) o identico a quello che hai scelto come home page (pick Inizia con la home page).
-
Seleziona OK in basso per impostare la nuova home page.
Come creare una home page in Opera
La home page in Opera è la pagina o l'insieme di pagine che si aprono all'avvio del browser (cioè, non c'è un pulsante home come in alcuni browser).
Rendere il tuo sito Web preferito la home page di Opera è davvero facile: accedi al file All'avvio opzione per impostare l'URL.
-
Dal O menu in alto a sinistra del programma, selezionare Impostazioni.
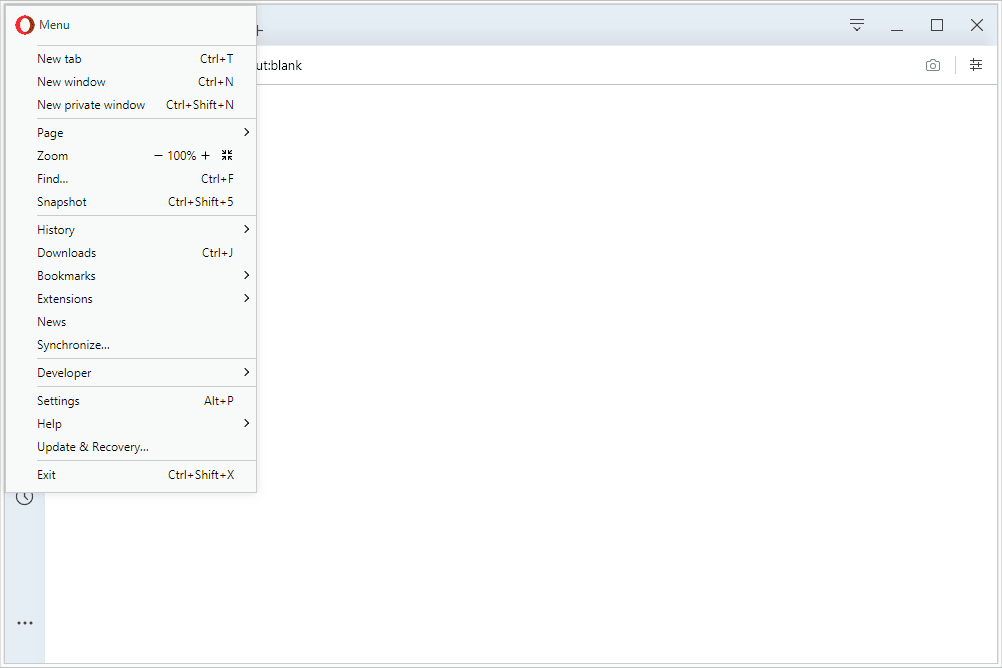
-
Scorri verso il basso fino a All'avvio sezione e scegliere Apri una pagina specifica o un insieme di pagine.

-
Seleziona Aggiungi una nuova pagina e inserisci l'URL che desideri utilizzare come home page di Opera.
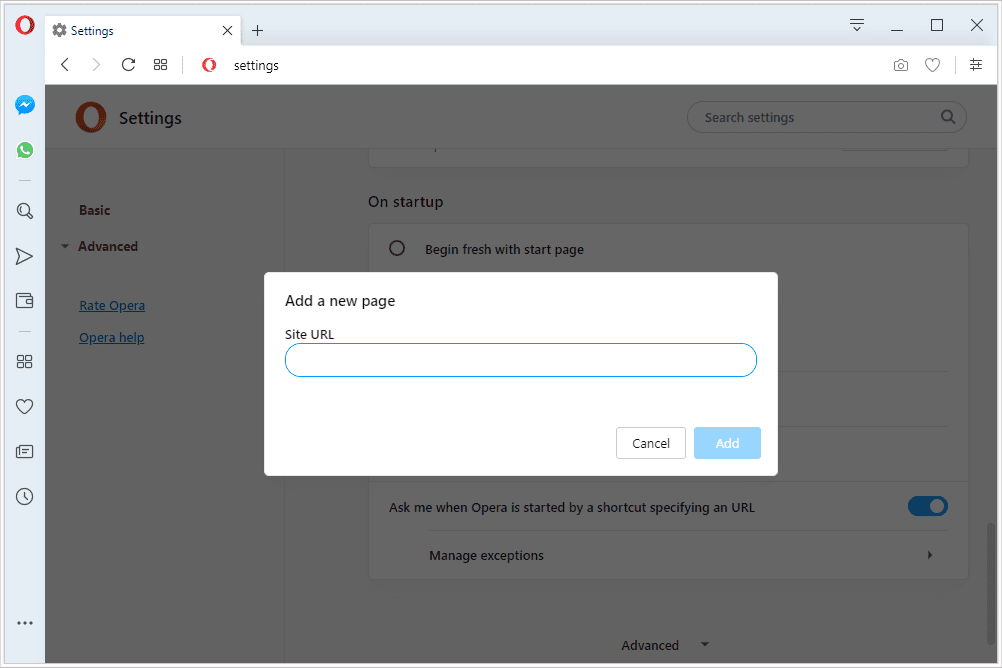
-
Seleziona Aggiungi per cambiare la home page.
Puoi ripetere questi ultimi due passaggi per aggiungere altre pagine come home page in modo che si aprano tutte all'avvio di Opera.