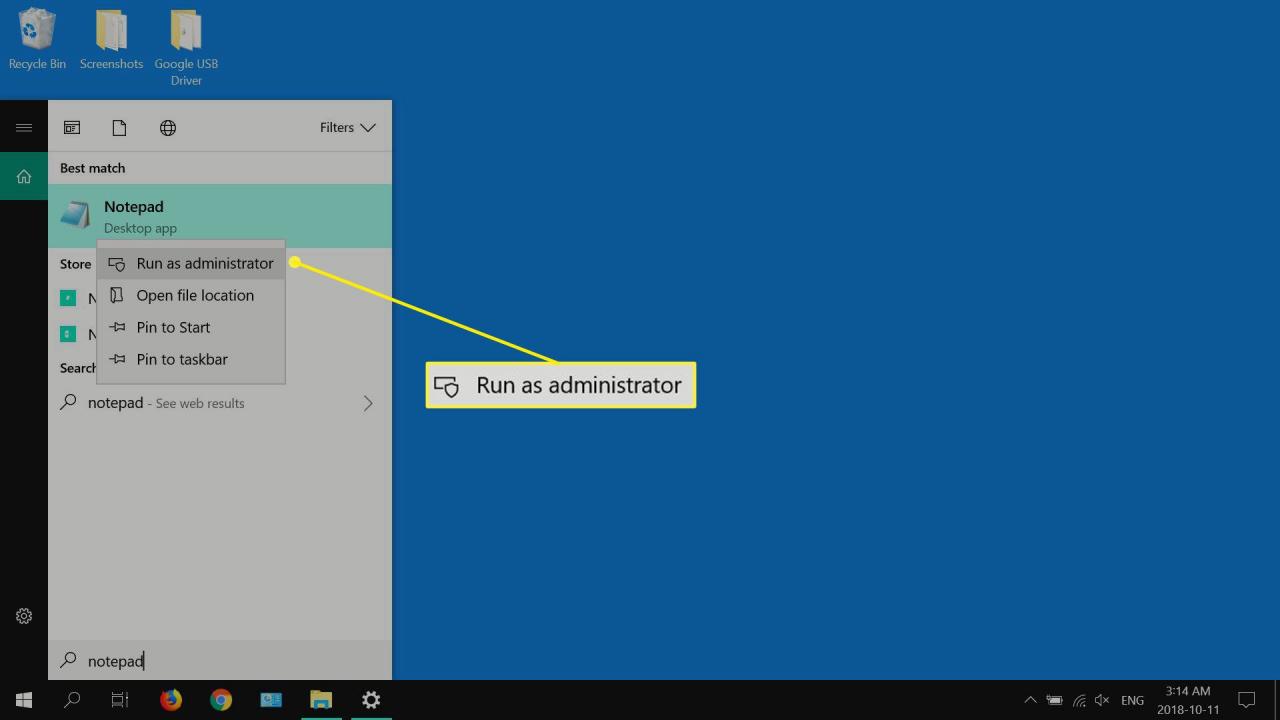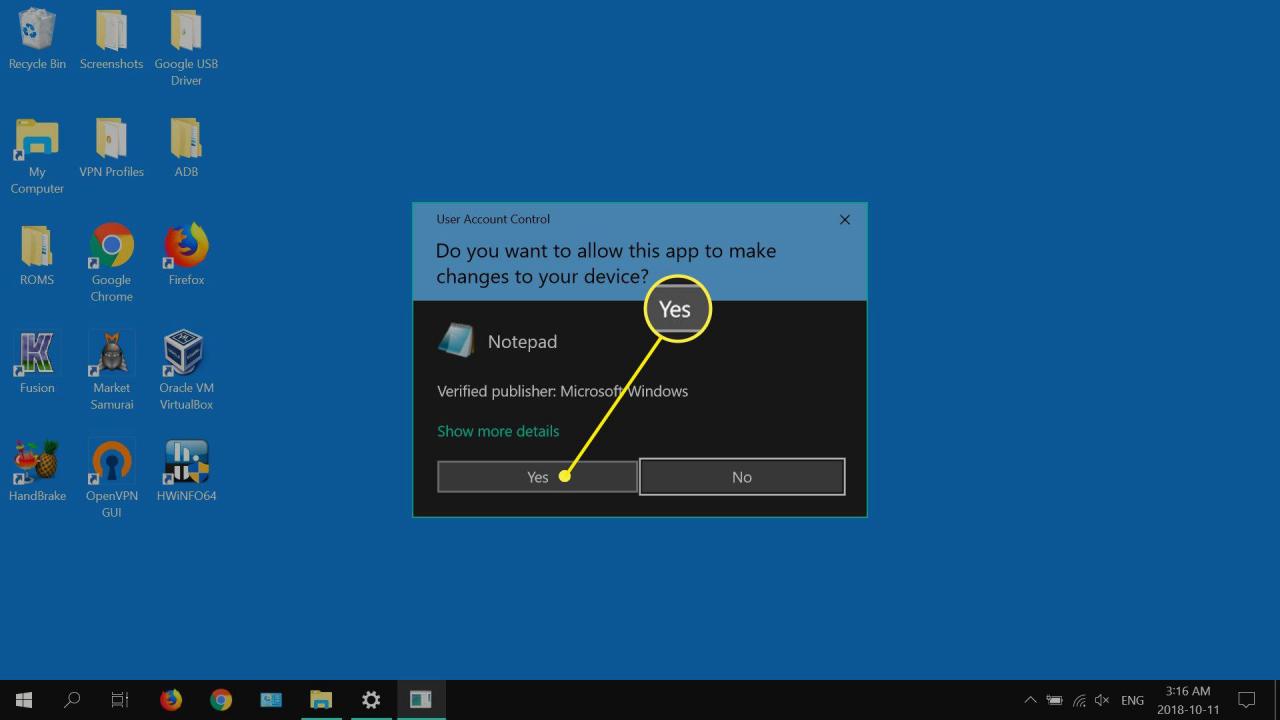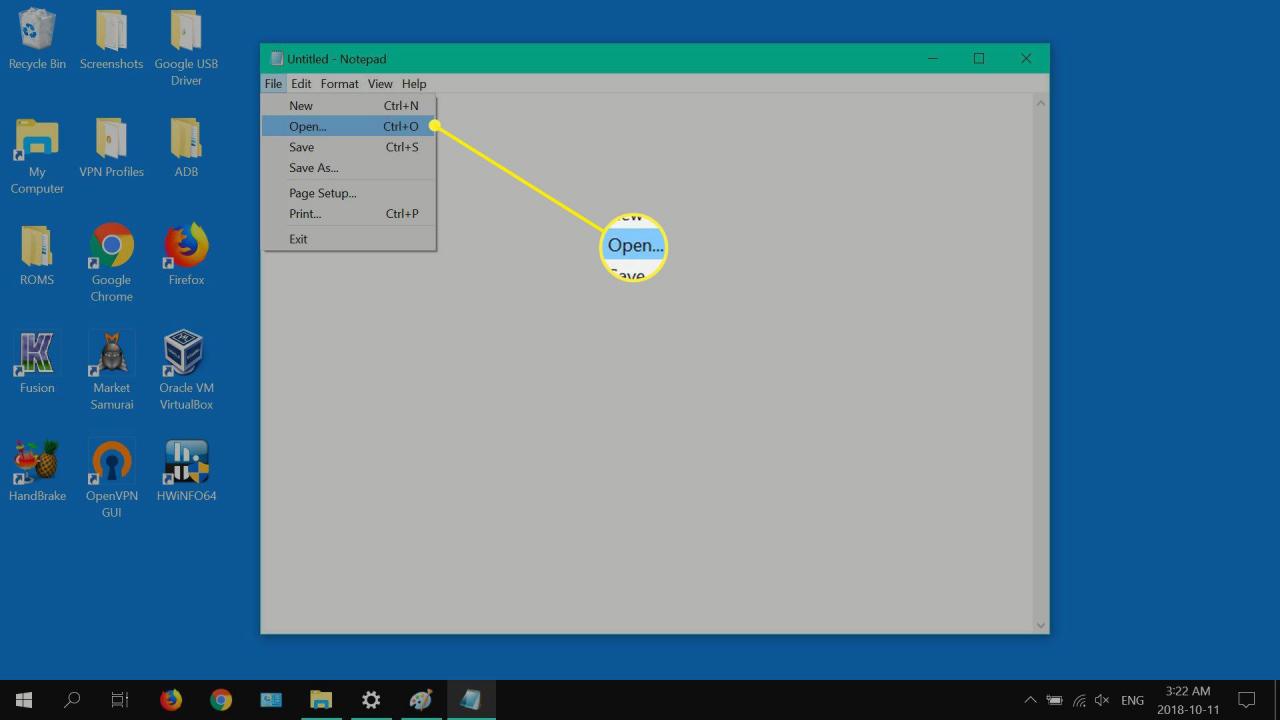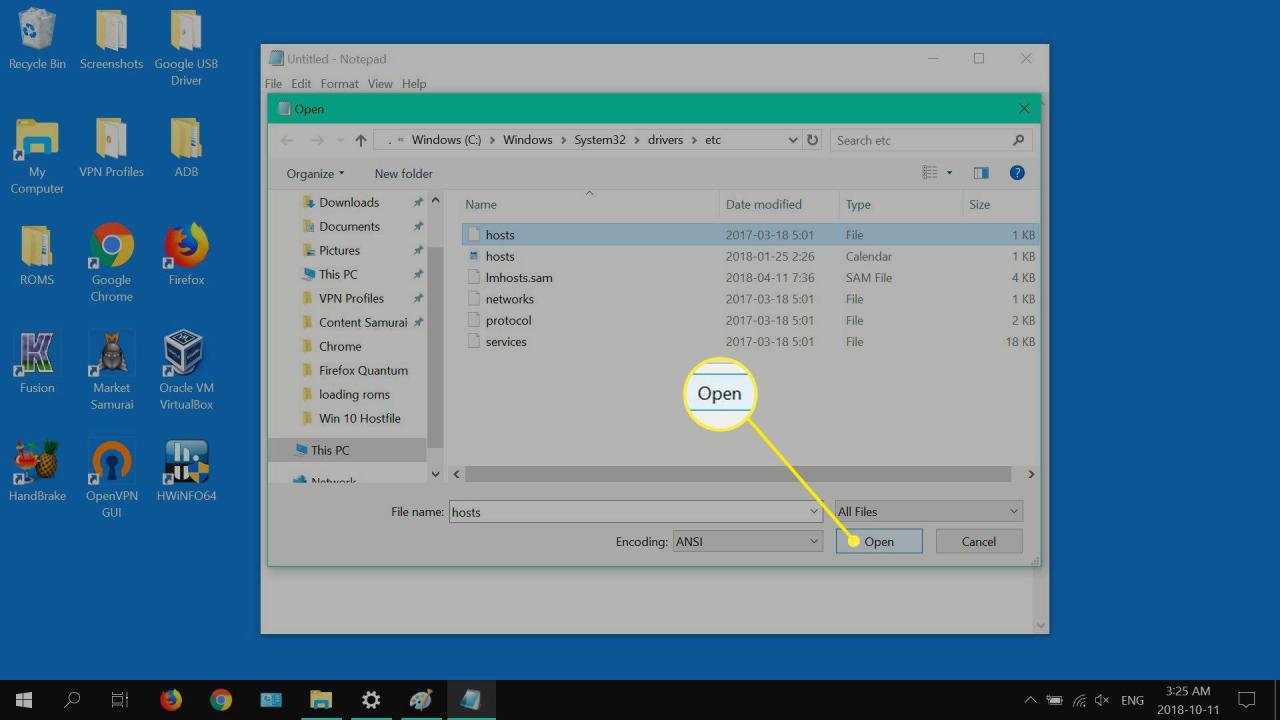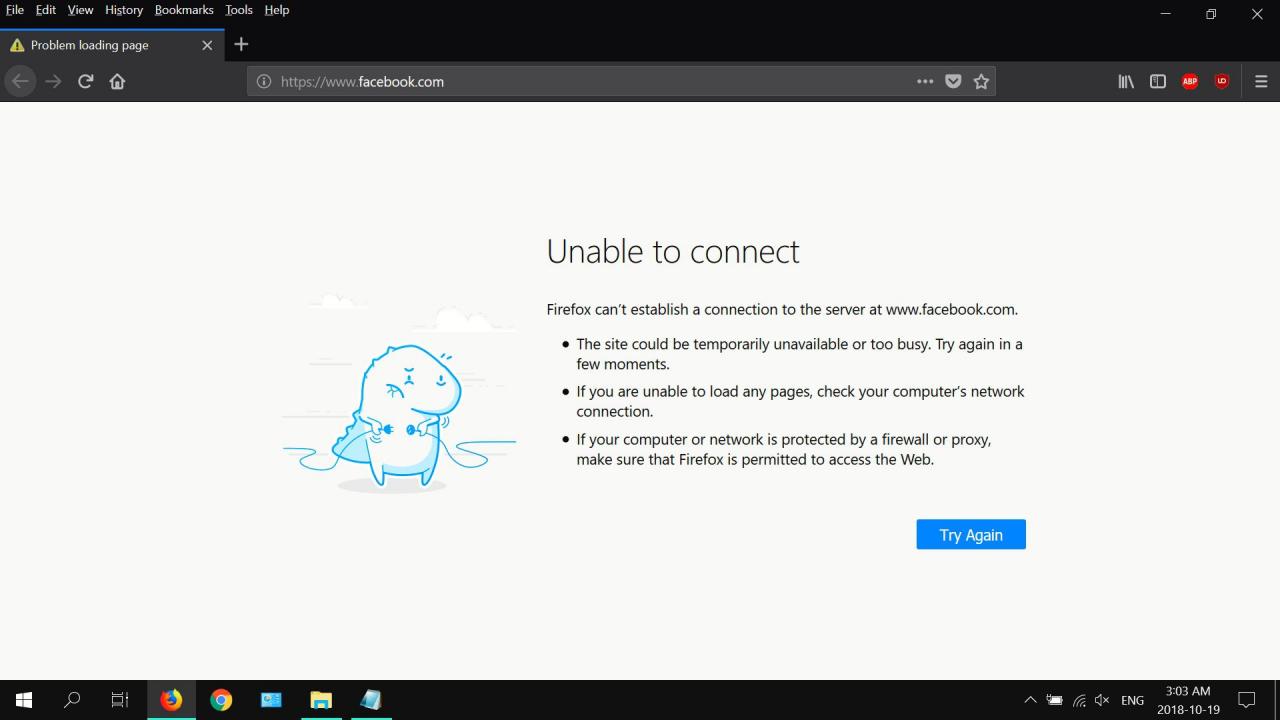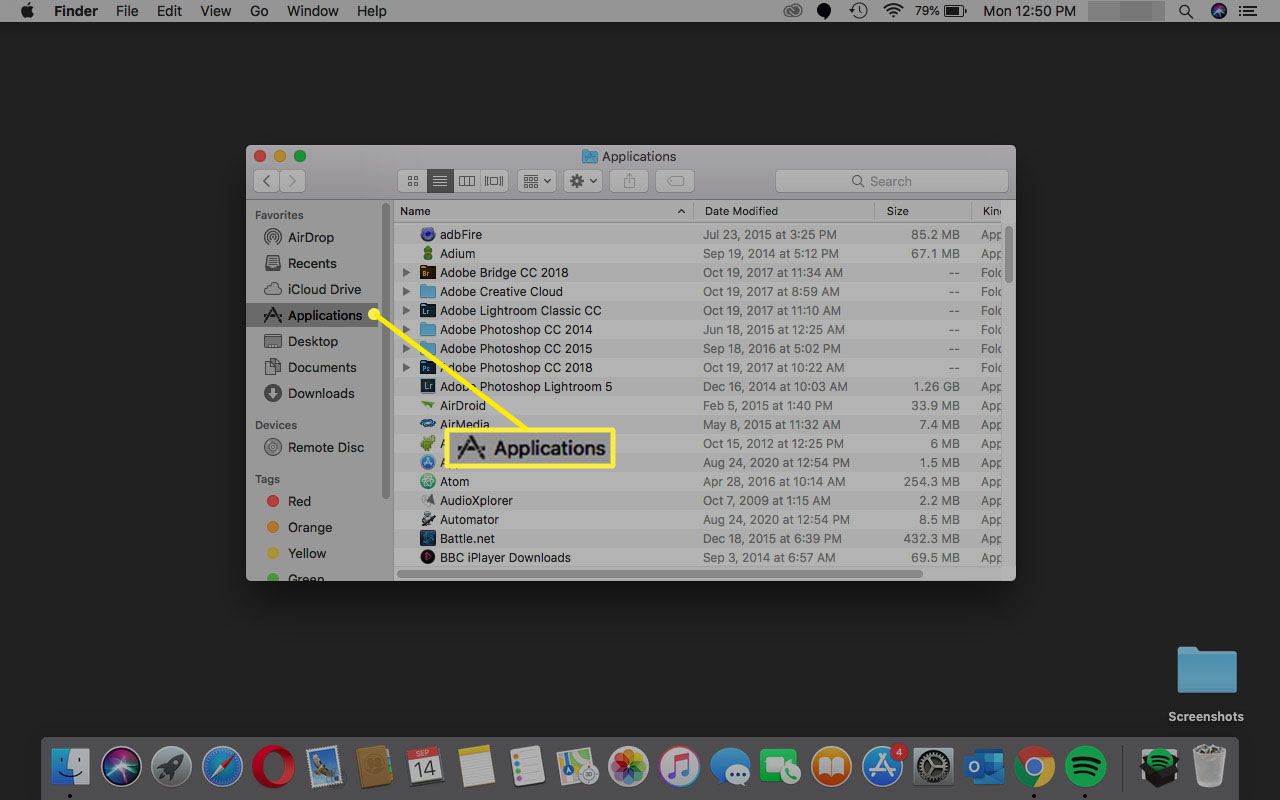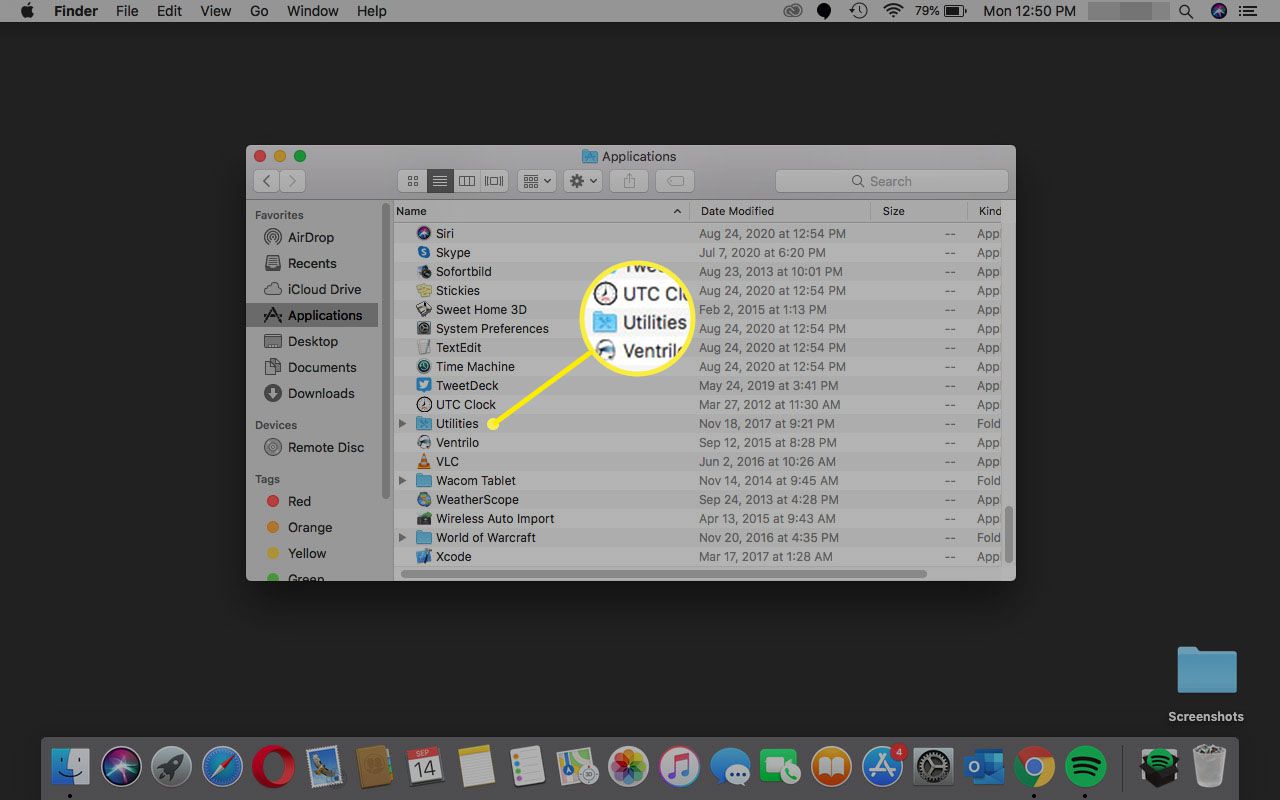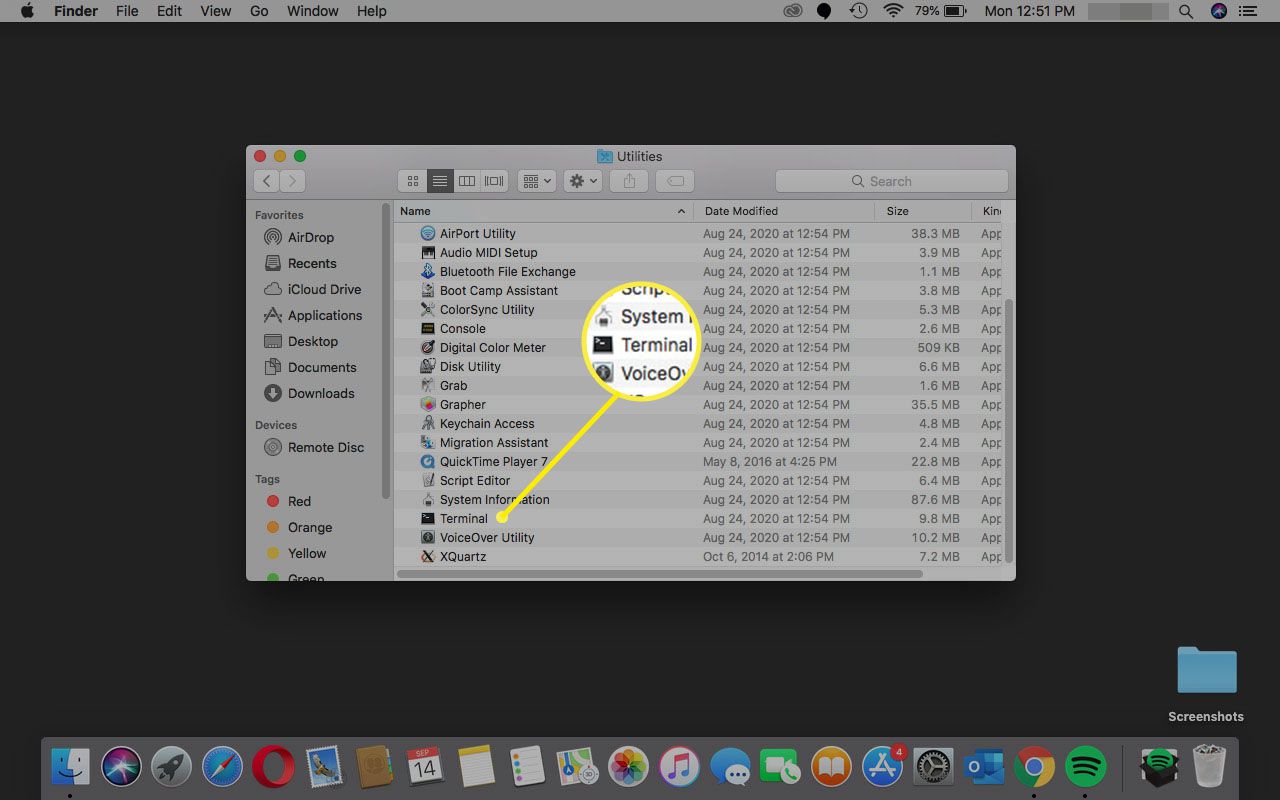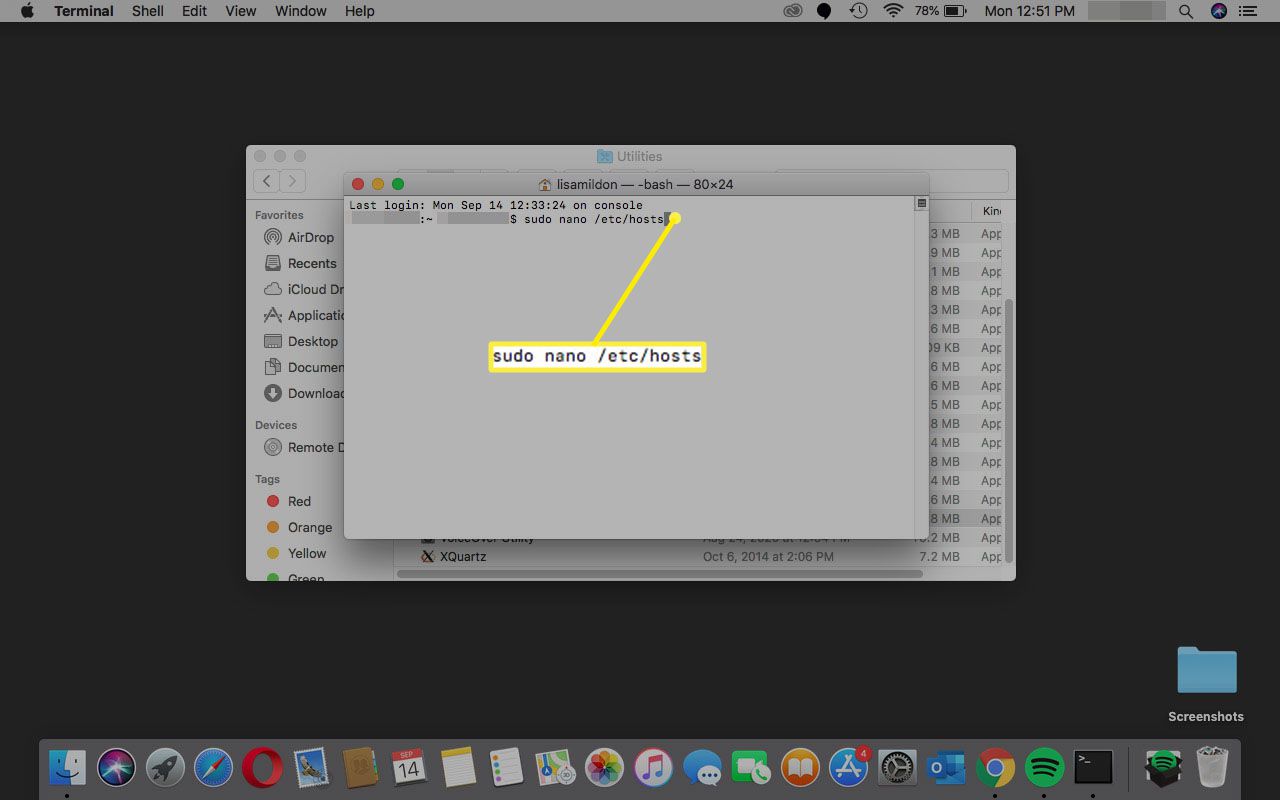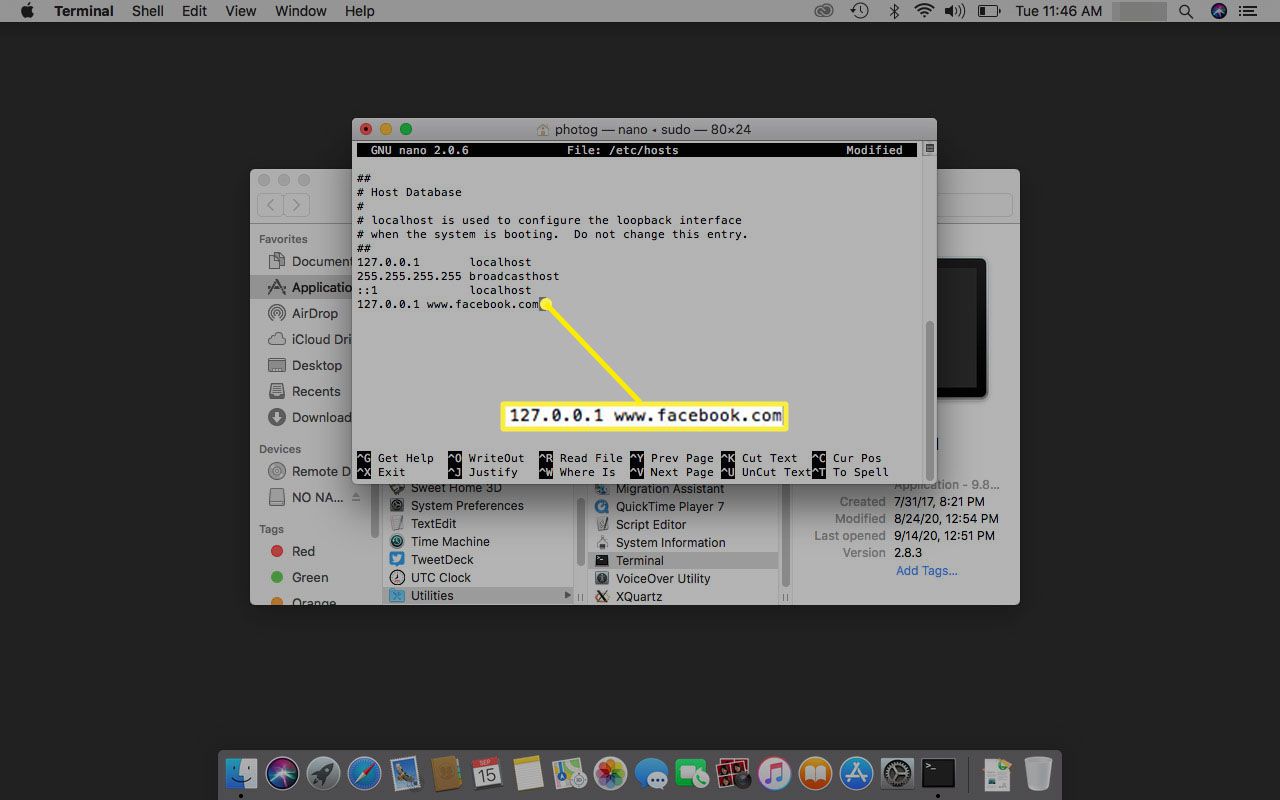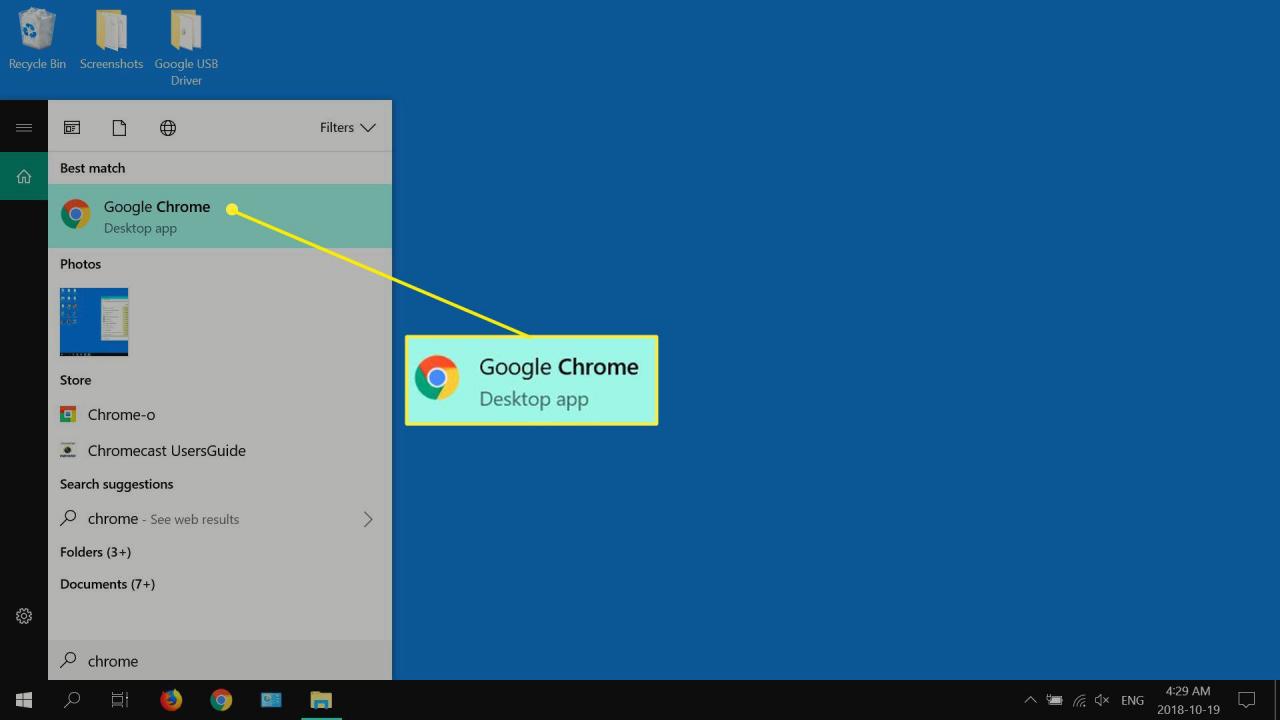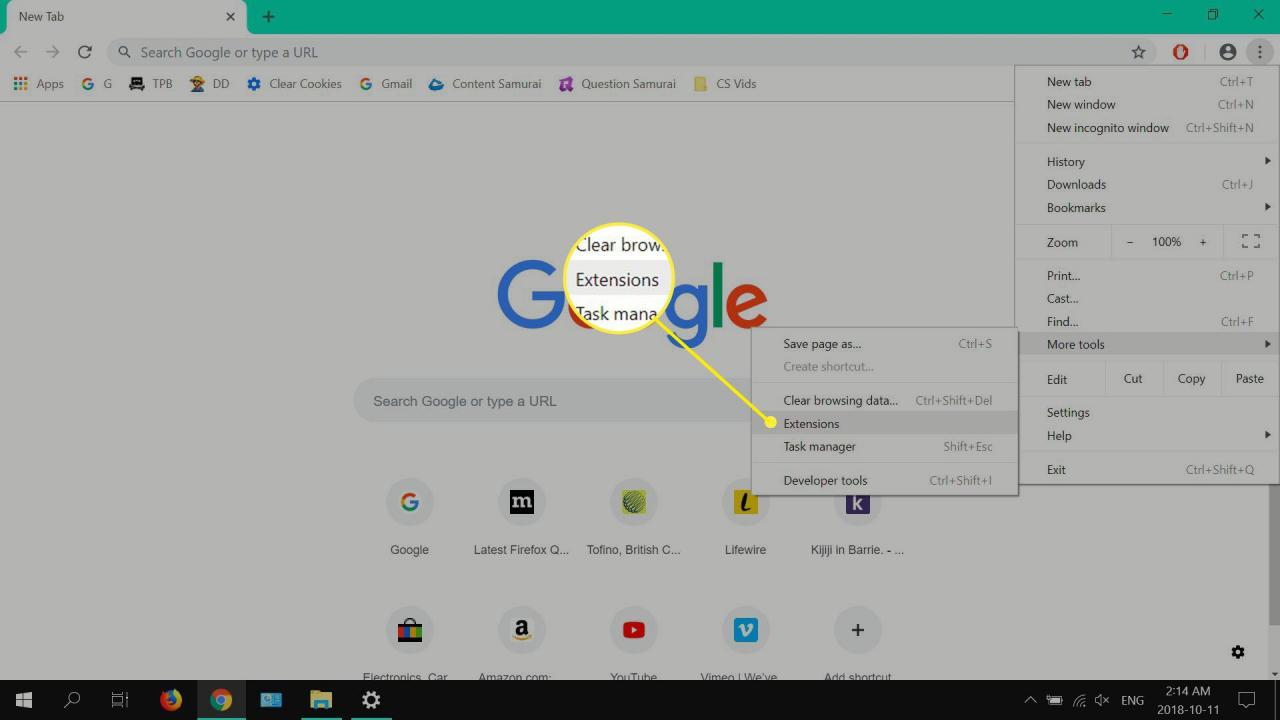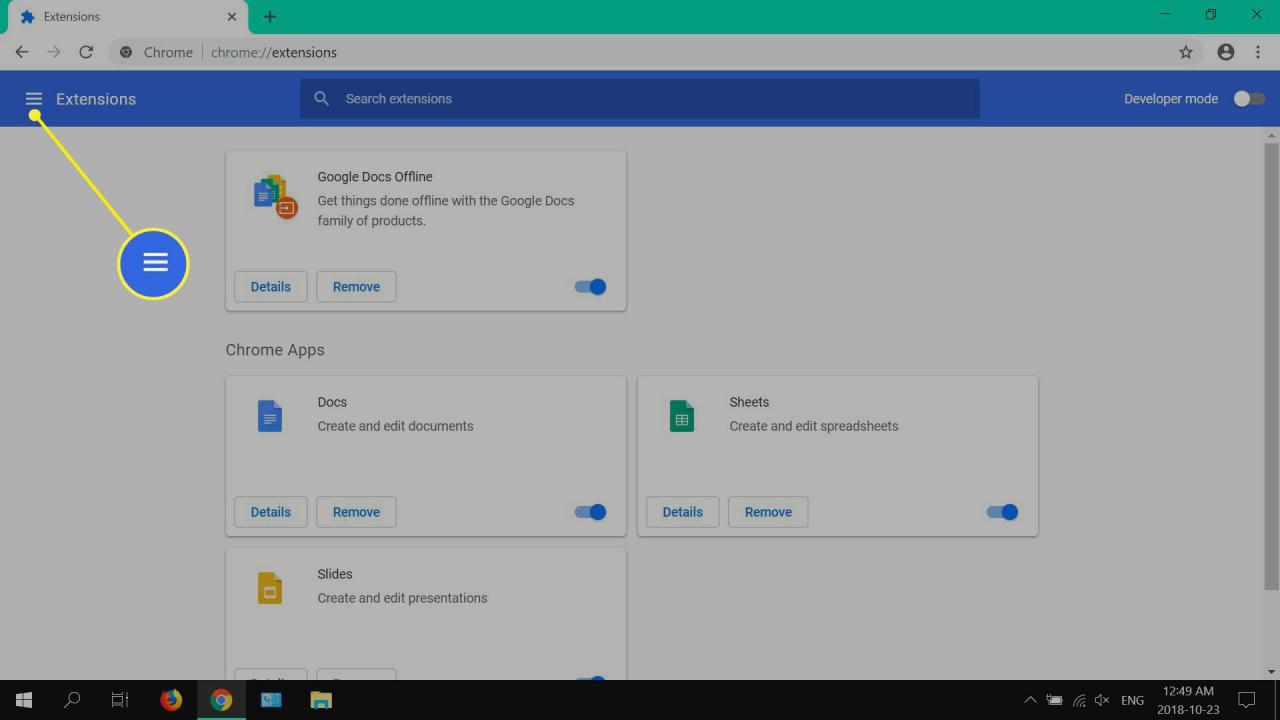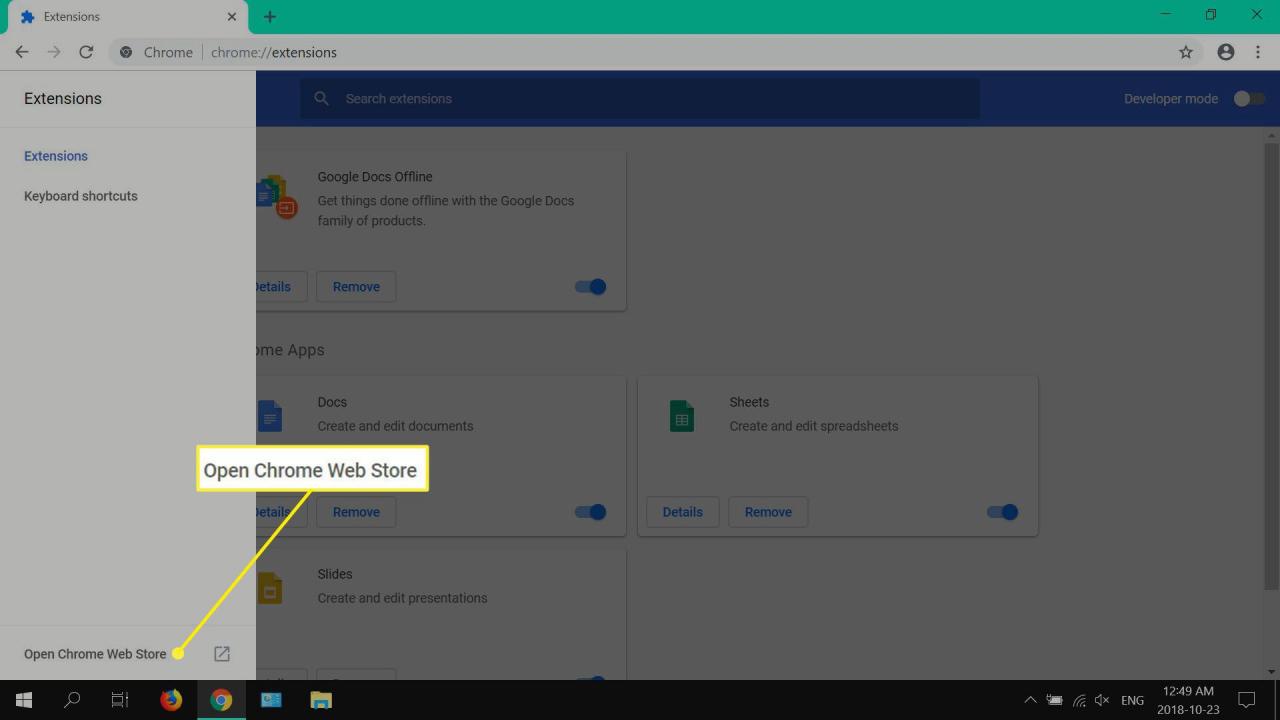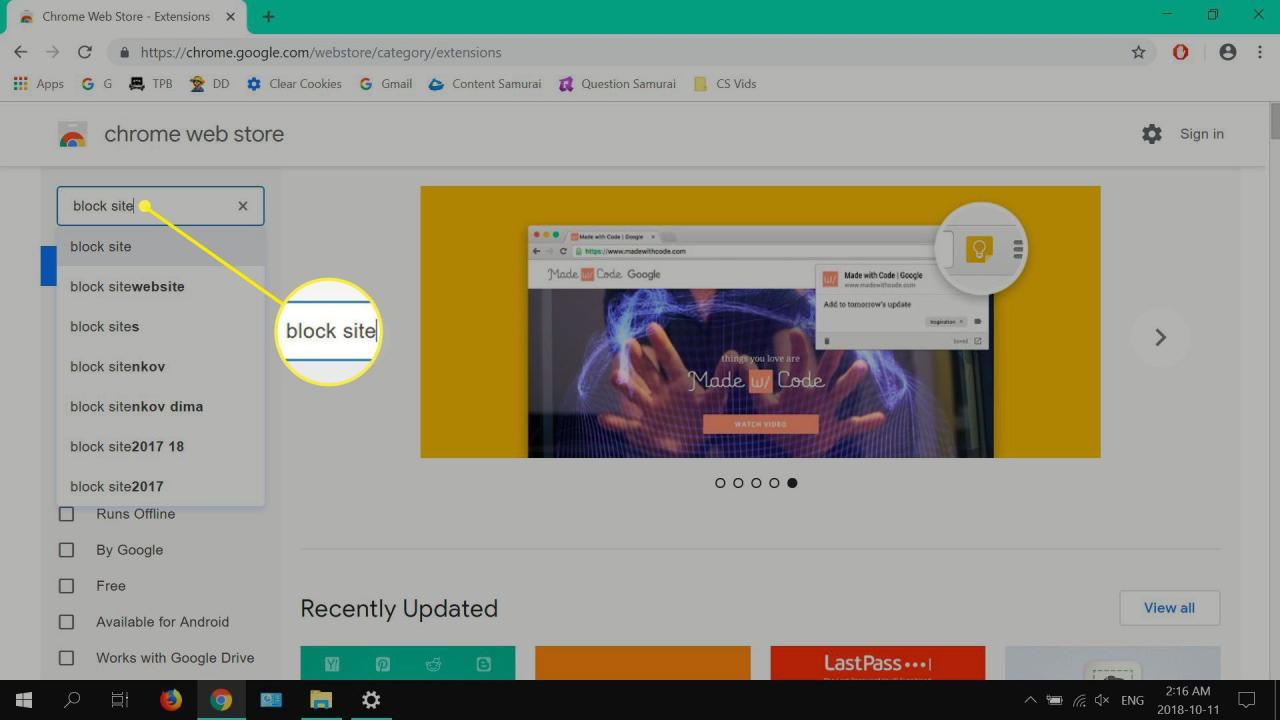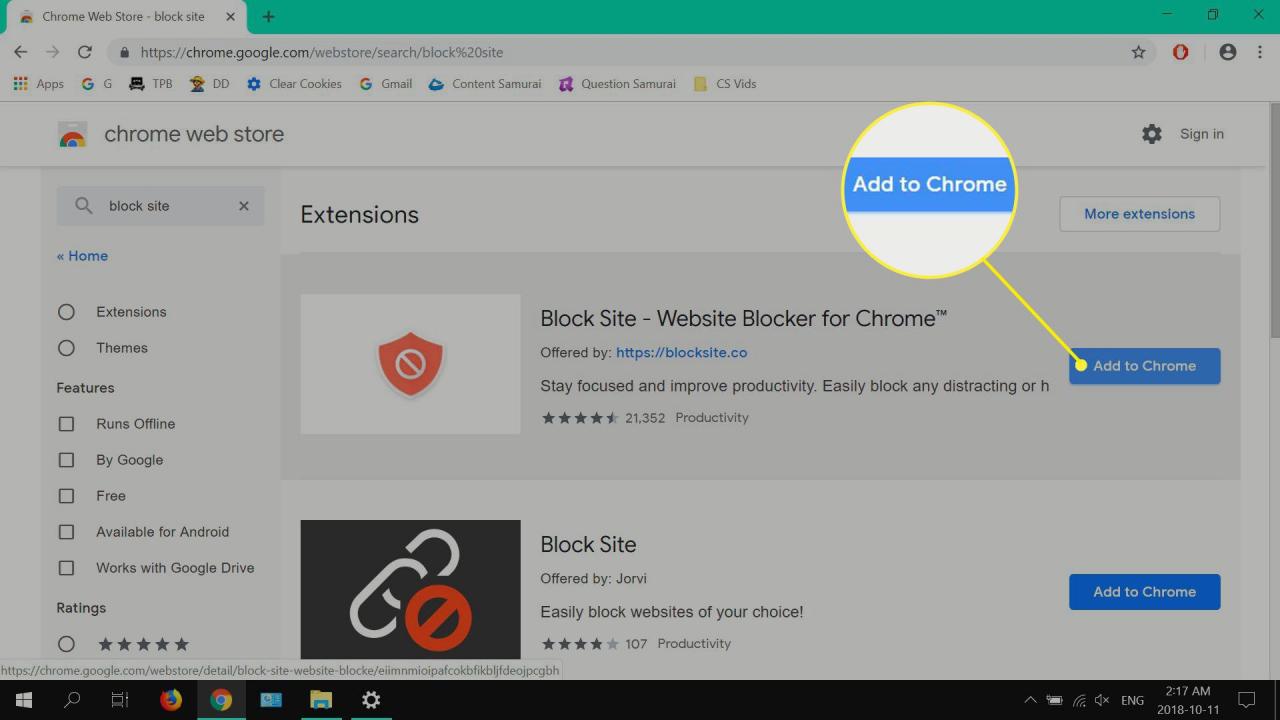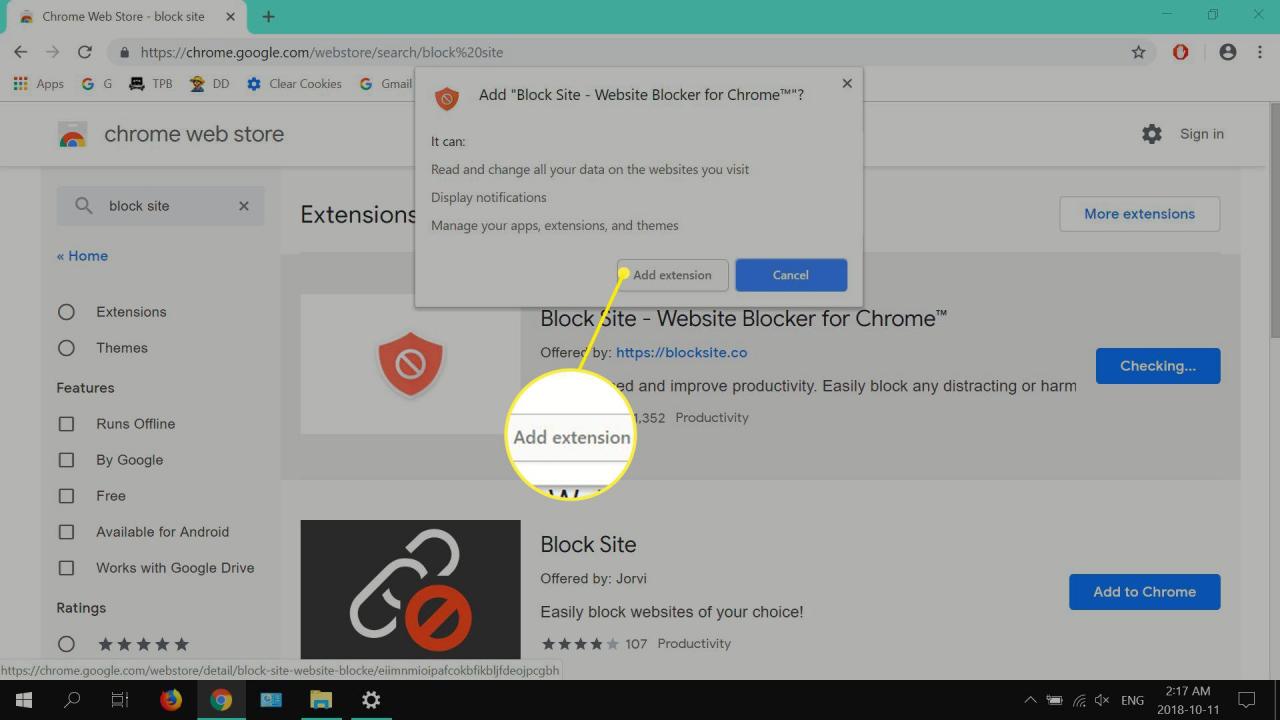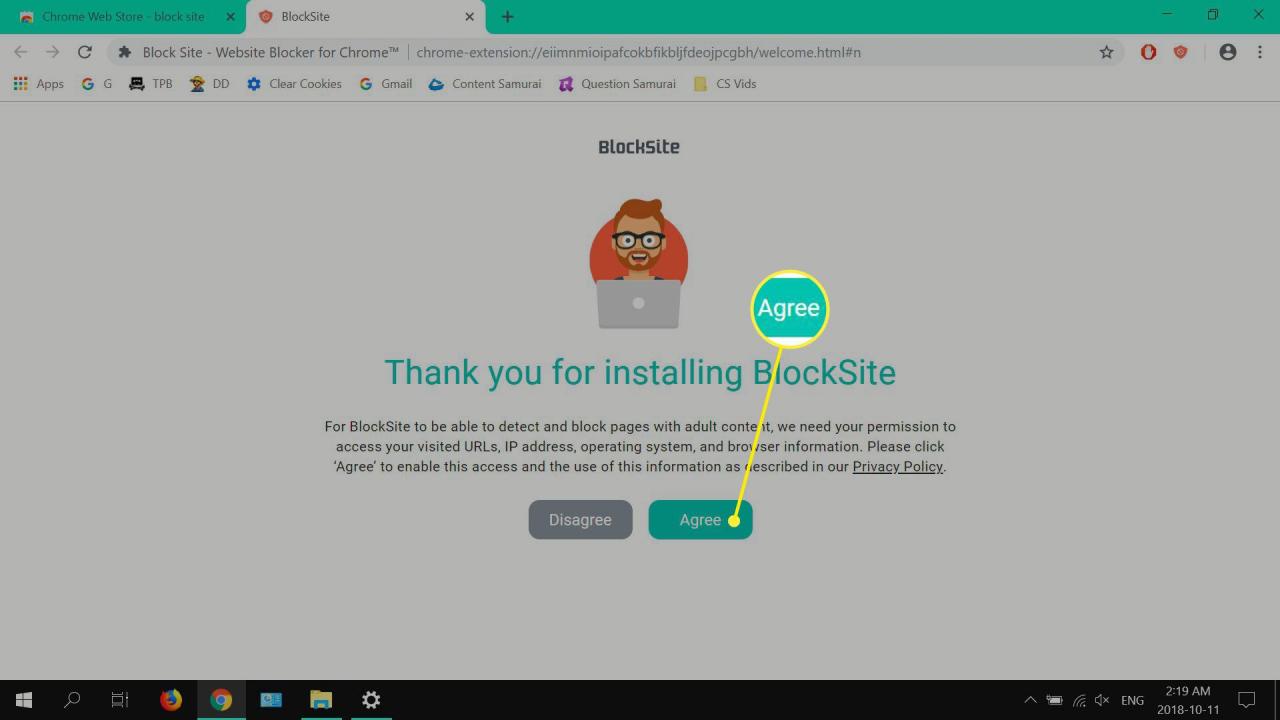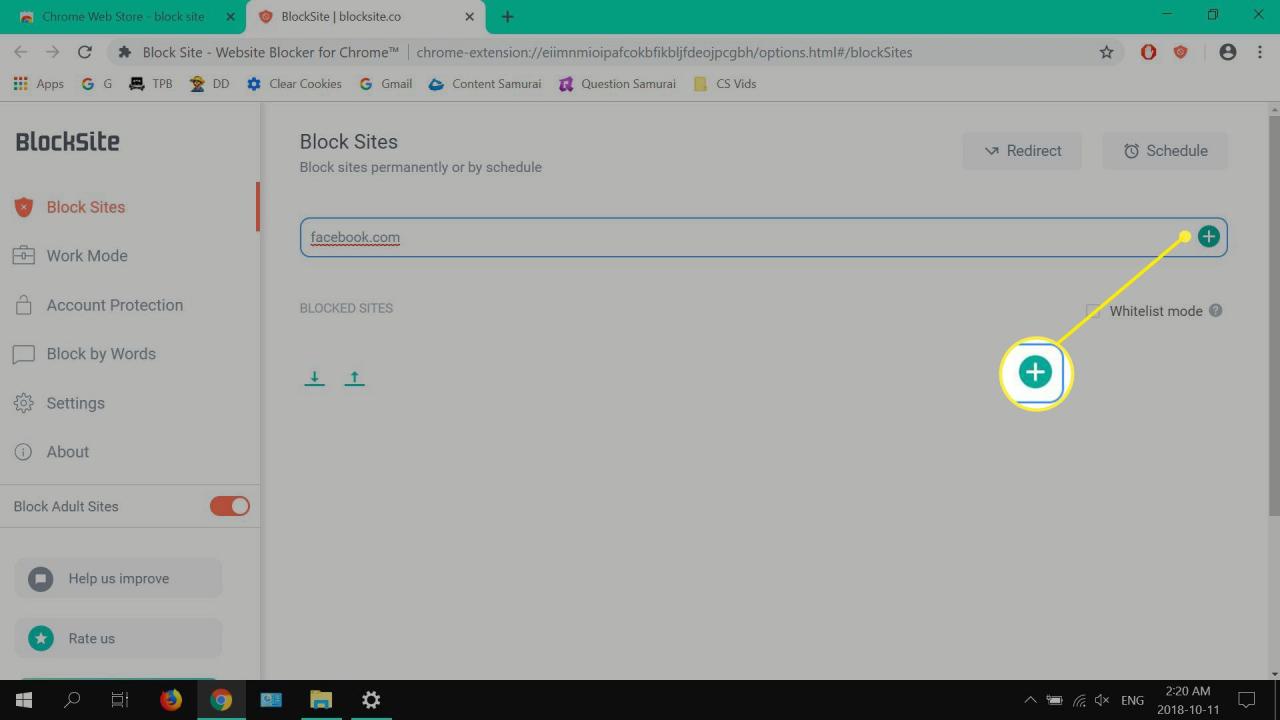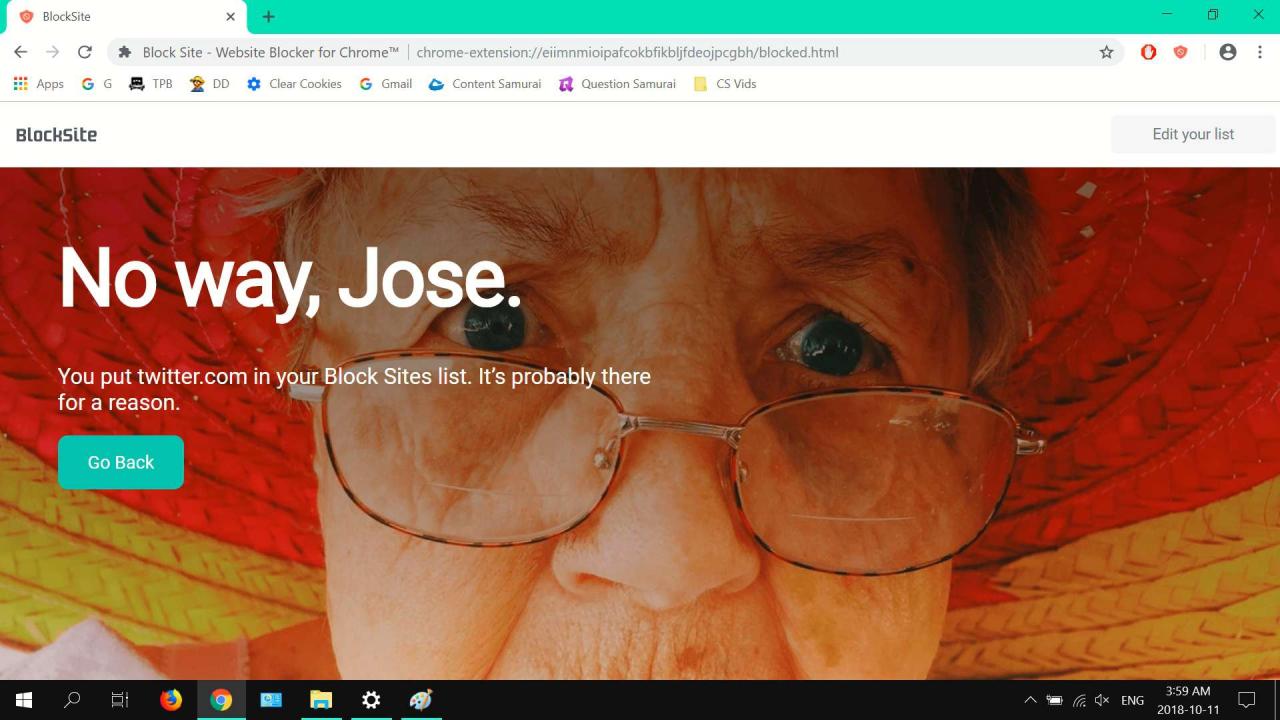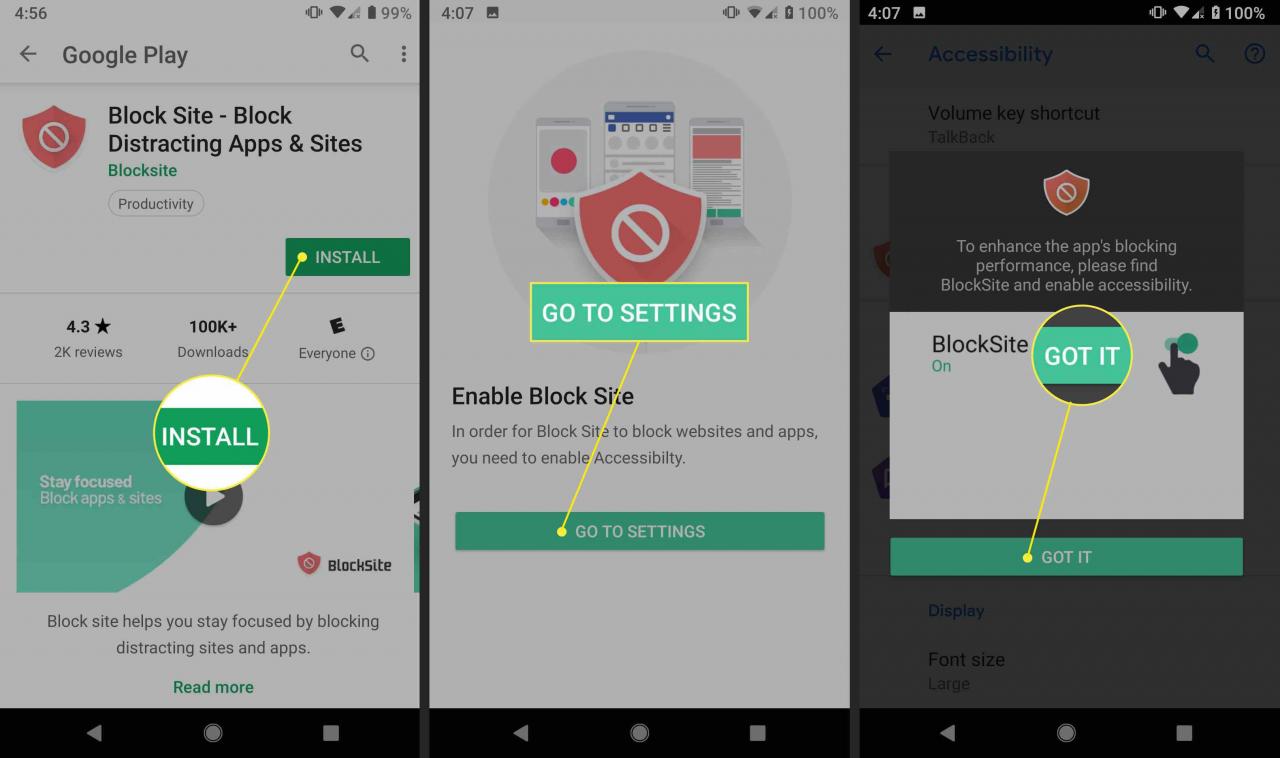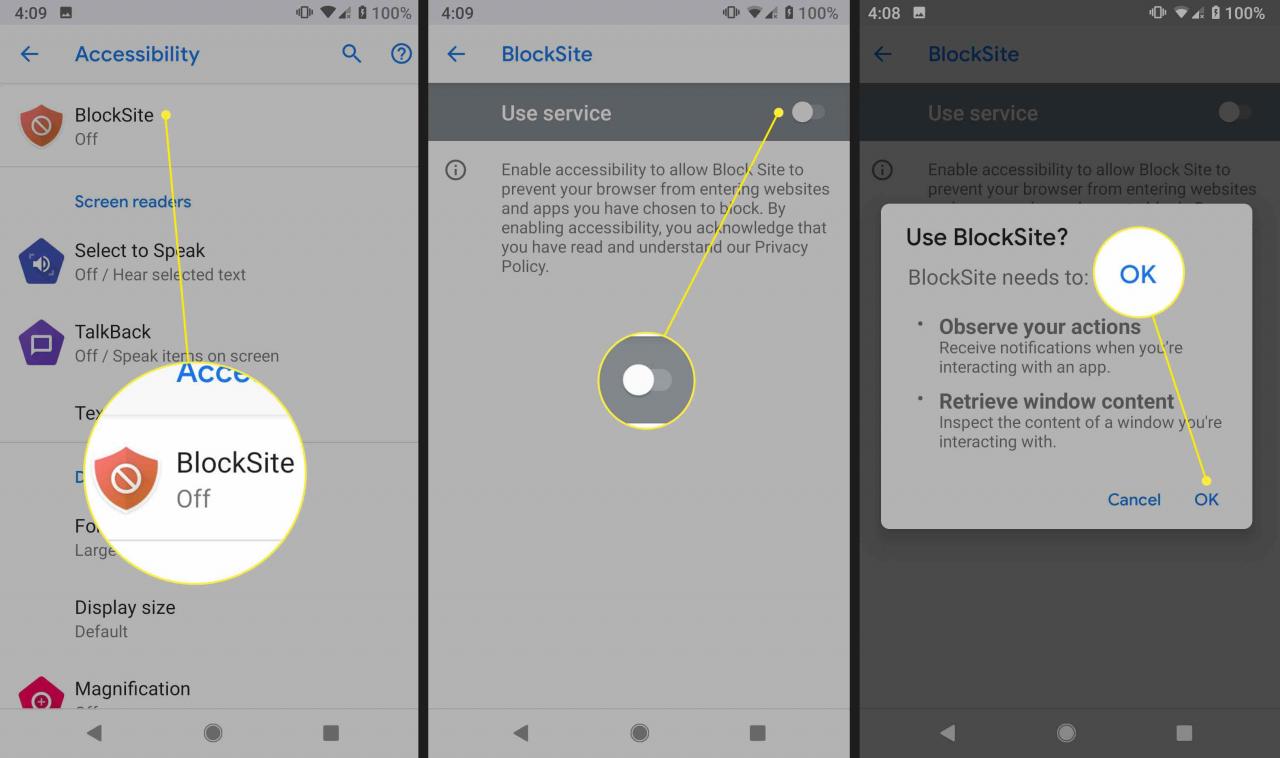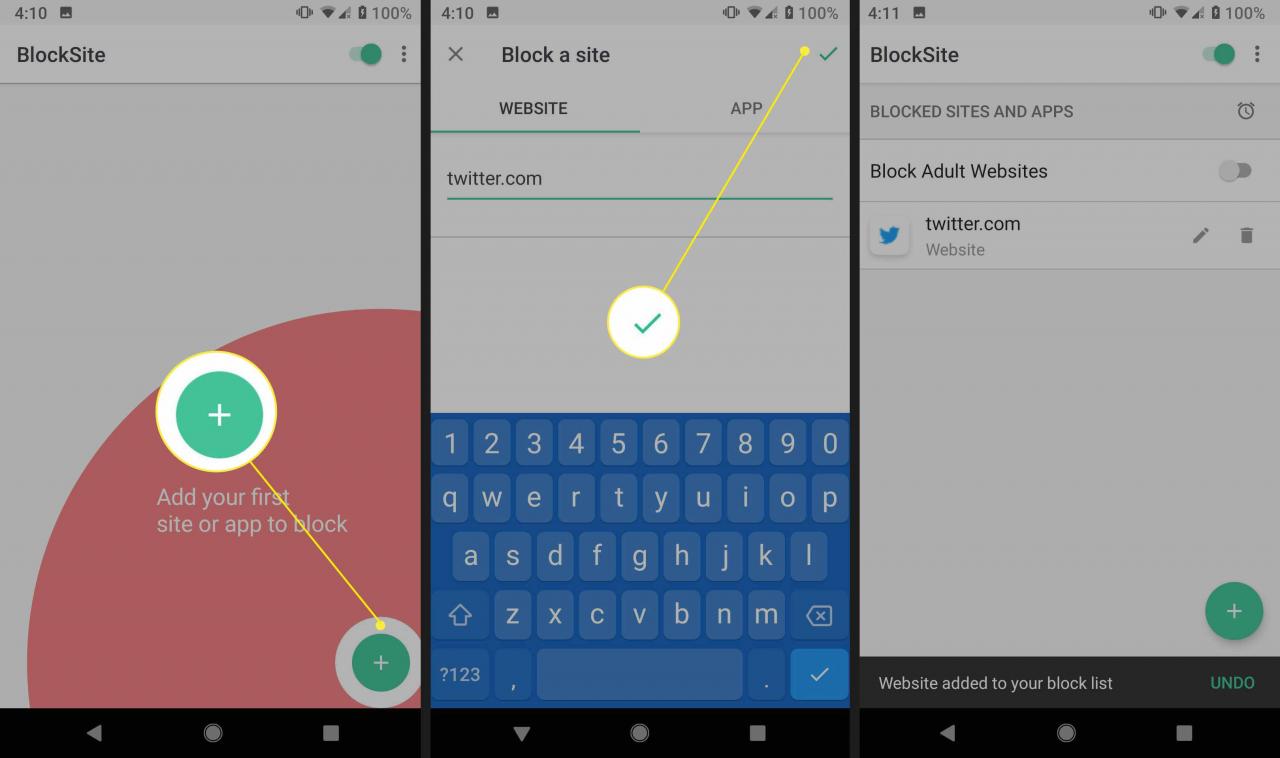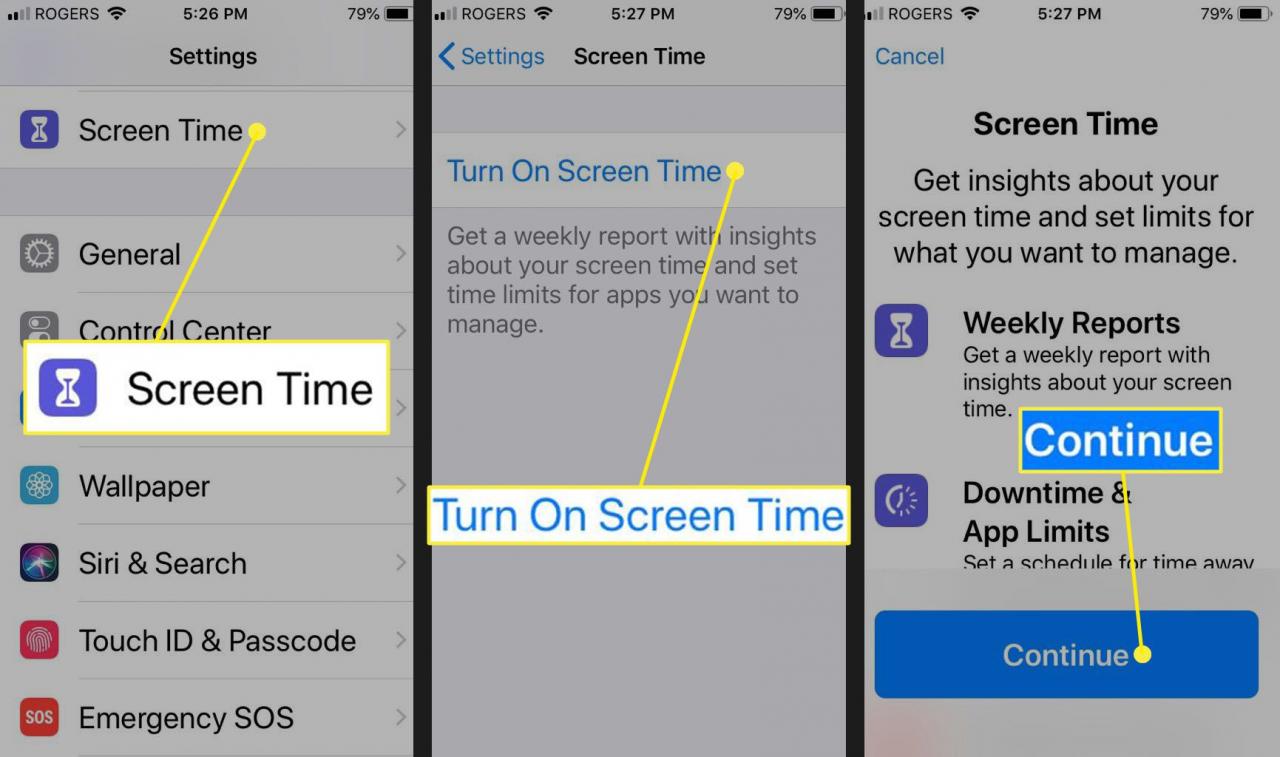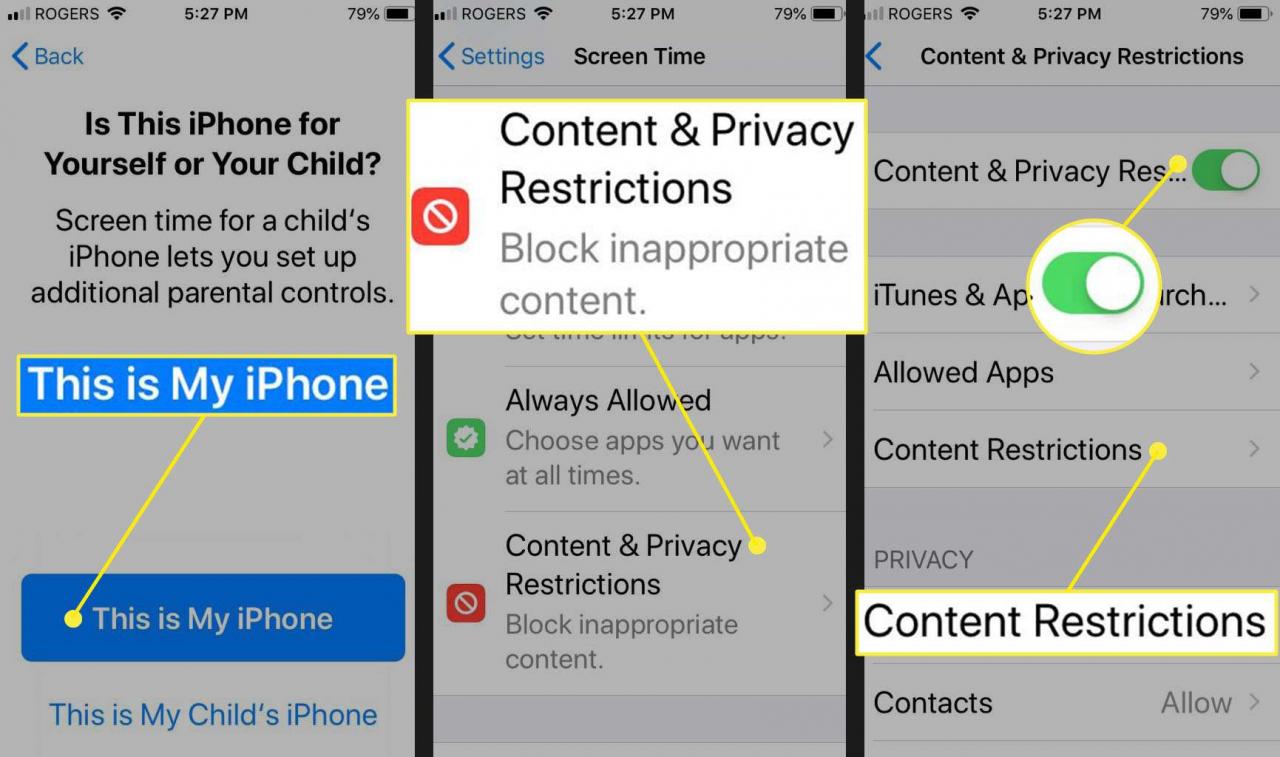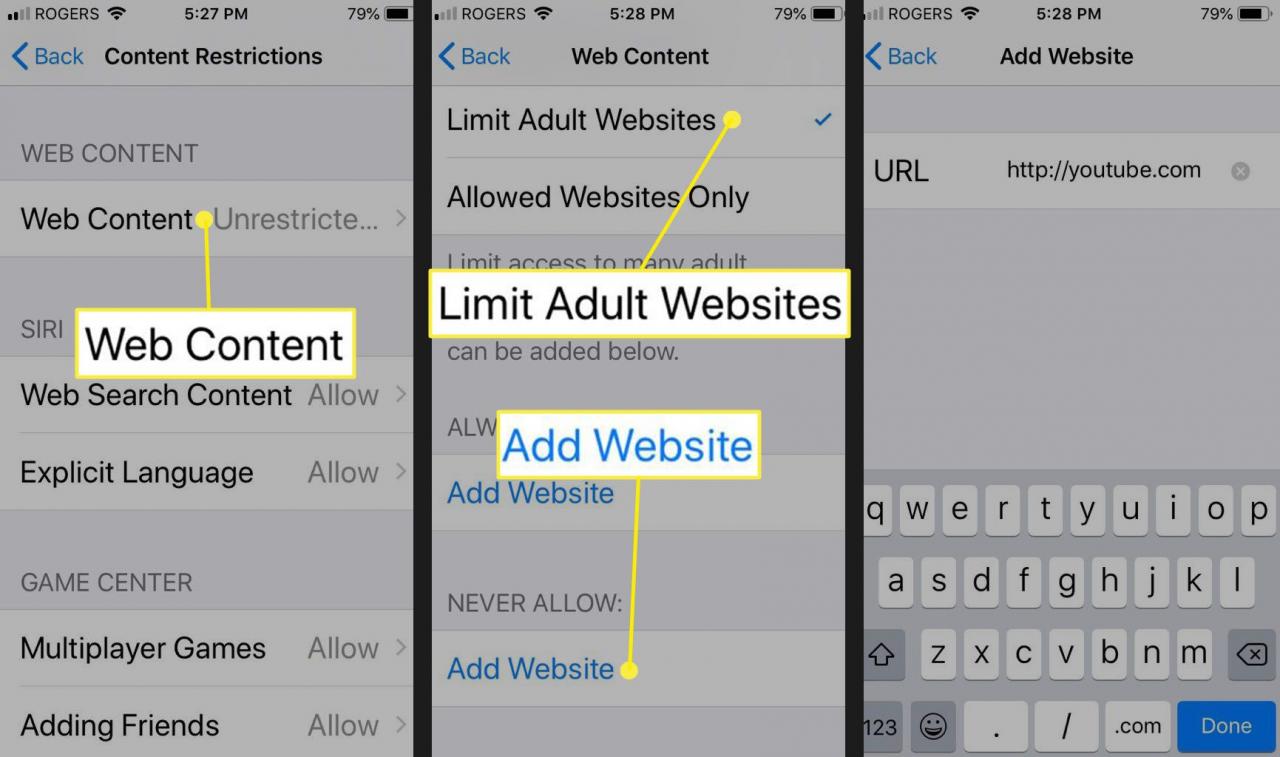Il modo più efficiente per bloccare un sito Web dipende principalmente dal dispositivo e dal browser Web che stai utilizzando. Ad esempio, quando si esegue un browser desktop che supporta estensioni, come Chrome, Firefox o Opera, un componente aggiuntivo funziona alla grande. Se stai utilizzando un browser Web che non supporta estensioni, come Microsoft Edge, la modifica del file Host di Windows porterà a termine il lavoro. Il file Hosts su Windows e Mac è l'unico modo per impedire a tutti i browser di visitare siti Web specifici. Il blocco dei siti su telefoni e tablet Android con un'app mobile è abbastanza utile. Per gli utenti di iPhone e iPad, Screen Time fornisce un metodo semplice per bloccare siti Web specifici. Per i genitori o tutori che desiderano proteggere i propri figli da contenuti potenzialmente dannosi, il blocco dei siti direttamente tramite il router annuncia un ulteriore livello di protezione.
Questo articolo include le istruzioni per i dispositivi che eseguono: Windows 7/10, macOS, Android e iOS.
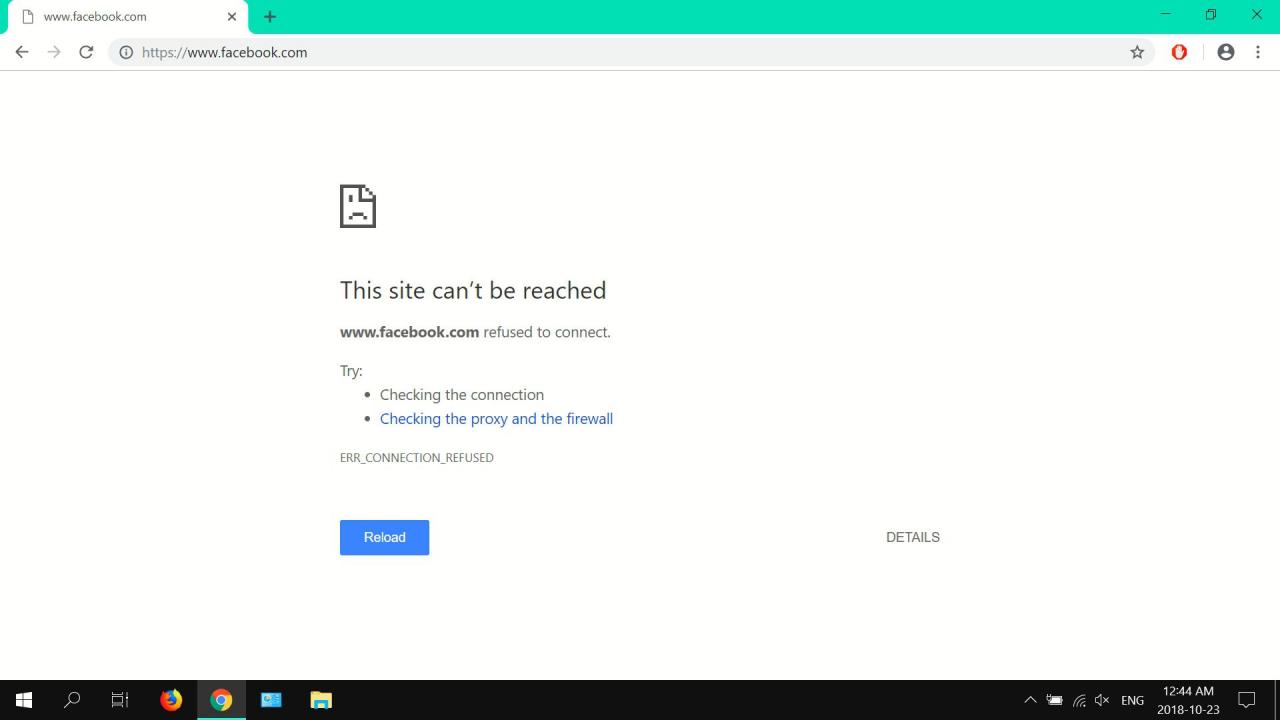
Blocca i siti Web utilizzando il file host di Windows
I passaggi seguenti mostrano come modificare il file Hosts in Windows 10 e 7.
-
entrare notepad nella ricerca di Windows, quindi fare clic con il pulsante destro del mouse Notepad (App desktop), quindi seleziona Esegui come amministratore.

-
Seleziona Sì quando l' Controllo account utente appare la finestra. Se una finestra UAC non viene visualizzata, vai al passaggio successivo.

-
Collegati al sito web Compila il , Quindi seleziona apri.

-
Spostarsi C: > Windows > System32 > driver > eccetera, scegli il File degli host, Quindi selezionare apri. Se non vedi il file Hosts, seleziona Tutti i files dal menu a discesa.

-
Aggiungere una riga al file Hosts posizionando il cursore alla fine dell'ultima riga, quindi premere entrare or Reso. entrare 127.0.0.1 www.nameofsite.com nella riga appena creata (sotto l'ultima riga). Ripeti per ogni sito web che desideri bloccare, mantenendo ogni indirizzo web su una riga separata, quindi vai a Compila il e selezionare Risparmia.

-
Riavvia il sistema, quindi apri il browser preferito e prova a visitare il sito Web o i siti aggiunti al file Hosts.

Blocca i siti Web utilizzando il file host del Mac
I passaggi seguenti illustrano come modificare il file Hosts del tuo Mac utilizzando Terminal.
-
Avvia un mirino finestra.
-
Seleziona Applicazioni nel riquadro di sinistra.

-
Fare doppio clic su Utilità.

-
Fare doppio clic su terminal.

-
Inserisci il comando sudo nano / etc / hosts in Terminal, quindi premere ritorno.

-
Immettere la password (amministratore), quindi premere ritorno. Questo aprirà l'editor di testo Nano.

-
Spostare il cursore sotto l'ultima riga, invio 127.0.0.1 www.sitename.com, quindi premi Invio. Ripeti l'operazione per ogni sito web che desideri bloccare.

-
Stampa Ctrl + O per salvare il file, quindi premere Ctrl + X per uscire dall'editor di testo Nano.
Blocca i siti web con il tuo browser
Blocca un sito web in Google Chrome
I passaggi seguenti mostrano come bloccare i siti Web utilizzando l'estensione Block Site per Google Chrome. Se utilizzi Mac o Linux, avvia Chrome e vai al secondo passaggio.
-
entrare Chrome fra le Ricerca di WindowsE selezionare Google Chrome.

-
Aprire il ellissi verticali menu nell'angolo in alto a destra, quindi selezionare ALTRO. strumenti > estensioni.

-
Aprire il hamburger menu accanto a Estensioni.

-
Seleziona Apri Chrome Web Store.

-
entrare sito di blocco nella casella di ricerca, quindi seleziona entrare.

-
Seleziona Aggiungi a Google Chrome accanto a Blocca sito - Blocco siti web per Chrome ™.

-
Seleziona Aggiungi estensione.

-
Seleziona Essere d'accordo.

-
Accedi al sito web che desideri bloccare, quindi seleziona il pulsante (+) icona.

-
Apri una nuova scheda e prova a visitare il sito o i siti che hai appena bloccato.

Come bloccare i siti Web con Firefox, Opera e Internet Explorer
- Firefox Quantum: Installa l'estensione web uBlock Origin che si trova sul sito aggiuntivo di Mozzila, quindi aggiungi i siti web che desideri bloccare tramite la dashboard.
- Opera: Installa Block Site dal sito aggiuntivo di Opera, quindi aggiungi i domini che desideri bloccare dalle opzioni.
- Internet Explorer: Immettere l'indirizzo del sito Web per ogni sito che si desidera bloccare dalla scheda privacy tramite le impostazioni.
Blocco di siti Web su Android
I passaggi seguenti mostrano come bloccare i siti Web utilizzando l'applicazione mobile Block Site.
-
Vai alla pagina del Play Store di Blocca sito, tocca INSTALLARE, e poi APERTO.
-
Rubinetto VAI ALLE IMPOSTAZIONI.
-
Rubinetto FATTO.

-
Nella schermata Accessibilità, tocca BlockSite.
-
Clicca il ginocchiera passare per abilitare l'accessibilità.
-
Rubinetto OK.

-
Clicca il (+) nell'angolo inferiore destro.
-
Immettere l'indirizzo del sito Web, quindi toccare il segno di spunta nell'angolo in alto a destra.
-
Tutti i tuoi siti web bloccati sono di seguito SITI E APP BLOCCATI.

Blocca un sito Web su iPhone e iPad
I passaggi di seguito su chi come bloccare i siti Web su un iPhone o iPad, utilizzando Screen Time.
-
Rubinetto Impostazioni, quindi tocca Tempo sullo schermo.
-
Rubinetto Attiva il tempo sullo schermo.
-
Rubinetto Continua.

-
Rubinetto Questo è il mio iPhone, o Questo è l'iPhone di mio figlio.
-
Rubinetto Restrizioni su contenuti e privacy.
-
Rubinetto Restrizioni su contenuti e privacy per abilitare, quindi sfiorare Restrizioni al contenuto.

-
Rubinetto Contenuto del web.
-
Rubinetto Limitare i siti Web per adulti, e poi Aggiungi sito Web.
-
Immettere un indirizzo di sito Web e toccare ✔..

Usa le impostazioni del router per bloccare i siti web
I passaggi seguenti descrivono generalmente come bloccare i siti Web utilizzando il router. Poiché ogni router è diverso, i passaggi varieranno leggermente. Nella maggior parte dei casi, avrai bisogno del nome utente e della password associati al tuo account ISP, nonché della password amministrativa per il tuo router o modem. Per connetterti con il tuo router dovrai accedere alla sua schermata di controllo. Sfortunatamente, ogni produttore di router lo fa in modo diverso, ma abbiamo un articolo su come aiutarti a trovare l'indirizzo IP del tuo router. Useremo un router Belkin nel nostro esempio di seguito.
- Apri un browser web, inserisci 192.168.2.1 nella barra degli indirizzi, quindi seleziona entrare or Reso.
- Immettere il nome utente e la password se richiesti.
- Dall'interfaccia del router, seleziona le opzioni di privacy e sicurezza, restrizioni o blocco.
- Immettere i siti Web a cui si desidera limitare l'accesso e salvare o applicare le modifiche. Se richiesto, inserisci il nome utente e la password per salvare le modifiche.
Se hai intenzione di stare lontano da siti Web che distraggono, puoi utilizzare un'estensione del browser, il tuo file Hosts (Windows e Mac), un'app mobile (Android) o Screen Time (iOS). Se il tuo obiettivo è impedire ai bambini di accedere a determinati siti Web, il metodo migliore è bloccare l'utilizzo del router o del modem.