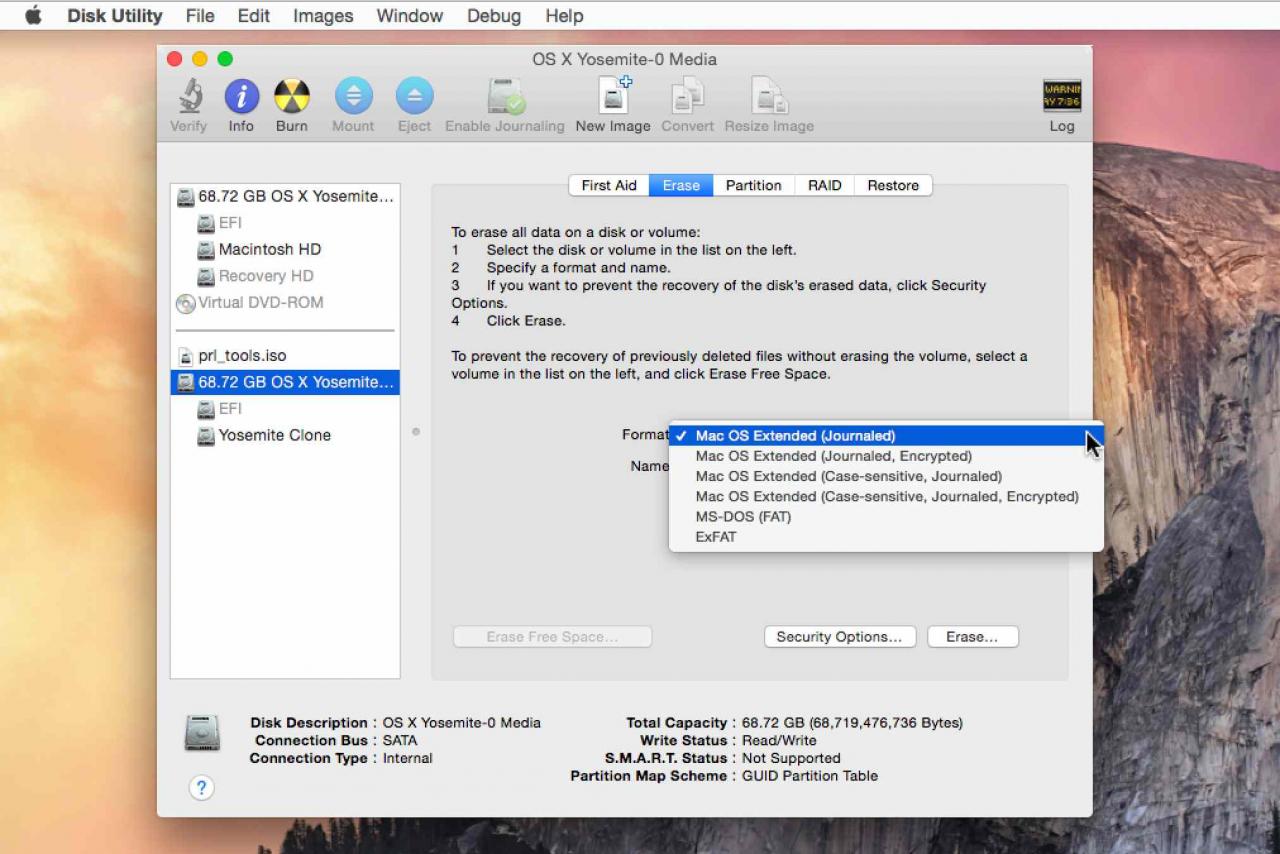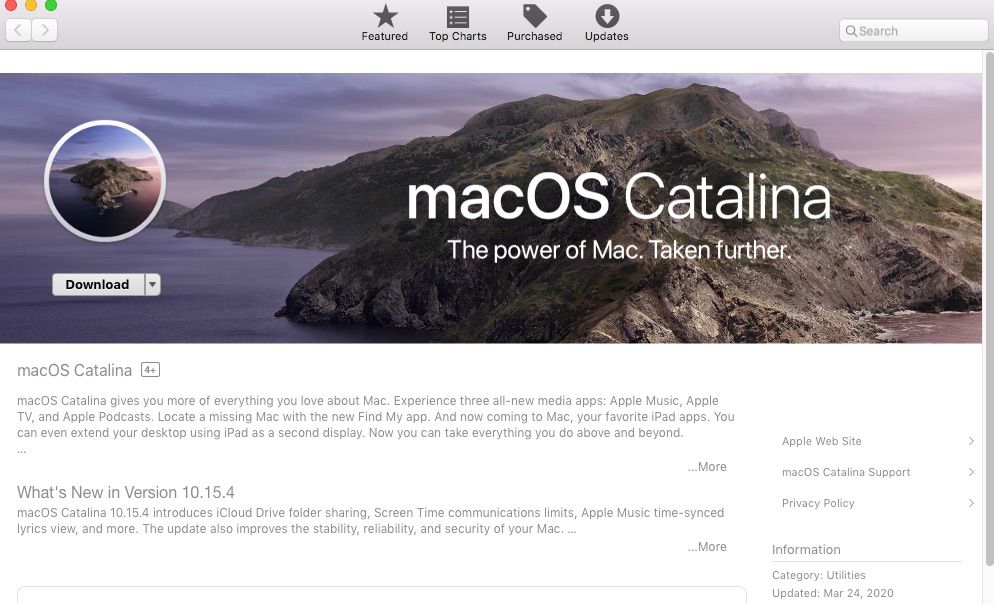Una copia avviabile di OS X o macOS su un'unità flash USB è un ottimo strumento di backup di emergenza da avere a portata di mano. Se succede qualcosa alla tua unità di avvio esistente, il tuo programma di installazione avviabile ti ripristinerà e funzionerà in pochissimo tempo.
Un'unità flash ha diversi vantaggi rispetto a un disco rigido esterno o interno avviabile. Innanzitutto, un'unità flash avviabile funziona sia per notebook che per Mac desktop. Le unità flash sono economiche, facili da usare e portatili. Con abbastanza spazio di archiviazione, un'unità flash può persino contenere più di una versione di OS X o macOS, quindi puoi preparare un programma di installazione di emergenza per più di un Mac.
Ecco uno sguardo a come creare un programma di installazione di un'unità flash avviabile come disco di avvio di emergenza.
Le informazioni in questo articolo riguardano la creazione di unità USB di avvio di emergenza per macOS Catalina, macOS Mojave, macOS High Sierra e OS X El Capitan.
Scelta e formattazione dell'unità flash USB
Apple consiglia di utilizzare almeno un'unità flash da 12 GB come programma di installazione avviabile, ma un'unità flash da 16 GB potrebbe valere la pena spendere di più. Un'unità flash da 16 GB è abbastanza grande per installare una copia completa di macOS insieme a utilità di ripristino, come Data Rescue, Drive Genius e TechTool Pro, che potresti trovare utili in una situazione di avvio di emergenza. Se il tuo budget lo consente, un'unità flash più grande di 16 GB sicuramente non farà male.
Assicurati che qualsiasi unità USB selezionata sia formattata come Mac OS esteso. Se non è già nel formato corretto, ecco come formattare la tua unità flash USB:
Tutti i dati sull'unità flash verranno cancellati.
-
Con l'unità USB collegata, avvia il Mac da macOS Recovery.
Riavvia il Mac e tieni premuto immediatamente Comando + R. Quando vedi una schermata di avvio, come un logo Apple o un globo che gira, rilascia i tasti. Immettere una password se richiesta. Quando vedi la finestra Utilità, l'avvio è completo.
-
Seleziona Utility disco dal Utilità finestra, quindi selezionare Continua.
-
Dall'elenco delle unità collegate al tuo Mac, seleziona il tuo file Dispositivo unità flash USB.
-
Seleziona il Partizione scheda.
-
Seleziona 1 Partition dal Schema del volume menu a discesa.
-
Digita un nome per la tua unità flash.
-
Dal Formato menu a discesa, selezionare Mac OS X esteso (journaled).

-
Seleziona il Opzioni pulsante.
-
Seleziona GUID Partition Table dall'elenco degli schemi di partizione disponibili.
-
Seleziona OK> Applica.
-
Apparirà un messaggio che avverte che stai per cancellare tutti i dati dal disco. Selezionare Partizione per continuare.
-
Utility Disco formatterà e partizionerà l'unità flash. Al termine, seleziona smettere. La tua unità flash USB è ora pronta per diventare un programma di installazione OS X o macOS avviabile.
Scarica MacOS
Il passaggio successivo è scaricare il sistema operativo per il quale si desidera eseguire un backup e spostarlo sull'unità USB. Il processo differisce leggermente per le diverse versioni.
Catalina, Mojave e High Sierra
-
Dal Mac App Store, scarica Catalina, Mojave o High Sierra.

-
I programmi di installazione per ciascuna di queste versioni di macOS vengono scaricati direttamente nel tuo file Applicazioni cartella. Lo saranno detto Installa macOS Catalina, Installa macOS Mojave, o Installa macOS High Sierra.
Il programma di installazione potrebbe tentare di aprirsi dopo che è stato scaricato. In caso affermativo, chiuderlo senza continuare l'installazione.
-
Collega la tua chiavetta USB al Mac.
-
Collegati al sito web Applicazioni> Utility e aperto terminal.
Oppure digita terminal fra le Ricerca Spotlight per aprire rapidamente una finestra di Terminale.
-
Nella finestra Terminale che si apre, inserisci uno dei seguenti comandi, a seconda del programma di installazione di macOS con cui stai lavorando. Nota che MyVolume è il nome della tua unità USB.
Per Catalina:
sudo / Applications / Install macOS Catalina.app/Contents/Resources/createinstallmedia --volume / Volumes / MyVolume
Per Mojave:
sudo / Applications / Install macOS Mojave.app/Contents/Resources/createinstallmedia --volume / Volumes / MyVolume
Per High Sierra:
sudo / Applications / Install macOS High Sierra.app/Contents/Resources/createinstallmedia --volume / Volumes / MyVolume
-
Dopo aver immesso il comando, premere Reso.
-
Quando richiesto, digita la tua password amministratore e premi Reso ancora. Il terminale non mostra alcun carattere durante la digitazione della password.
-
Quando richiesto, digita Y per confermare che si desidera cancellare il volume, quindi premere Reso. Il terminale mostra lo stato di avanzamento durante la creazione del programma di installazione avviabile.
-
Al termine del Terminale, il volume avrà lo stesso nome del programma di installazione scaricato, ad esempio Installa macOS Catalina.
-
Esci da Terminal ed espelli il volume.
El Capitan
Quando si scarica El Capitan, il processo è più o meno lo stesso. L'unica differenza è che El Capitan viene scaricato come immagine disco. Dopo aver scaricato El Capitan, apri l'immagine disco ed esegui il suo programma di installazione, che si chiama InstallMacOSX.pkg. Questo processo installa un'app denominata Installa OS X El Capitan nella vostra Applicazioni cartella. Crea il tuo programma di installazione avviabile da questa app, non dall'immagine del disco, e segui le istruzioni come indicato sopra.
Utilizzo del dispositivo di avvio di emergenza
Per utilizzare il dispositivo flash avviabile come programma di installazione:
Assicurati di essere connesso a Internet durante questo processo.
-
Inserisci l'unità flash USB in una delle porte USB del tuo Mac.
-
Utilizza Startup manager or Disco di avvio preferenze per selezionare il programma di installazione avviabile come disco di avvio, quindi avviare da esso.
-
Il tuo Mac inizierà a macOS Recovery.
-
Se richiesto, scegli la tua lingua.
-
Seleziona Installa macOS (o Installare OS X) dal Utilità finestra.
-
Seleziona Continua e segui le istruzioni sullo schermo per installare OS X o macOS sul tuo Mac.
È anche possibile creare programmi di installazione avviabili per versioni precedenti di OS X, come OS X Yosemite, OS X Mavericks, OS X Mountain Lion e OS X Lion.