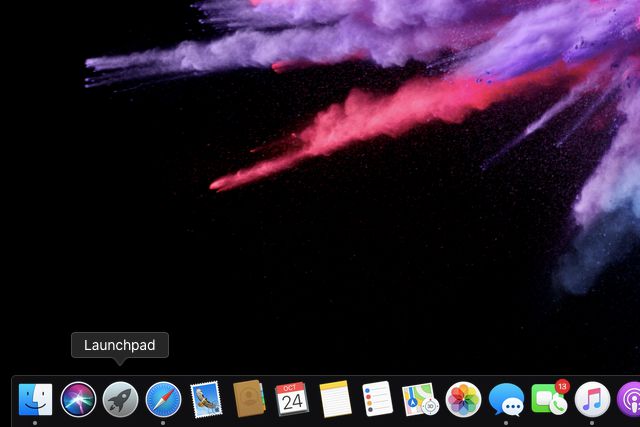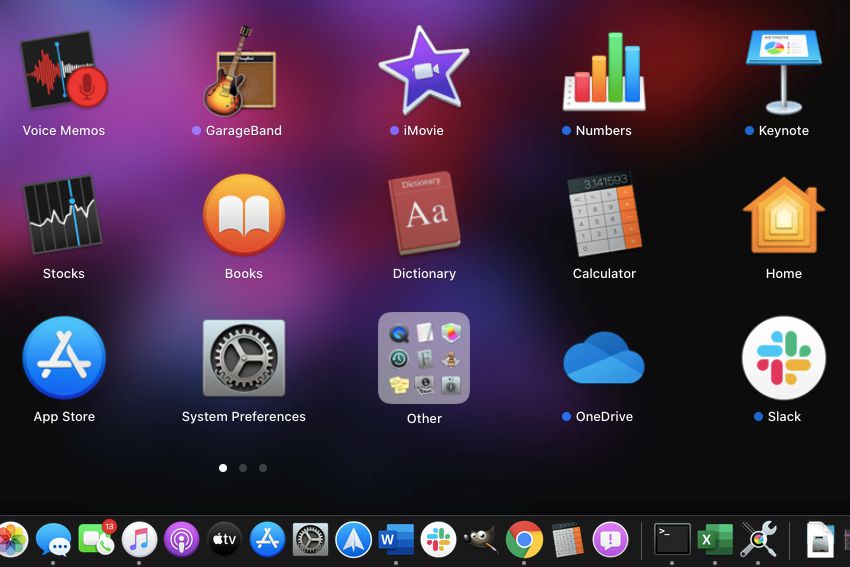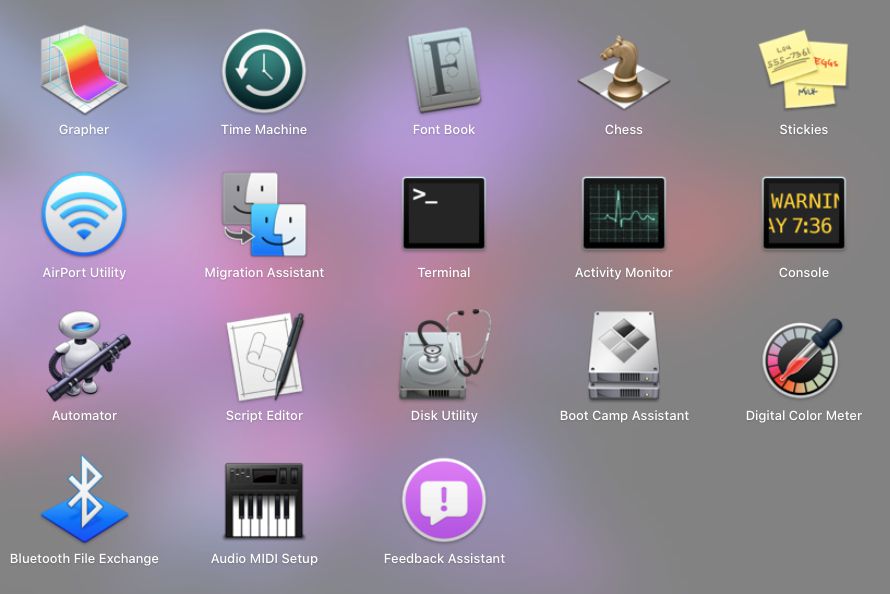Terminal è un'applicazione che ti dà accesso al funzionamento interno del Mac tramite un'interfaccia a riga di comando (CLI). L'utilizzo di questa app ti dà la possibilità di apportare molte modifiche al sistema operativo che non sono disponibili dall'interfaccia utente grafica (GUI). Generalmente non è pensato per il cliente medio. Invece, funge da ottimo strumento per utenti esperti e sviluppatori.
Tuttavia, se sei curioso, questo articolo ti mostra come aprire Terminal su Mac e utilizzare i comandi di base.
Le istruzioni in questo articolo sono dimostrate utilizzando macOS 10.15 Catalina. I comandi dovrebbero essere applicati in Terminal su qualsiasi computer Mac.
Cos'è il terminale?
Terminal è un emulatore che fornisce un'interfaccia a riga di comando. È simile a PowerShell in Microsoft Windows, che ha sostituito il prompt dei comandi (MS-DOS) nel 2017. macOS è basato sul sistema operativo Unix originariamente costruito da AT&T per Bell System. Il terminale utilizza la shell Bash per impostazione predefinita.
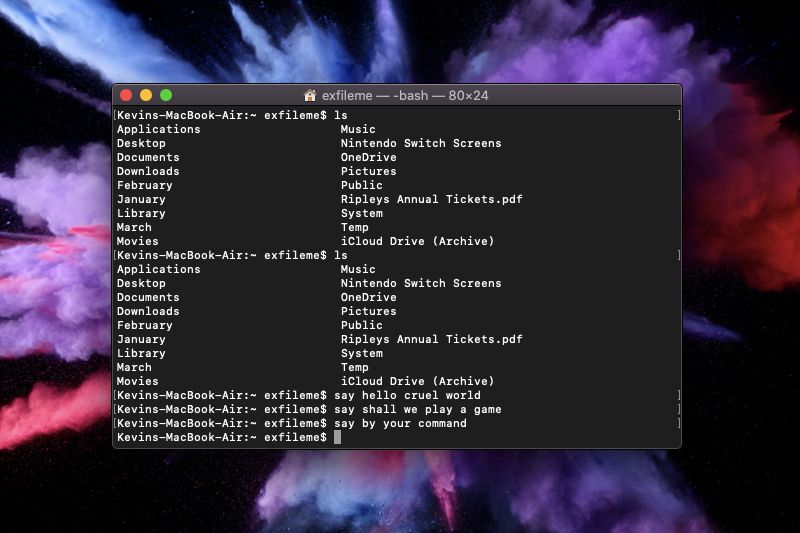
Una "shell" è un'altra parola per interfaccia, sia essa basata su testo o piena di grafica. Poiché Terminal emula l'ambiente della riga di comando, la shell crea l'interfaccia visiva all'interno dell'emulazione. Per macOS, la shell predefinita è Bash (Bourne-Again Shell), anche se puoi passare a Z Shell (o zsh) usando un comando.
Tutto ciò che vedi in macOS deriva da un'interfaccia utente grafica. Piuttosto che inserire comandi, hai finestre gestite da mouse e tastiera. Touchscreen, gesti, penne digitali e altro ancora rendono le interazioni ancora più semplici. Perché preoccuparsi di digitare i comandi in un'interfaccia vecchia scuola?
La semplice spiegazione è che puoi fare qualsiasi cosa usando i comandi, come cambiare la posizione di archiviazione predefinita per i tuoi screenshot, giocare, far parlare il Mac, mostrare cartelle nascoste e altro. Ancora più importante, i comandi sono più veloci perché sono diretti.
La GUI che genera tutte le finestre ei menu di macOS, tuttavia, punta alla facilità e alla semplicità, non alla velocità. Mentre trascini un file da una finestra all'altra, l'utilizzo di una riga di comando per eseguire la stessa mossa potrebbe essere più veloce.
Come aprire Terminal
Il terminale risiede generalmente nel Dock. L'icona assomiglia a una schermata di immissione della riga di comando con un simbolo bianco> (maggiore di) impostato su uno sfondo nero.
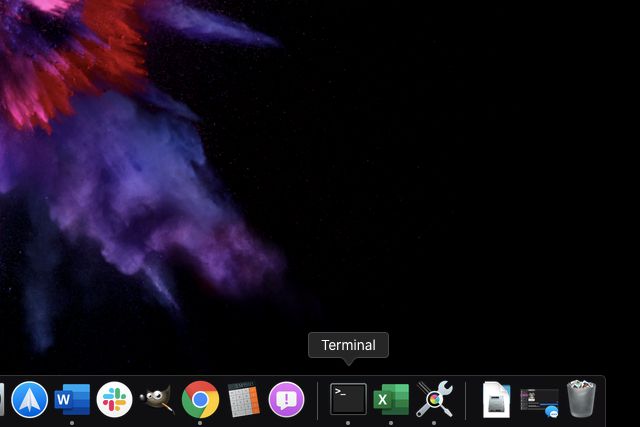
Puoi anche accedere all'app Terminal tramite il Launchpad.
-
Fare clic sull'icona "razzo" situata sul Dock. Questo apre il Launchpad di MacOS.

-
Clicca il Altro cartella.

-
Clicca il terminal app.

Nozioni di base sui comandi
Di seguito sono riportati alcuni elementi di base della riga di comando. Sono parole d'azione come copia, sposta ed elenca. Alcuni di questi non sono utilizzati negli esempi seguenti. Invece, questo elenco illustra semplicemente come iniziano i comandi.
Non esiste un semplice "annullamento" per i comandi del terminale, quindi assicurati di essere a tuo agio nell'usarlo prima di apportare modifiche al tuo sistema.
- gatto - Elenca il contenuto di un file o di una cartella
- cd - come DOS, usa questo comando per cambiare directory
- cp - Copia un file o una cartella
- defaults - Questo comando modifica le impostazioni non elencate in Preferenze
- ls - questo comando elenca il contenuto di una directory
- mkdir - Crea una directory
- mv - Sposta un file o una cartella
- nano - Apri l'editor del terminale
- SSH - abbreviazione di Secure Shell, questo comando crea una connessione crittografata sicura tra due host.
- sudo - aggiorna il tuo comando con privilegi di amministratore (superutente) e richiede una password. Fai attenzione, tuttavia, poiché comandi errati potrebbero danneggiare macOS e richiedere una nuova installazione.
Comandi per iniziare
Ecco comandi utili e divertenti per iniziare. Questi includono tenere sveglio il tuo Mac, guardare una versione ASCII di Star Wars Episode IV e pochi altri.
Per eseguire questi comandi, è necessario terminare premendo il tasto Invio. Abbiamo notato questa chiave nei comandi che richiedono più di una voce.
Visualizza il contenuto di un file o di una directory
Questo è utile se vuoi vedere il contenuto di un file ZIP o eseguibile prima che venga decompresso. Inserisci il percorso del file o della cartella dopo il file ~ (tilde) simbolo.
cat ~ / file / percorso / qui
Aumenta la frequenza di aggiornamento
Il numero alla fine rappresenta il numero di giorni che il Mac attenderà per verificare la presenza di aggiornamenti. MacOS in genere controlla una volta alla settimana, quindi il numero predefinito è 7 alla fine. In questo esempio, il Mac controllerà una volta al giorno.
i valori predefiniti scrivono com.apple.SoftwareUpdate ScheduleFrequency -int 1
Tieni sveglio il tuo Mac
Poiché il tuo Mac non può bere caffè, il modo migliore per tenerlo sveglio è dargli un comando contenente caffeina. Questo lo costringerà a rimanere sveglio indefinitamente.
Caffeinato
Per interrompere, digita CTRL + C chiavi.
Se vuoi mantenere il tuo Mac sveglio per un periodo di tempo specifico, usa il seguente esempio. Qui abbiamo scelto 250,000 secondi (che non sono proprio tre giorni per chi è curioso).
Caffeinate -t 250000
Guarda una versione testuale di Star Wars: A New Hope
Questo è solo divertente. Potresti non assistere all'intero spettacolo, ma è incredibile vedere questo film classico interpretato utilizzando un formato ASCII animato come se fossi nei primi anni '1980.
asciugamano nc.blinkenlights.nl 23
Modifica il formato dello screenshot
PNG è il formato predefinito. Usa questo comando per salvare screenshot in JPG, GIF o un altro formato di file.
per impostazione predefinita scrivere com.apple.screencapture tipo jpg
Modifica il nome dello screenshot predefinito
MacOS salva gli screenshot con la data e l'ora elencate nel nome del file. Usa questo comando per creare un nome file predefinito che non sia così brutto e lungo.
i valori predefiniti scrivono il nome com.apple.screencapture "Nome nuovo screenshot"
Modificare la destinazione di salvataggio dello screenshot
Gli screenshot vengono salvati sul desktop per impostazione predefinita. Utilizzare questo comando per modificare la posizione di archiviazione di destinazione, come una cartella dedicata.
i valori predefiniti scrivono com.apple.screencapture location ~ / your / location / here
Premere il tasto entrare chiave.
killall SystemUIServer
Rimuovere l'ombra esterna dello screenshot
Se acquisisci screenshot di una finestra aperta utilizzando il file Comando + Maiusc + 4 + Barra spaziatrice comando, MacOS aggiunge un'ombra esterna quando fai clic su quella finestra. Se non vuoi questo effetto, usa il seguente comando:
i valori predefiniti scrivono com.apple.screencapture disable-shadow -bool TRUE; killall SystemUIServer
Per riattivare l'effetto, digita questo comando:
i valori predefiniti scrivono com.apple.screencapture disable-shadow -bool FALSE; killall SystemUIServer
Suona come un iPhone collegato all'alimentazione
Ecco un po 'di divertimento da riga di comando per i possessori di iPhone.
i valori predefiniti scrivono com.apple.PowerChime ChimeOnAllHardware -bool TRUE; apri /System/Library/CoreServices/PowerChime.app
Per disabilitare la suoneria, digita quanto segue e premi il tasto Invio:
i valori predefiniti scrivono com.apple.PowerChime ChimeOnAllHardware -bool FALSE; killall PowerChime
Fai parlare il tuo Mac
Questo non ha altro scopo che intrattenere i bambini con la voce meccanica del Mac. Non sono necessarie le virgolette nel comando. (Assicurati di sostituire la frase tra virgolette con quello che vuoi che il computer parli.)
Dì "Digita qui la tua bella frase"
Scarica file da Internet
Non vuoi scaricare file utilizzando un browser? Prendi invece questa strada.
cd ~ / Download /
Premere il tasto entrare chiave e immettere questo comando. La stampa il entrare di nuovo una volta immesso il comando.
curl -O [URL del file da scaricare]