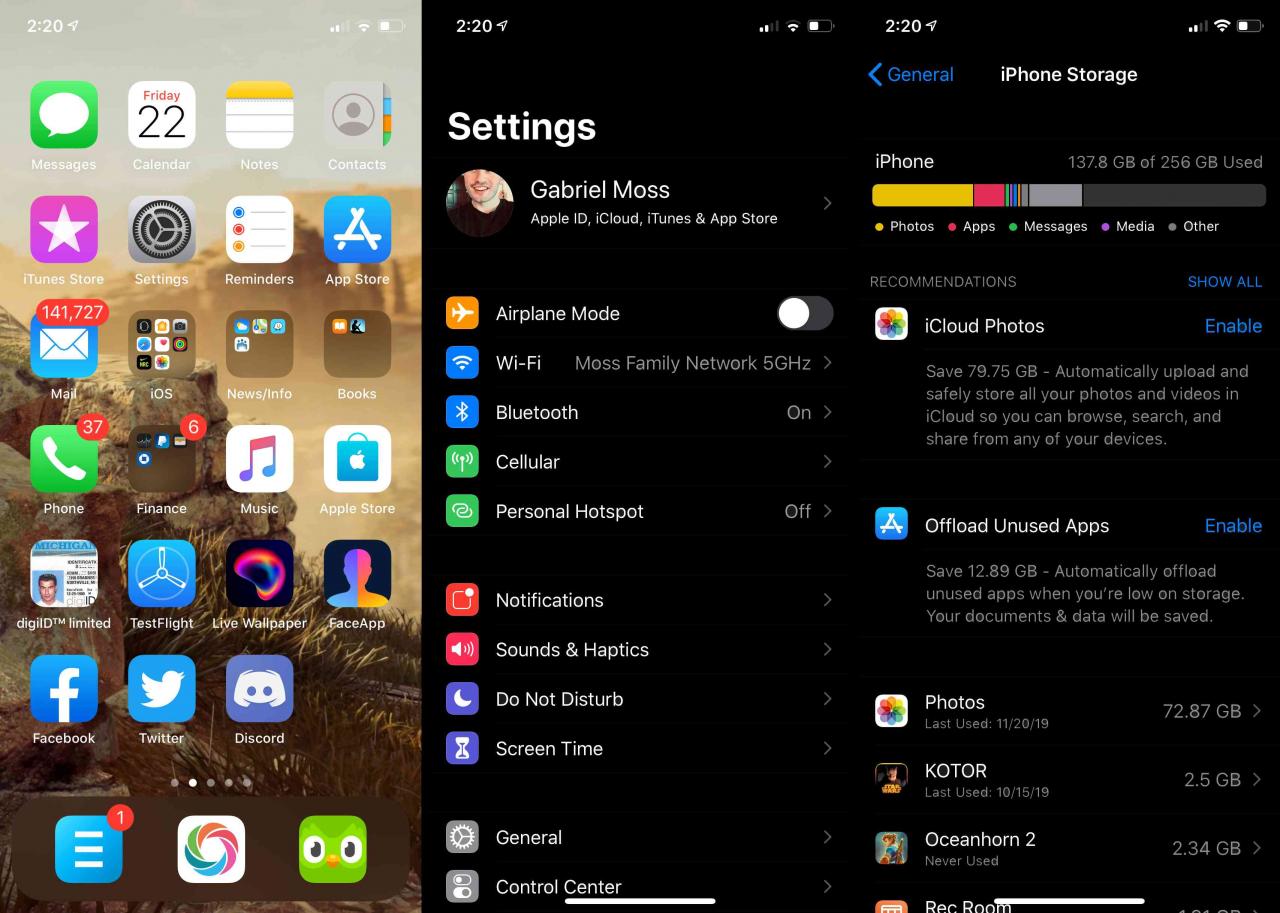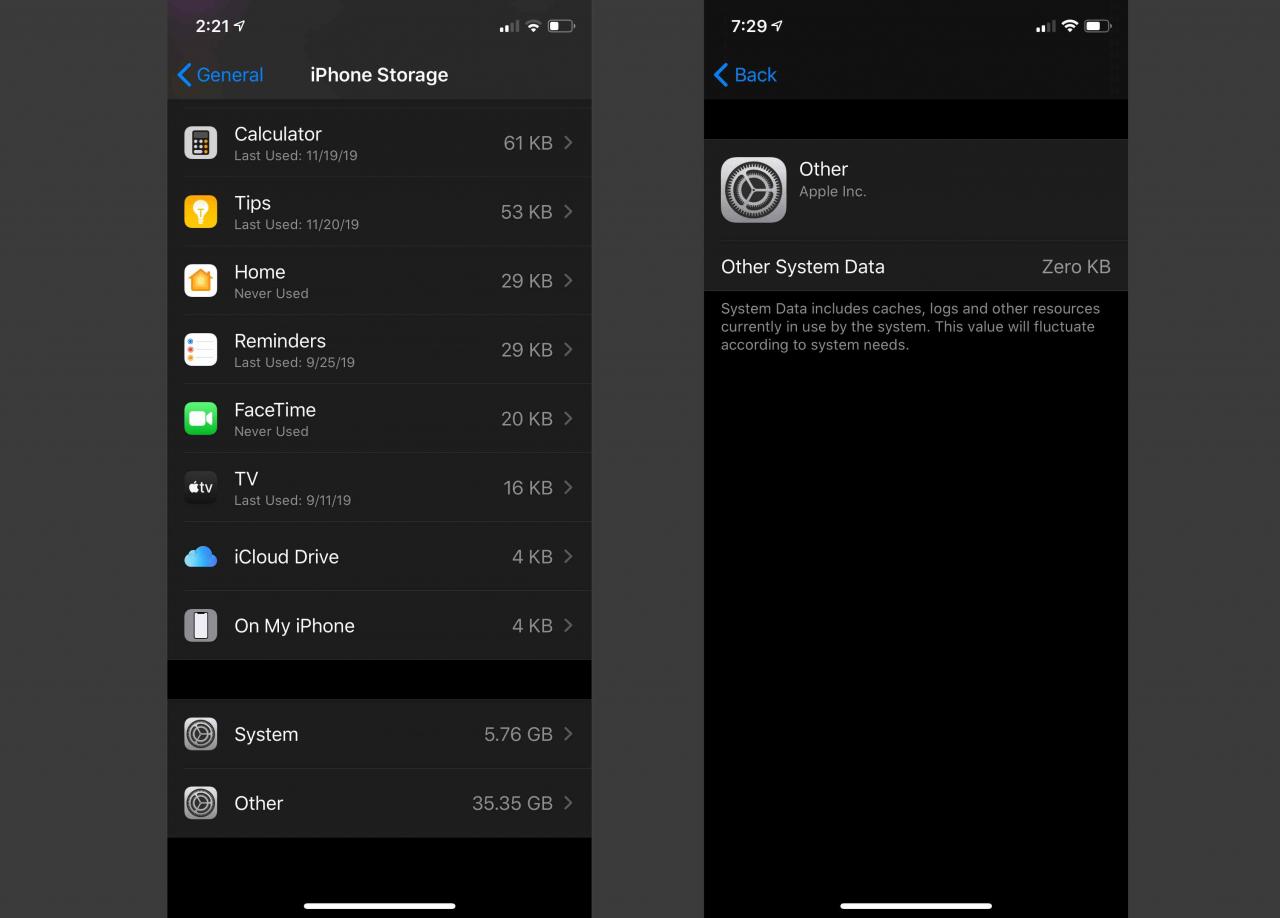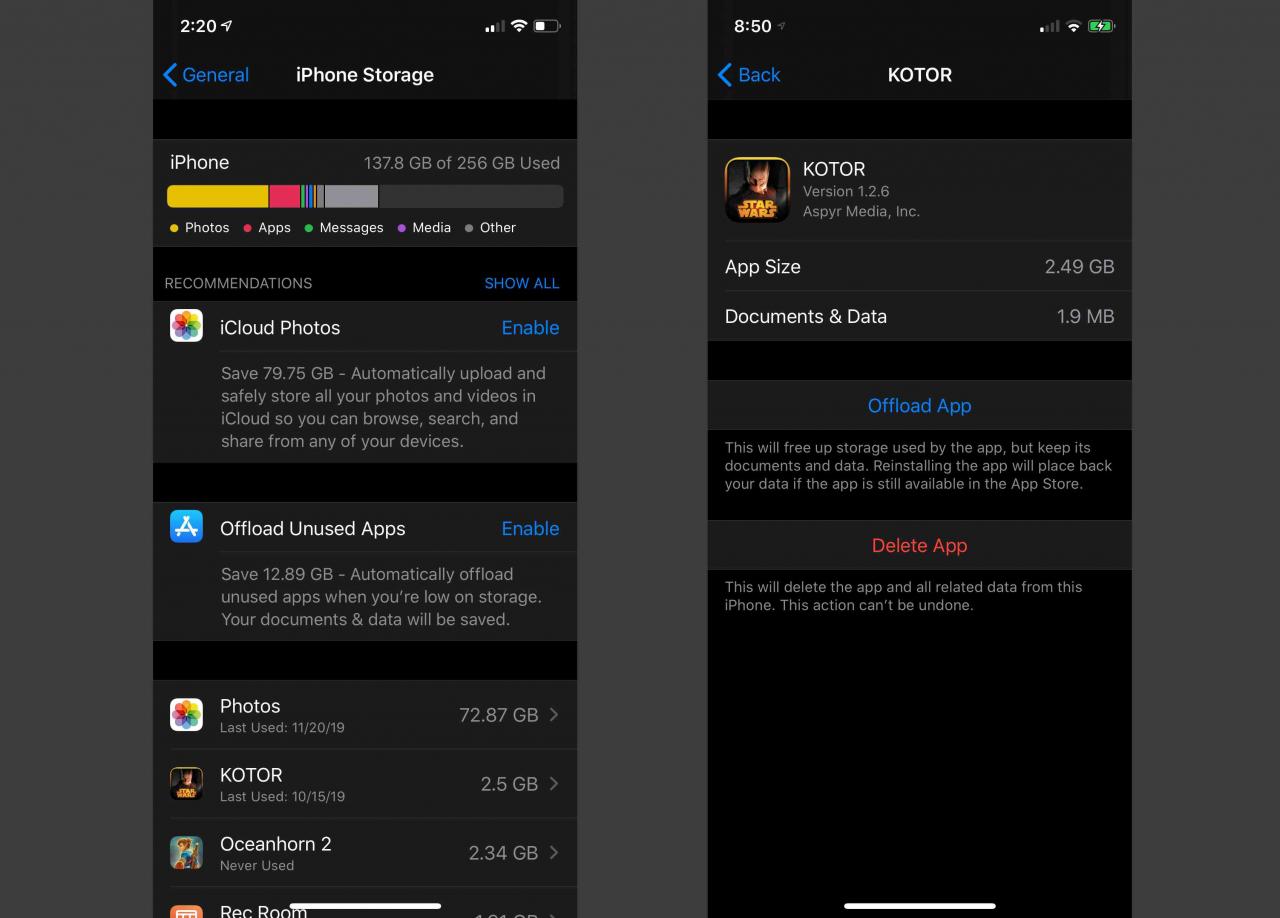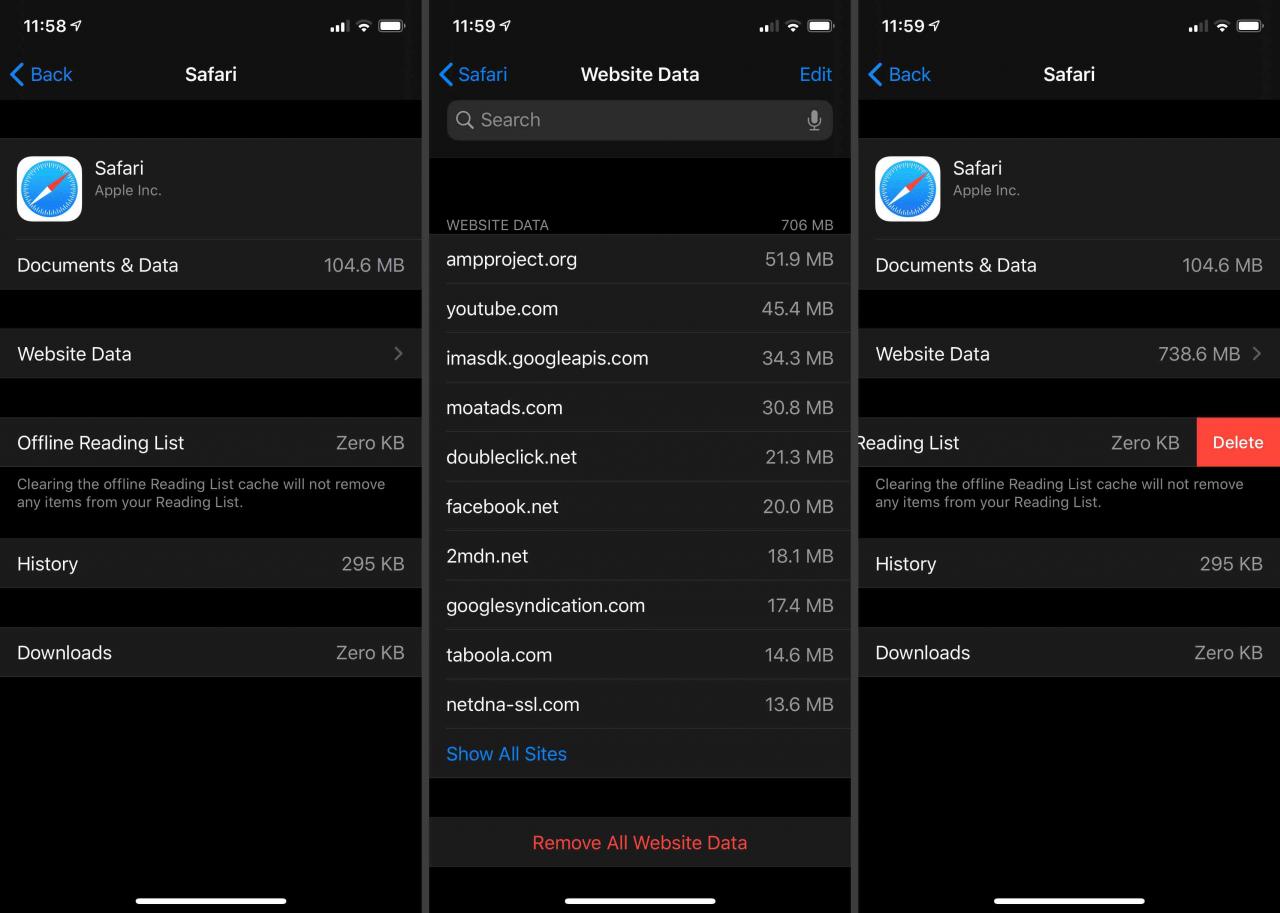Se sei un utente di iPhone o iPad, è probabile che tu abbia esaurito lo spazio di archiviazione prima. Ci sono diversi motivi per cui ciò potrebbe accadere, ma il più probabile è che il tuo dispositivo potrebbe semplicemente accumulare troppi file vari tra cui cache di dati, cookie e altri file lasciati dalle varie app installate sul tuo sistema.
Questa guida presuppone che il tuo iPhone e / o iPad siano aggiornati all'ultima versione di iOS: Versione iOS 13.2. Le versioni iOS precedenti potrebbero funzionare in modo leggermente diverso rispetto alle più recenti.
Cos'è "Altro" su iPhone?
'Altro' è il modo in cui il tuo iPhone o iPad decide di classificare i dati che sono fondamentalmente utilizzati o rimanenti da altre app. Essenzialmente, è una categoria per i file memorizzati nella cache che non sono attualmente in uso. Non sono necessariamente spazzatura perché potrebbero contenere alcune informazioni importanti da cui un'app potrebbe voler estrarre in futuro. Sono classificati come Archiviazione iPhone Altro ed Archiviazione iPad Altro perché attualmente non si applicano a un'app in uso.
Come sbarazzarsi di "Altro" su iPhone
È facile liberare spazio sul tuo dispositivo iOS semplicemente eliminando i dati all'interno dell'app o eliminando completamente l'app. Ma, come vedrai di seguito, "Altro" non ha un pulsante Elimina, quindi devi indagare un po '. Quindi eliminare la categoria "Altro" è un po 'di tentativi ed errori, ma ti mostreremo il modo migliore per farlo.
Cosa occupa tutto lo spazio sul tuo iPhone o iPad?
Ecco come ottenere una panoramica di ciò che viene memorizzato sul tuo dispositivo.
-
Passare alla Impostazioni app sul tuo iPhone o iPad. Funziona esattamente allo stesso modo su entrambi i dispositivi. Quando lo trovi, tocca Impostazioni per iniziare.
-
Nel Impostazioni app, tocca Generale. Potrebbe essere necessario scorrere leggermente verso il basso per vederlo.
-
In Generale, tocca Memoria iPhone. Qui è dove andrai per tutto ciò che riguarda l'archiviazione sul tuo iPhone o iPad, ed è un ottimo modo per scoprire rapidamente cosa sta occupando molto spazio. Non solo puoi vedere la quantità di dati archiviati, puoi anche eliminare app (e alcuni file) da qui in modo da non dover tornare alla schermata principale.

-
nella vostra Memoria iPhone or Schermata di archiviazione iPad, vedrai come Archiviazione iPhone Altro ed Archiviazione iPad Altro sono divisi contro Foto, Applicazioni, Messaggi e Media. Qui puoi avere un quadro chiaro di se Archiviazione iPhone Altro sta consumando una quantità significativa di spazio o no.
Ci sono più percorsi che puoi scegliere di prendere per liberare spazio di archiviazione a questo punto. La cosa più semplice da fare sarebbe abilitare Offload App non utilizzate, che potrebbe ridurre al minimo "Altro" senza ulteriori complicazioni. Ma potresti decidere che questo non è sufficiente e che desideri anche eliminare alcuni file specifici che occupano troppo spazio di archiviazione nelle sezioni App, Foto e Media.
Mentre ti trovi nella schermata Archiviazione iPhone o Archiviazione iPad, puoi anche eliminare individualmente allegati di messaggi di grandi dimensioni. Per fare ciò, tocca l'opzione situata direttamente a destra di raccomandazioni, Chiamato Mostra tutto poi Rivedi allegati di grandi dimensioni. Lì puoi scorrere ed eliminare manualmente Messaggio allegati. Vengono ordinati automaticamente in base alla dimensione, dalla più grande alla più piccola. Selezionando Modifica nell'angolo in alto a destra dello schermo, è possibile selezionare più allegati contemporaneamente per l'eliminazione.
Come liberare spazio di archiviazione scaricando tutte le app inutilizzate
L'offload è un modo per rimuovere parte dei dati associati a un'app senza perdere tutti i dati che ha archiviato. Quando scarichi un'app, ad esempio, l'app verrà eliminata, ma tutti i dati associati all'app e l'icona dell'app verranno conservati. Per reinstallare l'app in un secondo momento, basta toccare l'icona e, supponendo che tu abbia una connessione dati, l'app verrà scaricata e potrai riprendere da dove eri rimasto. Ecco come scaricare le app inutilizzate:
-
Nella schermata Archiviazione iPhone o Archiviazione iPad, seleziona l'opzione chiamata Offload App non utilizzate.
-
Quindi, scorri fino alla fine del file Memoria iPhone or Archiviazione iPad schermo e cerca il file Altro opzione. Seleziona quello successivo.
-
Ora dovresti vedere una riduzione della quantità di spazio utilizzato da "Altro".

Se vuoi ancora liberare più spazio, puoi esaminare ciò che Apple chiama "offload". Fondamentalmente elimina l'app dal tuo sistema ma non i dati associati a tale app. In questo modo, puoi semplicemente scaricare di nuovo l'app e riprendere da dove avevi interrotto.
Come liberare spazio di archiviazione scaricando app specifiche
Puoi anche scaricare le app che ritieni stiano consumando il tuo spazio di archiviazione. Per scaricare app specifiche:
-
Sulla Memoria iPhone or Archiviazione iPad schermo, è possibile scorrere verso il basso e visualizzare ciascuna app elencata dall'alto verso il basso dalla più grande alla più piccola (in quest'ordine). Scegli un'app di cui desideri sbarazzarti, quindi toccala.
-
Nella schermata successiva, puoi vedere come l'app specifica in questione distribuisce il suo carico tra app, foto, media e altro. Puoi scegliere di farlo Scaricare questa app specifica, oppure puoi semplicemente delete esso.

Scaricare un'app non eliminerà i dati dell'app. Archivia e comprime semplicemente i file classificati in Archiviazione iPhone Altro or Archiviazione iPad Altro, in modo da poterli recuperare facilmente quando necessario. Alcune cose come le cache della cronologia, i segnalibri e le password salvate potrebbero non essere conservate dopo che un'app è stata scaricata. Se non sei interessato a utilizzare di nuovo un'app, puoi semplicemente eliminare l'app in questione.
Una volta terminato l'offload e / o l'eliminazione di app nello spazio di archiviazione di iPhone o iPad, puoi tornare all'inizio del menu per vedere come stanno andando i tuoi progressi. Saprai di essere riuscito a liberare spazio di archiviazione quando la distribuzione di archiviazione del tuo iPhone o iPad contiene meno spazio di archiviazione distribuito alla categoria Altro o nessuno, se lo desideri Offload App non utilizzate. Ora dovresti avere più spazio libero da utilizzare come preferisci sul tuo iPhone o iPad.
Come svuotare la cache di Safari
Un altro modo per aprire più spazio di archiviazione sul tuo iPhone o iPad è cancellando l'elenco di lettura offline ei dati del sito web da Safari.
-
Rubinetto Impostazioni sulla schermata iniziale.
-
Seleziona Generale.
-
Rubinetto Memoria iPhone or Archiviazione iPad.
-
Scorri l'elenco delle app e tocca Safari.
-
Attingere Sito web dei dati. Rubinetto Rimuovi tutti i dati del sito web Nella parte inferiore dello schermo.
-
Torna a Safari.
-
In Safari, fai scorrere il dito verso sinistra Elenco di lettura offline e selezionare l'opzione Elimina per eliminare i file archiviati nell'elenco di lettura offline.