Un'email che vedi in Gmail non è esattamente come appare l'effettiva email originale, almeno, non quella che il programma di posta elettronica interpreta quando la riceve. Invece, c'è un codice sorgente nascosto che puoi visualizzare per vedere ulteriori informazioni che non sono incluse nel messaggio normale.
Puoi visualizzare il codice sorgente completo di un'e-mail solo mentre utilizzi la versione desktop di Gmail o Inbox. L'app Gmail per cellulari non supporta la visualizzazione del messaggio originale.
Come visualizzare il codice sorgente di un messaggio Gmail
Il codice sorgente dell'email mostra le informazioni sull'intestazione dell'email e spesso il codice HTML che controlla la modalità di visualizzazione del messaggio. Ciò significa che puoi vedere quando il messaggio è stato ricevuto, il server che lo ha inviato e molto altro ancora.
-
Apri il messaggio di cui vuoi vedere il codice sorgente.
-
Individua la parte superiore dell'email in cui si trovano l'oggetto, i dettagli del mittente e il timestamp. Accanto a questo c'è l'icona Rispondi e i tre punti impilati per il menu. Seleziona il tre punti impilati icona per rivelare le opzioni aggiuntive.

-
Seleziona Mostra originale da quel menu per aprire una nuova scheda che mostra il codice sorgente dell'email.

-
Il codice sorgente originale del messaggio si apre in una nuova scheda. In alto troverai i dettagli fondamentali per il messaggio e come è stato inviato. Di seguito è riportato il testo normale che è stato scambiato tra i server di posta elettronica.

-
I messaggi di posta elettronica contengono informazioni che i server utilizzano per garantire che il messaggio arrivi nella posizione corretta. È possibile utilizzare la funzione di ricerca del browser per trovare l'inizio del messaggio effettivo. Poiché il messaggio è HTML, dovrebbe iniziare con un HTML <! DOCTYPE html> etichetta. Apri la ricerca con Ctrl + F. Quindi, cerca DOCTYPE per andare all'inizio del contenuto del messaggio.

-
Per scaricare il messaggio originale come file TXT, seleziona Scarica originale. Oppure seleziona Copia negli appunti per copiare tutto il testo in modo da poterlo incollare dove preferisci.


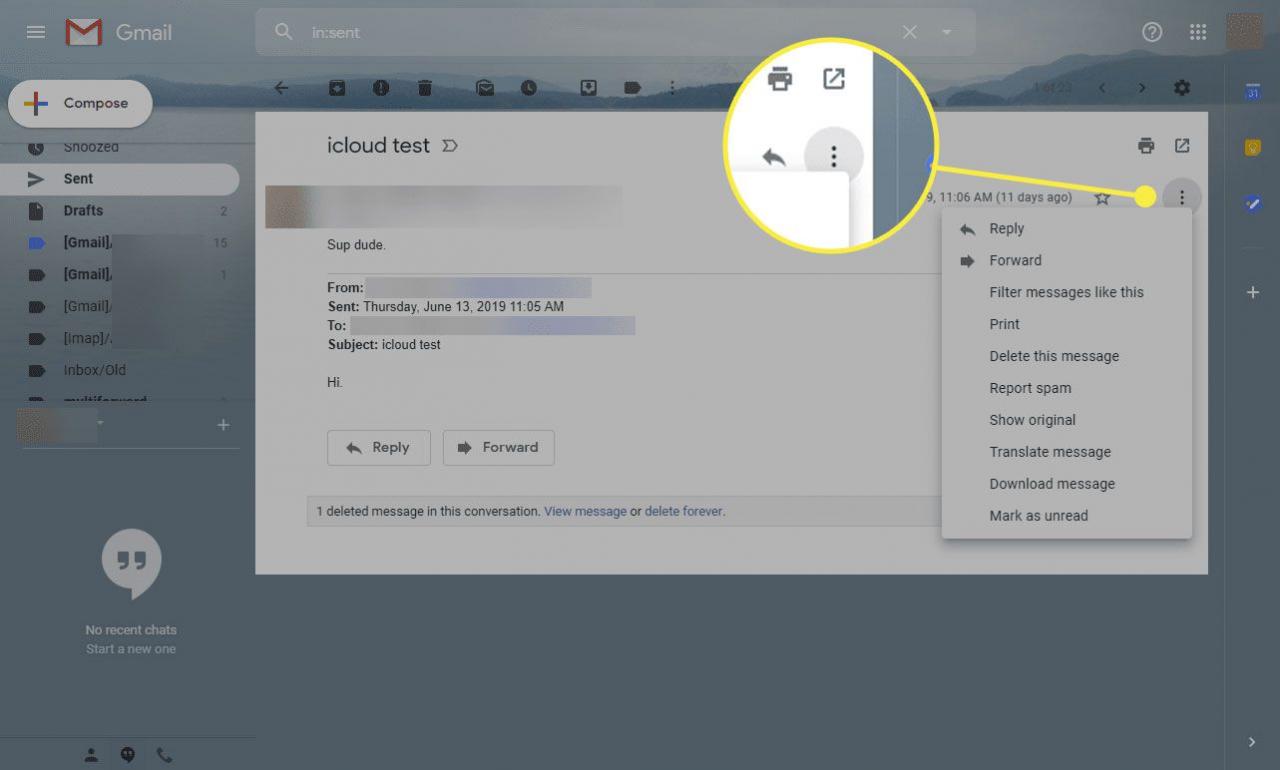
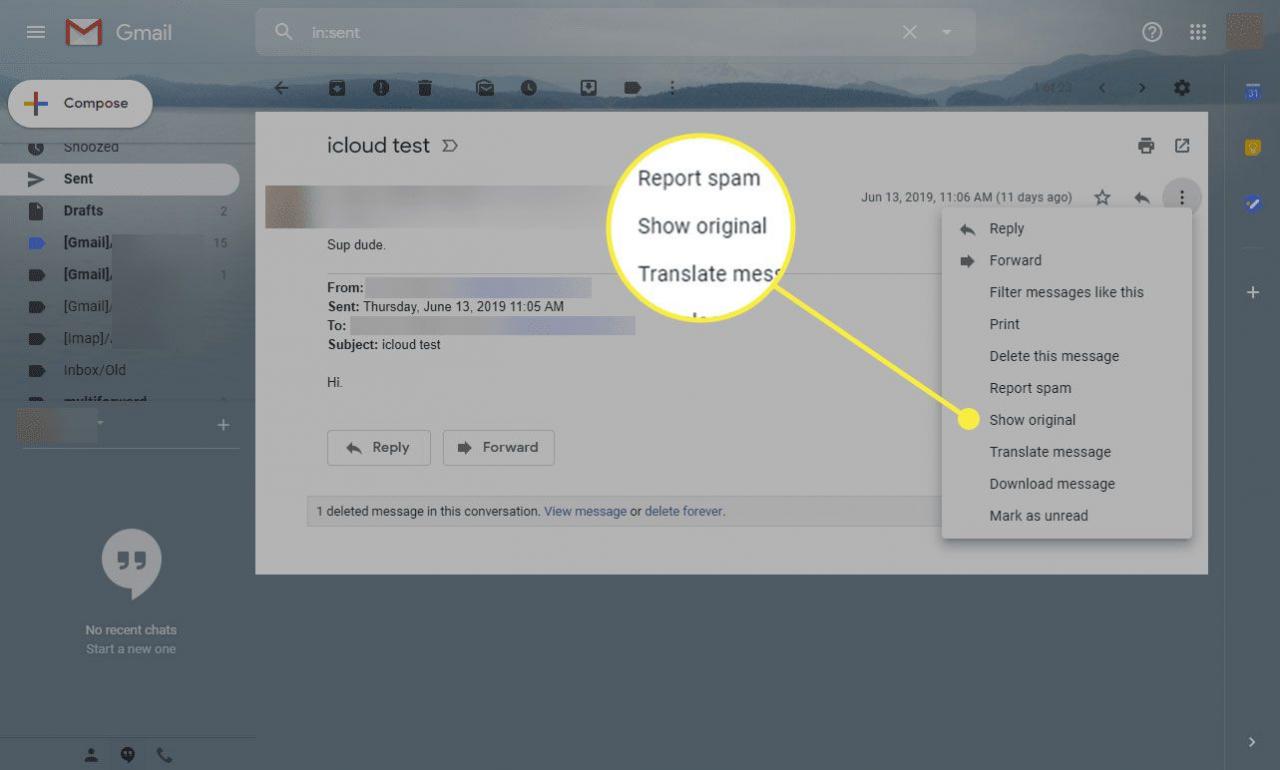
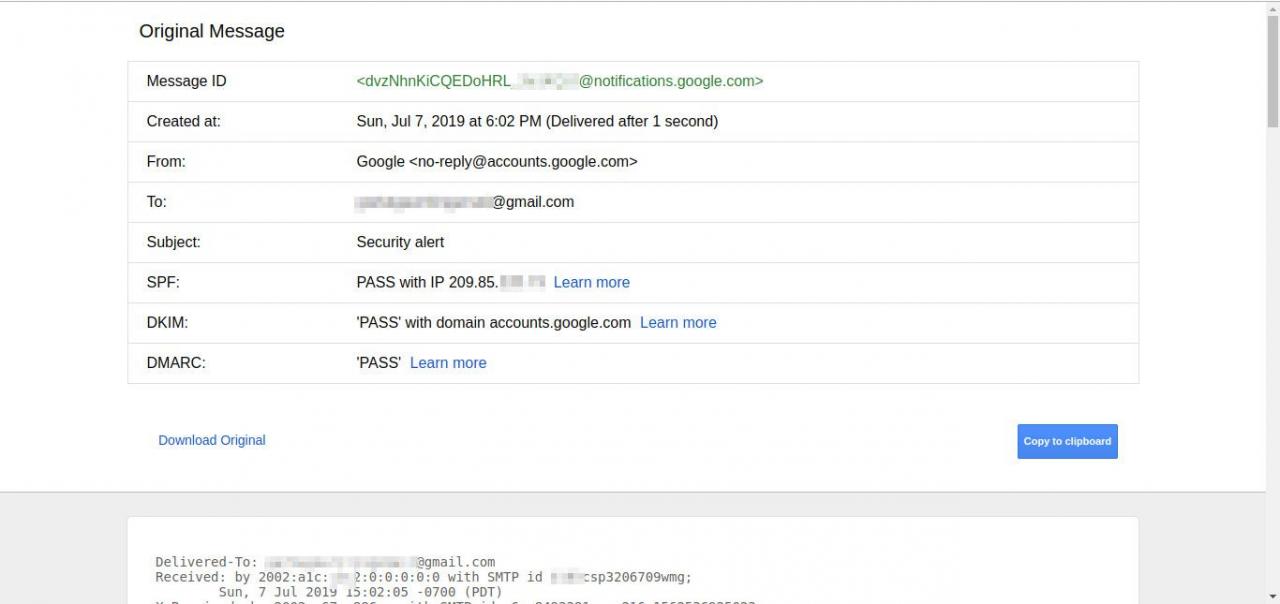
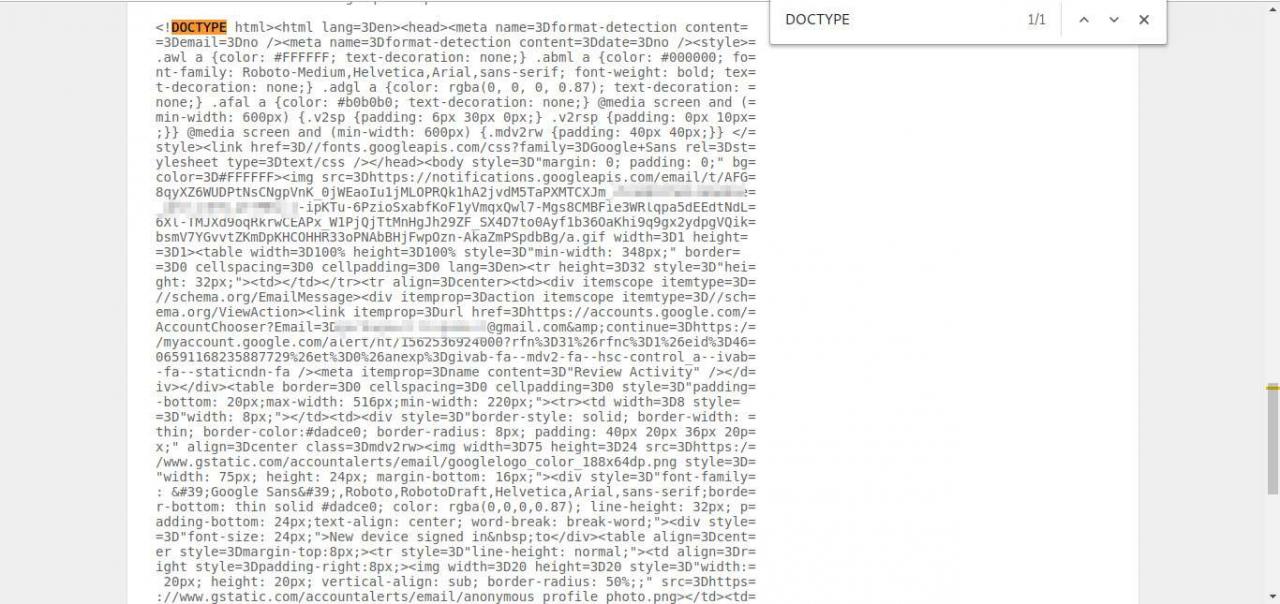
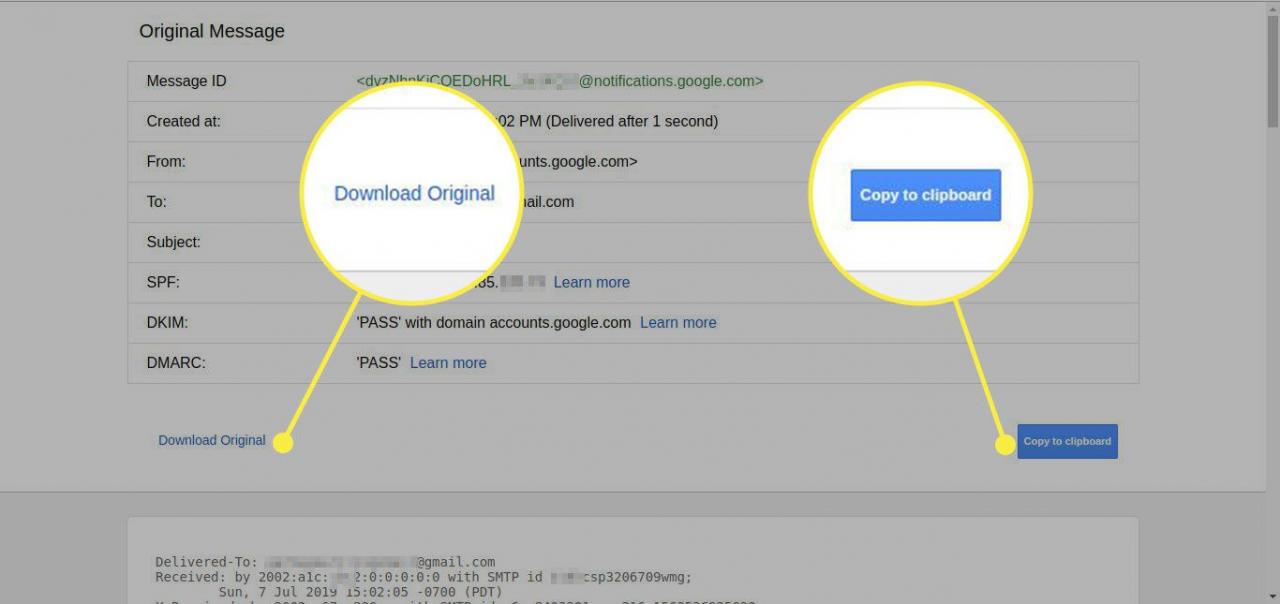
Salve, ho fatto una prova, ma mostra originale non c’è, come mai?
Grazie