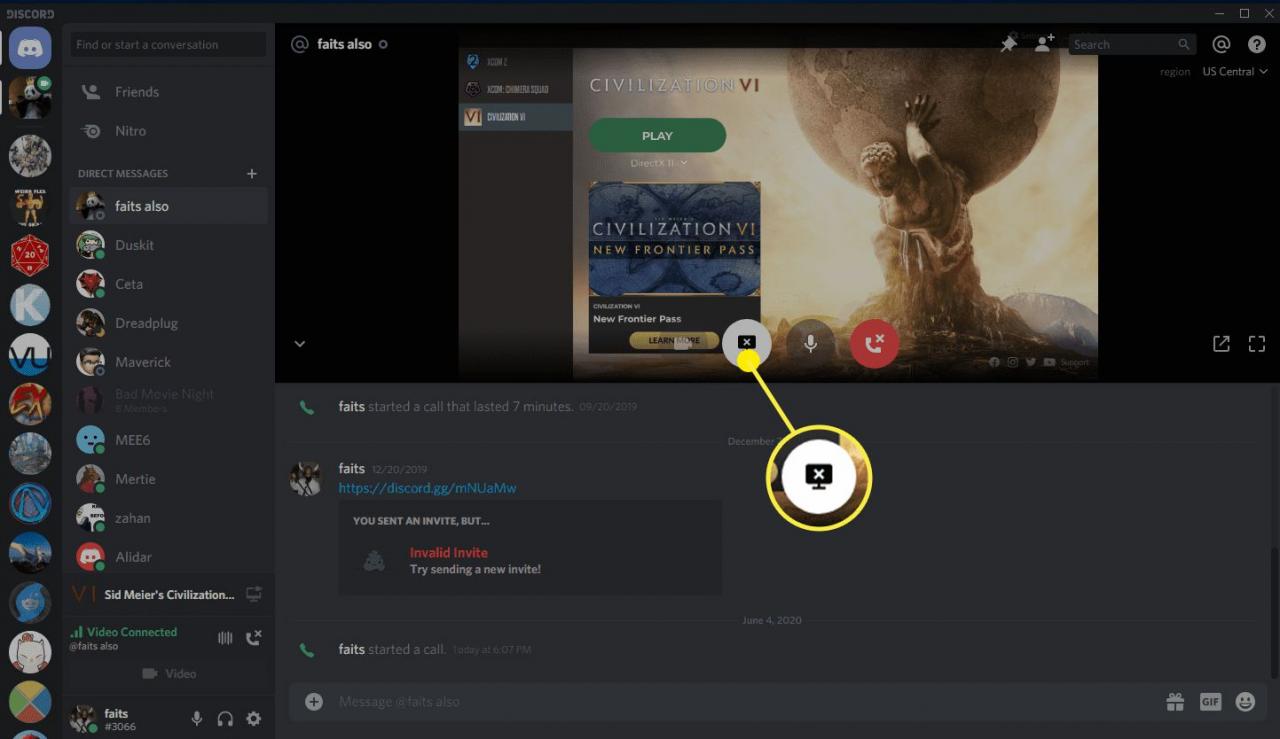Discord è un'app vocale e di testo per i giocatori che semplifica la condivisione dello schermo e lo streaming di giochi con i tuoi amici e altri piccoli spettatori. Sebbene questo metodo di streaming non renderà il tuo streaming disponibile al pubblico in generale come Twitch o lo streaming di YouTube, è molto più semplice e non richiede alcun software aggiuntivo.
Quando condividi lo schermo, puoi consentire a una singola persona di visualizzare il tuo streaming di gioco, un piccolo gruppo di amici o chiunque abbia accesso a uno specifico server Discord e canale vocale. Ecco come condividere lo schermo su Discord.
Come funziona la condivisione dello schermo in Discord?
Esistono due modi per condividere il tuo schermo in Discord:
- Mentre sei connesso a un canale vocale in un server Discord.
- Durante una chiamata effettuata tramite un messaggio diretto (DM).
Il primo metodo consente una maggiore flessibilità in quanto chiunque abbia accesso al canale vocale può controllare il tuo streaming, mentre il secondo metodo è utile se desideri condividere lo schermo solo con un gruppo specifico di persone.
Puoi condividere lo schermo in un canale vocale solo se sei autorizzato a farlo. Se scopri di non essere in grado di farlo, chiedi all'amministratore del server come ottenere tale autorizzazione. Se l'amministratore non ti concede l'autorizzazione, non sarai in grado di condividere lo schermo su quel server.
Come condividere lo schermo su Discord da un canale vocale
Condividere lo schermo su un canale vocale è estremamente semplice. Ricorda solo che chiunque si unisca al canale vocale sarà in grado di visualizzare il tuo streaming se lo desidera. Se desideri condividere lo schermo solo con persone specifiche, non utilizzare questo metodo.
Ecco come condividere il tuo schermo su Discord usando un canale vocale:
-
Avvia il gioco che desideri condividere tramite Discord.
Puoi condividere qualsiasi app tramite Discord, inclusi i browser web, ma i giochi sono i più semplici.
-
Fare clic su a Discord server nell'elenco dei server, quindi fare clic su a canale vocale nell'elenco dei canali vocali a sinistra.
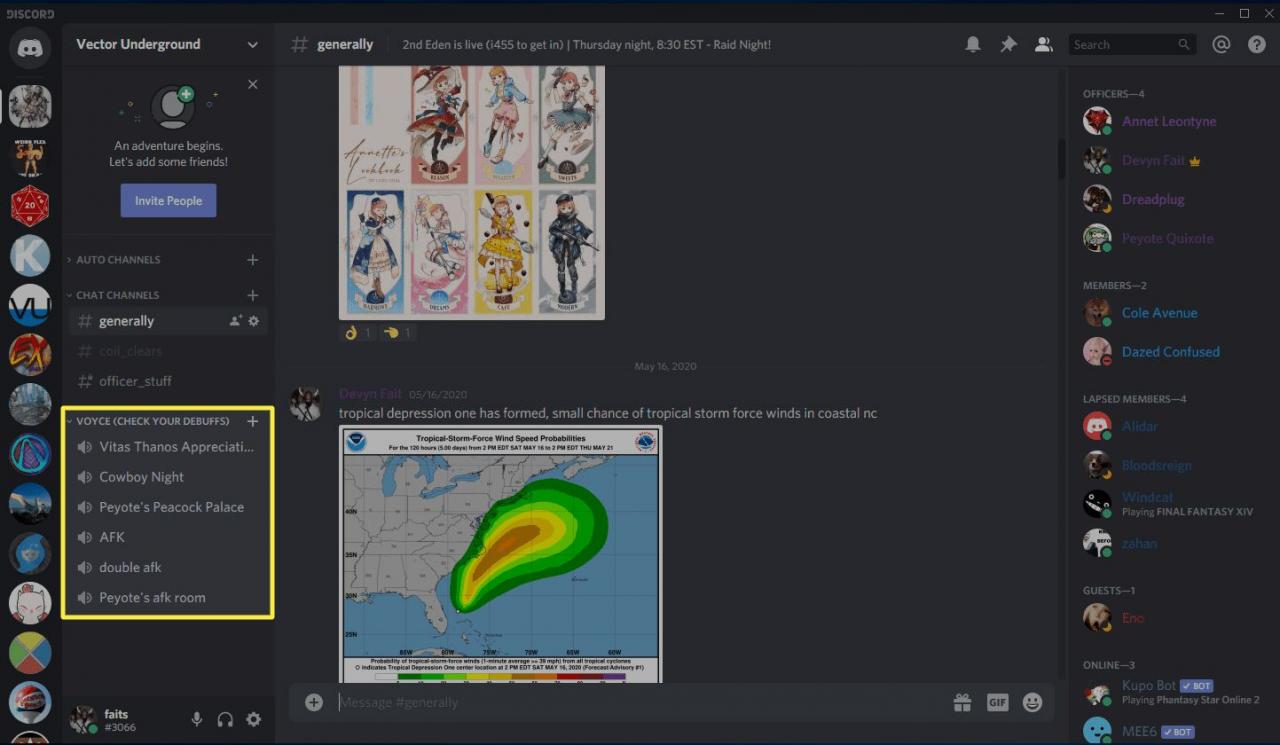
-
Cerca il banner sotto l'elenco dei canali vocali che mostra il nome del gioco a cui stai giocando, quindi fai clic su icona di condivisione dello schermo che assomiglia al display di un computer con un'icona di registrazione più piccola inserita.
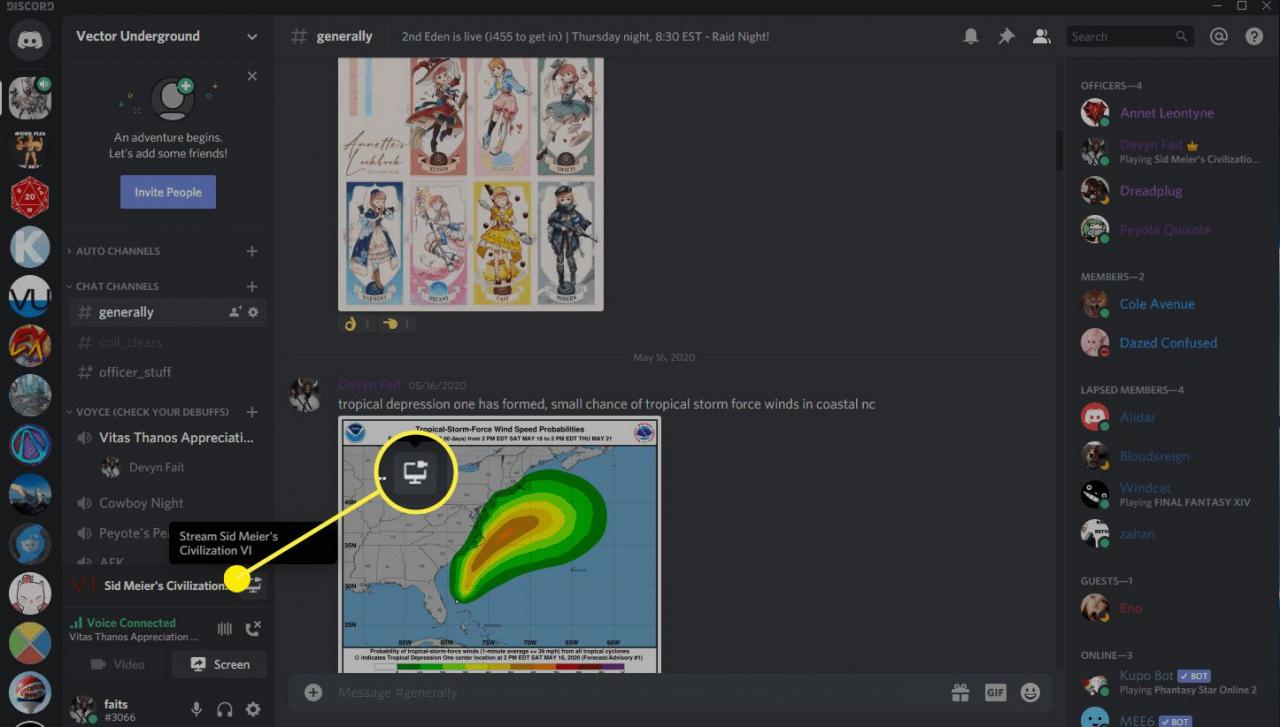
Quando sposti il cursore del mouse sull'icona di condivisione dello schermo, vedrai apparire del testo che legge Stream (il gioco a cui stai giocando).
-
Verificare le impostazioni e fare clic su Go live.
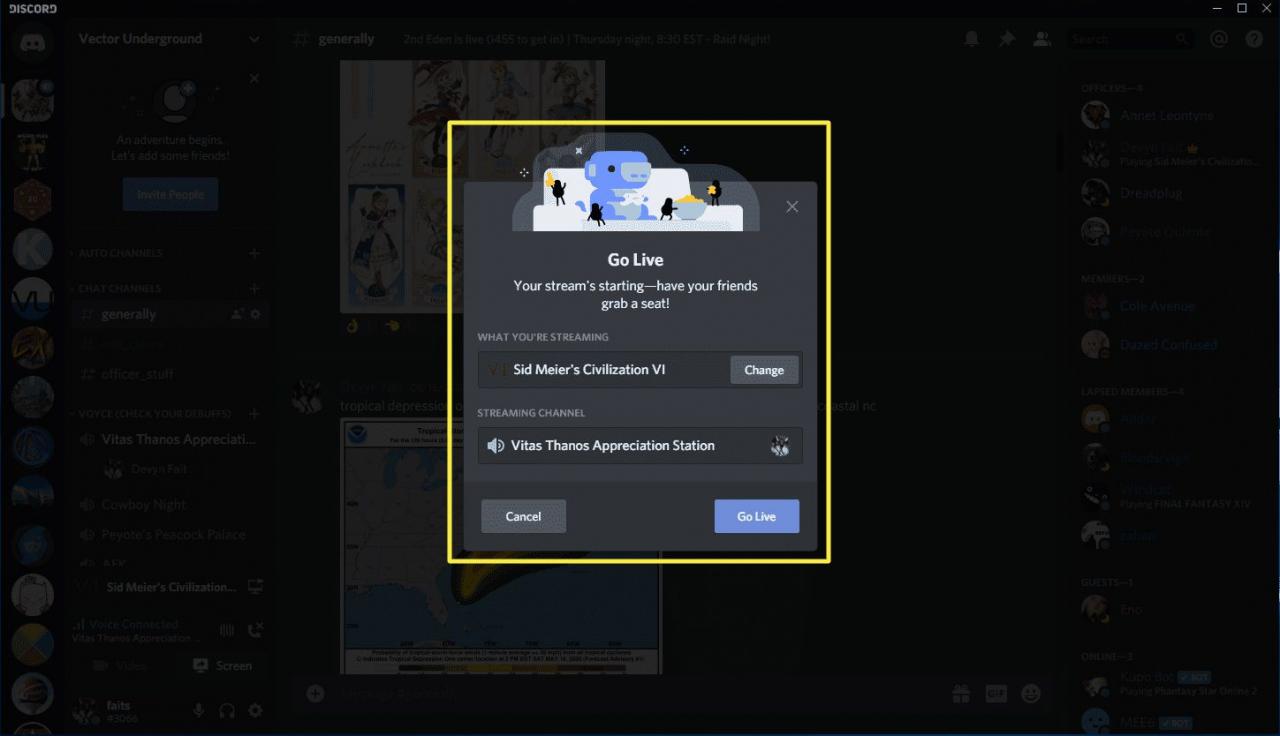
Dacci un’occhiata cliccando Cambia se Discord ha selezionato il gioco o l'app sbagliati e fai clic sul nome del file canale vocale ti trovi se vuoi passare a uno diverso.
-
Gli altri utenti nello stesso canale vocale saranno ora in grado di visualizzare la condivisione dello schermo. Per tutta la durata, vedrai una piccola casella nell'angolo in basso a destra di Discord che mostra cosa stai riproducendo in streaming e vedrai un LIVE accanto al tuo nome nel canale vocale.
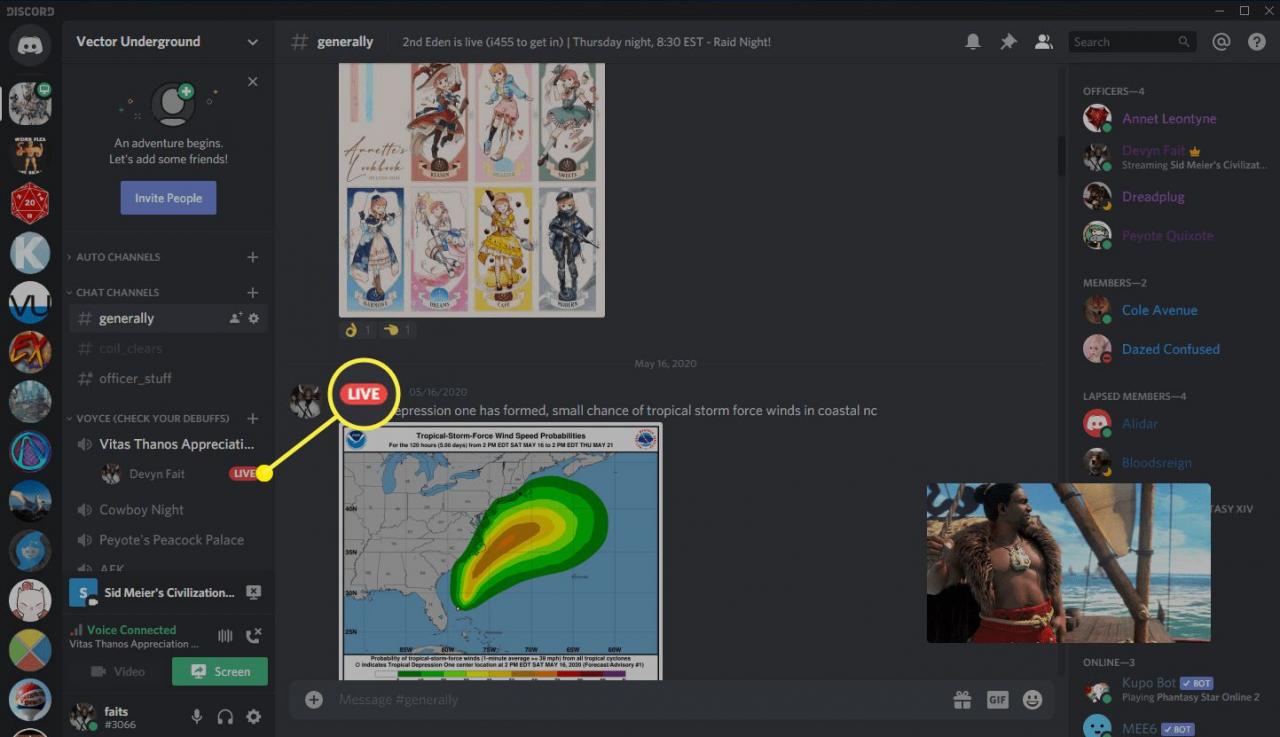
-
Per interrompere, fare clic su Interrompi lo streaming icona, che sembra un monitor con una X al suo interno.
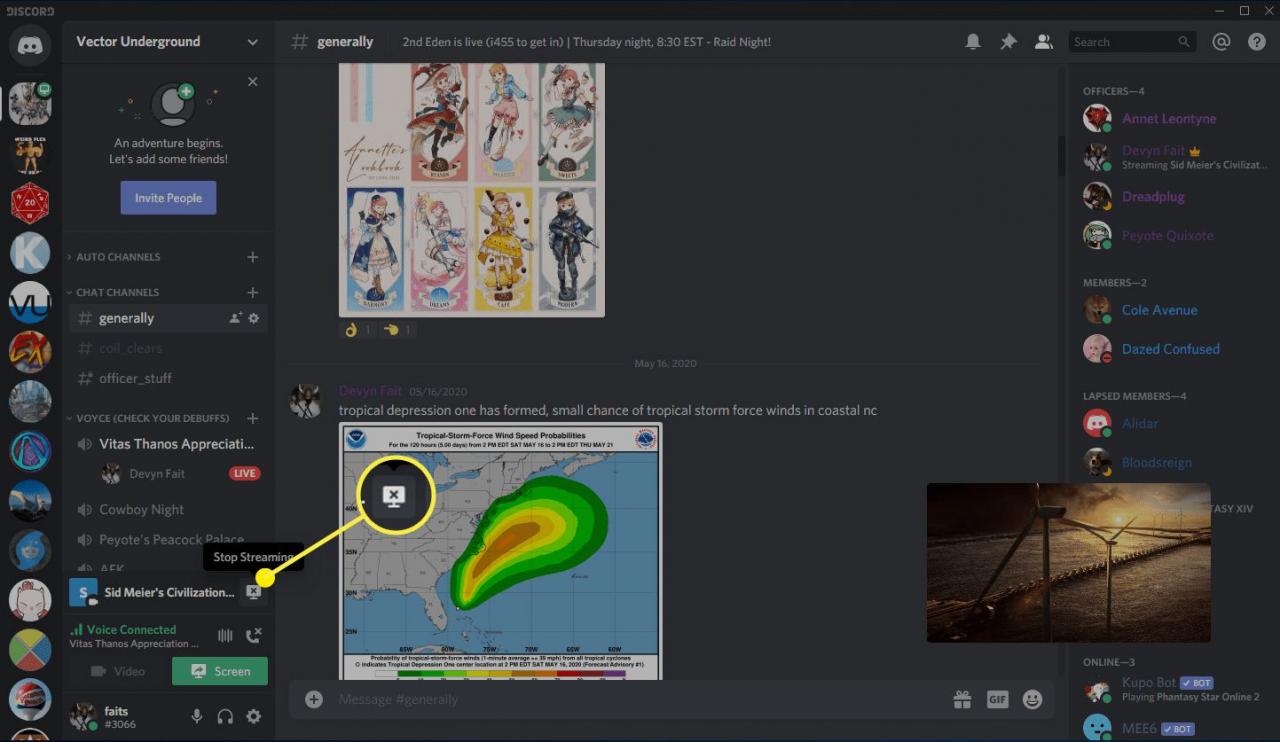
Come condividere lo schermo da un canale vocale Discord se Discord non riconosce il tuo gioco
Se vuoi condividere sullo schermo qualcosa di diverso da un gioco, come un browser web, o se Discord semplicemente non riconosce che stai attualmente giocando a un gioco, c'è una soluzione abbastanza semplice. Lo stesso processo generale è lo stesso, ma è necessario utilizzare lo strumento di condivisione dello schermo Discord di base invece del collegamento in streaming del gioco.
-
Avvia il gioco o l'app che desideri condividere.
-
Avvia Discord, apri il server che desideri utilizzare e unisciti a un canale vocale.
-
Fare clic sull'icona di condivisione dello schermo che assomiglia a un monitor con una freccia su di essa accanto al testo Schermo.
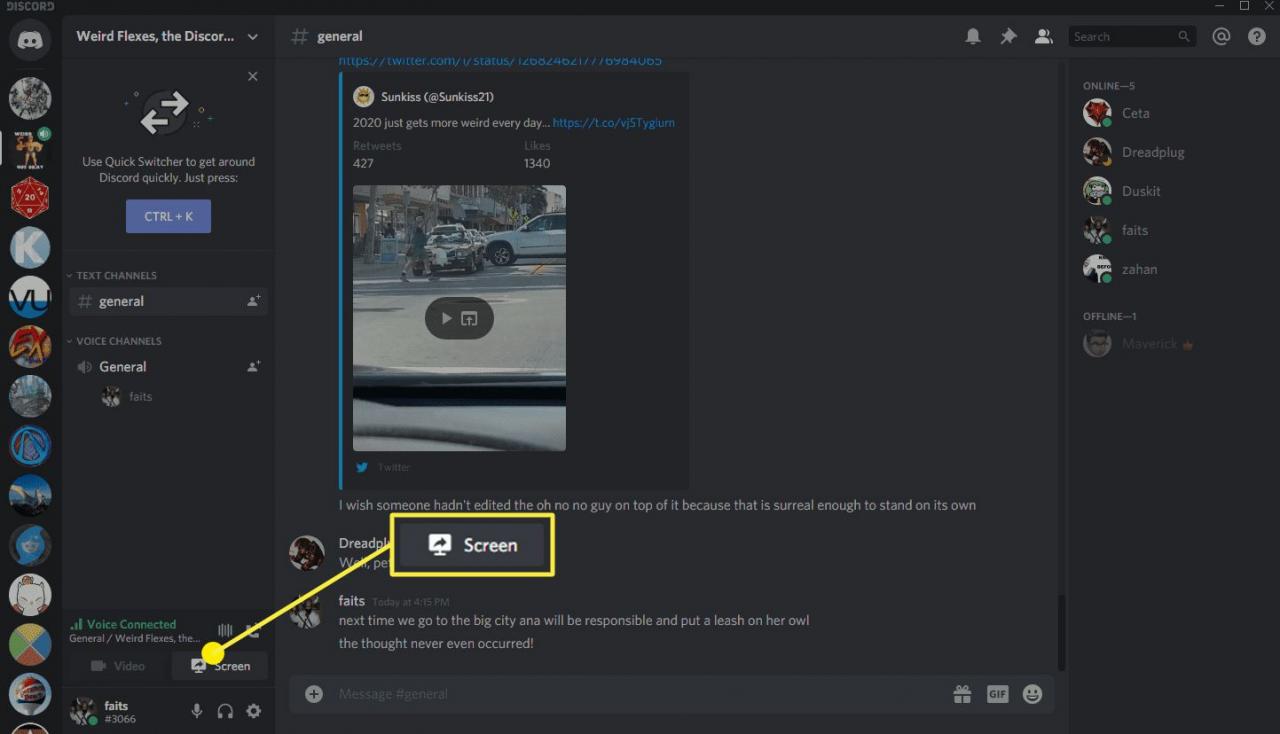
-
Dacci un’occhiata cliccando Applicazioni se desideri condividere un'app, seleziona l'app che desideri condividere e fai clic su Go live.
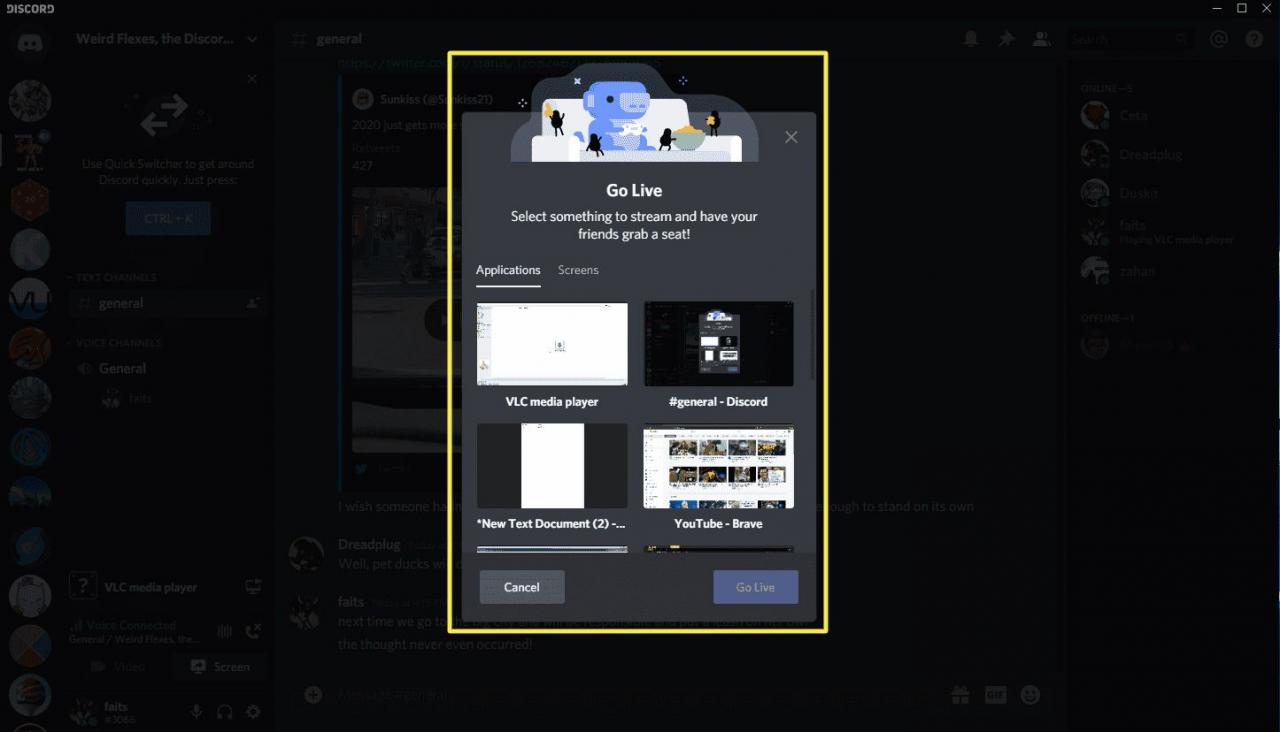
-
In alternativa, puoi fare clic Schermi se si desidera condividere un intero display, selezionare il display corretto e fare clic su Go live.
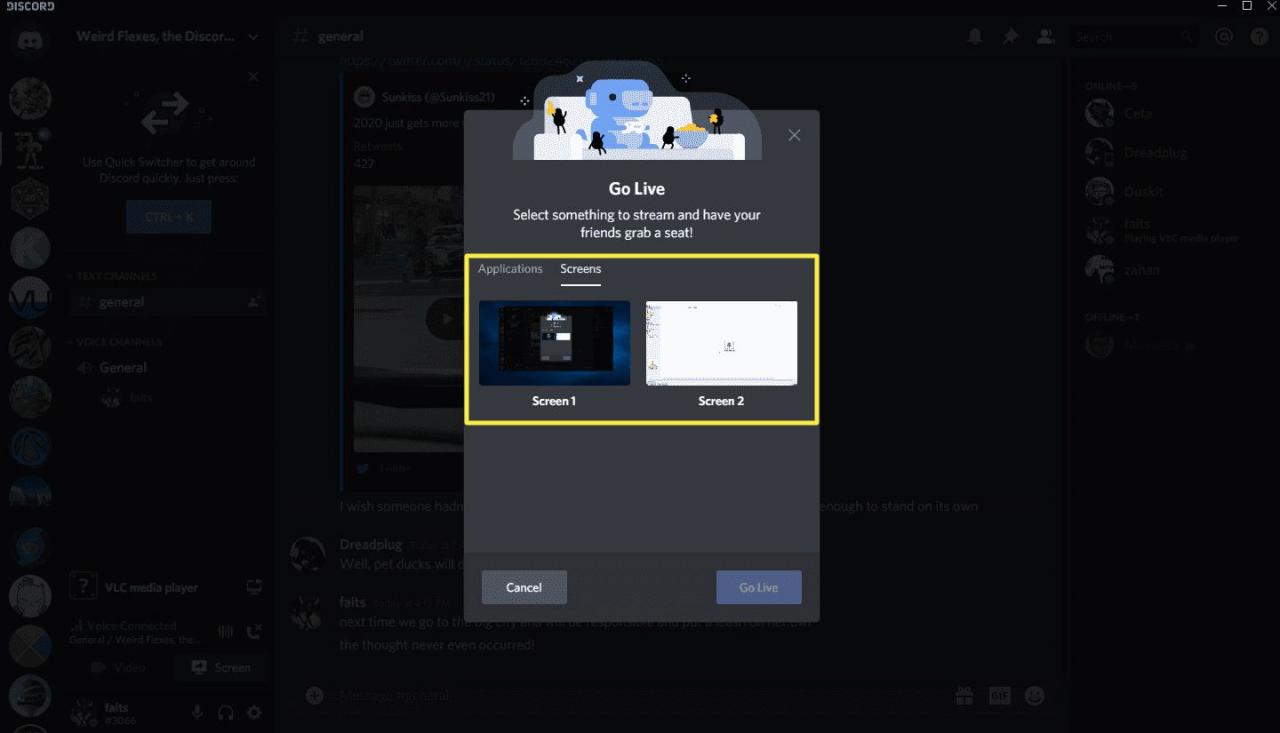
-
Verificare le impostazioni e fare clic su Go live.
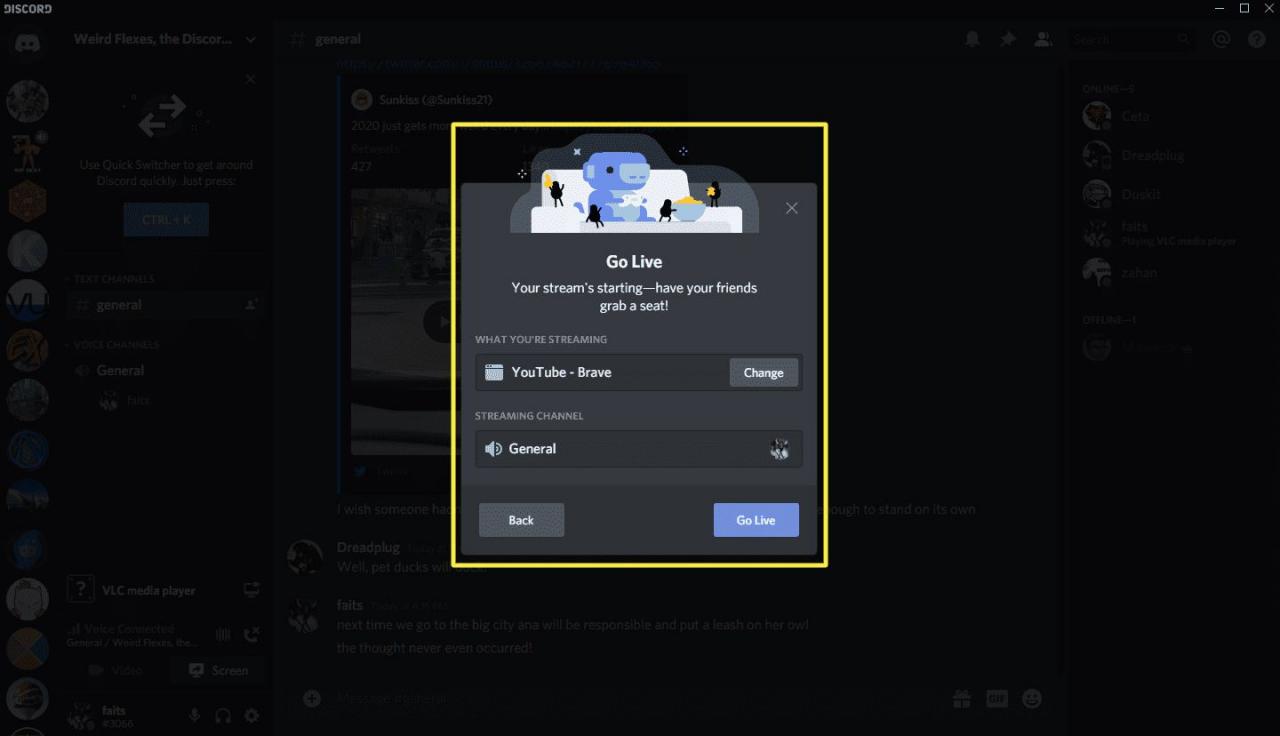
-
Il tuo streaming diventerà disponibile per chiunque si unisca al canale vocale e vedrai una piccola casella nell'angolo in basso a destra di Discord che mostra ciò che stai trasmettendo.
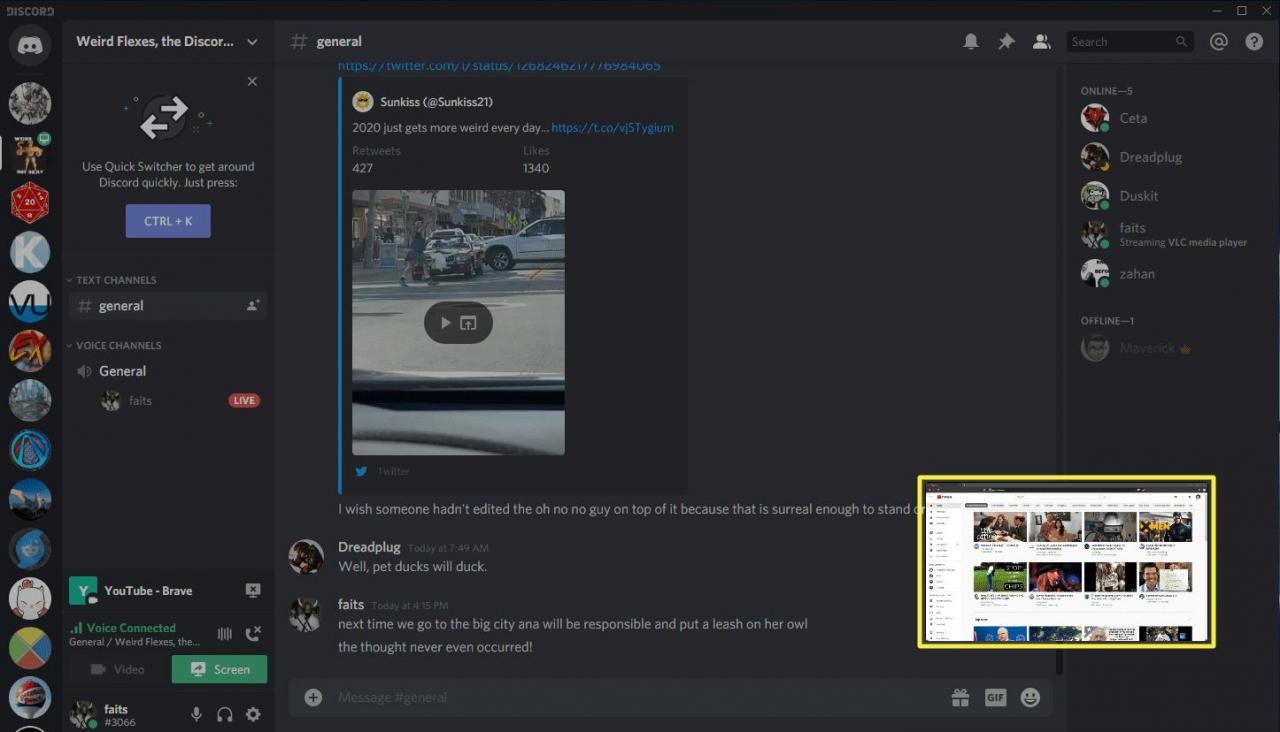
Come condividere lo schermo in Discord tramite un messaggio diretto
Oltre ai server Discord e ai canali vocali, puoi anche comunicare con gli amici tramite messaggio diretto. Il metodo predefinito prevede la conversazione con una singola persona tramite chat di testo, ma puoi aggiungere altre persone a un messaggio diretto e persino avviare una chiamata vocale o video. Se avvii una chiamata di questo tipo, puoi condividere il tuo schermo con tutti coloro che sono stati invitati al DM.
A differenza del metodo che utilizza un canale vocale Discord, questo metodo ti consente uno stretto controllo su chi può visualizzare il tuo streaming e inoltre non richiede l'utilizzo di alcun server Discord specifico.
Per utilizzare questo metodo, devi prima aggiungere i tuoi amici su Discord. Una volta diventati amici, verranno visualizzati nell'elenco dei messaggi immediati e potrete chiamarli.
Ecco come condividere lo schermo tramite un messaggio diretto di Discord:
-
Avvia Discord e fai clic su Logo Discord nell'angolo in alto a sinistra.

-
Fare clic su qualsiasi DM, inclusi DM individuali e di gruppo, oppure creare un nuovo DM.
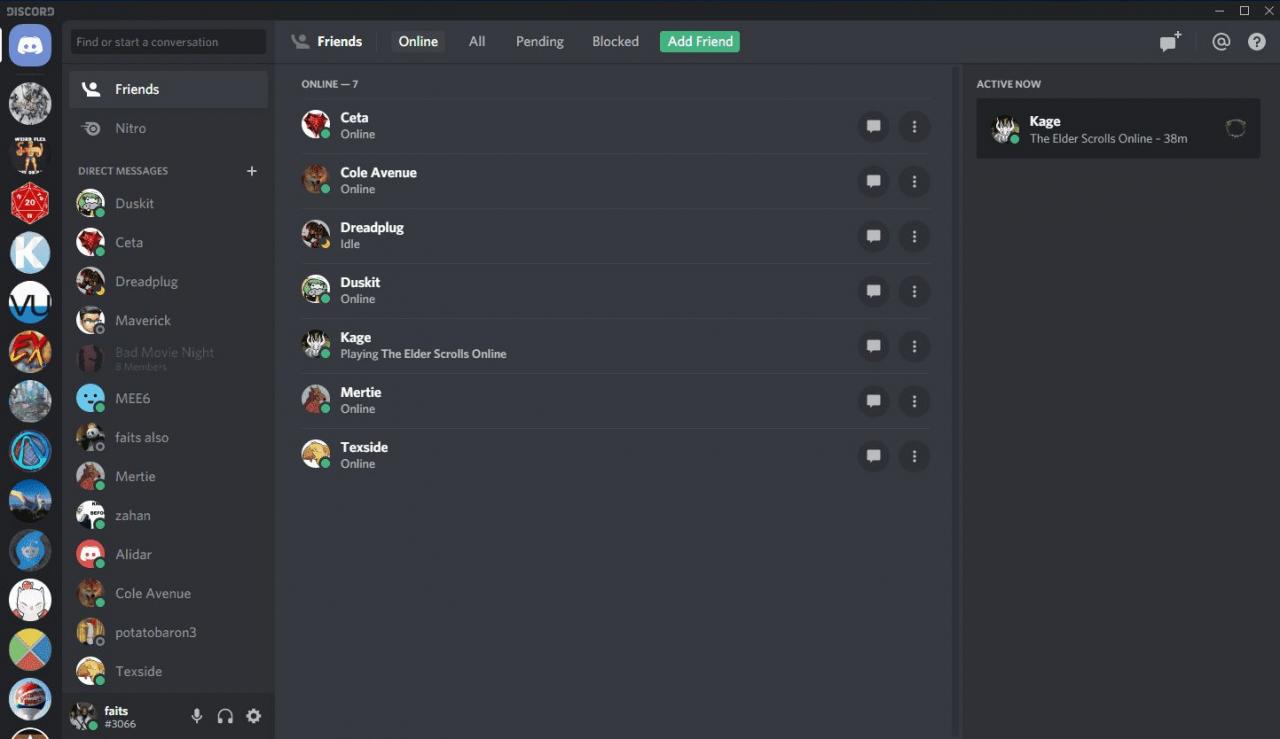
-
Clicca il Icona di chiamata in alto a destra che assomiglia a un telefono cellulare.
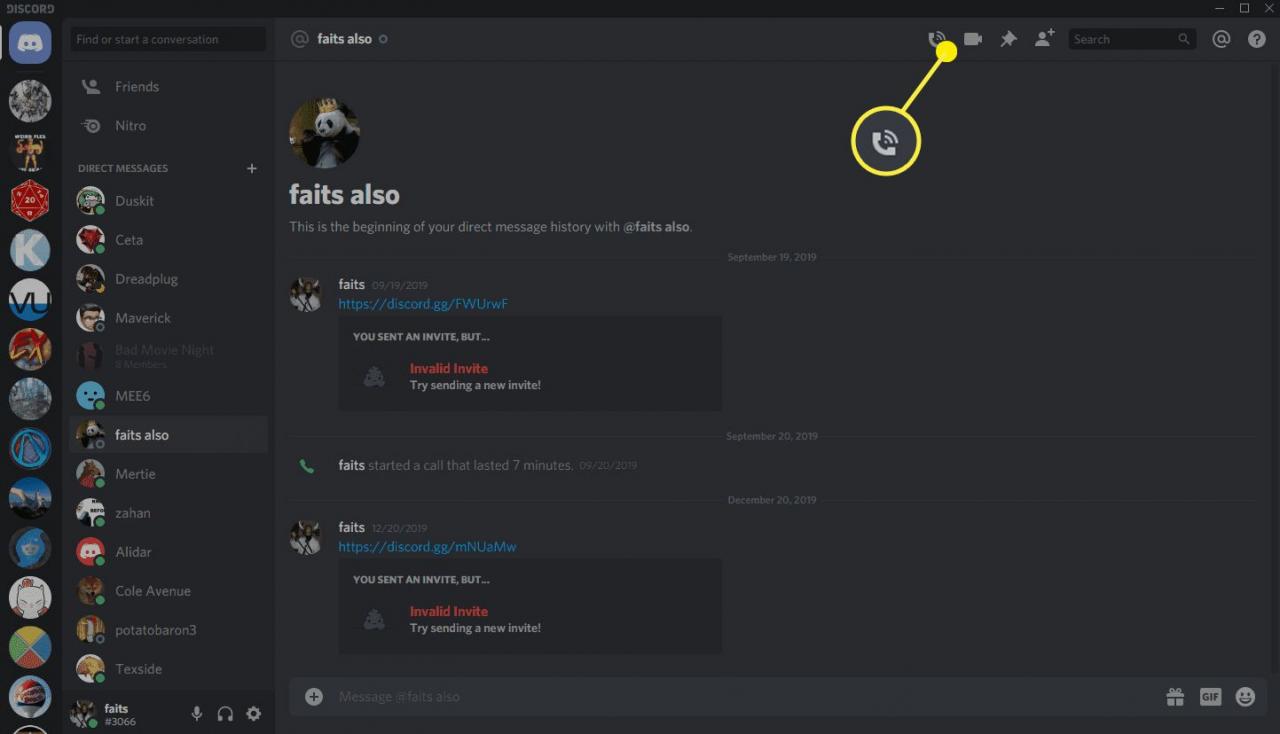
-
Clicca il Attiva l'icona Condivisione schermo sembra un monitor con una freccia al suo interno.
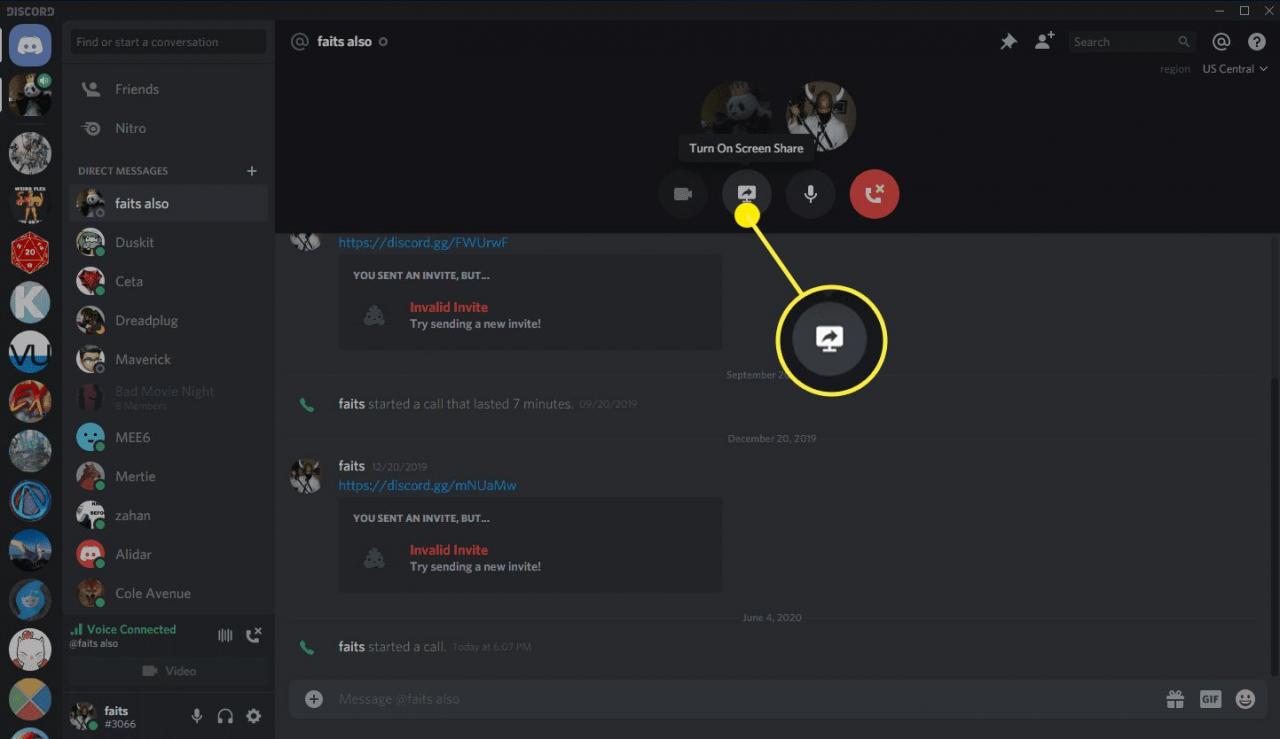
-
Scegli la risoluzione e i fotogrammi al secondo (FPS), quindi fai clic su Finestra dell'applicazione.
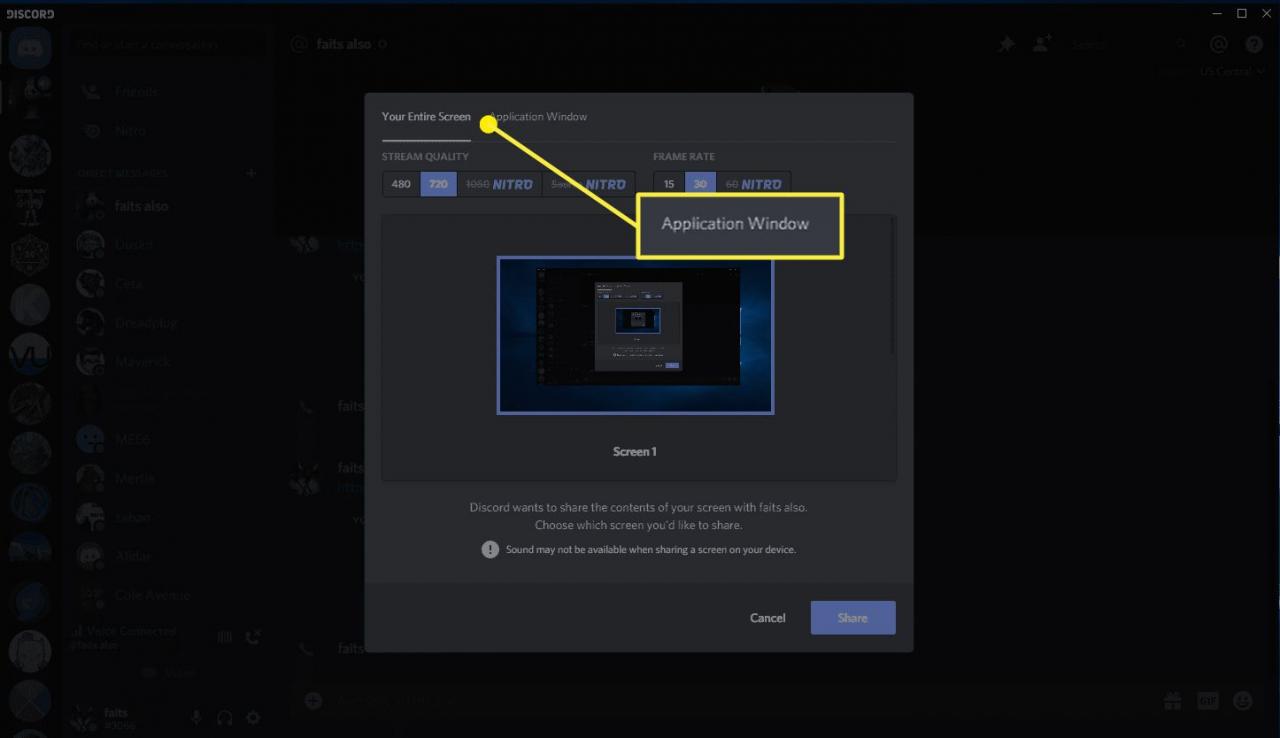
La risoluzione Full HD e 60 FPS non sono disponibili se non hai un abbonamento Discord Nitro.
-
Seleziona la finestra del gioco o dell'applicazione per lo streaming e fai clic su Condividi.
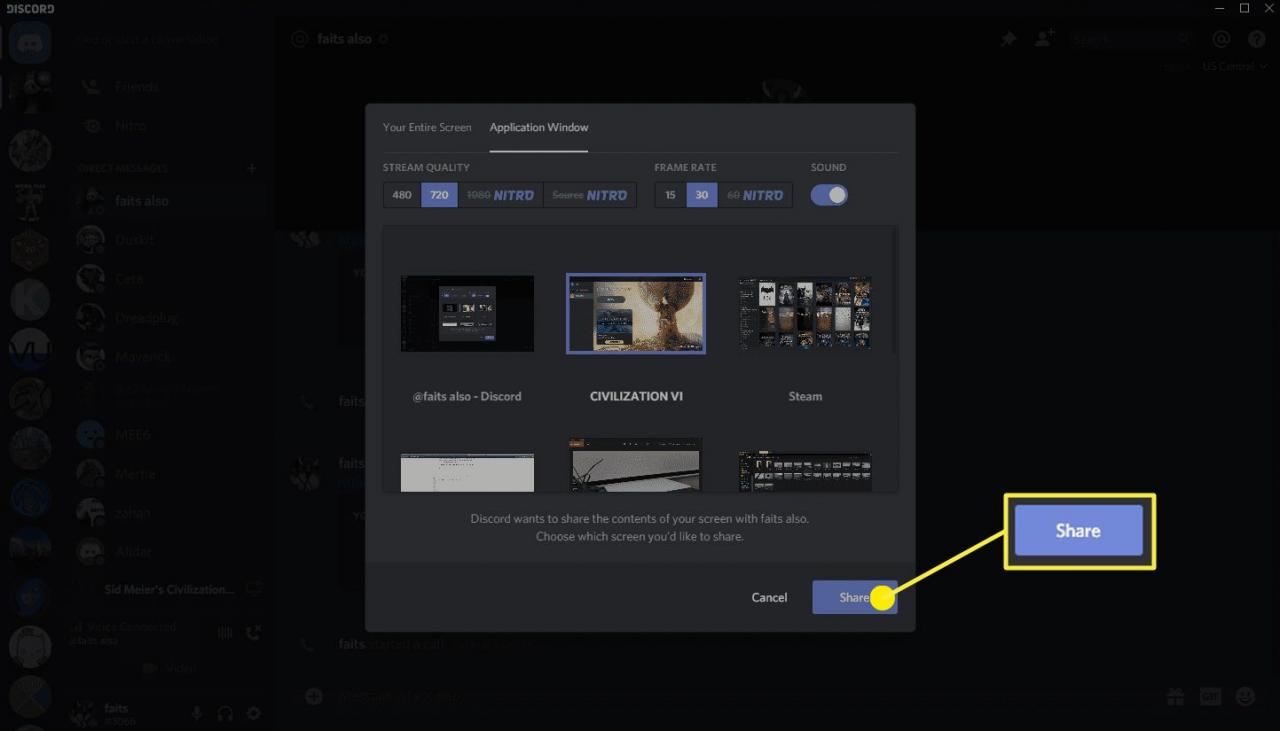
-
Il tuo stream apparirà in una grande finestra sopra la parte di testo del DM.
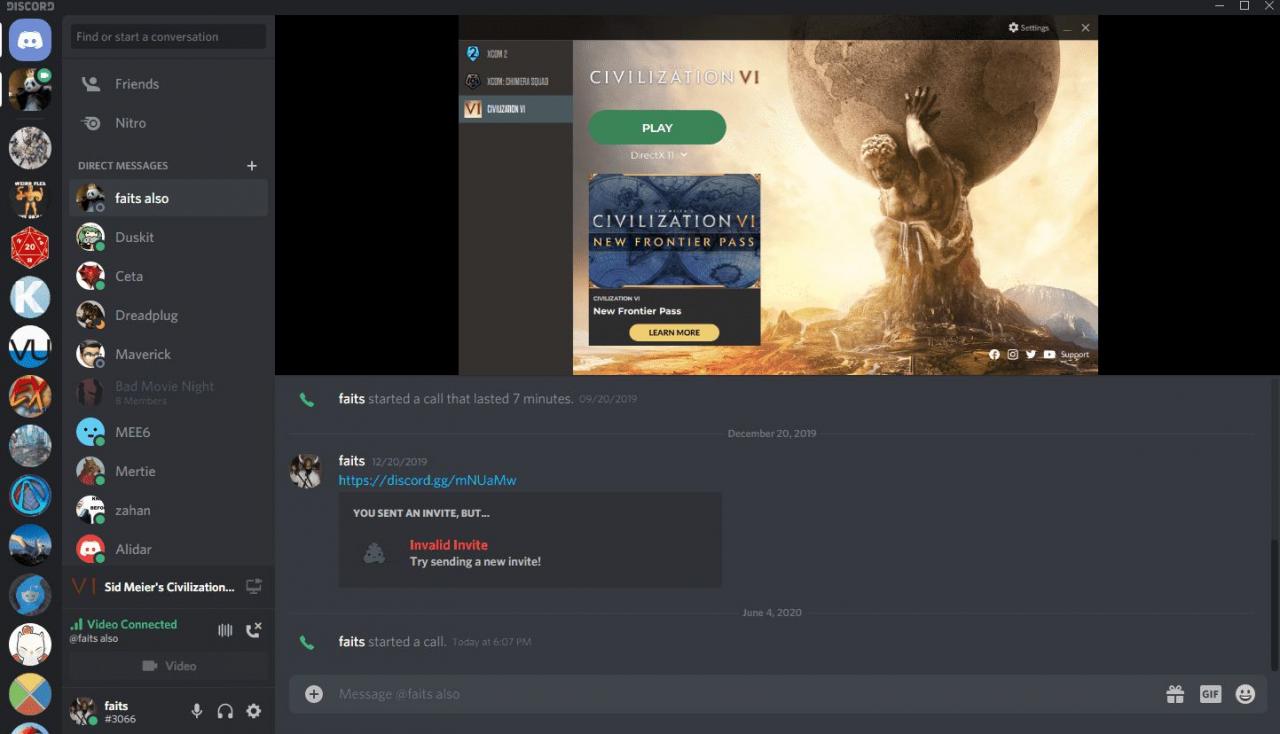
-
Per interrompere lo streaming, sposta il mouse sul flusso e fai clic su icona dello schermo con la X in esso.