Puoi copiare e incollare sui Chromebook proprio come puoi fare su altri computer.
Come selezionare e copiare il testo su un Chromebook
Copiare e incollare le selezioni di testo su un Chromebook è molto semplice. Per prima cosa, devi trovare il testo che desideri copiare, quindi devi selezionarlo. Con il testo selezionato, puoi copiarlo con una combinazione di tasti o facendo clic con il pulsante destro del mouse.
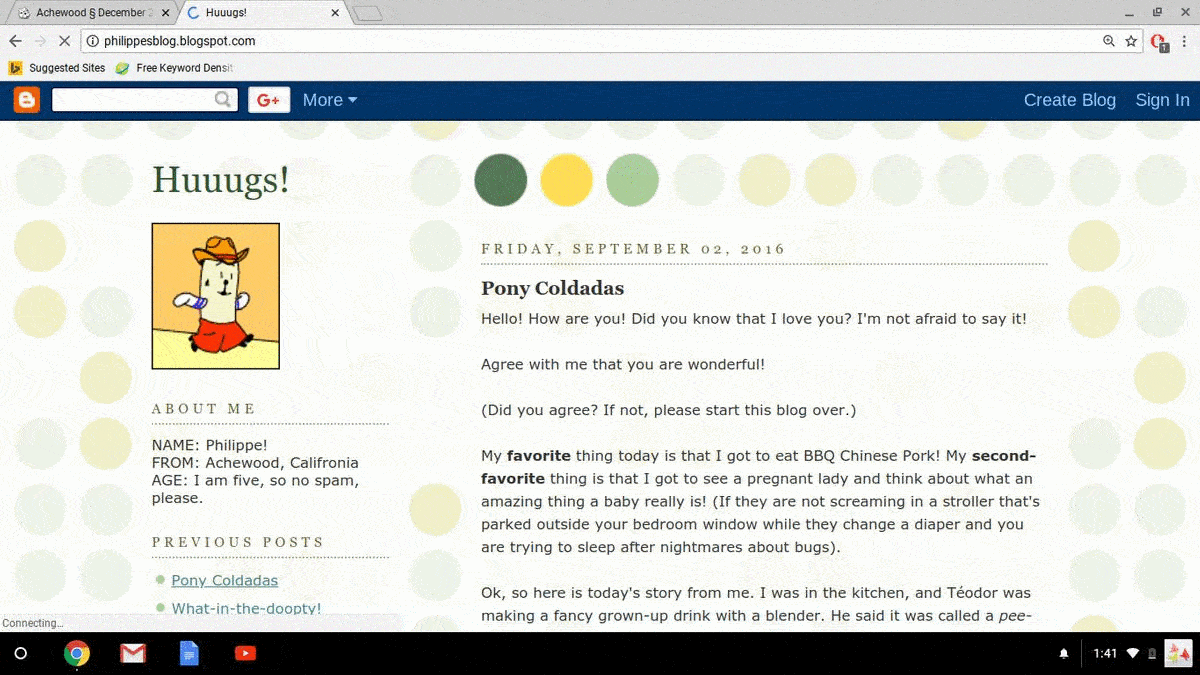
Ecco come copiare e incollare un testo selezionato su un Chromebook utilizzando il metodo del clic destro:
Se il tuo touchpad ha un solo pulsante o l’intero touchpad fa clic, per impostazione predefinita è un clic sinistro.
- Individua il testo che desideri copiare. Il testo può trovarsi su una pagina Web, in un’email o in qualsiasi altro documento che consenta di selezionare il testo.
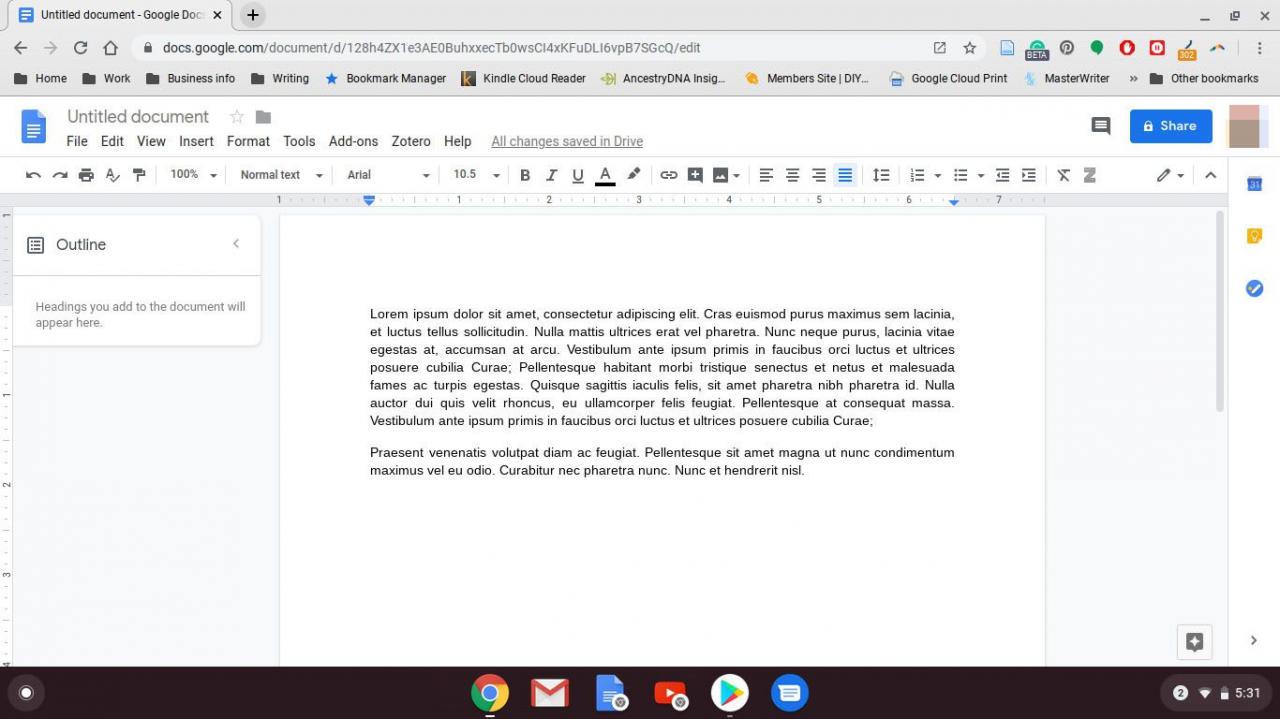
- Fare clic con il pulsante sinistro del mouse sul bordo sinistro del testo che si desidera selezionare.
- Tenendo premuto il pulsante sinistro del touchpad, trascina il cursore sullo schermo verso destra finché il testo non si è selezionato.
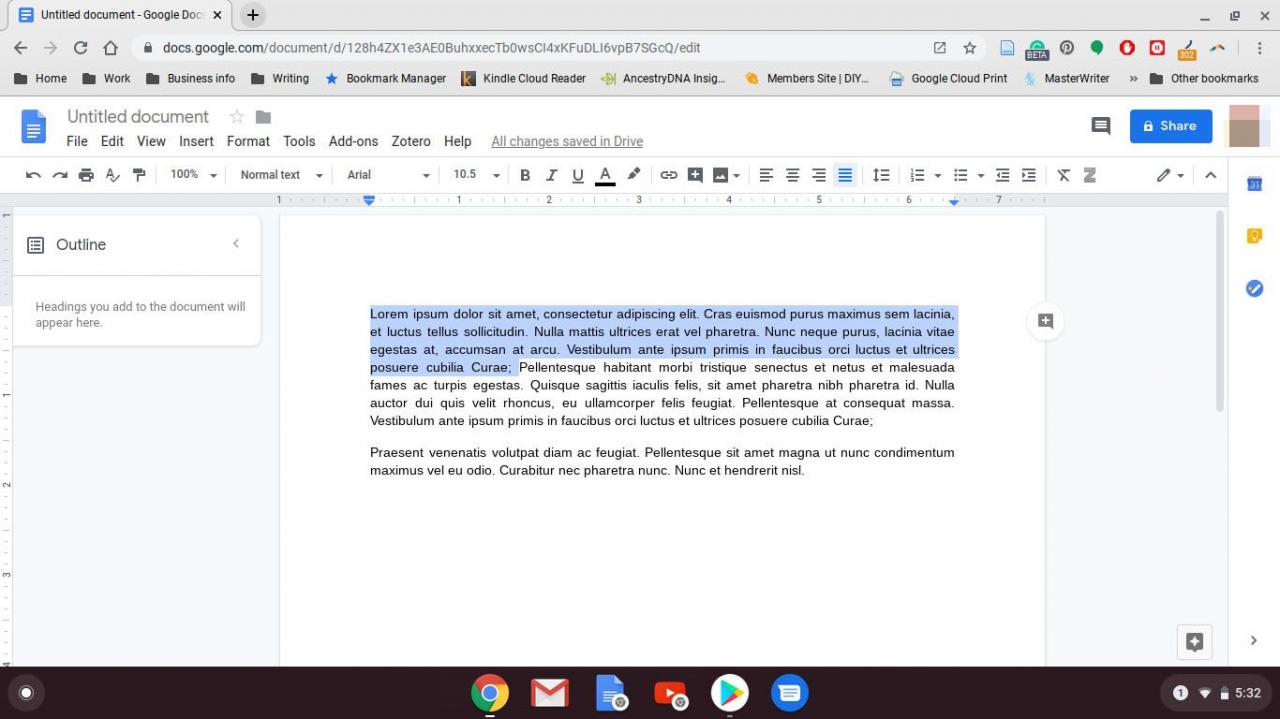
- Con il testo selezionato, fai clic con il pulsante destro del mouse in un punto qualsiasi della selezione.
Se il tuo touchpad non ha il pulsante destro del mouse, tieni premuto Alt mentre fai clic. Puoi anche toccare il touchpad con due dita invece di una per fare clic con il pulsante destro del mouse. Per fare clic con il pulsante destro del mouse su un touchscreen, tieni il dito sullo schermo invece di battere con le dita.
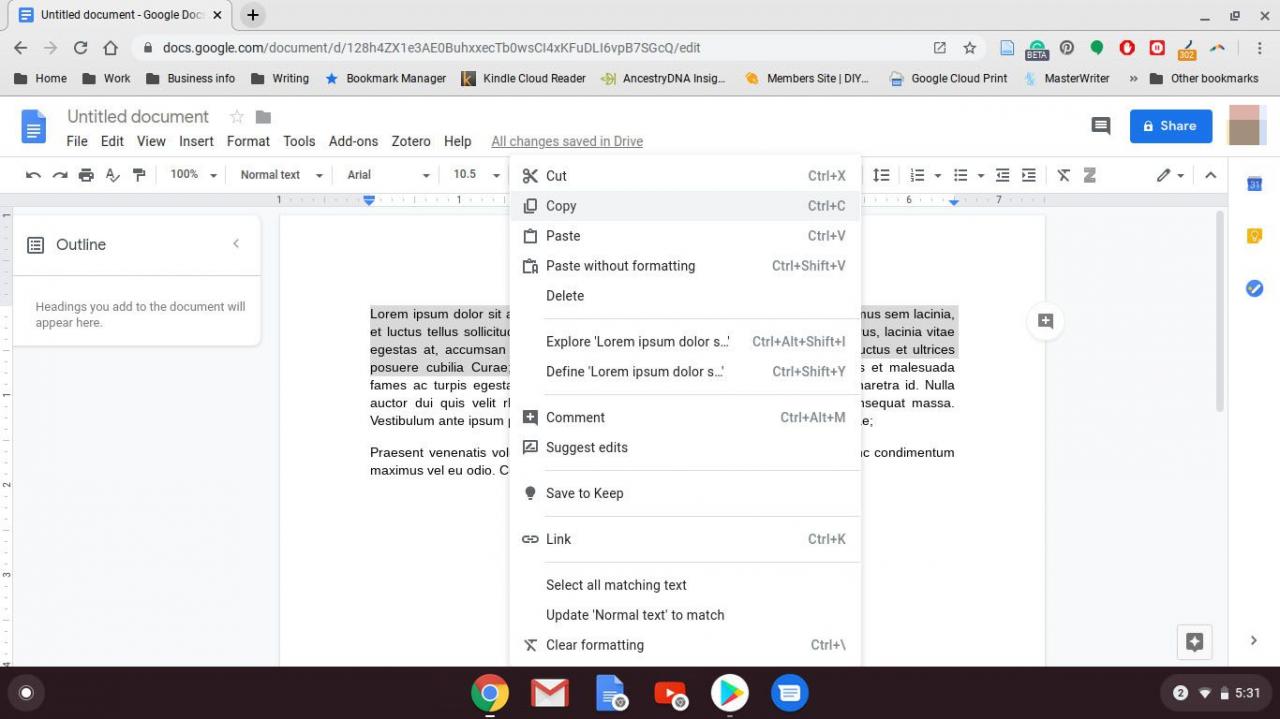
-
Seleziona Copia.
- Apri l’app in cui desideri incollare il testo. Potrebbe essere un’e-mail, un file di Documenti Google o qualsiasi altra cosa che ti consenta di incollare il testo.
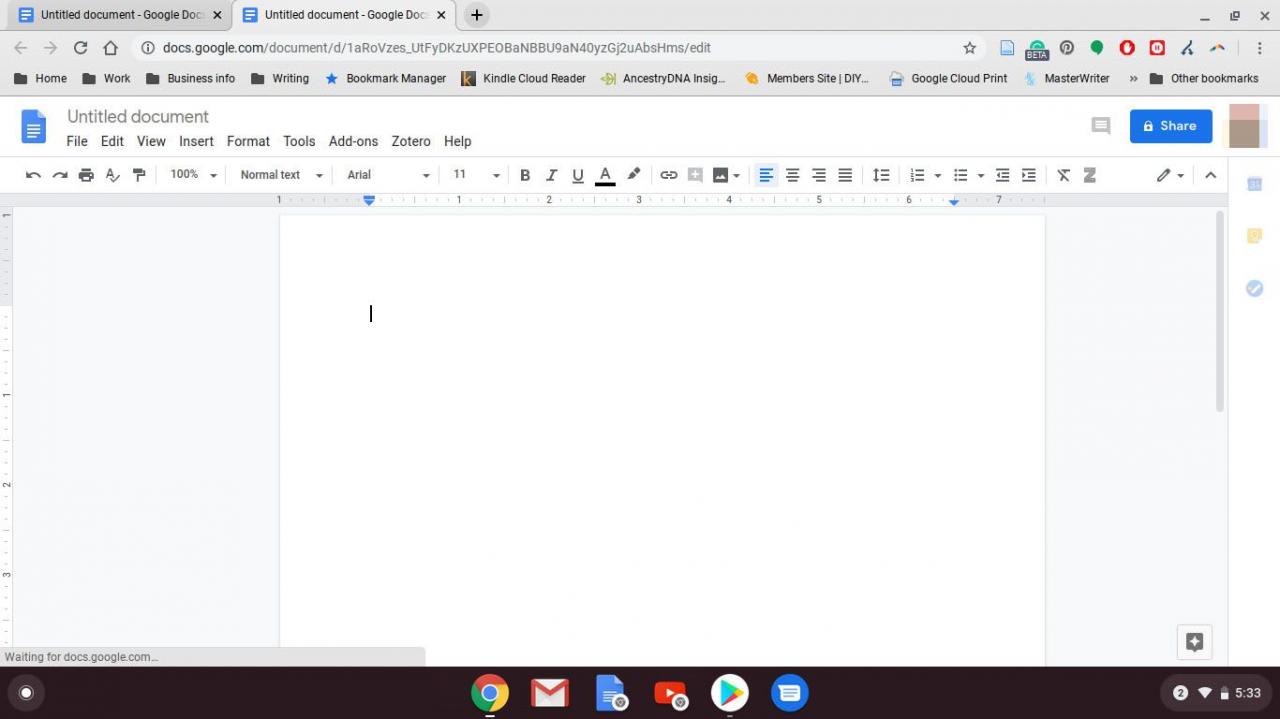
- Fare clic con il pulsante destro del mouse nel punto in cui si desidera incollare il testo.
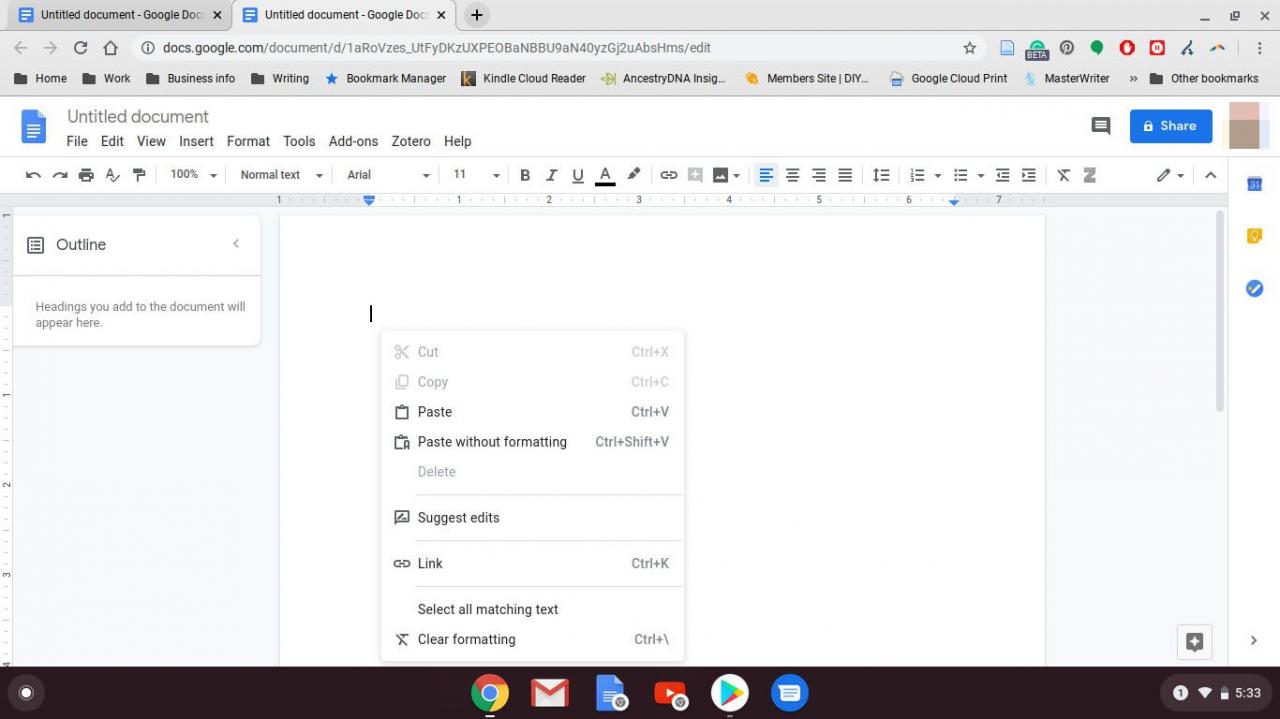
-
Seleziona Incolla.
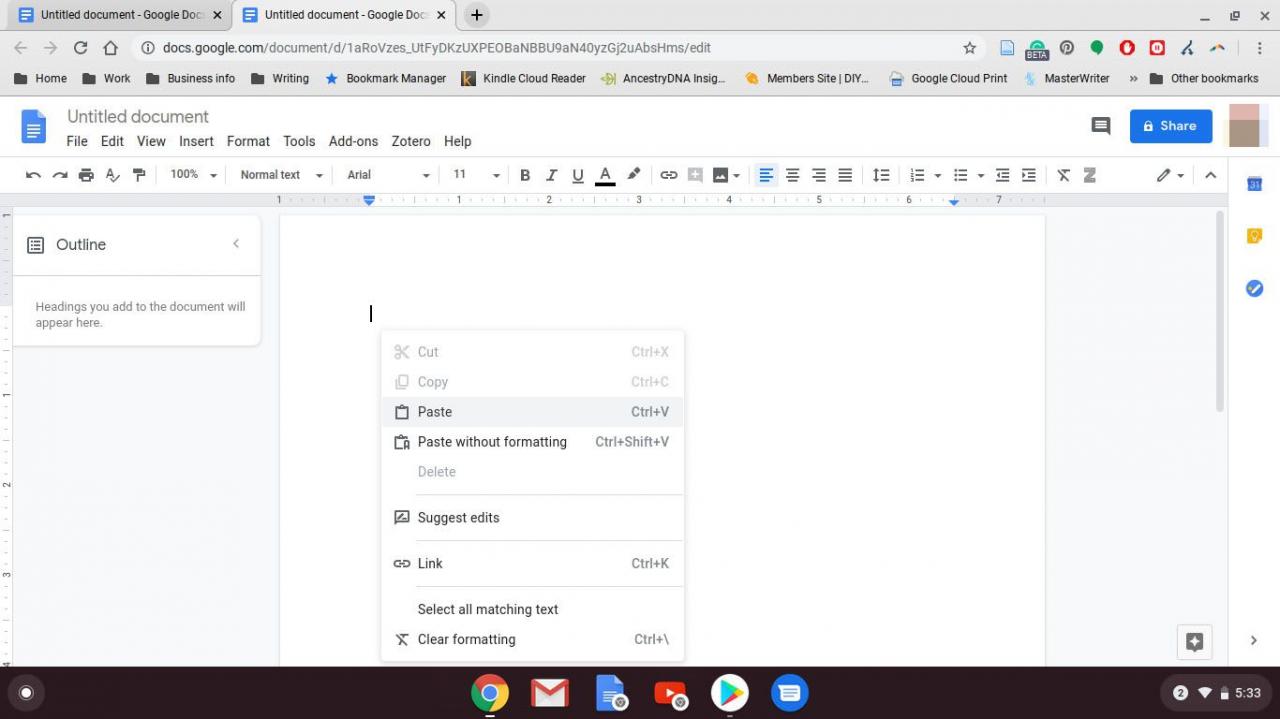
Come copiare e incollare il testo utilizzando una scorciatoia da tastiera
Oltre al menu contestuale, puoi anche utilizzare le scorciatoie da tastiera per copiare e incollare testo su un Chromebook. Queste sono in realtà le stesse scorciatoie standard utilizzate sui computer Windows, il che le rende facili da ricordare.

Ecco le scorciatoie da tastiera per copiare e incollare su un Chromebook:
- Stampa Ctrl + C copiare
- Stampa Ctrl + V incollare
Ctrl + C è facile da ricordare poiché la C sta per copia. Ctrl + V, invece, può essere più difficile da ricordare, ma può essere utile pensare che la V stia per velcro. Ctrl + P perché viene utilizzato per la stampa.
Risparmio di tempo: copia di un’intera pagina Web o documento
Selezionare il testo da copiare alla vecchia maniera non è così difficile, ma può essere problematico se si desidera selezionare un’intera pagina Web o un documento, soprattutto se è necessario scorrere per visualizzare l’intera pagina. Ciò potrebbe richiedere molto tempo o lo scorrimento potrebbe annullare la selezione.
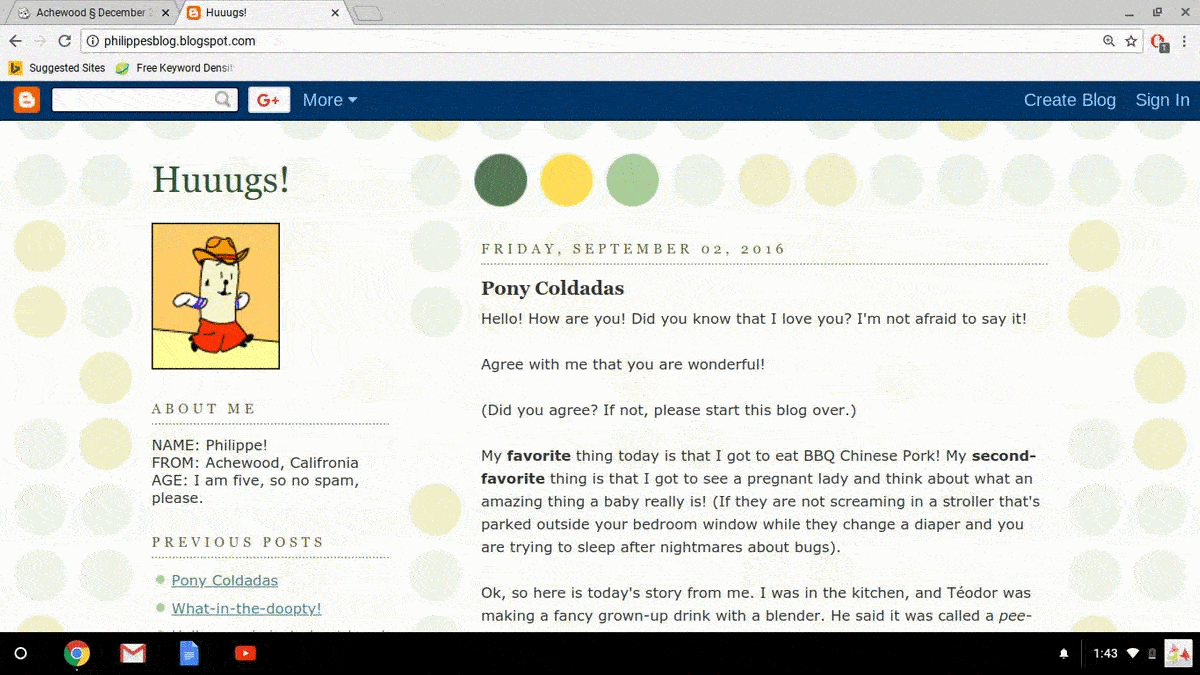
Se desideri selezionare rapidamente un’intera pagina web o un documento, ecco la combinazione di tasti:
- Premi Ctrl + A per selezionare tutto.
Con il testo selezionato, puoi quindi copiarlo con il menu contestuale facendo clic con il pulsante destro del mouse o utilizzare Ctrl + C per copiare il tutto.
Come copiare immagini da pagine Web
Il testo non è l’unica cosa che puoi copiare su un Chromebook. Se vedi un’immagine che ti piace, puoi usare il menu contestuale del tasto destro per salvarla, oppure puoi copiarla e incollarla in un’app di modifica delle immagini. Ciò ti consente di modificare l’immagine come preferisci prima di condividerla.
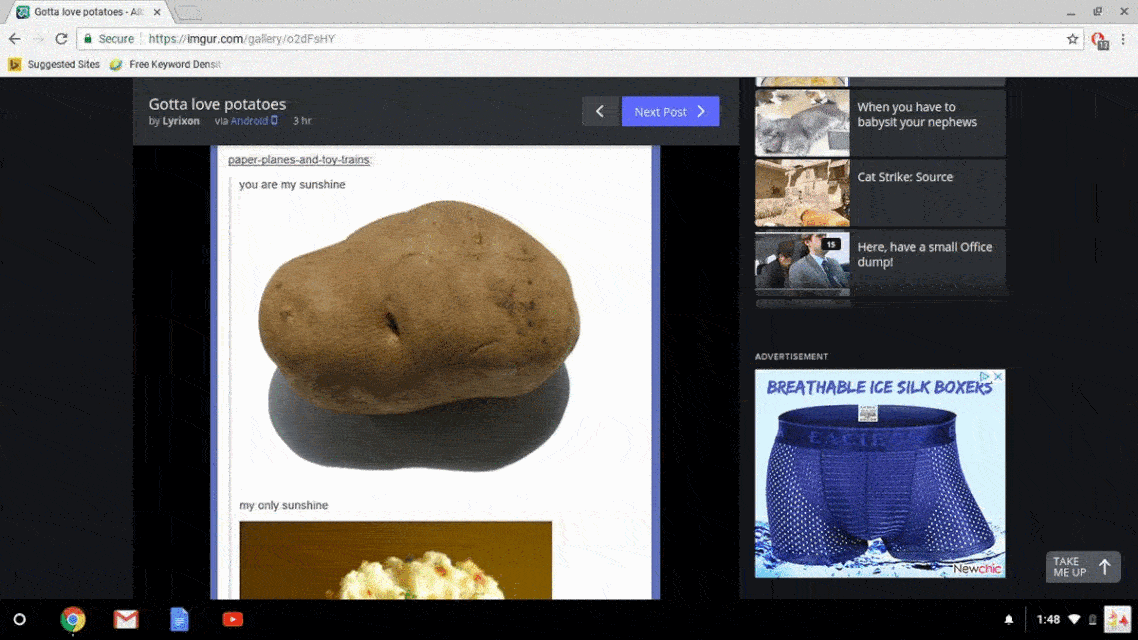
Ecco come copiare un’immagine su un Chromebook:
- Individua un’immagine che desideri copiare.
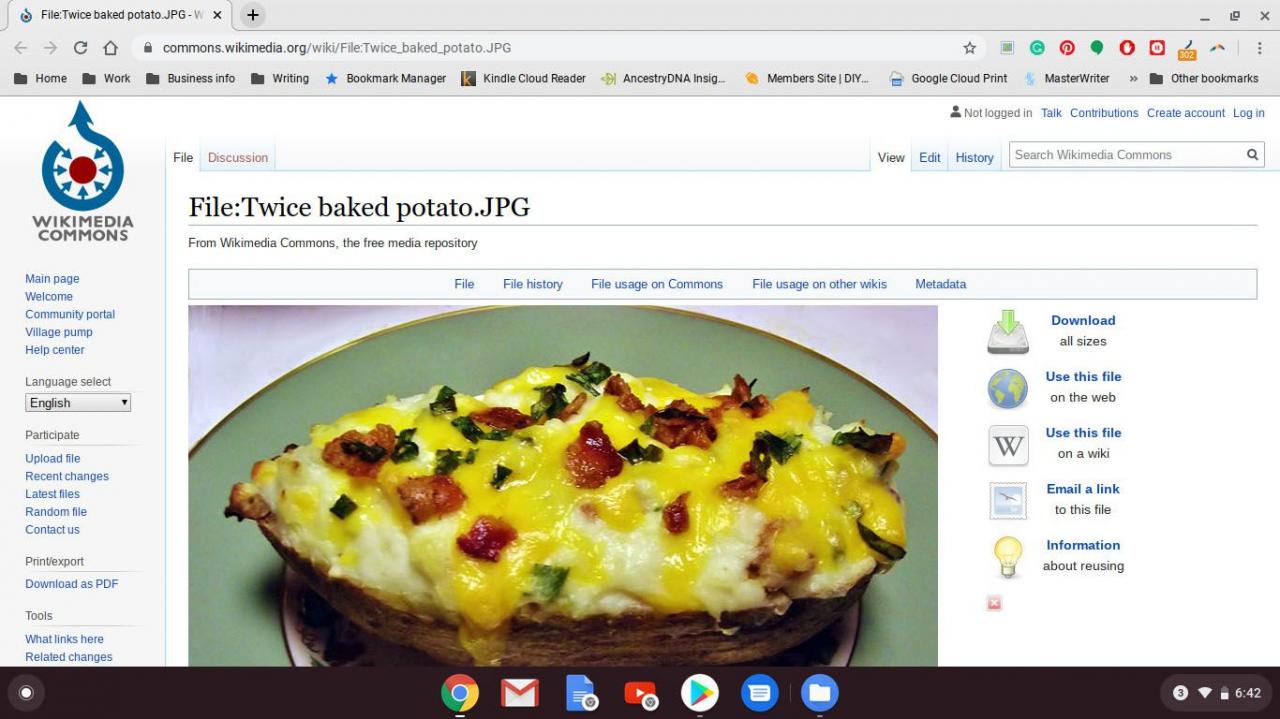
-
Fai clic con il pulsante destro del mouse sull’immagine o tieni premuto Alt+ tasto sinistro.

-
Seleziona Copia immagine.
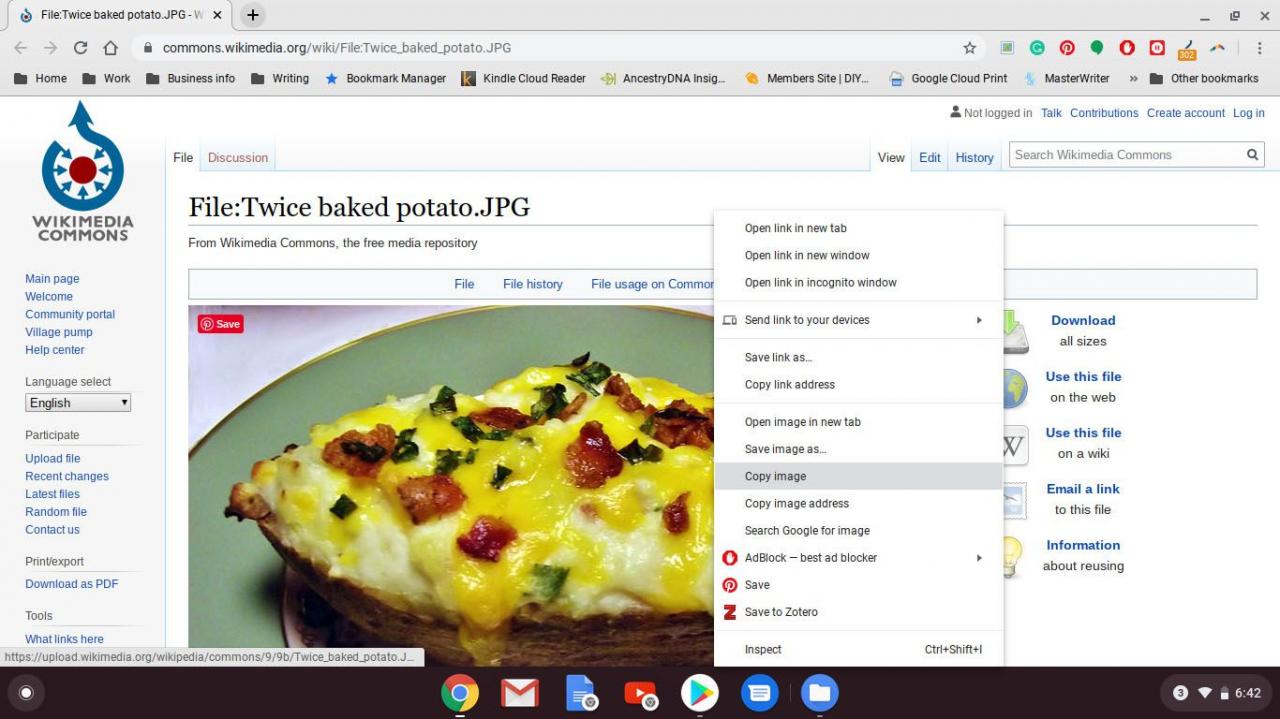
- Apri un’app di modifica delle immagini e crea una nuova immagine.
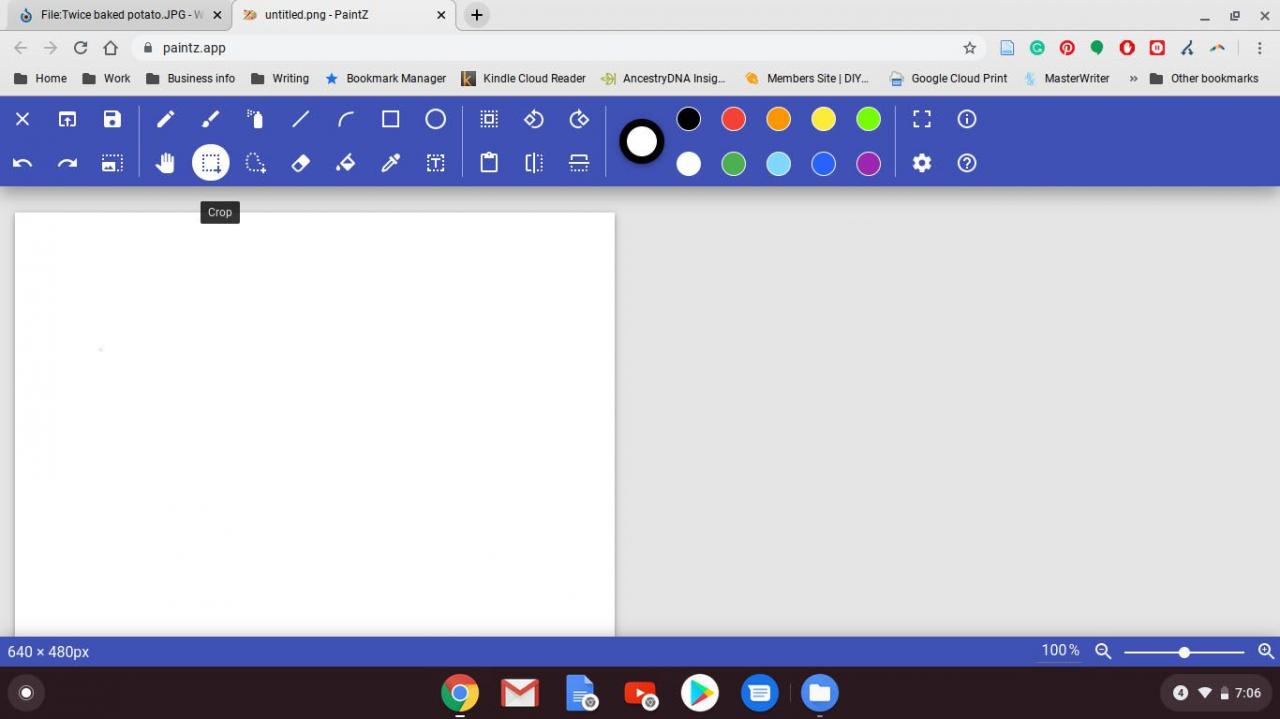
-
Premi Ctrl + V per incollare l’immagine.
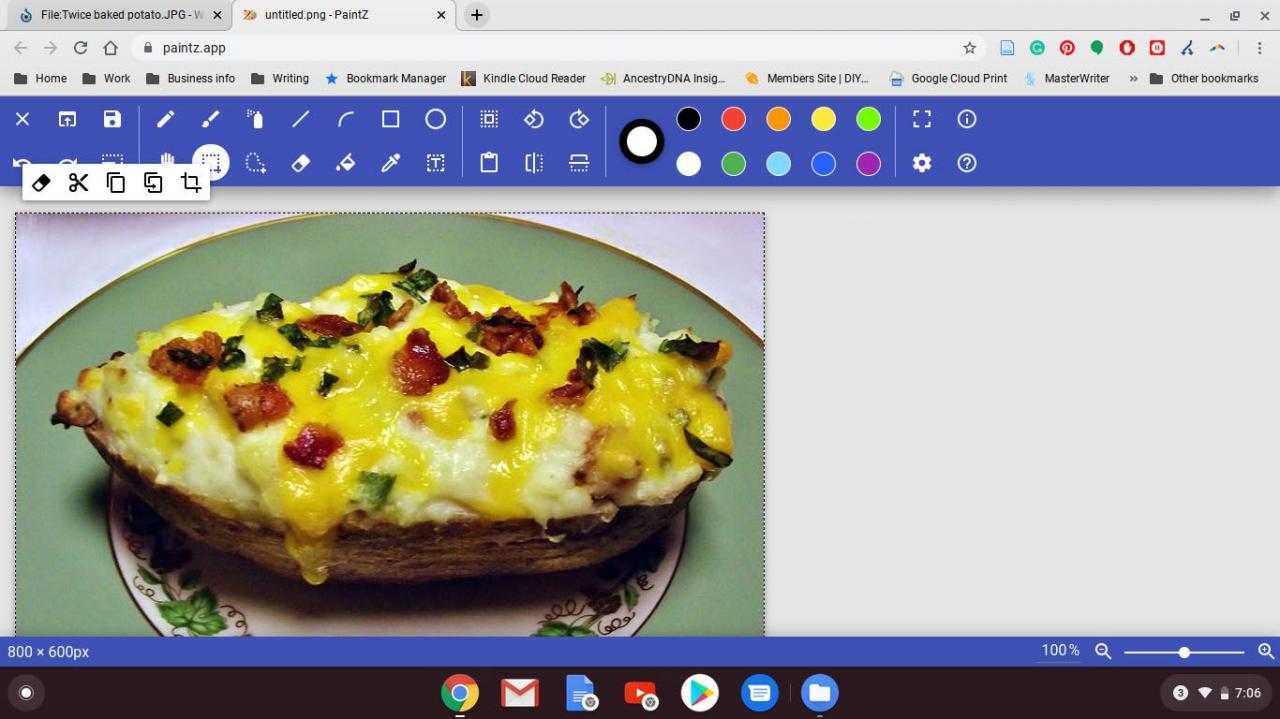
Alcune immagini non possono essere copiate in questo modo e alcune app di modifica non consentono di incollare le immagini che sono state copiate in questo modo. Se la tua app di modifica delle immagini può aprire immagini da un URL (Universal Resource Locator), prova a fare clic con il pulsante destro del mouse sull’immagine, e seleziona copia l’URL dell’immagine.
Come copiare video su un Chromebook
Non puoi copiare un video su un Chromebook nello stesso modo in cui puoi copiare le immagini, ma puoi copiare l’URL. L’URL di un video è il link che puoi condividere con le persone in modo che anche loro possano guardare il video, quindi questo è molto utile se trovi un video che desideri condividere.
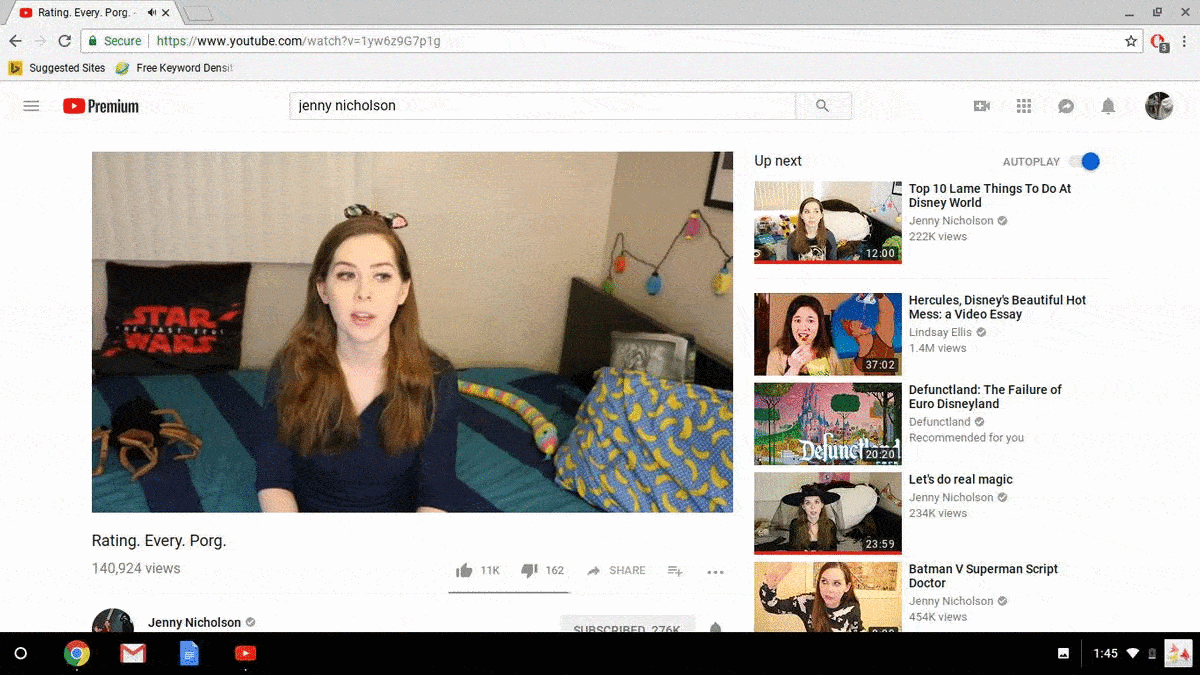
Per copiare un collegamento video su un Chromebook:
- Individua un video che desideri condividere.
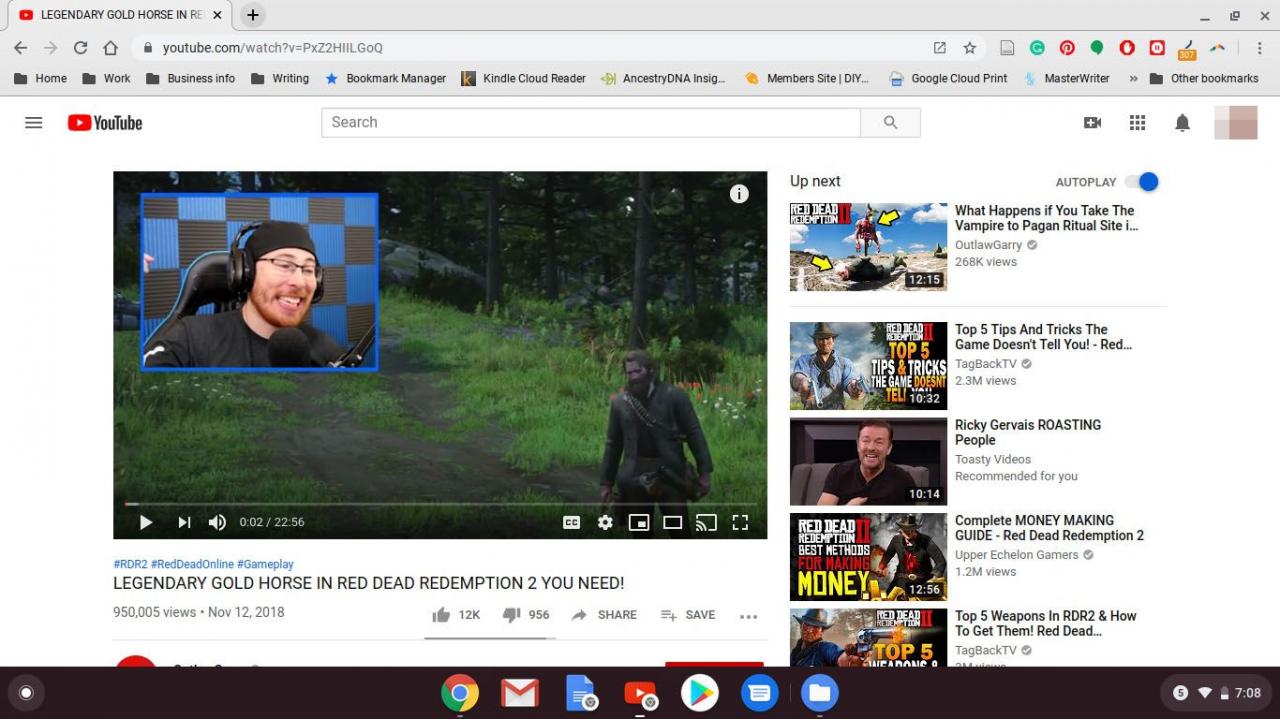
-
Fai clic con il pulsante destro del mouse sul video o tieni premuto Alt+ Tasto sinistro
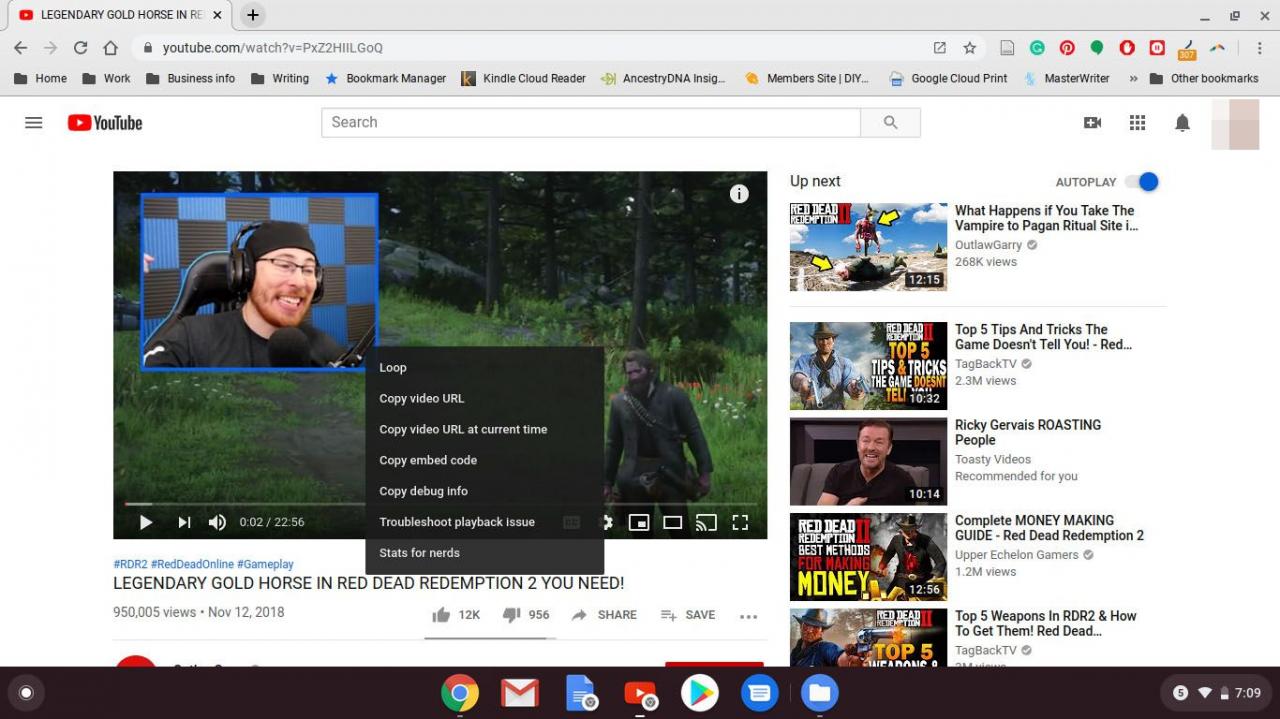
-
Seleziona Copia l’url video.
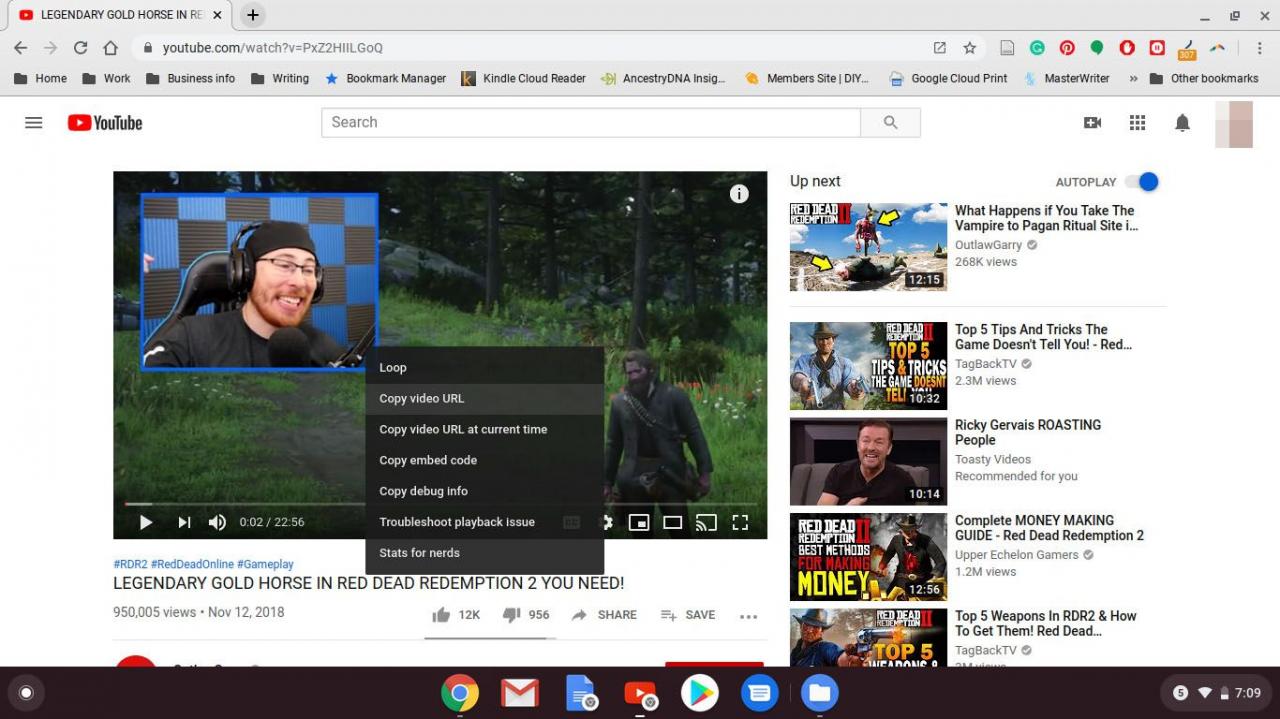
Seleziona copia l’URL video in corrispondenza del minuto corrente per ottenere un collegamento da condividere che consentirà ai tuoi amici di avviare il video in quel punto specifico. Ciò è utile se un video richiede un po ‘di tempo per andare avanti o se vuoi condividere un momento particolarmente divertente o interessante.
- Apri l’app in cui desideri incollare il link del video. Potrebbe essere un’e-mail, un’app di messaggistica o qualsiasi altra app che ti consente di incollare del testo.
-
Fai clic con il pulsante destro del mouse nel punto in cui si desidera incollare il collegamento o tenere premuto Alt+ tasto sinistro per aprire un menu.
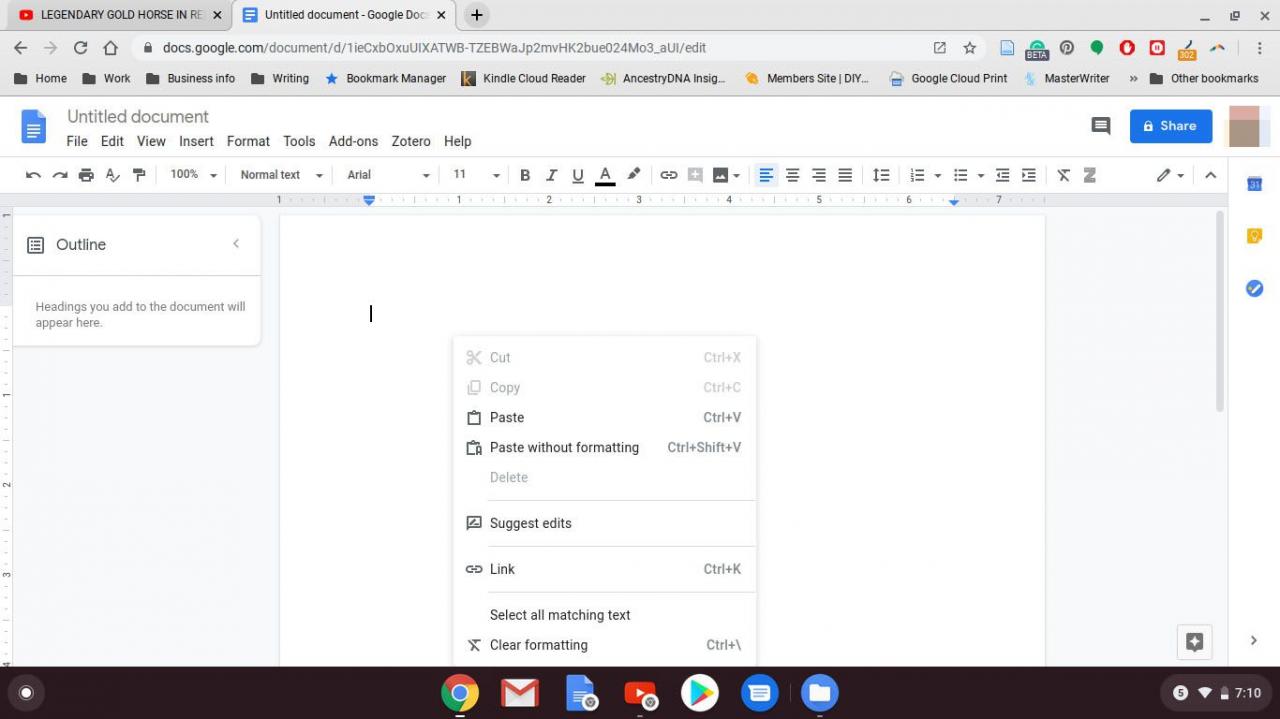
-
Seleziona Incolla.
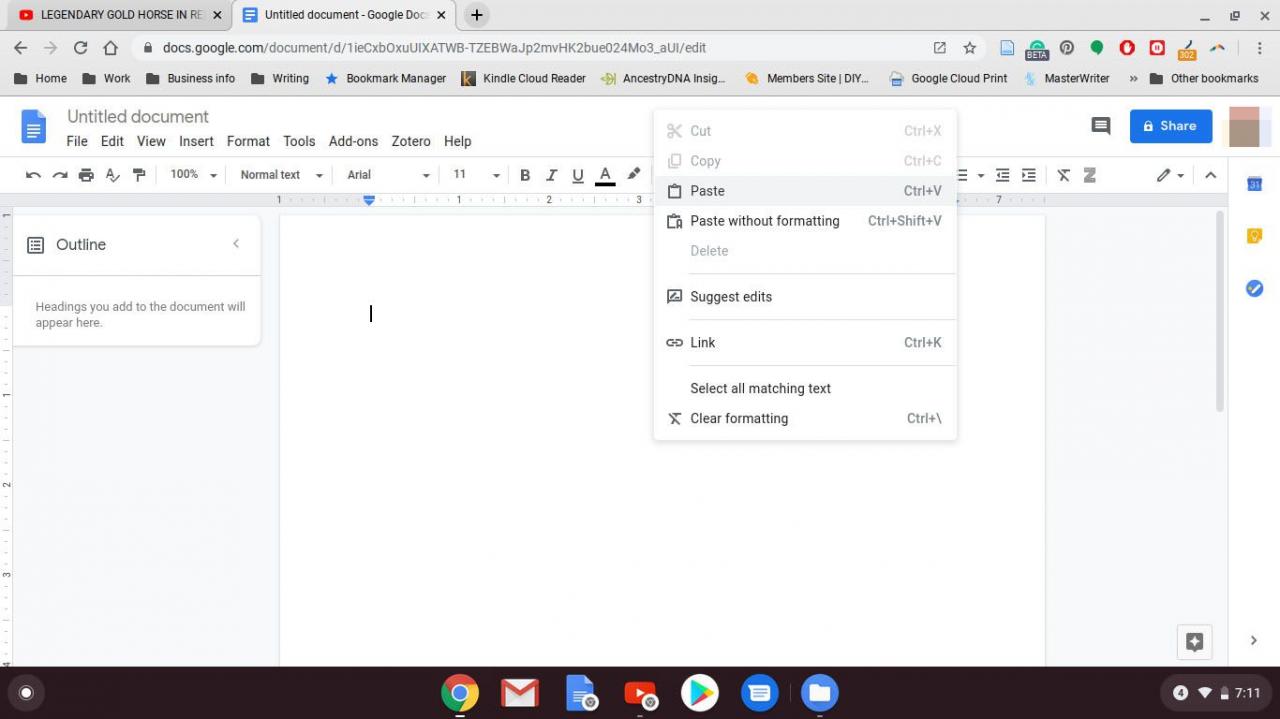
Grazie mille articolo utilissimo stavo impazzendo😁