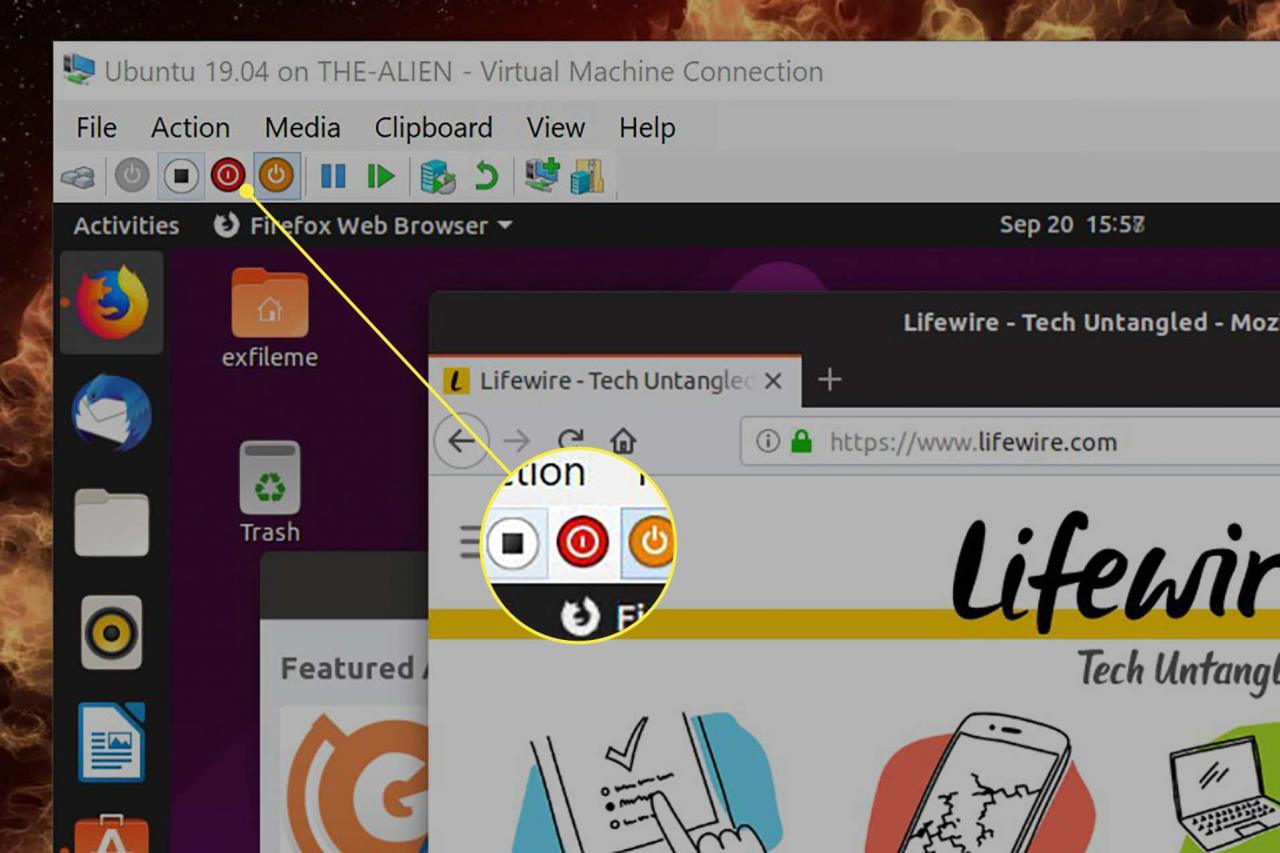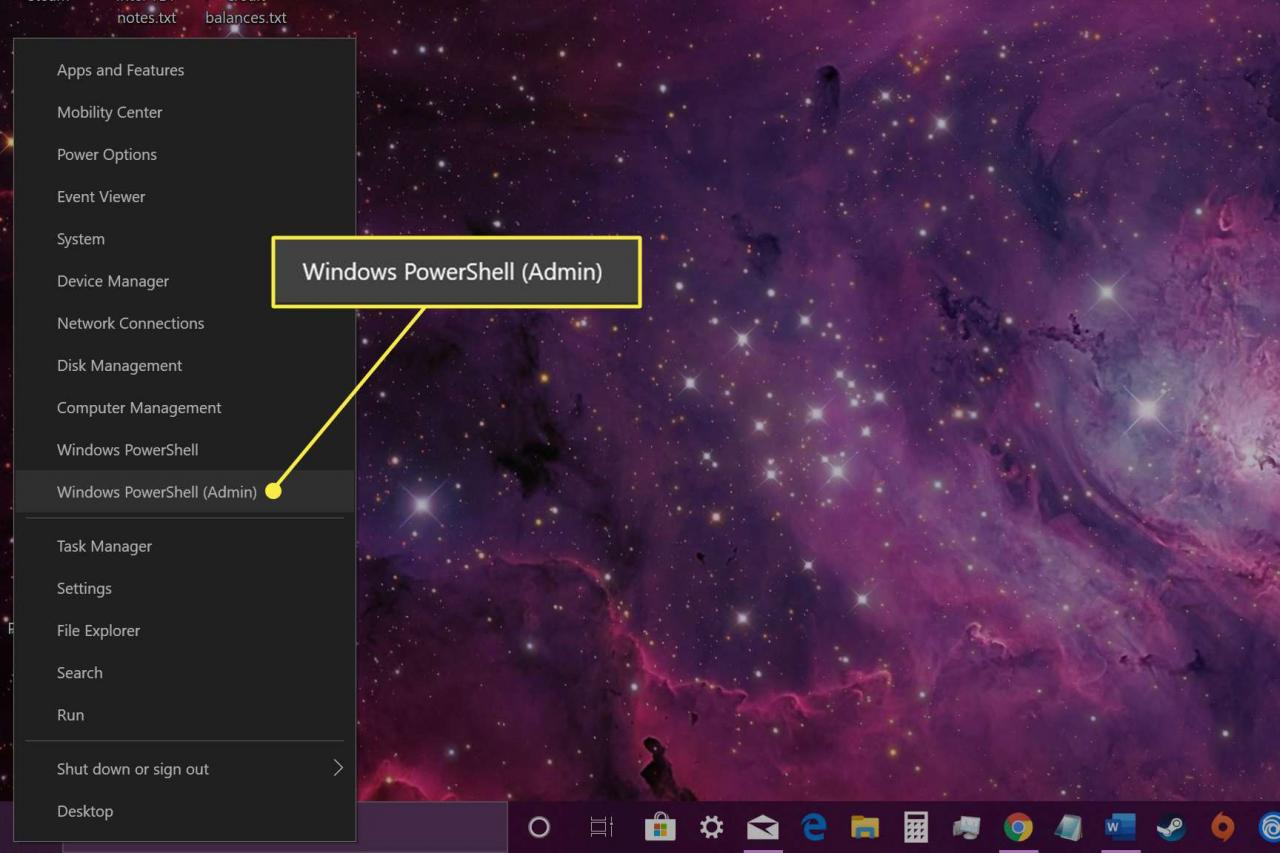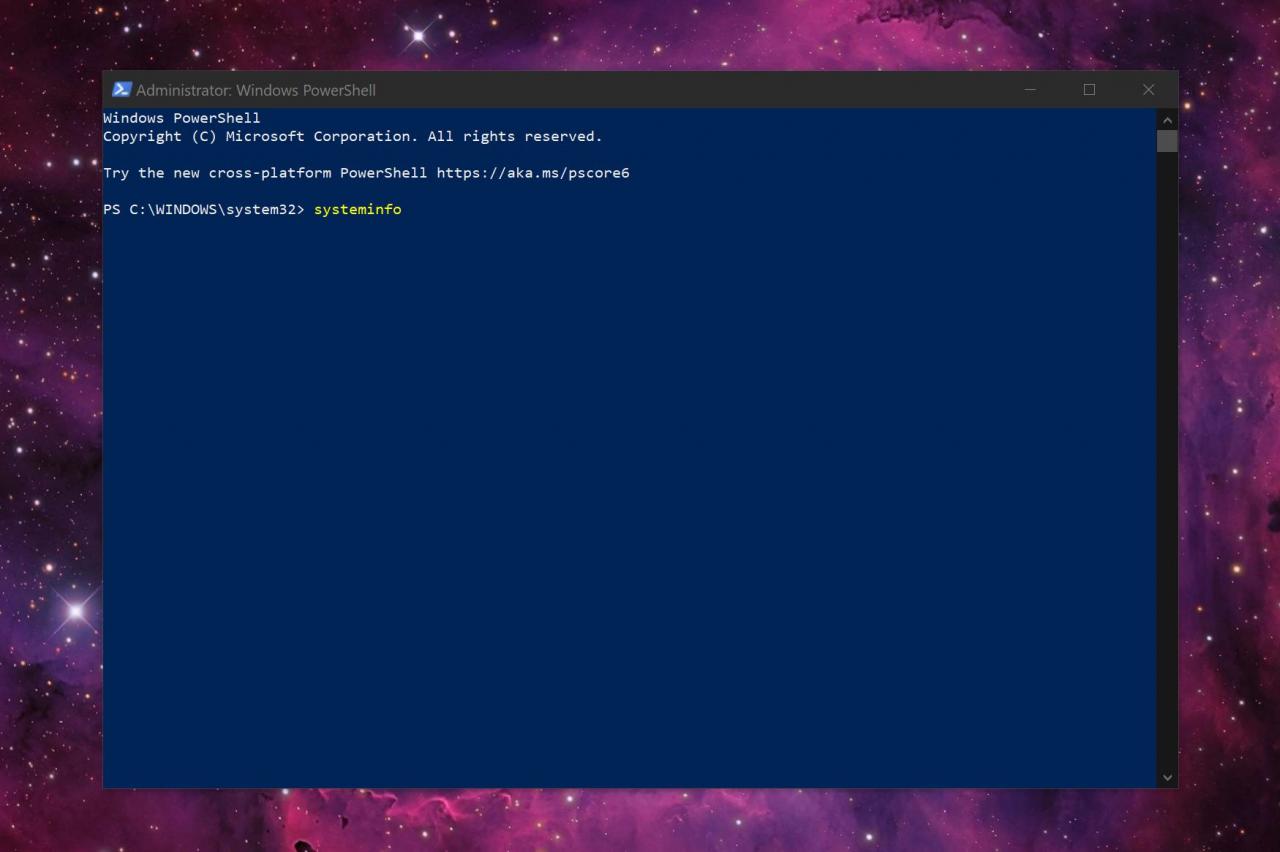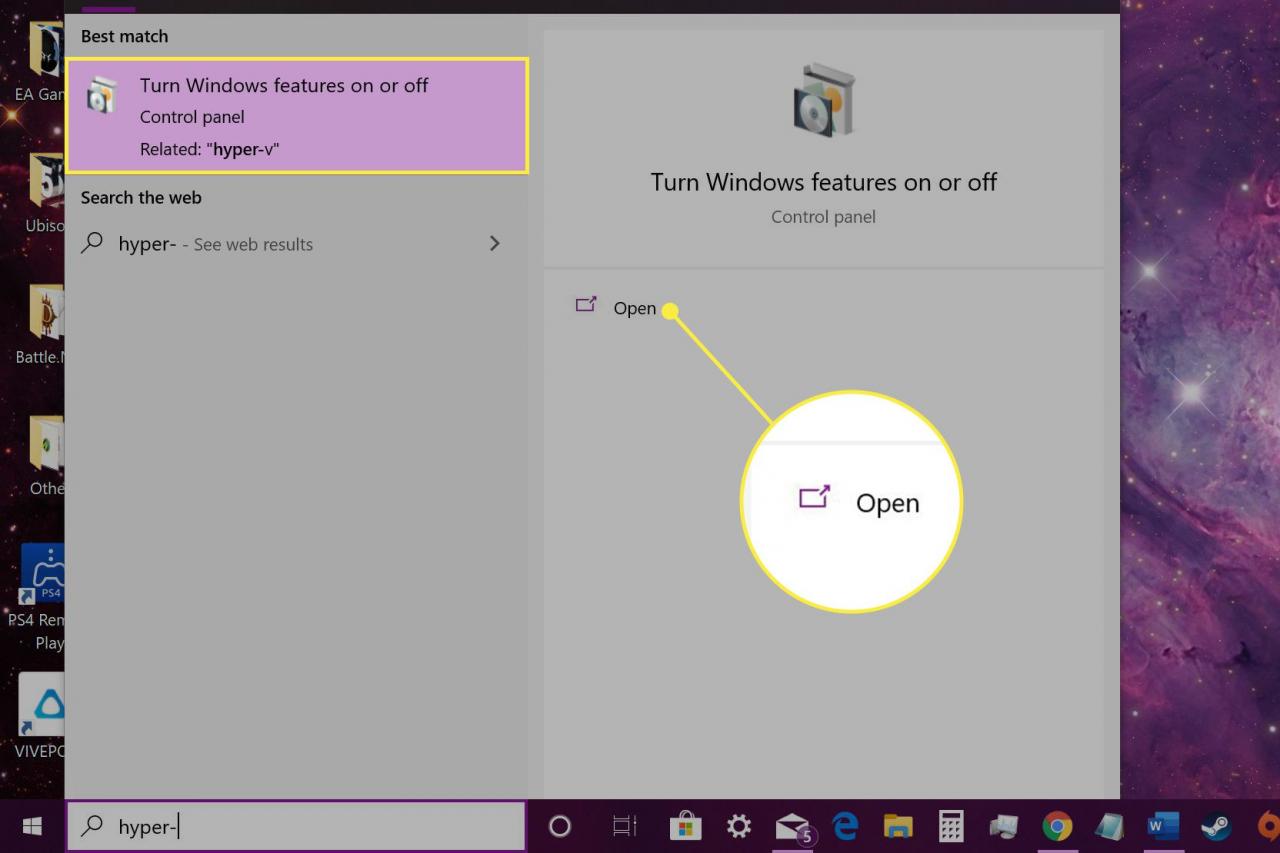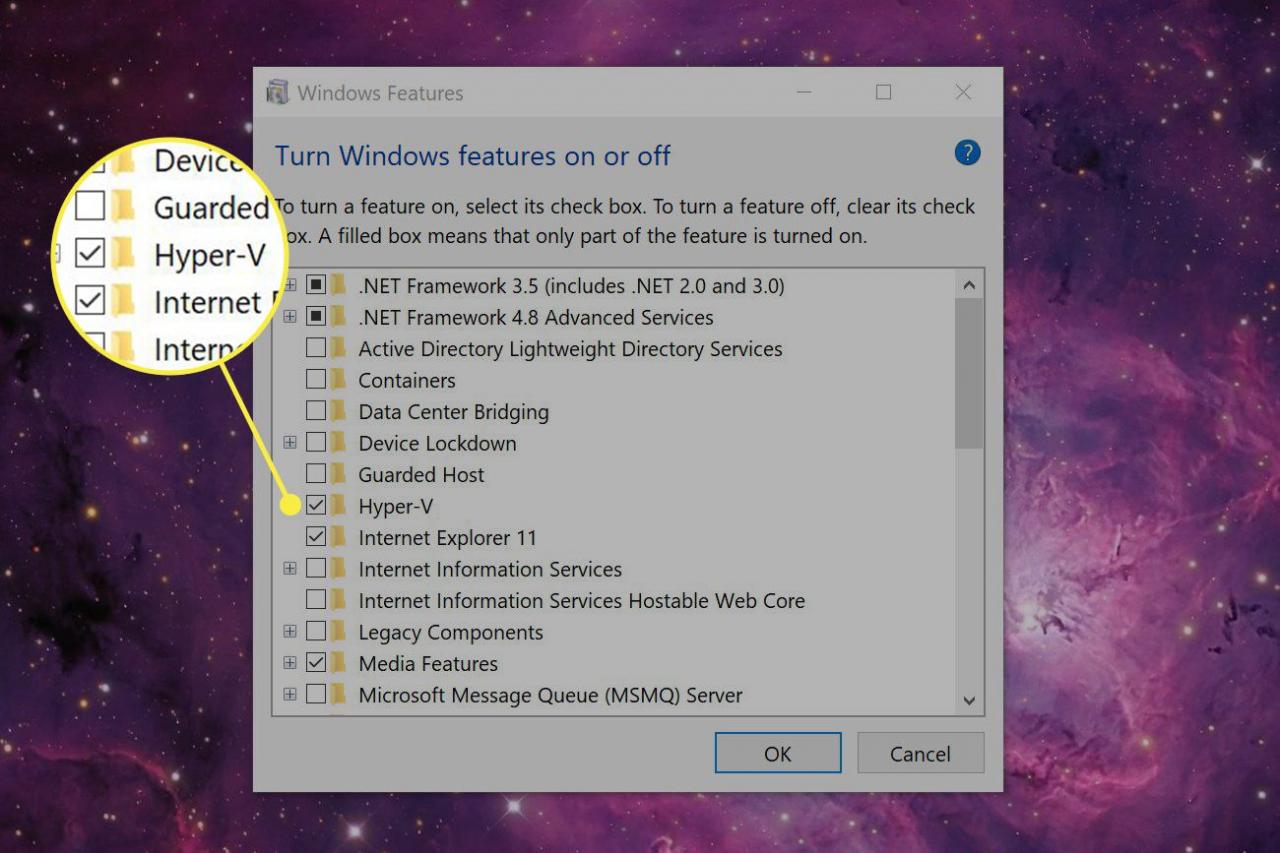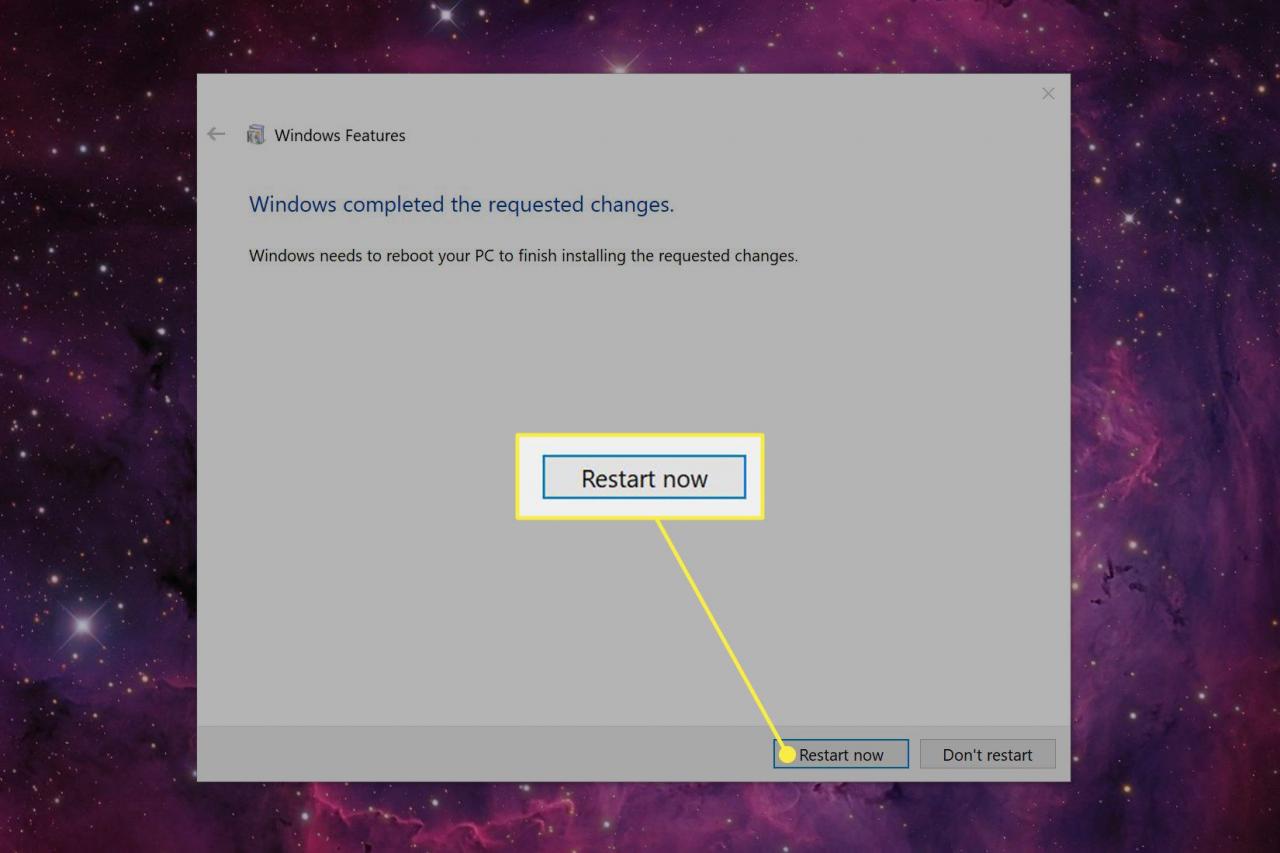L'esecuzione di una macchina virtuale è un buon modo per utilizzare un sistema operativo senza installarlo sul PC. Ad esempio, puoi testare l'ultima versione di Windows 10 Insider Preview o una nuova distribuzione di Ubuntu (Linux) senza alcun rischio. Ecco come creare una macchina virtuale in Windows 10 senza installare software di terze parti.
Scopri Hyper-V in Windows 10
Microsoft fornisce uno strumento integrato chiamato Hyper-V per creare una macchina virtuale su Windows 10. È disponibile solo su queste piattaforme:
- Windows 10 Enterprise (64 bit)
- Windows 10 Pro (64-bit)
- Windows 10 Education (64 bit)
Se il tuo PC esegue Windows 10 Home, devi installare un client macchina virtuale di terze parti. Hyper-V non è disponibile su questa piattaforma.
Sebbene Hyper-V sia uno strumento utile, potrebbe non essere la soluzione ideale per lo sviluppo di software. Come avverte Microsoft, i programmi e le app che richiedono hardware specifico, come un processore grafico discreto, potrebbero non funzionare correttamente in una macchina virtuale.
Inoltre, la semplice attivazione di Hyper-V può causare problemi di prestazioni per "applicazioni sensibili alla latenza e ad alta precisione".
Tuttavia, non solo qualsiasi computer può eseguire una macchina virtuale. Avrai bisogno di vedere se il processore del tuo PC può gestire una macchina virtuale prima di andare avanti.
Come verificare la compatibilità hardware della macchina virtuale
Ecco i requisiti hardware di Microsoft:
- Processore a 64 bit con SLAT (Second Level Address Translation)
- Supporto CPU per VM Monitor Mode Extension (VT-c su CPU Intel)
- Minimo 4 GB di memoria di sistema
Ecco le impostazioni del BIOS necessarie per eseguire una macchina virtuale:
- Prevenzione dell'esecuzione dei dati applicata dall'hardware
- Tecnologia di virtualizzazione (o un'etichetta simile, a seconda del produttore della scheda madre)
Non sei ancora sicuro che il tuo PC Windows 10 possa eseguire una macchina virtuale utilizzando Hyper-V? Microsoft fornisce i mezzi per scoprirlo. Segui questi passi:
-
Fare clic con il tasto destro del mouse su Inizia tasto e selezionare Windows PowerShell (amministratore).

-
Genere "Systeminfo"nella finestra di PowerShell e premere il pulsante entrare tasto sulla tastiera.

-
Scorri verso il basso fino alla fine dei risultati per trovare la sezione Requisiti di Hyper-V. Ecco come interpretare questi risultati:
- Se vedi "Sì" accanto ai quattro requisiti di Hyper-V: Il tuo PC può eseguire una macchina virtuale.
- Se vedi "No" accanto ai quattro requisiti di Hyper-V: La tua CPU non supporta le macchine virtuali e / o devi regolare le impostazioni nel BIOS.
- Se vedi "No" accanto a "Virtualizzazione abilitata nel firmware" nei risultati: Sarà necessario riavviare il firmware del PC e abilitare questa funzione. L'etichetta dell'impostazione dipende dalla scheda madre del PC e dalla versione del BIOS.
- Se viene visualizzato "È stato rilevato un hypervisor. Le funzionalità richieste per Hyper-V non verranno visualizzate" nei risultati: Stai già utilizzando Hyper-V in Windows 10.
Come abilitare Hyper-V in Windows 10 Pro, Enterprise e Education
È probabile che il tuo PC Windows 10 non abbia le funzionalità Hyper-V attivate per impostazione predefinita. In tal caso, non troverai alcuna voce di Hyper-V nel menu Start. Segui questi passaggi per ottenere il supporto della tua macchina virtuale attivo e funzionante.
-
Genere "Hyper-V"nel campo di ricerca della barra delle applicazioni e premere il pulsante entrare tasto sulla tastiera.
-
Seleziona Accendere funzionalità di Windows on o off nei risultati, quindi seleziona apri.

-
Nella schermata successiva, seleziona la casella accanto a Hyper-V opzione, quindi selezionare OK.

-
Seleziona Ora riavviare. Il tuo PC si riavvierà.

Come creare una macchina virtuale in Windows 10 utilizzando Hyper-V Quick Create
Questo è uno dei due metodi per creare una macchina virtuale utilizzando lo strumento integrato di Windows 10. È il più veloce e visivamente più facile dei due. Qui troverai le opzioni per installare due build Linux, l'ambiente MSIX Packaging Tool e l'ambiente di sviluppo Windows 10.
Se desideri eseguire una build di anteprima di Windows 10, dovrai scaricare manualmente una ISO.
-
Seleziona il Inizia pulsante, scorri verso il basso nel menu Start, Quindi seleziona Strumenti di amministrazione di Windows per espanderlo.

-
Seleziona Hyper-V Creazione rapida.

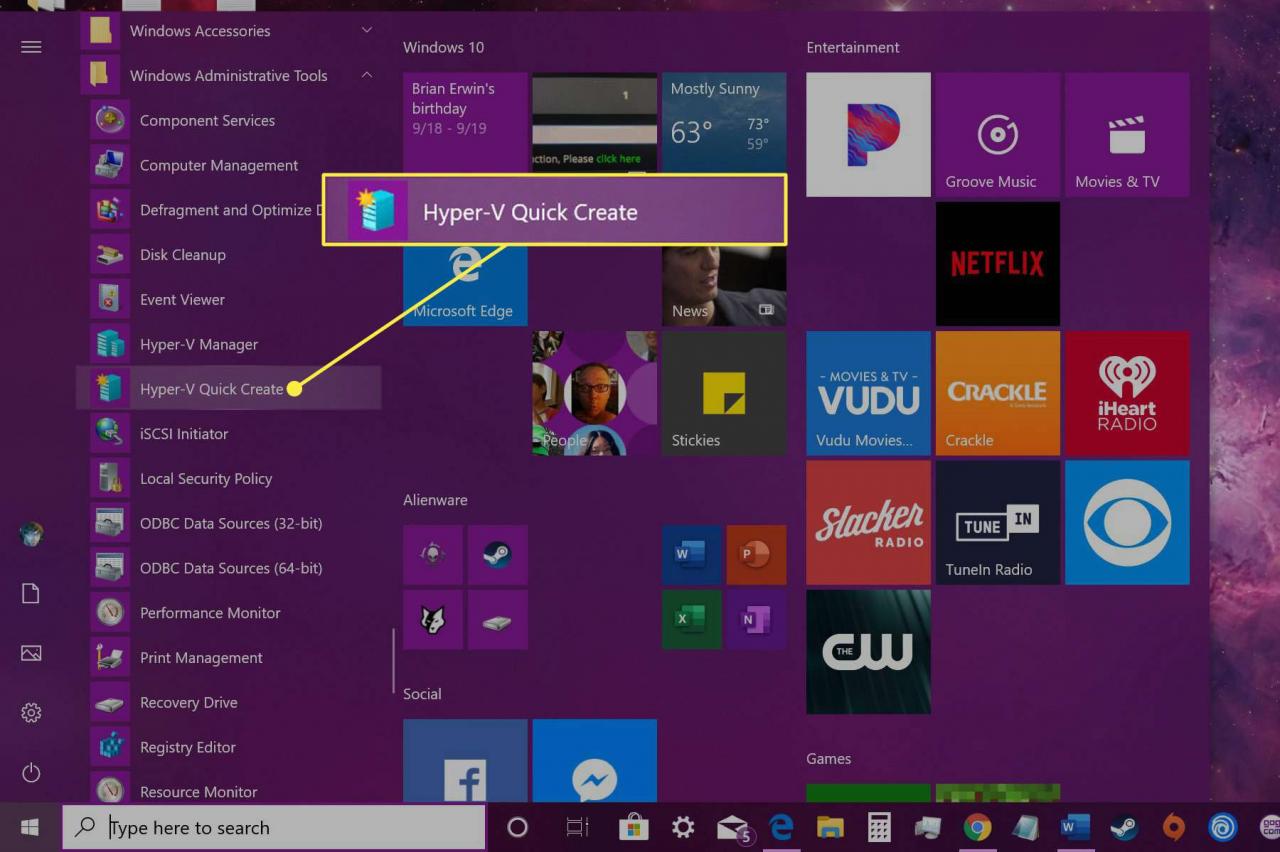
-
Di seguito Create Virtual Macchina selezionare uno dei quattro programmi di installazione elencati, quindi selezionare Crea una macchina virtuale. Non andare al passaggio 4.
Tuttavia, se si dispone di un sistema operativo diverso che si desidera utilizzare, continuare con il passaggio 4.


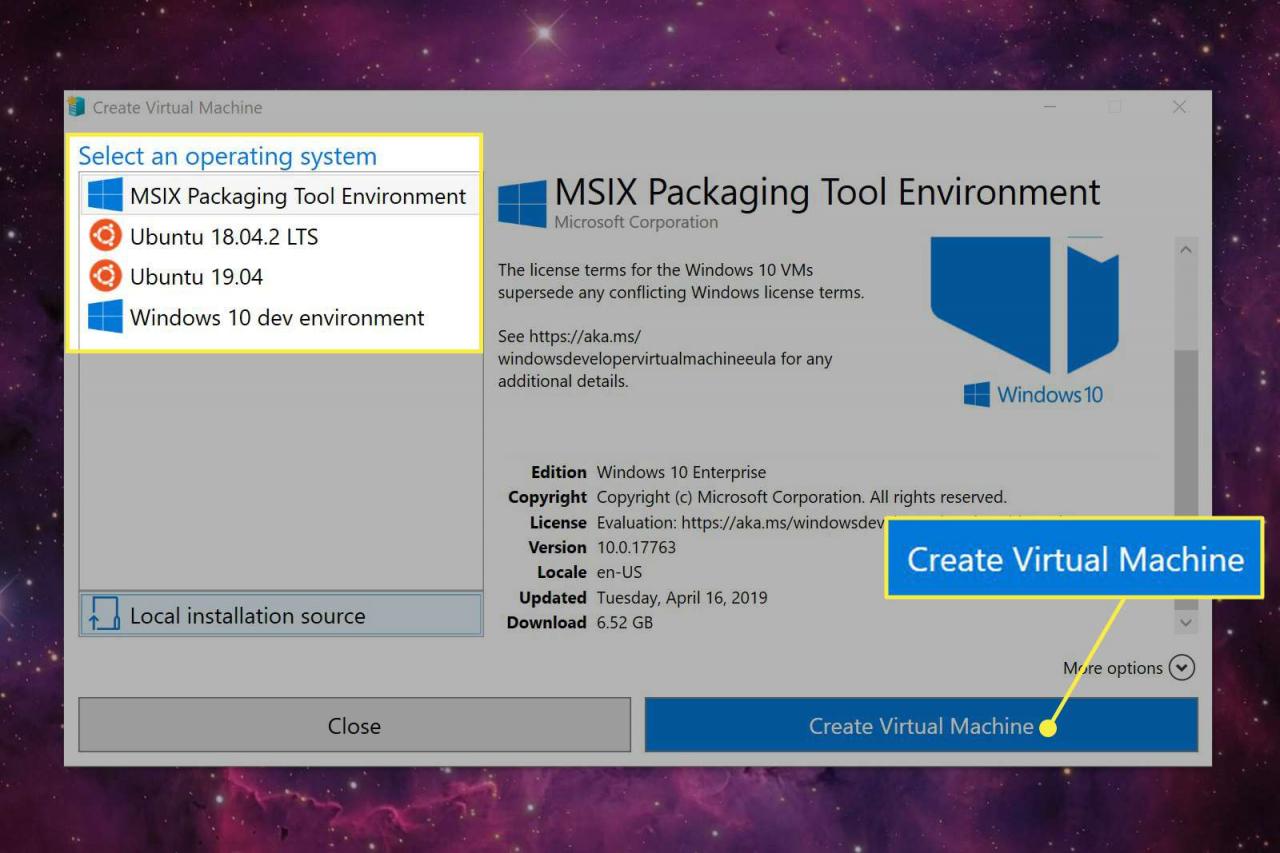
-
Seleziona Origine dell'installazione locale per caricare un file ISO che hai già scaricato sul tuo PC.


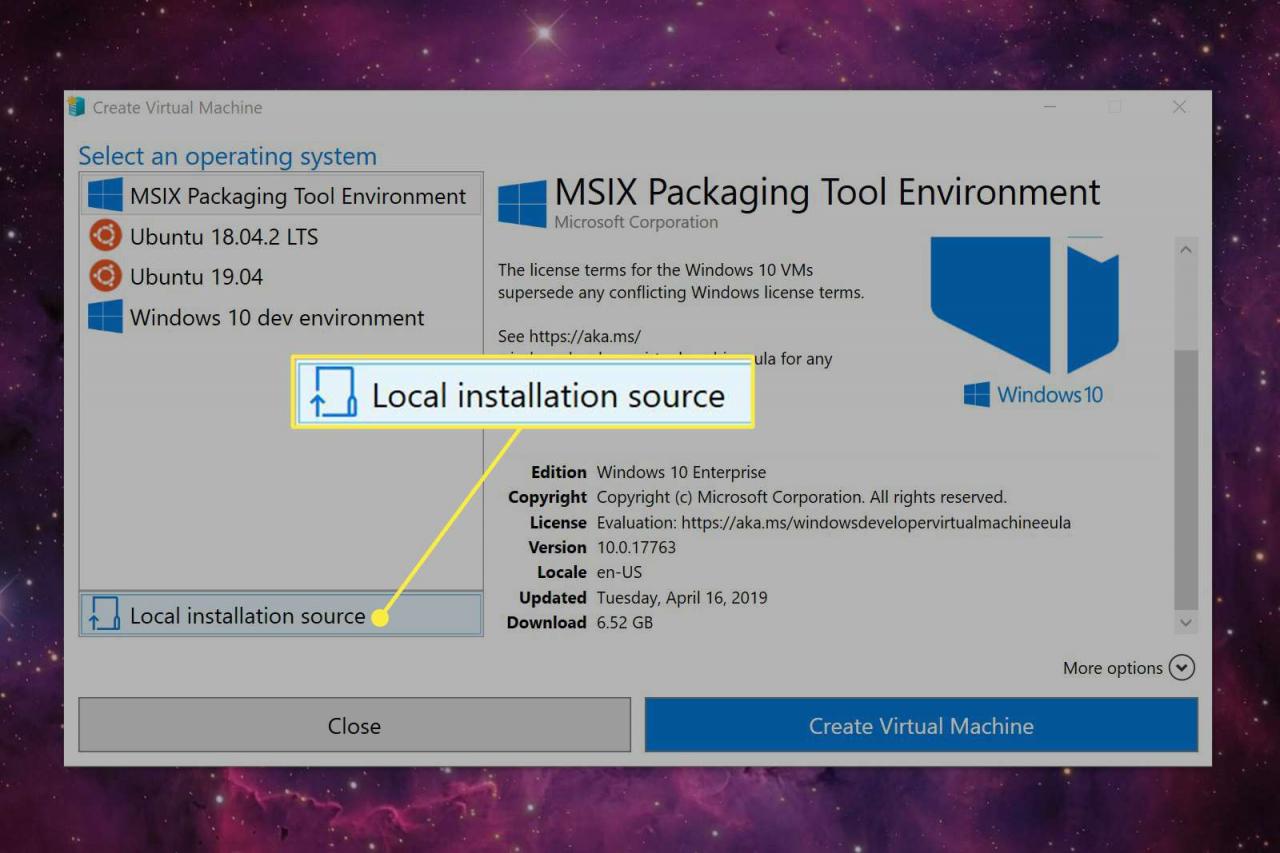
-
Seleziona Cambia l'origine dell'installazione.


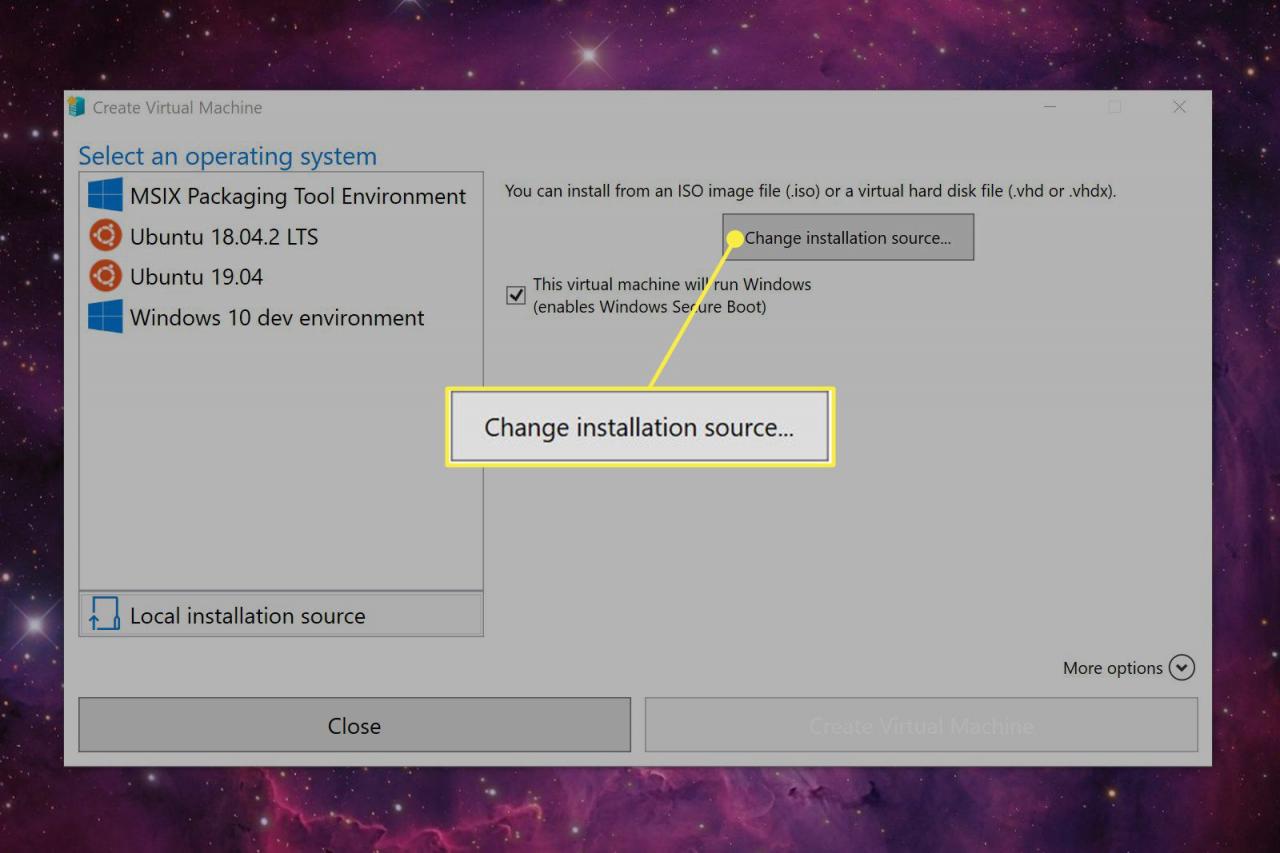
-
Individua e seleziona un'immagine ISO sul tuo PC, quindi seleziona apri.


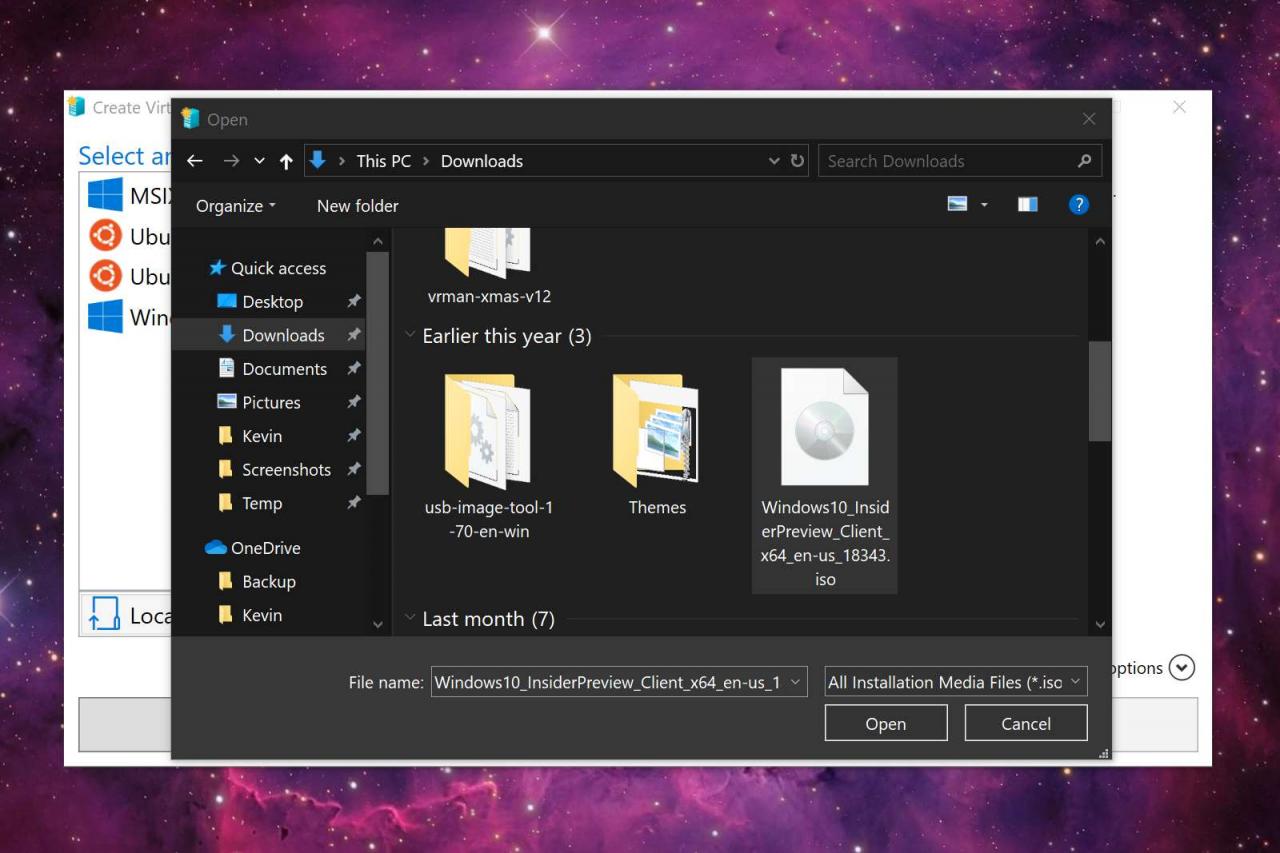
-
Infine, seleziona Crea una macchina virtuale.


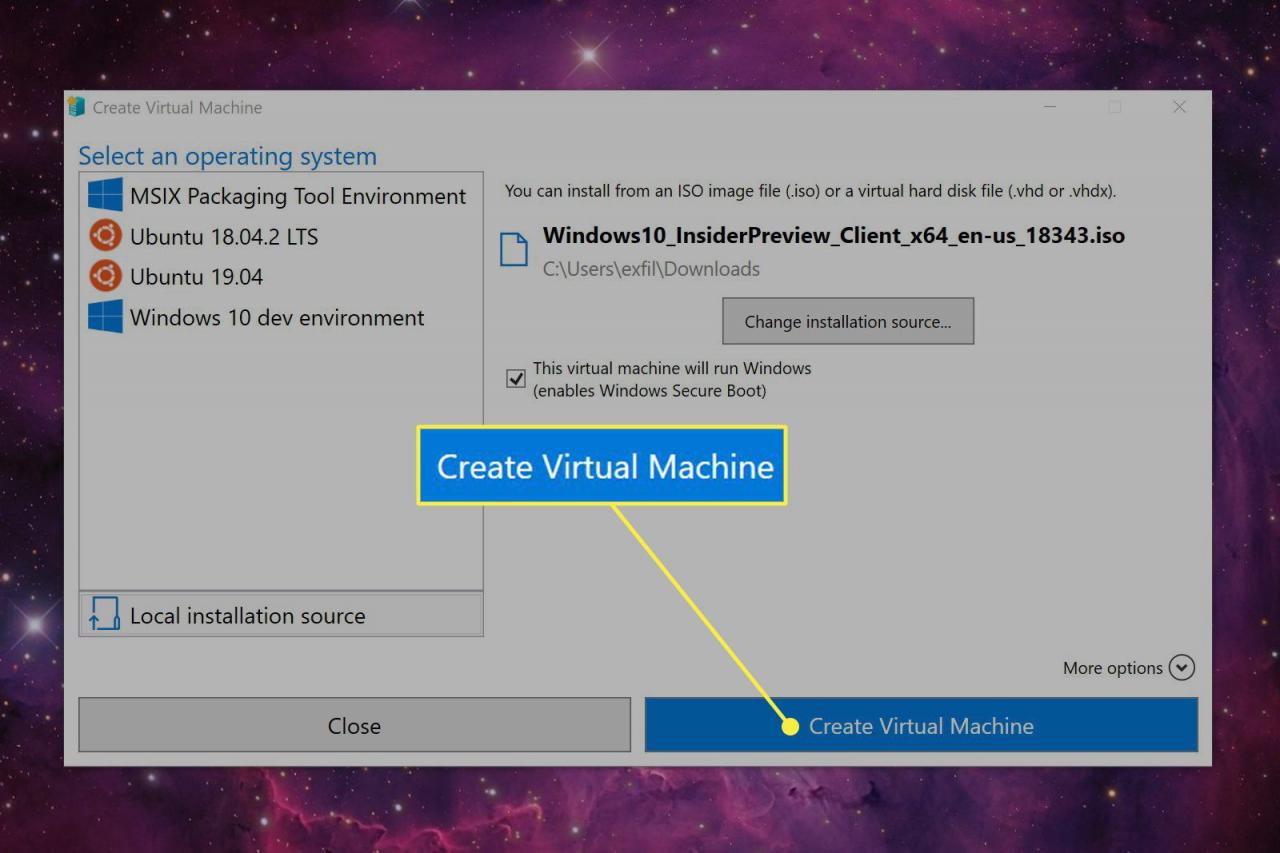
Come creare una macchina virtuale in Windows 10 utilizzando Hyper-V Manager
A prima vista, questa versione sembra vecchia scuola rispetto alla versione Quick Create. Tuttavia, questa interfaccia è la carne del caricamento e dello scaricamento della macchina virtuale. Qui vengono forniti strumenti avanzati per importare una macchina virtuale, creare una macchina virtuale da zero utilizzando una procedura dettagliata e altro ancora.
Puoi anche accedere al più semplice strumento di creazione rapida da questa interfaccia.
-
Seleziona Start, scorri verso il basso nel menu Start, Quindi seleziona Strumenti di amministrazione di Windows per espanderlo.



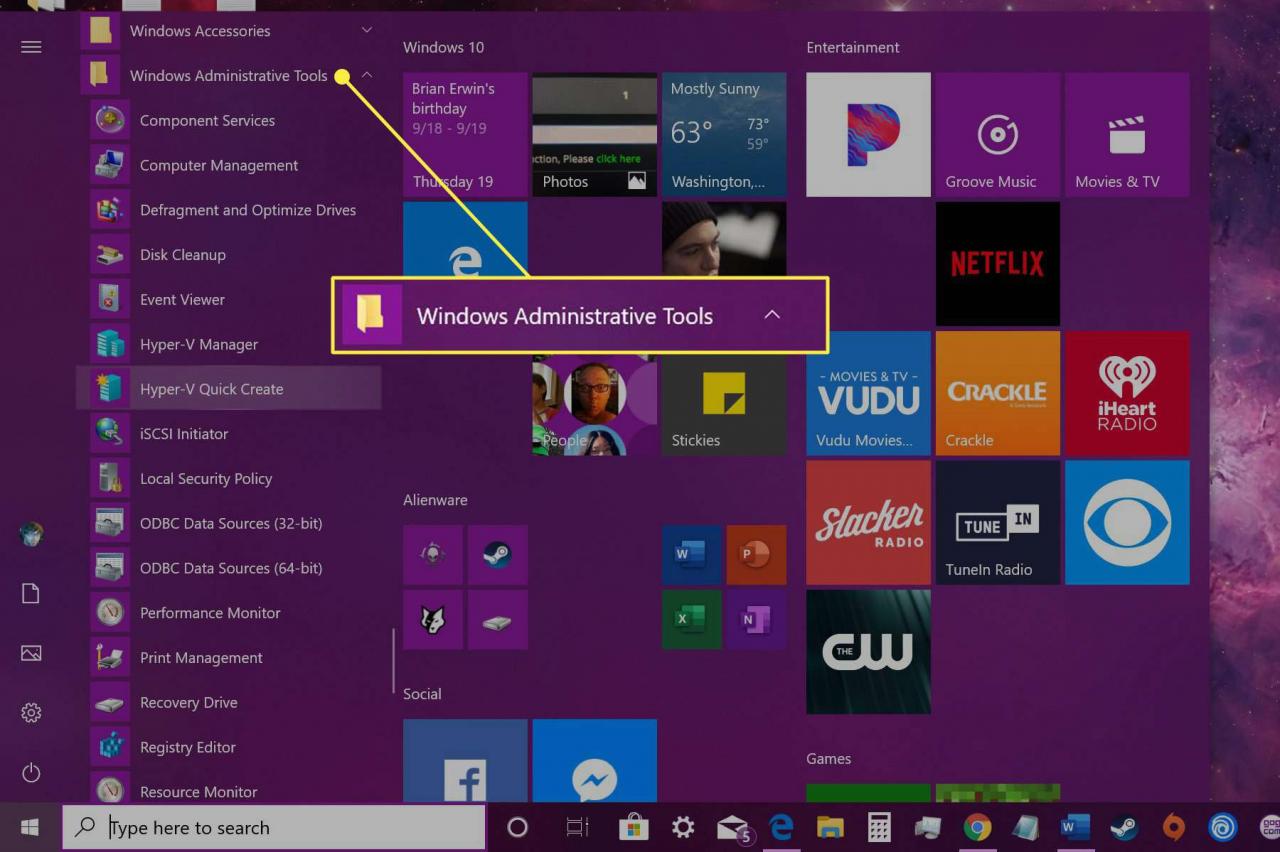
-
Seleziona Manager Hyper-V.


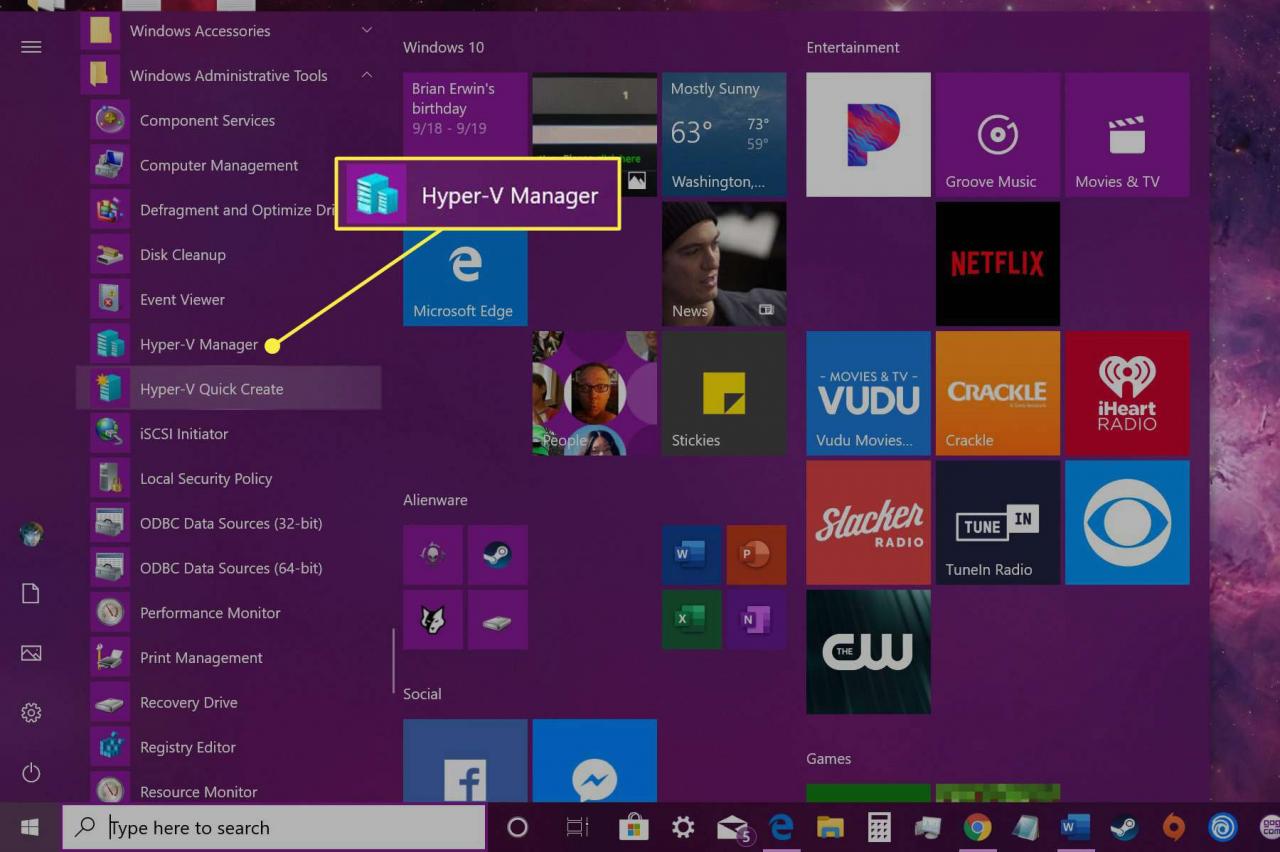
-
Nella seguente finestra di Hyper-V Manager, selezionare Creazione rapida situato sotto Azioni sulla destra.

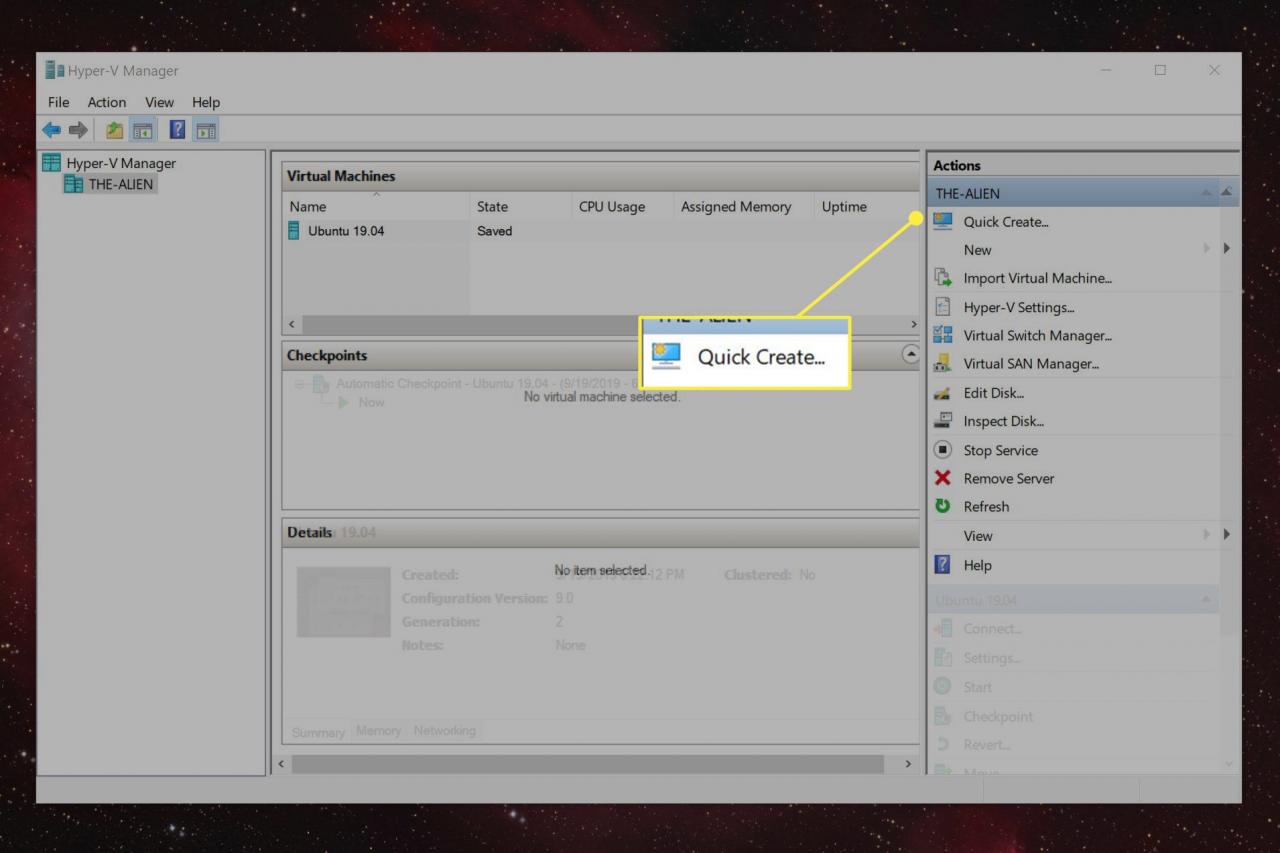
-
Nella seguente finestra Crea macchina virtuale, seleziona uno dei quattro programmi di installazione elencati e selezionare Crea macchina virtuale. Non andare al passaggio 5.
Tuttavia, se si dispone di un sistema operativo diverso che si desidera utilizzare, continuare con il passaggio 5.


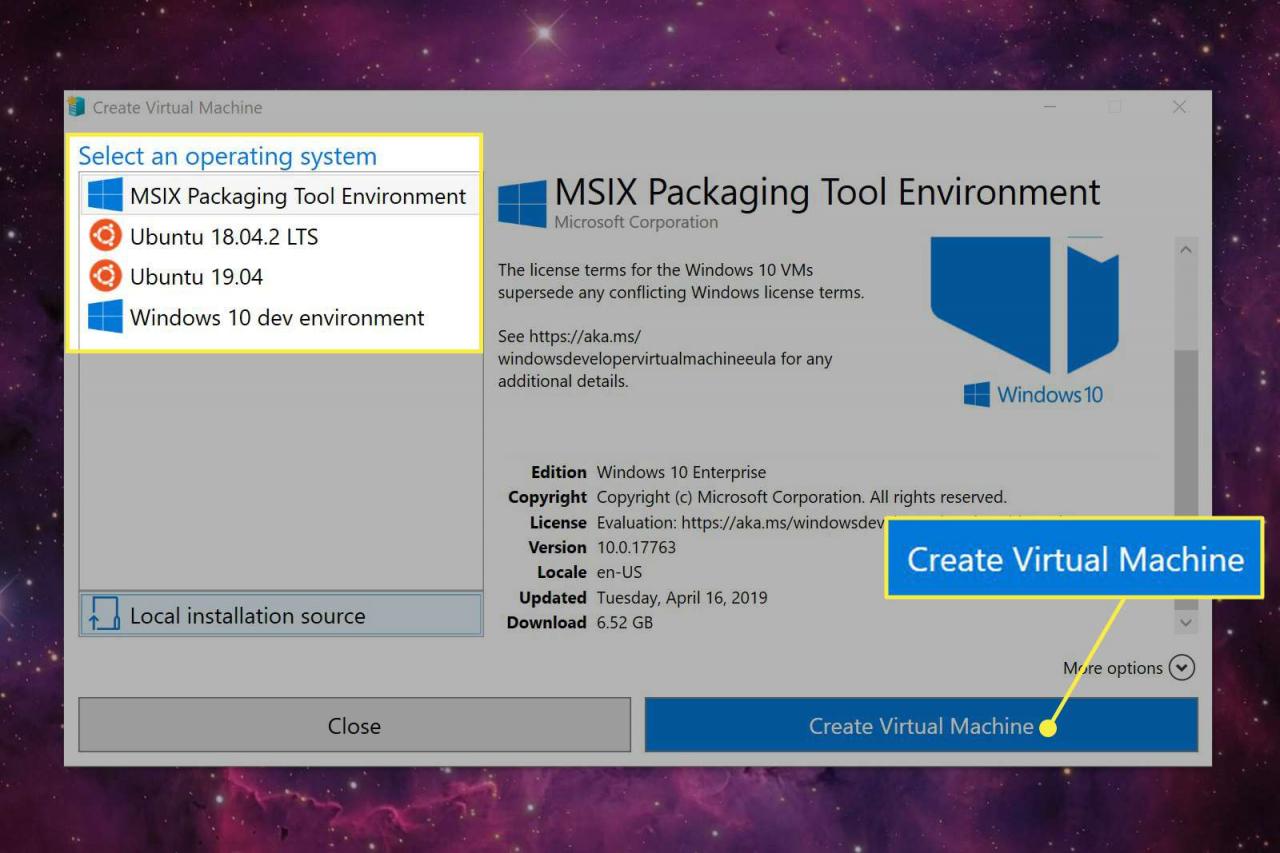
-
Seleziona Origine dell'installazione locale.


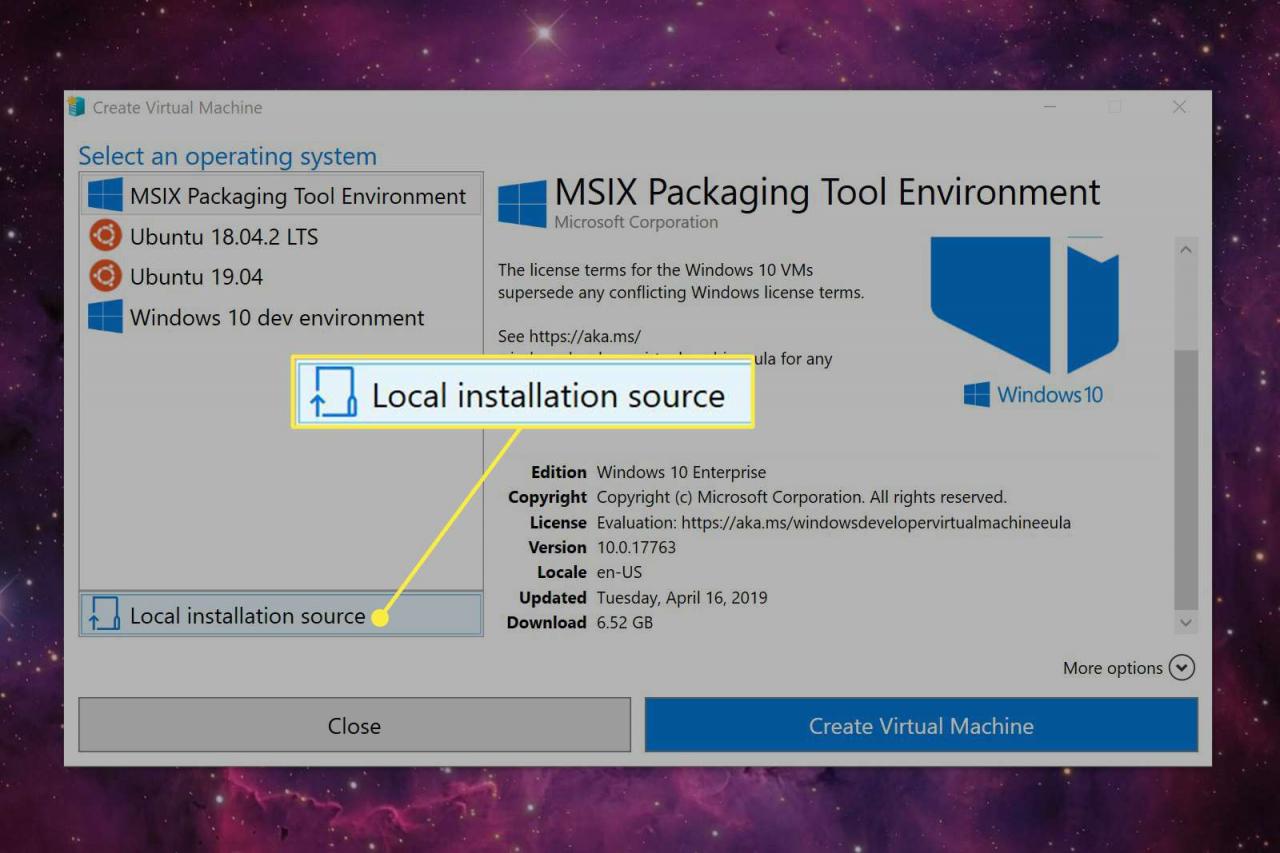
-
Seleziona Cambia l'origine dell'installazione.


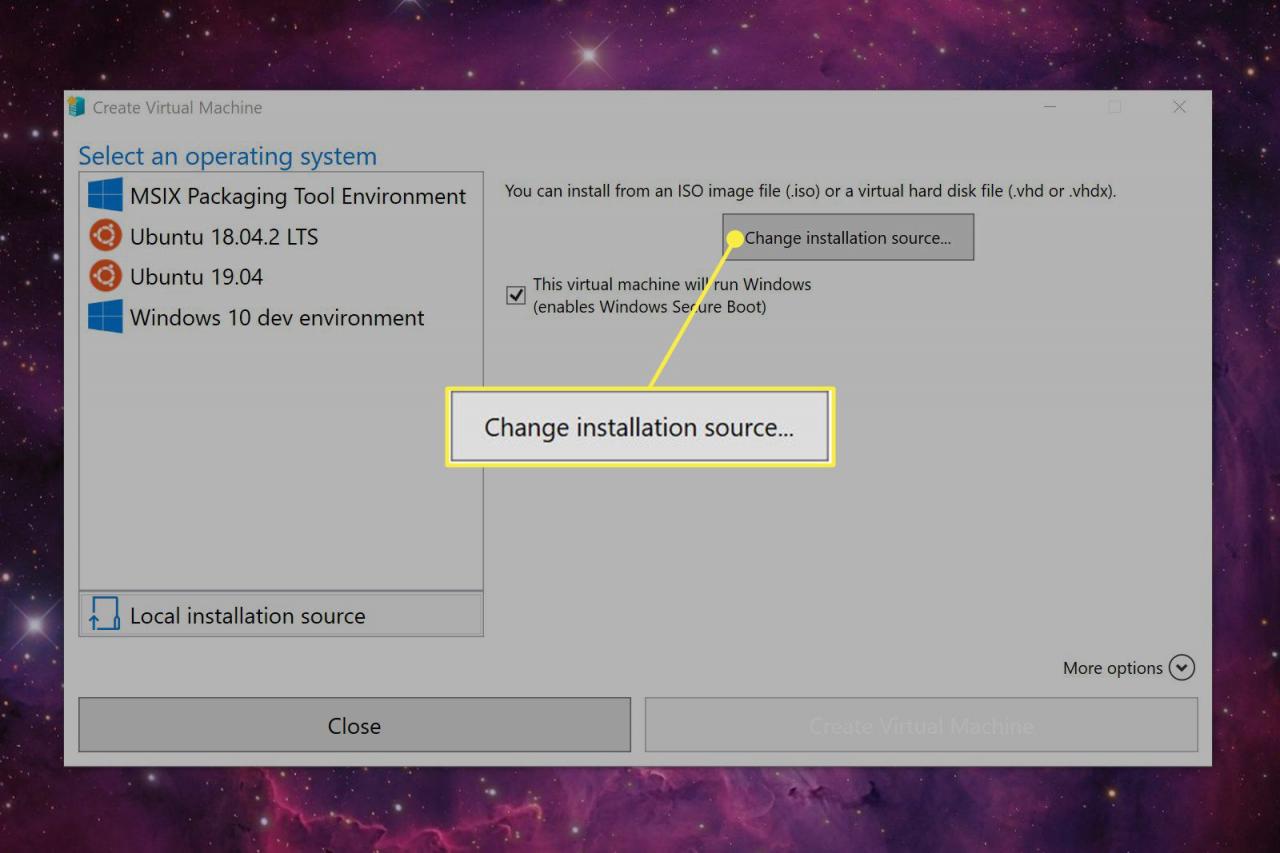
-
Individua e seleziona un'immagine ISO archiviata localmente sul tuo PC, quindi seleziona apri.


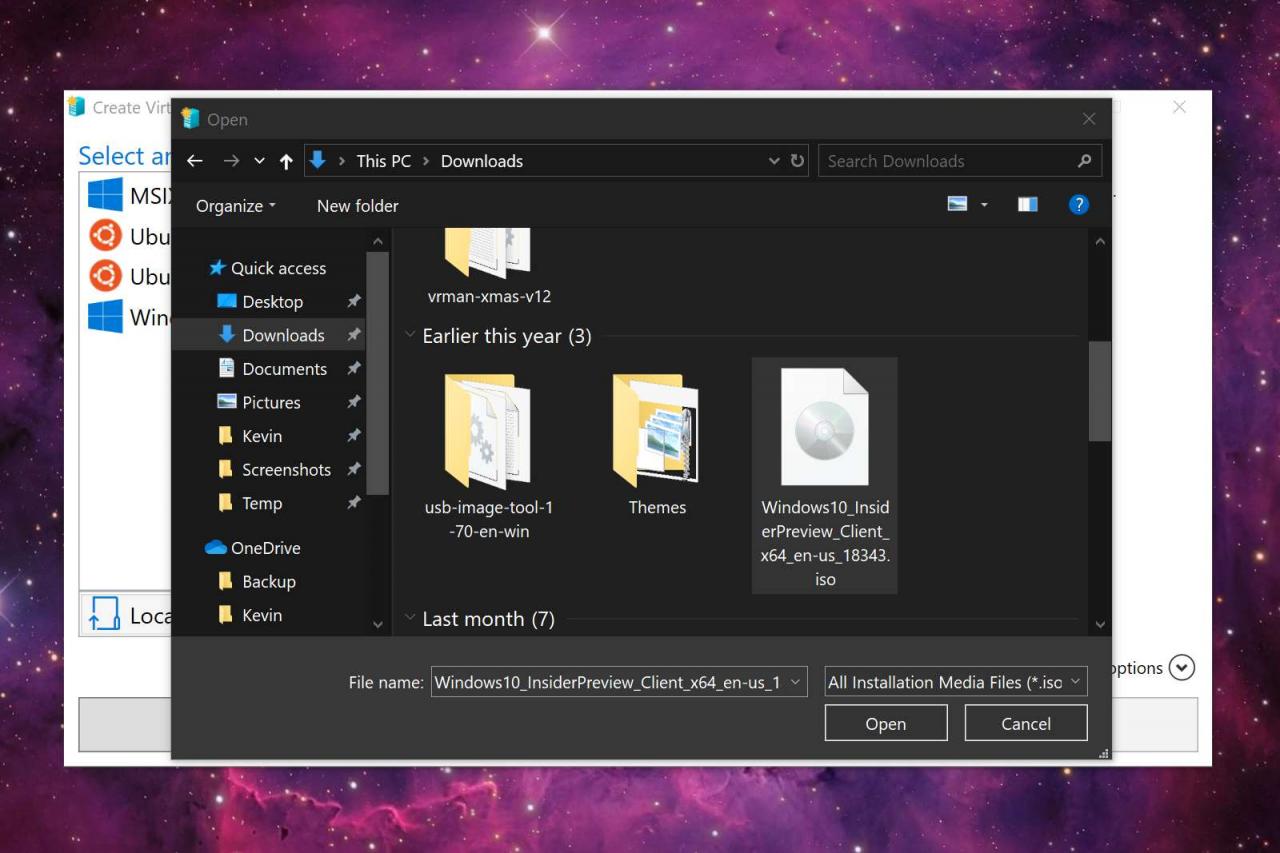
-
Infine, seleziona Crea una macchina virtuale.


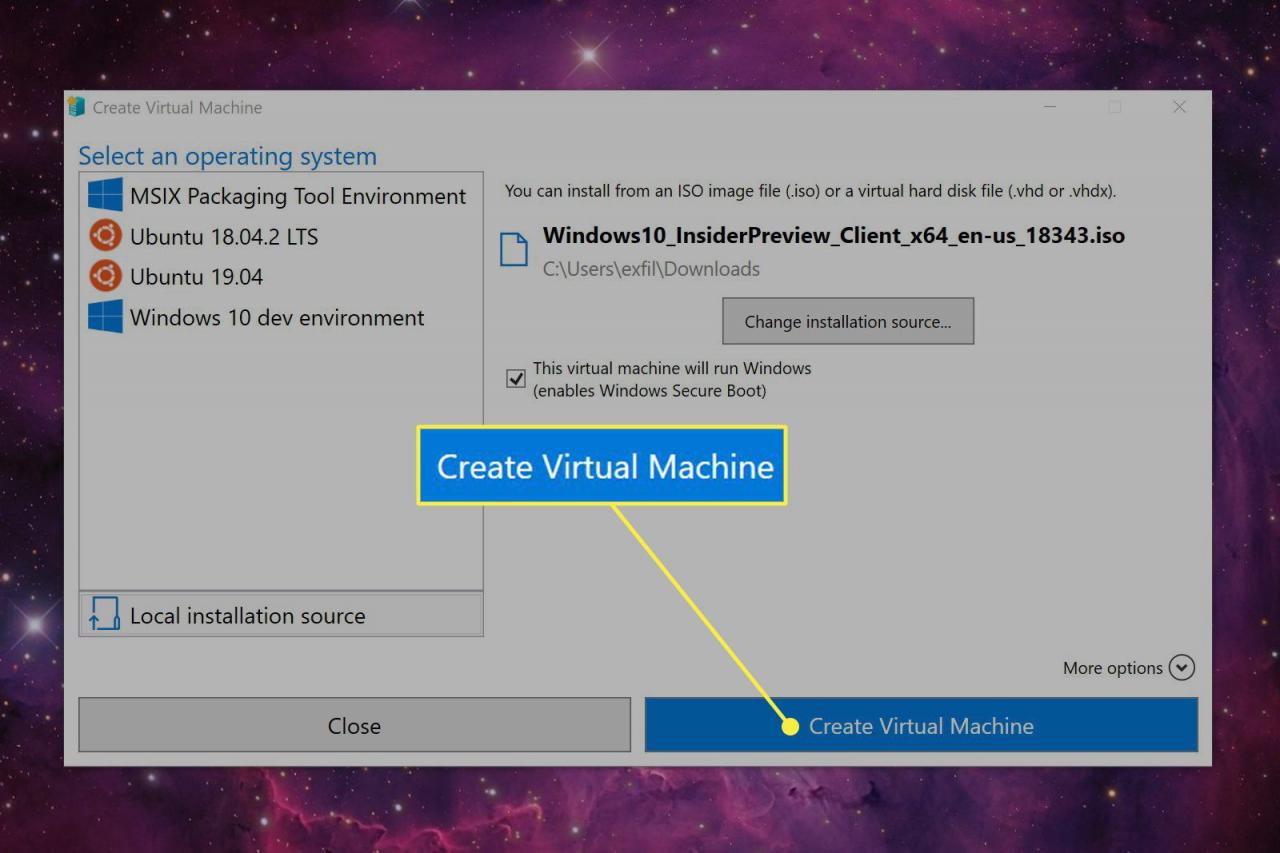
Un esempio di macchina virtuale: Ubuntu 19.04
Dopo aver selezionato l'opzione Ubuntu 19.04 e fare clic su Crea una macchina virtuale, il client Hyper-V scaricherà e installerà Ubuntu in un "contenitore" software (noto anche come macchina virtuale). Una volta completato, Hyper-V ti chiede con due pulsanti.
-
Dacci un'occhiata cliccando collegarsi per caricare la finestra Connessione macchina virtuale.
Dacci un'occhiata cliccando Modificare le impostazioni per accedere alle impostazioni per l'emulazione hardware necessaria per eseguire un falso PC. Ciò include firmware, sicurezza, memoria, processore, archiviazione e connessione di rete.

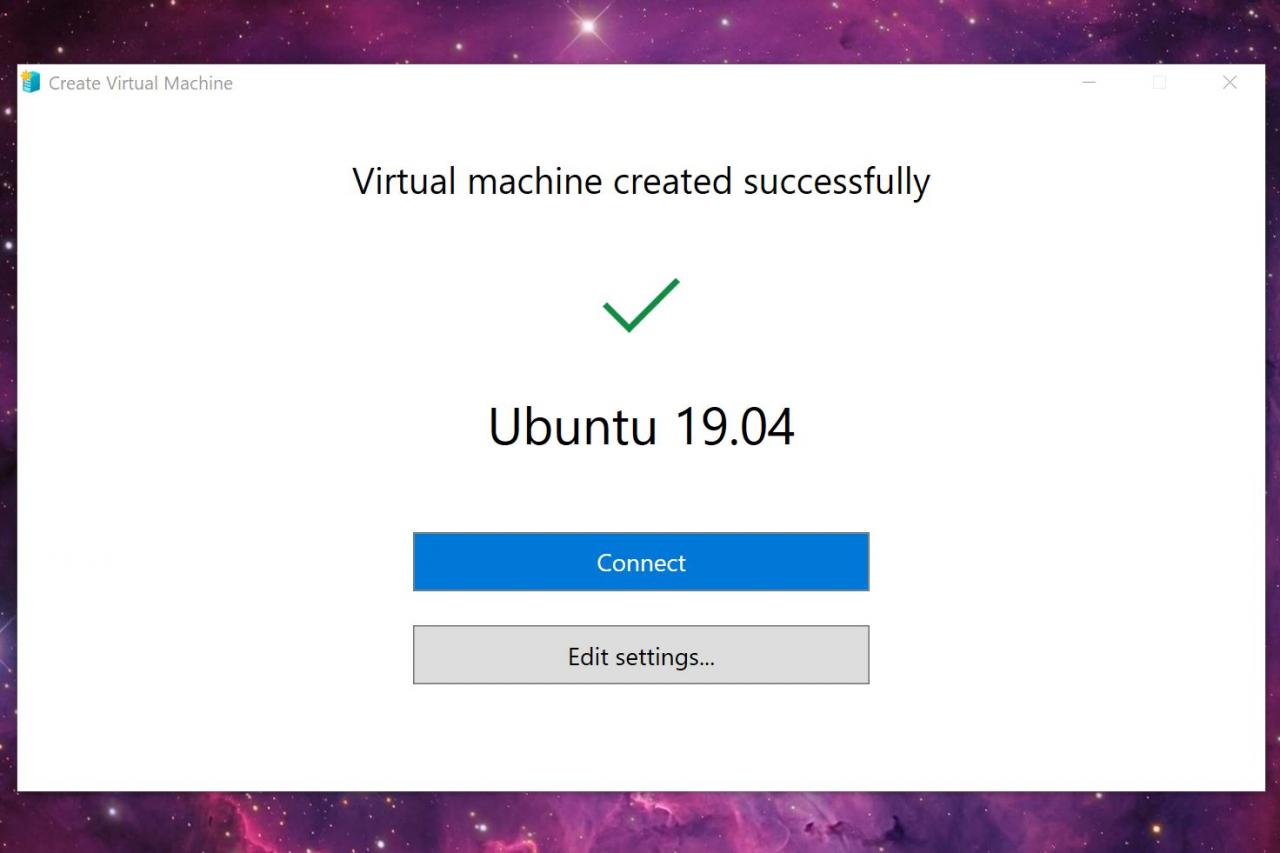
-
Clicca il Inizia nella finestra Connessione macchina virtuale per avviare il sistema operativo emulato.


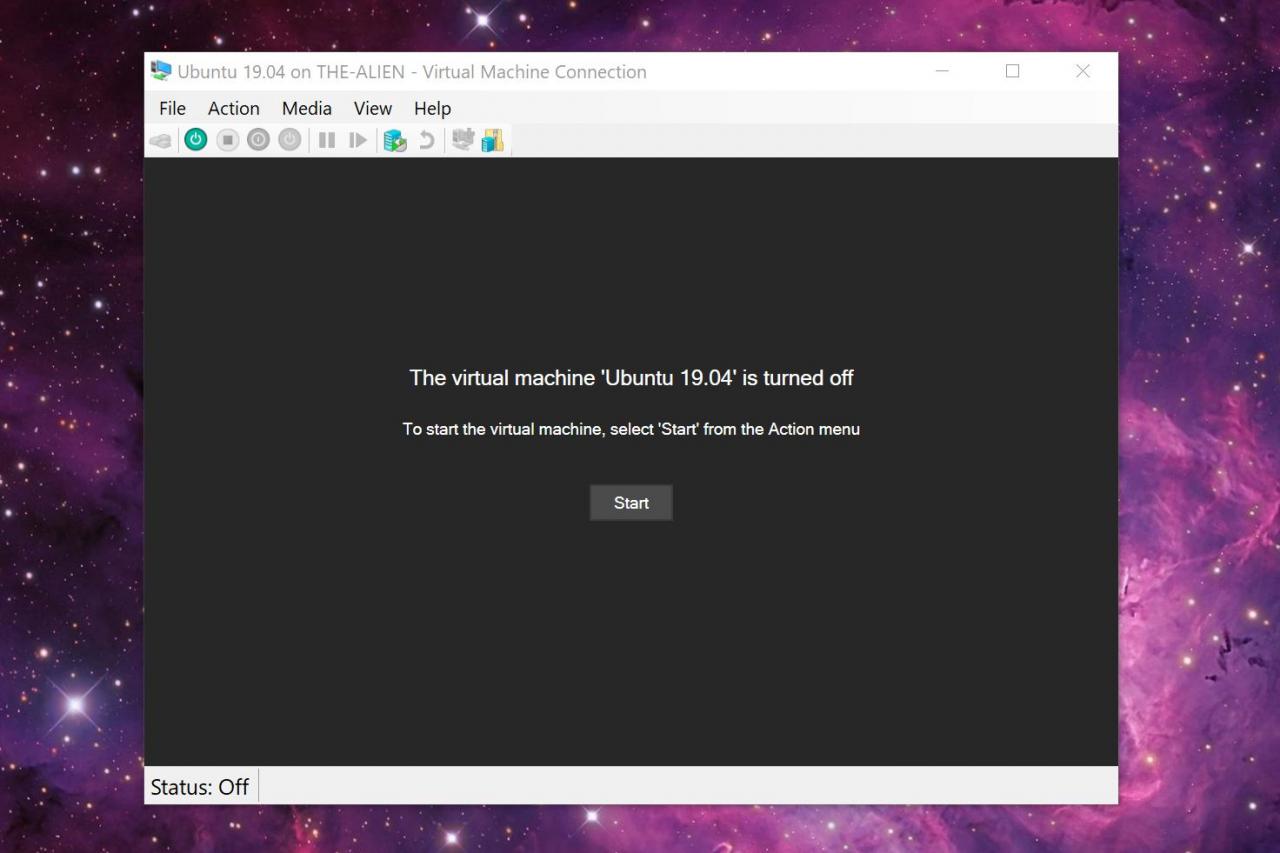
-
Segui le istruzioni sullo schermo della piattaforma come se stessi configurando un nuovo PC. Non sarà necessario eseguire nuovamente questa configurazione a meno che non si crei una nuova macchina virtuale.

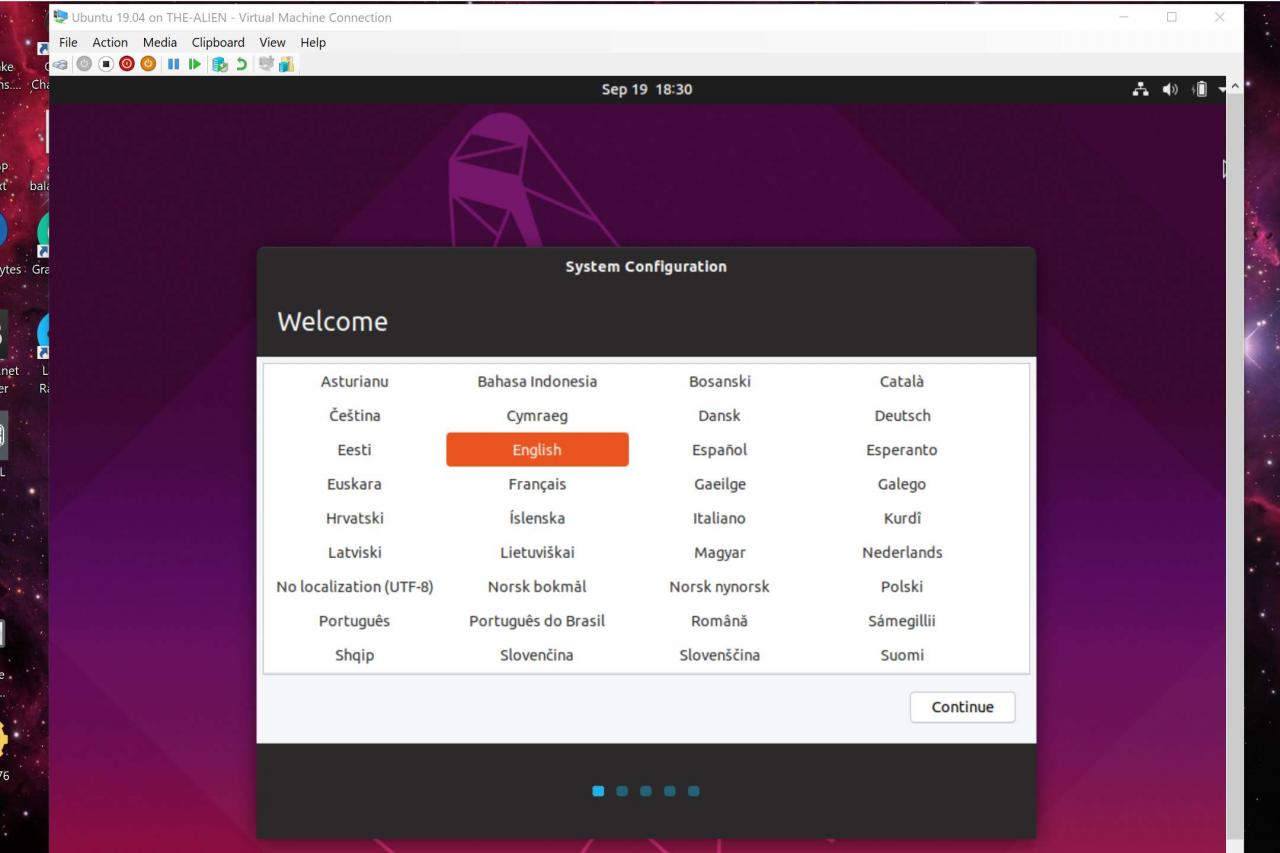
Come caricare la tua macchina virtuale
Poiché non stai installando un secondo sistema operativo direttamente sul tuo PC, non ci sono collegamenti nel menu Start o sul desktop. Non è inoltre possibile caricare la macchina virtuale dallo strumento di creazione rapida di Hyper-V. È invece necessario caricare e arrestare la macchina virtuale utilizzando Hyper-V Manager.
-
Seleziona il Inizia pulsante, scorri verso il basso nel menu Start, Quindi seleziona Strumenti di amministrazione di Windows per espanderlo.



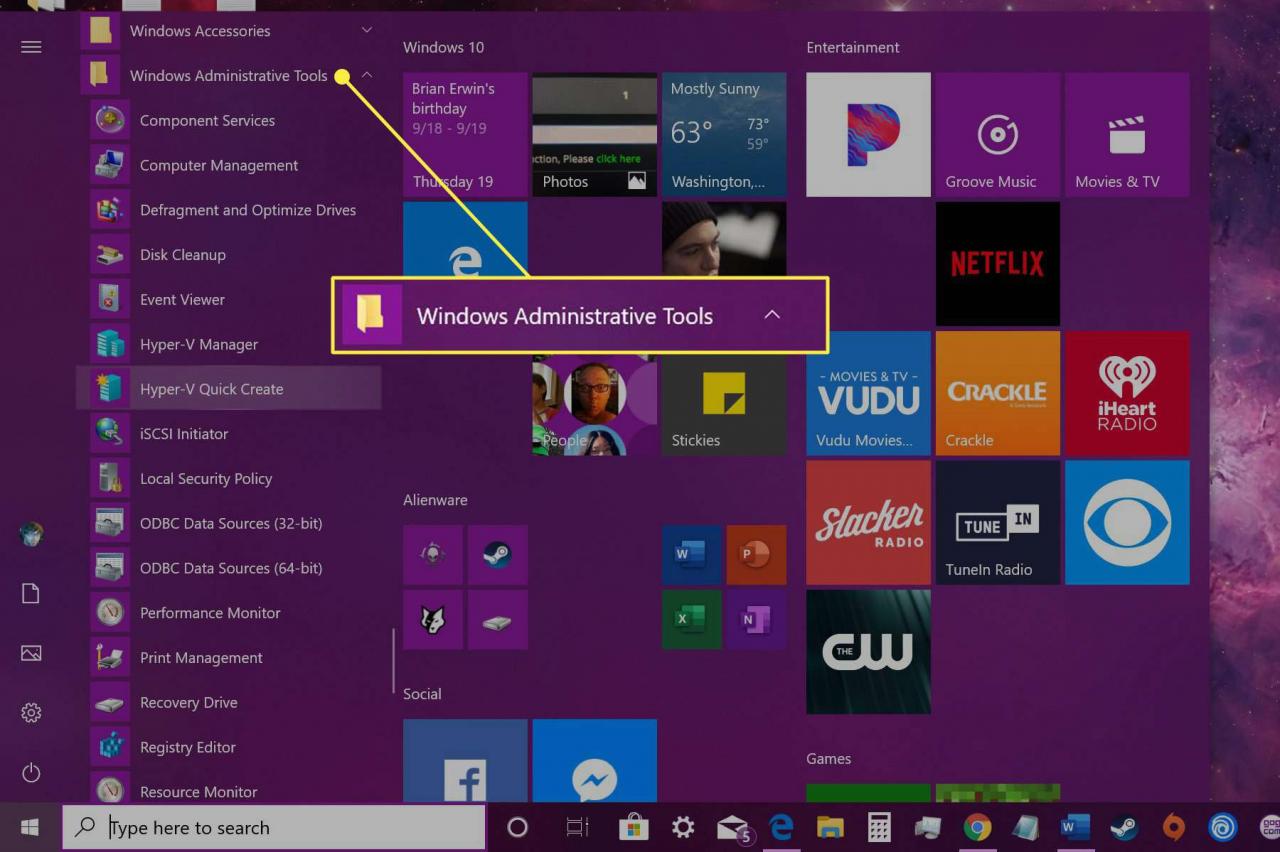
-
Seleziona Manager Hyper-V.


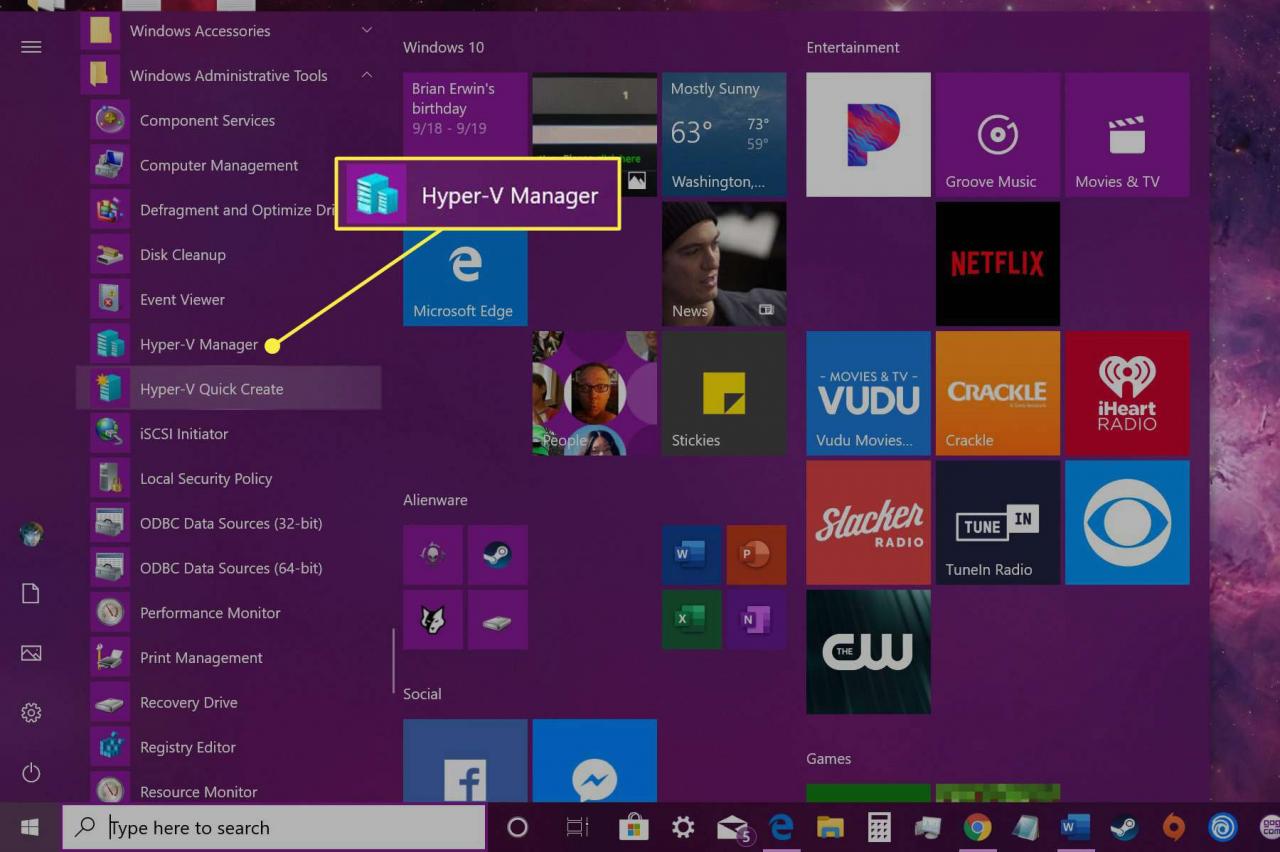
-
Nella seguente schermata di Hyper-V Manager, evidenzia la tua macchina virtuale salvata elencata sotto Macchine Virtuali.

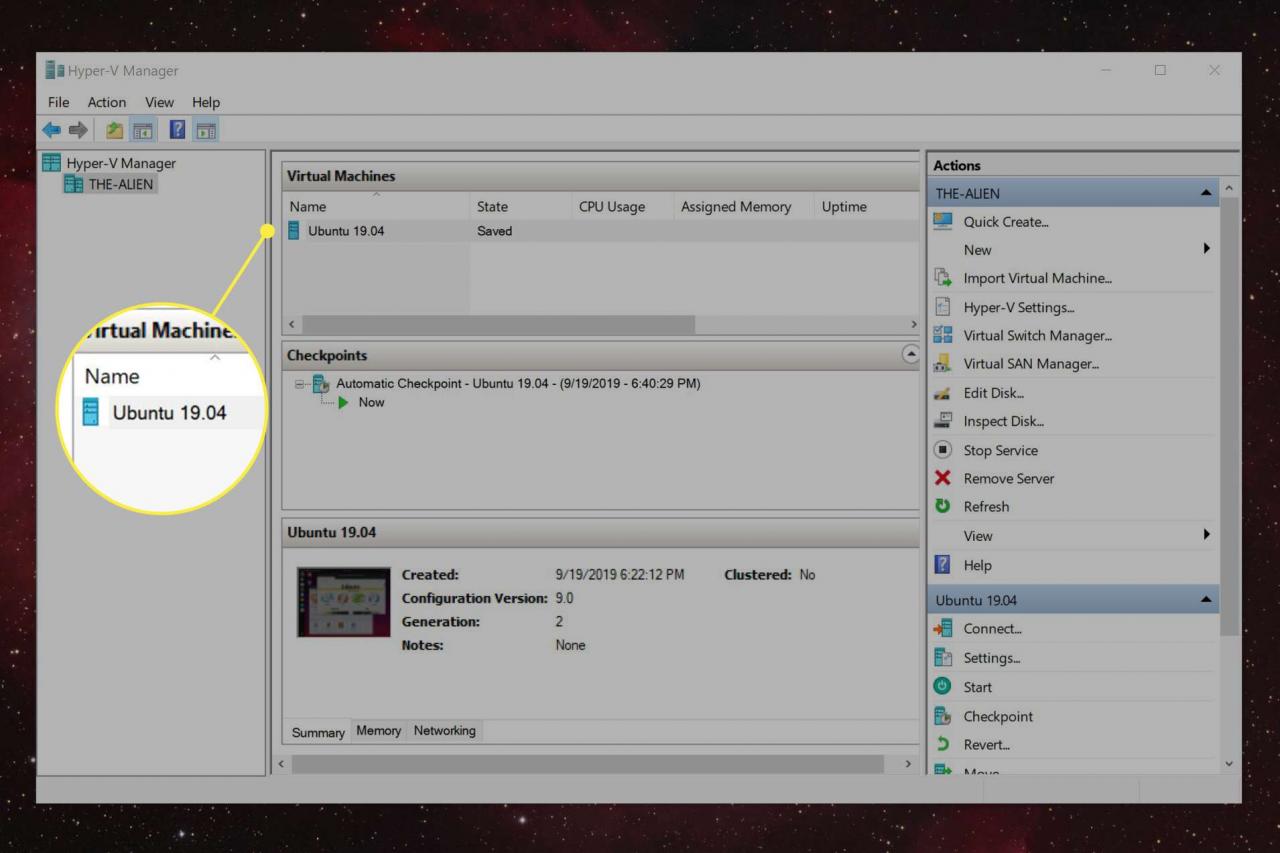
-
Seleziona collegarsi situato nell'angolo in basso a destra.

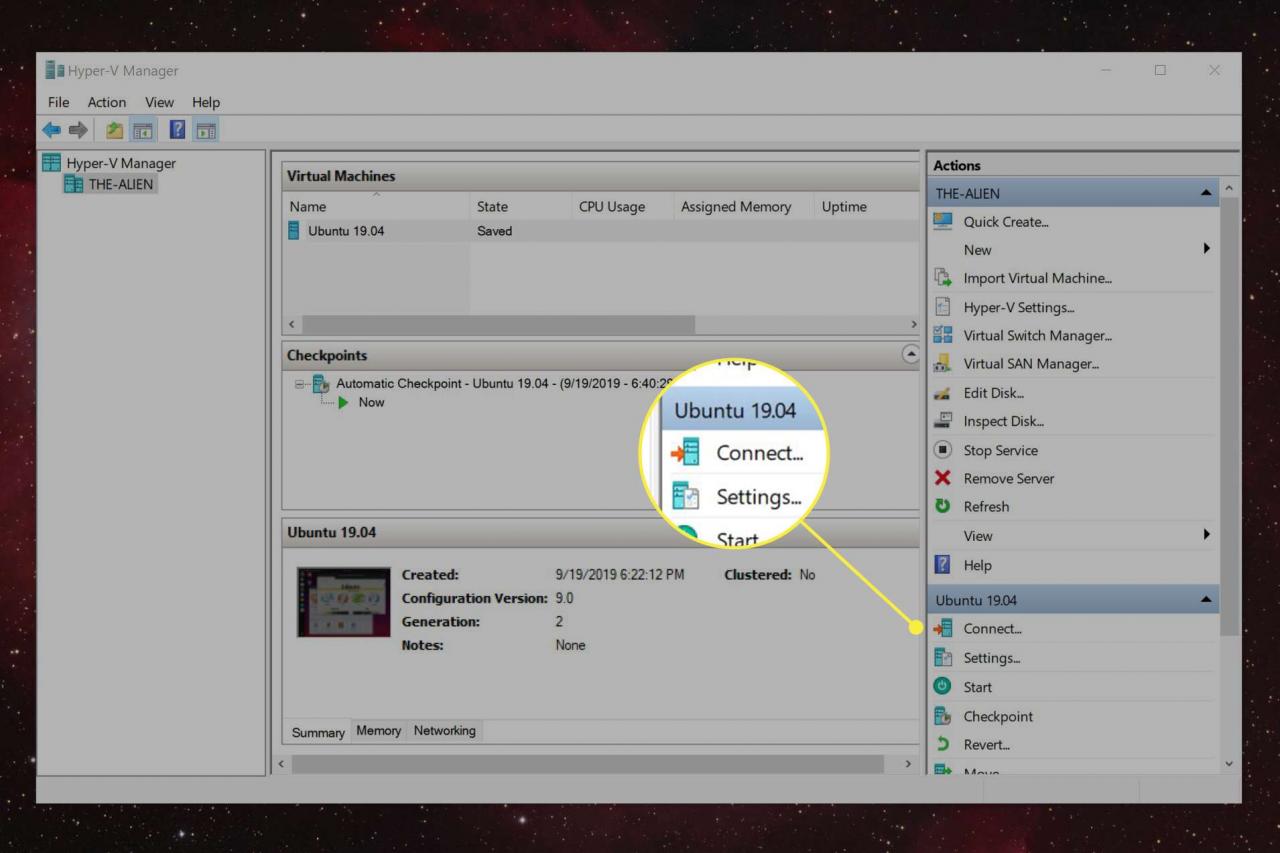
-
Viene visualizzata la schermata Connessione macchina virtuale. Seleziona il Inizia pulsante per "accendere" la macchina virtuale.


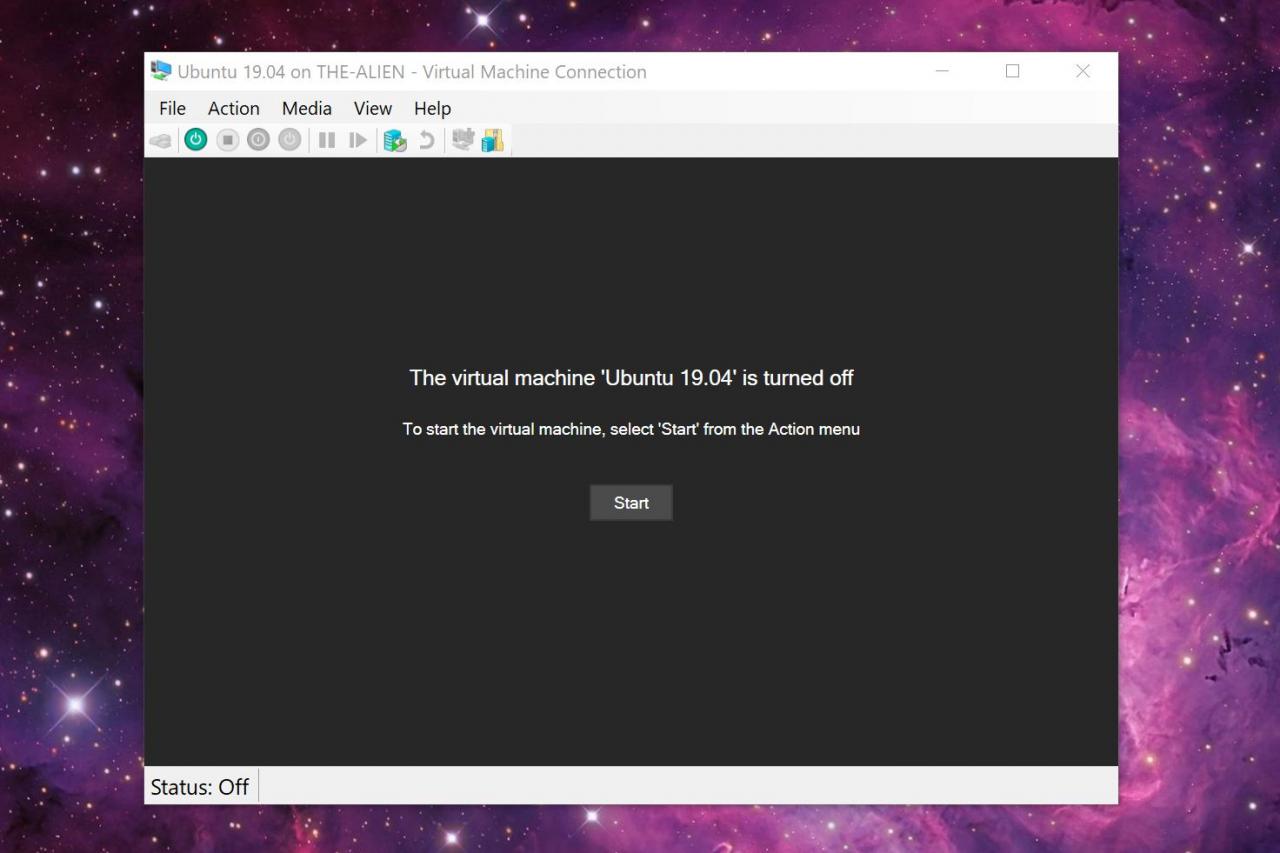
-
Per salvare lo stato corrente della tua macchina virtuale, seleziona l'arancione Risparmia icona situata sulla barra degli strumenti di connessione della macchina virtuale.


-
Per spegnere la macchina virtuale, seleziona l'icona rossa fermare icona situata sulla barra degli strumenti di connessione della macchina virtuale. Questo è simile a dire al tuo PC di spegnersi.
Selezione del bianco Spegni è simile allo scollegamento del desktop o all'esaurimento della batteria.