Quando la barra delle applicazioni di Windows 10 non funziona, può manifestarsi in uno dei diversi modi:
- Fare clic sulla barra delle applicazioni non ha alcun effetto.
- Le icone non vengono visualizzate.
- Le scorciatoie da tastiera non funzionano.
Le istruzioni in questo articolo si applicano solo a Windows 10.
Causa della barra delle applicazioni di Windows 10 non risponde
La barra delle applicazioni di Windows 10 può essere bloccata per una serie di motivi, tra cui un aggiornamento incompleto del sistema operativo, un bug di aggiornamento, file di sistema danneggiati o file di account utente danneggiati.
Le procedure che delineiamo si basano sull'avvio di attività tramite Task Manager, ma se puoi eseguirle tramite il menu Start o tramite altre scorciatoie, usa invece quel metodo.
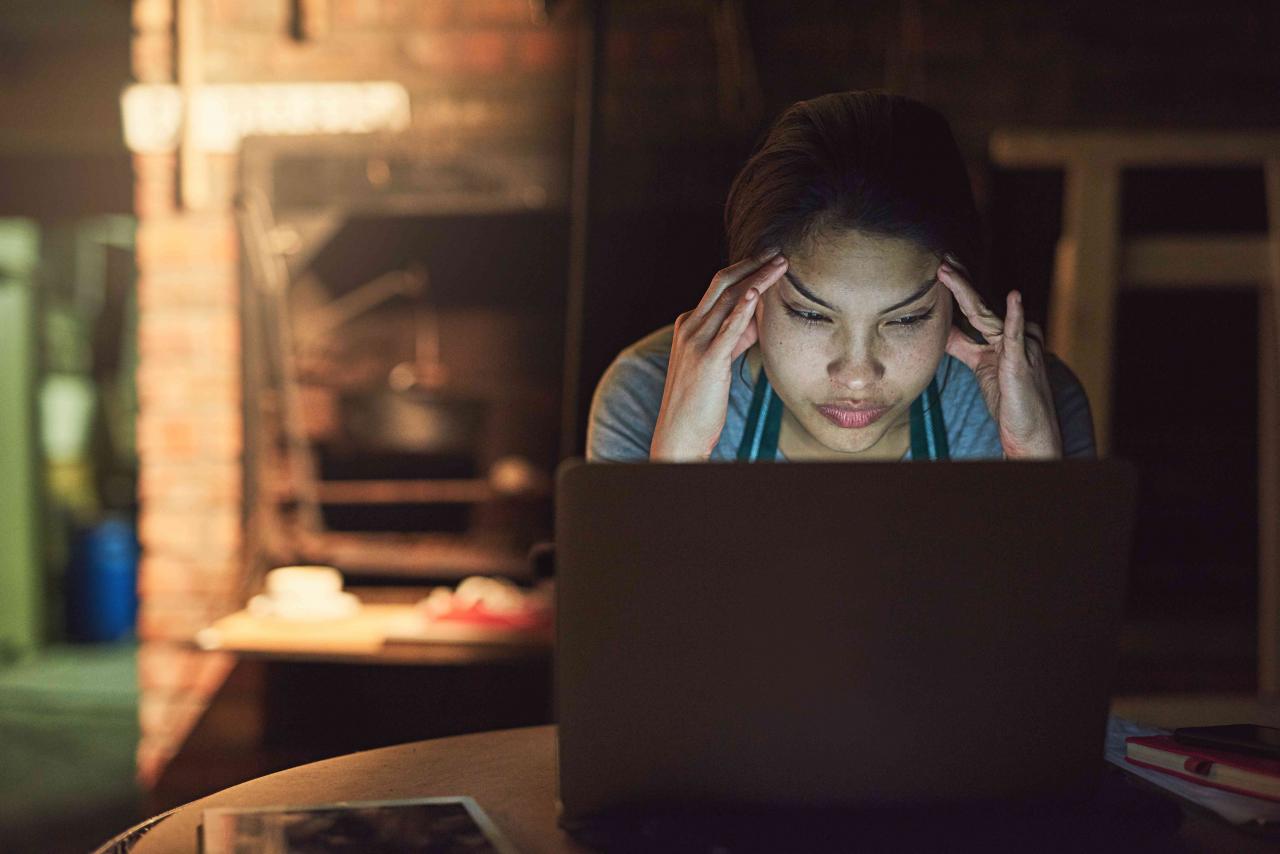
Come far funzionare una barra delle applicazioni congelata di Windows 10
-
Usa Task Manager per riavviare Windows Explorer.
- Stampa Ctrl + Maiusc + Esc per aprire Task Manager.
- Se necessario, fare clic su Più dettagli per vedere tutte le schede.
- Seleziona il Processi scheda e fare clic di Windows Explorer.
- Con di Windows Explorer selezionato, fare clic nuovo inizio In fondo alla finestra.
-
Esegui una scansione SFC.
Stampa Win + X per aprire il menu Power User, quindi selezionare PowerShell (amministratore) o Prompt dei comandi (amministratore). Esegui il comando sfc scannow.
-
Usa Powershell. Questo è un processo in due parti. Innanzitutto, abilita Windows Firewall.
- Stampa Ctrl + Maiusc + Esc.
- Se necessario, fare clic su Più dettagli per vedere tutte le schede.
- Seleziona il Servizi scheda e, in Nome, cerca mpssvc (Windows Firewall).
- Assicurarsi che la Servizi aperti accanto ad essa viene visualizzata l'icona. In caso contrario, fai clic destro su di esso e seleziona Inizia.
Stampa Win + R. Nel Correre finestra di dialogo, digitare powershell, quindi premere entrare. Al prompt, digita il seguente comando, quindi premi entrare:
Get-AppXPackage -AllUsers | Foreach {Add-AppxPackage -DisableDevelopmentMode -register "$ ($ _. InstallLocation) AppXManifest.xml"}
-
Esegui il comando di gestione delle immagini DISM.
- Stampa Ctrl + Maiusc + Esc per aprire Task Manager.
- Seleziona Compila il > Esegui una nuova attività.
- Nel Crea una nuova attività finestra di dialogo, digita explorer, quindi fai clic su OK.
- All'interno di Esplora file, apri C: Windows System32.
- Trova cmd.exee fai clic con il pulsante destro del mouse.
- Dal menu, selezionare Esegui come amministratore > Sì.
- Nella finestra successiva, al prompt, digitare Dism / Online / Cleanup-Image / RestoreHealth, Quindi premere entrare. Attendi fino al completamento della verifica al 100%.
-
Abilita User Manager.
- Sulla tastiera premi Win + R.
- Nel Correre finestra di dialogo, digitare services.msc, Quindi premere entrare.
- Sotto Nome, trova e fai doppio clic User Manager.
- Dal tipo di avvio menu, selezionare automatico e fare clic su OK.
- Riavvia il tuo computer.
-
Disabilita gli elementi aperti di recente.
- Sulla tastiera premi Win + I per aprire Impostazioni.
- Seleziona Personalizzazione.
- Nella colonna di sinistra, scegli Inizia.
- Attiva l'interruttore per Mostra elementi aperti di recente in Jump Lists all'avvio o nella barra delle applicazioni a via.
-
Esegui il ripristino di sistema.
- Stampa Win + R.
- Nel Correre finestra di dialogo, digitare sysdm.cpl, Quindi premere entrare.
- Nel Proprietà di sistema finestra di dialogo, scegliere Protezione sistema > ripristino configurazione di sistema.
- Nella schermata successiva, seleziona Avantie scegli un punto di ripristino del sistema.
- Seguire le istruzioni sullo schermo per continuare, quindi riavviare il sistema.
-
Crea un nuovo account utente.
- Stampa Win + I per aprire Impostazioni.
- Seleziona conti > Famiglia e altre persone.
- scegliere Aggiungi qualcun altro a questo PC.
- scegliere Non ho le informazioni di accesso di questa persona, poi Avanti.
- Seleziona Aggiungi un utente senza un account Microsoft, poi Avanti.
- Digita il nome utente e la password per l'account, quindi seleziona Avanti.
Accedi al nuovo account utente. Se la barra delle applicazioni funziona, trasferisci i tuoi file nel nuovo account ed elimina quello vecchio.
-
Se, dopo tutto ciò, hai ancora problemi, considera di consultare un professionista per riparare il tuo computer.