Lo stato di ogni dispositivo hardware riconosciuto da Windows è disponibile in qualsiasi momento in Gestione dispositivi. Questo stato contiene lo stato corrente dell'hardware come visto da Windows.
Il controllo dello stato di un dispositivo dovrebbe essere la prima cosa da fare se si sospetta che un dispositivo specifico stia causando un problema o se un dispositivo in Gestione dispositivi è contrassegnato da un punto esclamativo giallo.
Questi passaggi si applicano a Windows 10, Windows 8, Windows 7, Windows Vista e Windows XP. Vedi quale versione di Windows ho? se non sei sicuro di quale di queste diverse versioni di Windows sia installata sul tuo computer.
Come visualizzare lo stato di un dispositivo in Gestione dispositivi in Windows
È possibile visualizzare lo stato di un dispositivo dalle proprietà del dispositivo in Gestione dispositivi. I passaggi dettagliati coinvolti nella visualizzazione dello stato di un dispositivo in Gestione dispositivi variano leggermente a seconda del sistema operativo Windows installato, quindi tali differenze vengono evidenziate quando necessario di seguito.
-
Apri Gestione dispositivi, che puoi fare dal Pannello di controllo in ogni versione di Windows.Tuttavia, se utilizzi Windows 10 o Windows 8, il menu Power User (Chiave di Windows+X) è probabilmente più veloce.
Ci sono un paio di altri modi per accedere a Gestione dispositivi in Windows che potrebbero essere più veloci del metodo del pannello di controllo. Ad esempio, potresti invece utilizzare il file devmgmt.msc comando per aprire Gestione dispositivi dalla riga di comando. Vedere Altri modi per aprire Gestione dispositivi (in fondo a quel collegamento) per ulteriori informazioni.
-
Ora che Gestione dispositivi è aperto, individuare il componente hardware di cui si desidera visualizzare lo stato procedendo attraverso le categorie hardware utilizzando il > icona.
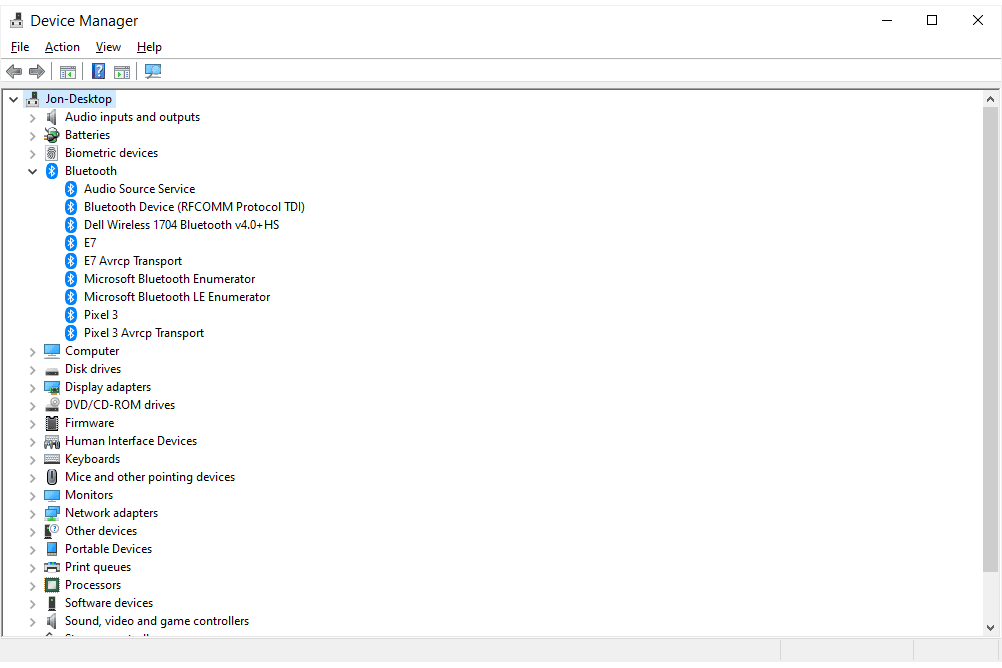
Se utilizzi Windows Vista o Windows XP, l'icona è un segno più (+).
Componenti hardware specifici che Windows ha identificato nel tuo computer sono elencati nelle principali categorie di hardware che vedi.
-
Una volta individuato il componente hardware di cui si desidera visualizzare lo stato, toccare e tenere premuto o fare clic con il pulsante destro del mouse e quindi scegliere Proprietà.

-
Nel Generale scheda della finestra Proprietà che ora è aperta, cerca il file Stato del dispositivo area verso la parte inferiore della finestra. C'è una breve descrizione dello stato attuale di questo particolare componente hardware.
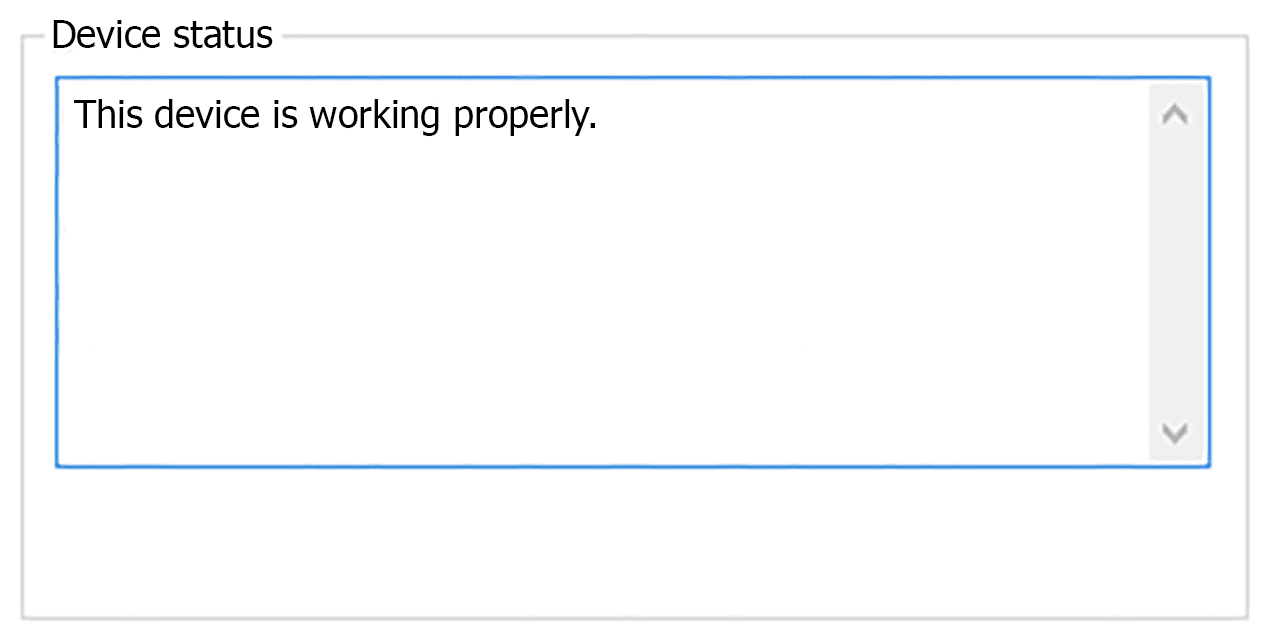
Se il dispositivo funziona
Se Windows vede il dispositivo hardware come funziona correttamente, vedrai questo messaggio:
Questo dispositivo funziona correttamente.
Windows XP aggiunge alcune informazioni aggiuntive qui:
In caso di problemi con questo dispositivo, fare clic su Risoluzione dei problemi per avviare lo strumento di risoluzione dei problemi.
Se il dispositivo non funziona
Se Windows determina che il dispositivo non funziona correttamente, vedrai un messaggio di errore e l'errore Code 43. Qualcosa come questo:
Windows ha arrestato questo dispositivo perché ha segnalato problemi. (Codice 43)
Se sei fortunato, potresti ottenere ancora più informazioni sul problema, come questo:
Il collegamento SuperSpeed al dispositivo USB continua a passare allo stato di errore Conformità. Se il dispositivo è rimovibile, rimuovere il dispositivo e quindi disabilitare / abilitare da Gestione dispositivi per il ripristino.
-
Questo è tutto!
Informazioni importanti sui codici di errore
Qualsiasi stato diverso da quello che indica esplicitamente che un dispositivo funziona correttamente deve essere accompagnato da un codice di errore del gestore dispositivi. È possibile risolvere il problema riscontrato da Windows con questo dispositivo in base a quel codice: Elenco completo dei codici di errore di Gestione dispositivi.
Potrebbe esserci ancora un problema con un componente hardware anche se Windows potrebbe non segnalarlo tramite lo stato del dispositivo. Se hai un forte sospetto che un dispositivo stia causando un problema ma Gestione dispositivi non segnala un problema, dovresti comunque risolvere il problema.