Ci sono molti motivi per cui potresti aver bisogno di aprire Gestione dispositivi in Windows, ma di solito è per risolvere qualche tipo di problema con l’hardware del tuo computer.
Non importa se stai aggiornando i driver del dispositivo, regolando le risorse di sistema, trovando i codici di errore di Gestione dispositivi o anche solo controllando lo stato di un dispositivo: dovrai aprire Gestione dispositivi prima di poterlo fare.
Gestione dispositivi non è elencato accanto ai tuoi programmi regolari, quindi può essere difficile da trovare se non sai già dove si trova. Il metodo del pannello di controllo è probabilmente il modo più semplice per arrivarci, ma esaminiamo tutte le opzioni di seguito.
Segui i semplici passaggi seguenti per aprire Gestione dispositivi in Windows:
Le istruzioni in questo articolo si applicano a Windows 10, Windows 8, Windows 7, Windows Vista e Windows XP.
Tempo richiesto: L’apertura di Gestione dispositivi dovrebbe richiedere solo un minuto circa, indipendentemente dalla versione di Windows che stai utilizzando. Vedi Altri modi per aprire Gestione dispositivi nella parte inferiore della pagina per altri modi probabilmente più veloci in almeno alcune versioni di Windows.
Come aprire Gestione dispositivi tramite il pannello di controllo
- Apri il Pannello di controllo.
In Windows 10 e Windows 8, supponendo che tu stia utilizzando una tastiera o un mouse, il modo più veloce è attraverso il menu Power User: basta premere VINCI (Windows) e la chiave X insieme.
In alcune versioni di Windows 10, potresti anche essere in grado di aprire Gestione dispositivi direttamente dal menu Start, come sottomenu sotto Pannello di controllo.
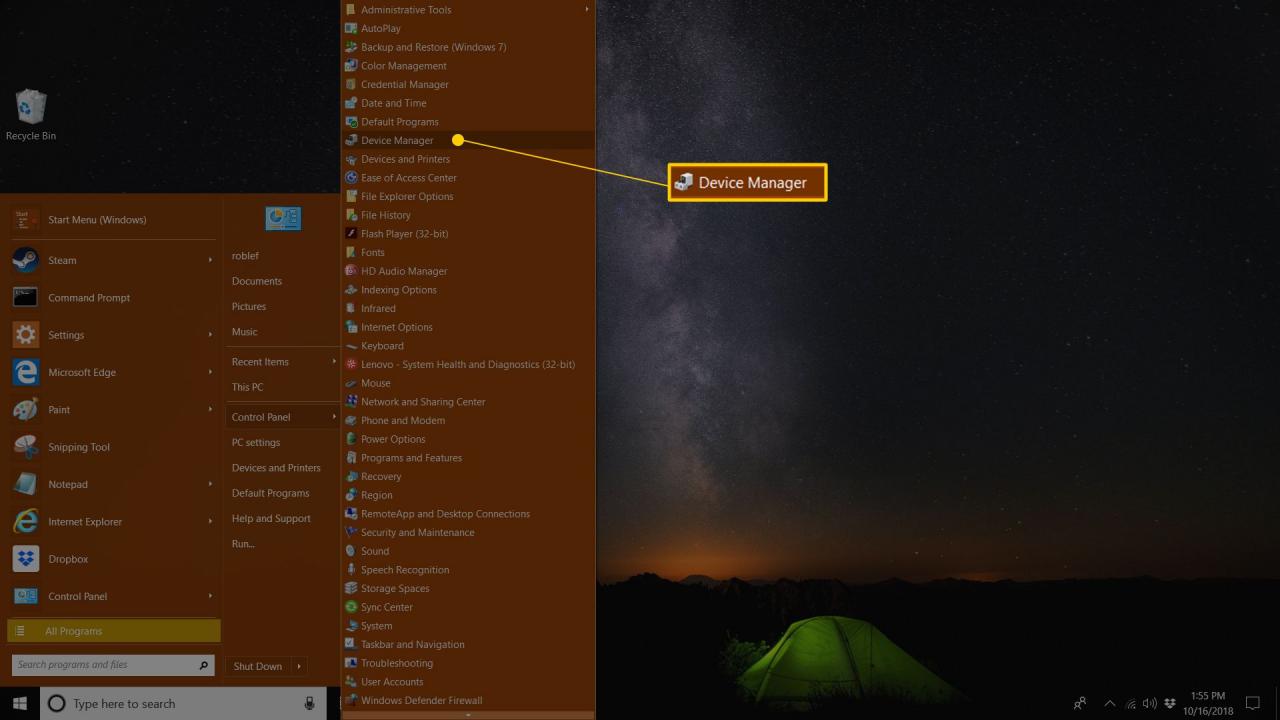
A seconda della versione di Windows, il Pannello di controllo è solitamente disponibile dal menu Start o dalla schermata App.
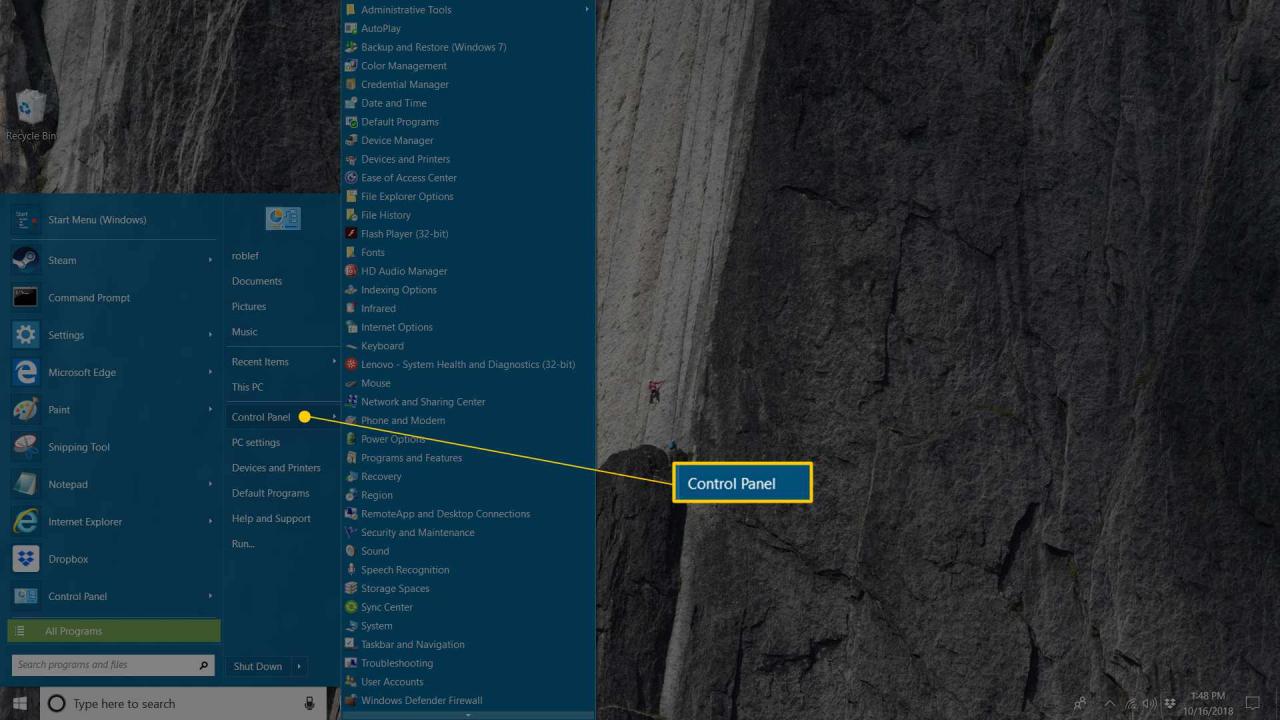
- Quello che fai dopo dipende dal sistema operativo Windows che stai utilizzando:
- In Windows 10 e Windows 8, seleziona Hardware e suoni. Puoi anche passare direttamente a Gestione dispositivi tramite il menu Power User e non dover passare attraverso il Pannello di controllo.
- In Windows 7, scegli Sistema e sicurezza.
- In Windows Vista, seleziona Sistema e manutenzione.
- In Windows XP, seleziona Prestazioni e manutenzione.
Se non vedi queste opzioni, la visualizzazione del tuo pannello di controllo potrebbe essere impostata su Icone grandi, icone piccole, o Vista classica, a seconda della versione di Windows. In tal caso, trova e scegli Gestione periferiche dalla grande raccolta di icone che vedi e poi vai al passaggio 4 di seguito.
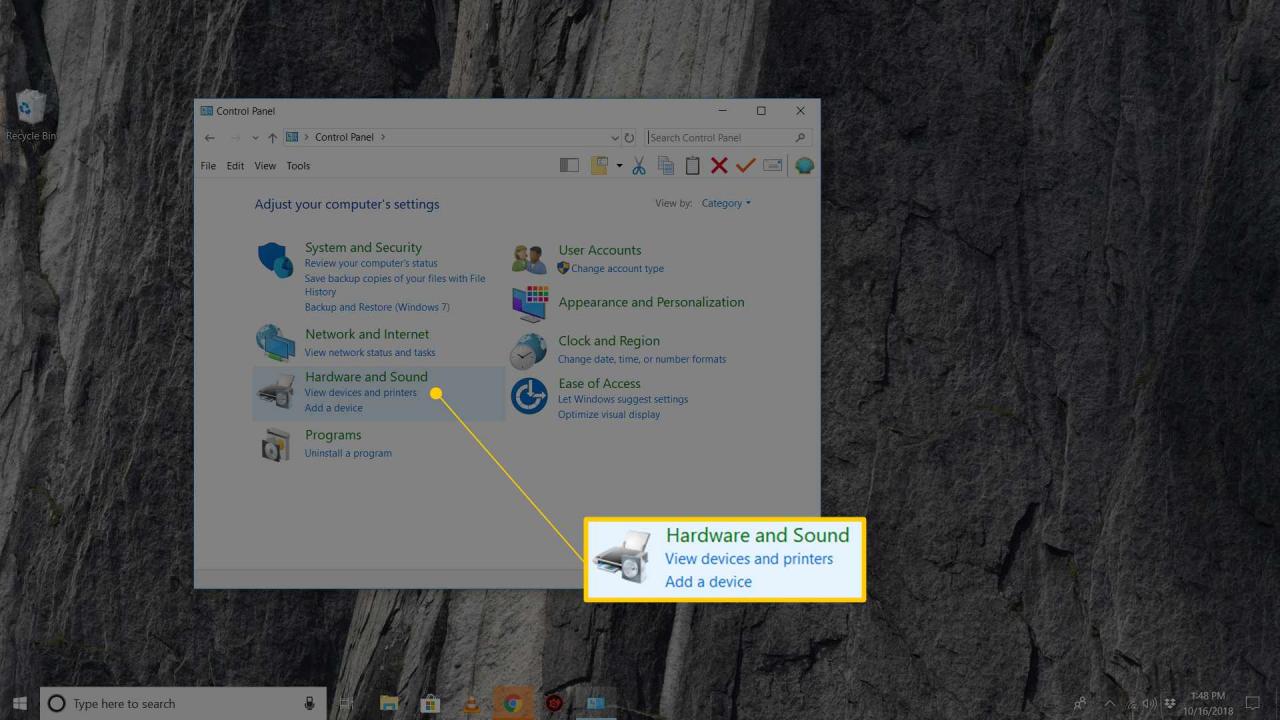
-
Da questa schermata del pannello di controllo, cerca e scegli Gestione periferiche:
In Windows 10 e Windows 8, controlla sotto il file Dispositivi e stampanti intestazione. In Windows 7, guarda sotto Sistema. In Windows Vista, troverai Gestione periferiche verso il fondo della finestra.
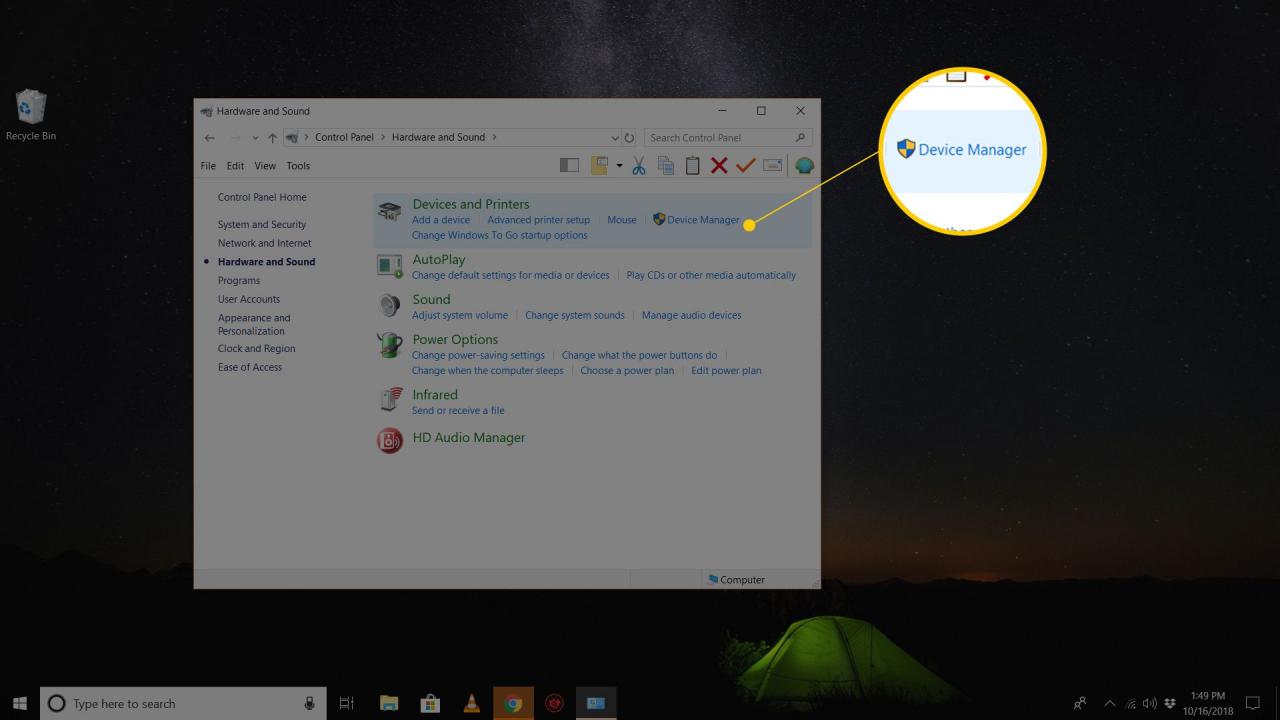
In Windows XP, hai alcuni passaggi aggiuntivi poiché Gestione dispositivi non è così facilmente disponibile nella tua versione di Windows. Dalla finestra del Pannello di controllo aperta, seleziona Sistema, scegli la scheda Hardware, quindi utilizza il pulsante Gestione periferiche.
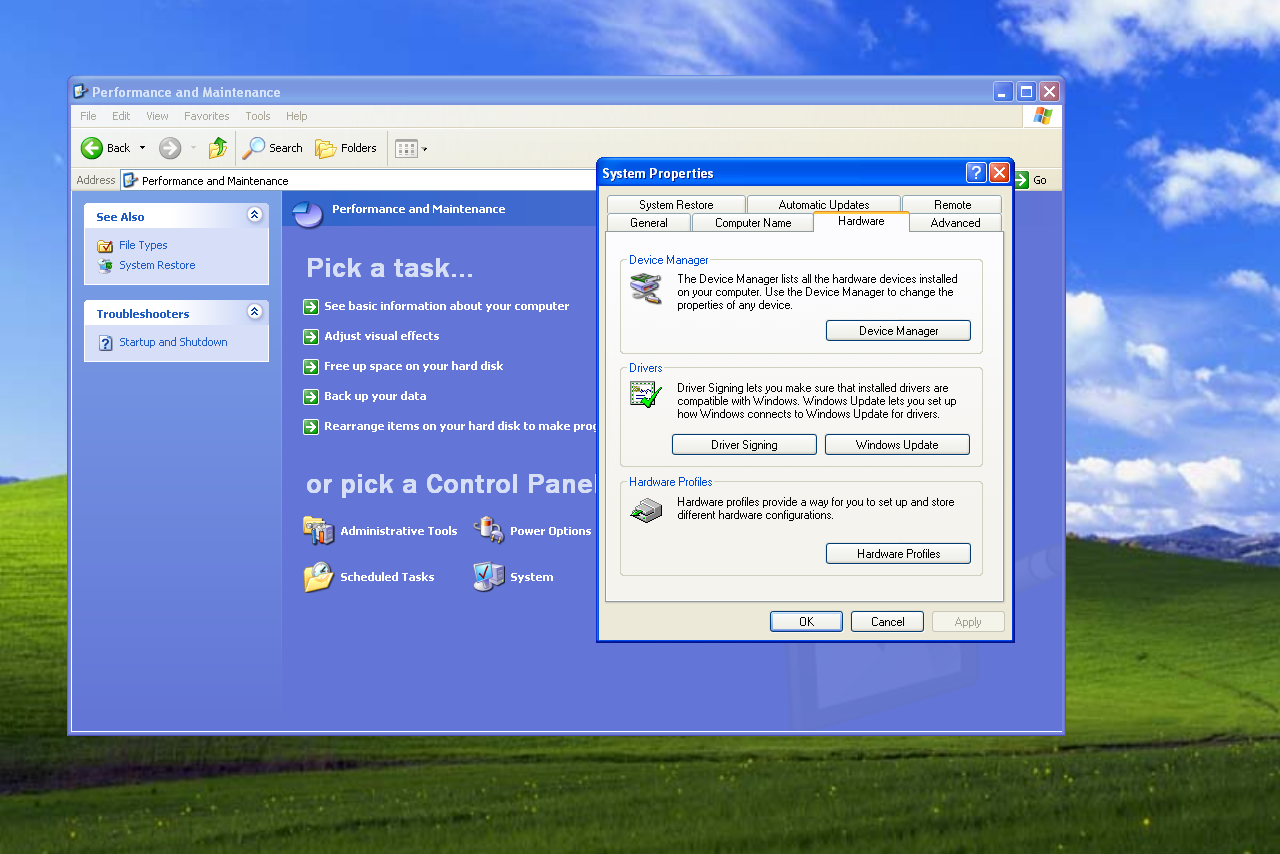
Proprietà di sistema in Windows XP.
- Con Gestione dispositivi ora aperto, puoi visualizzare lo stato di un dispositivo, aggiornare i driver del dispositivo, abilitare dispositivi, disabilitare dispositivi o eseguire qualsiasi altra gestione hardware per cui sei venuto qui.
Altri modi per aprire Gestione dispositivi
Se ti senti a tuo agio con la riga di comando in Windows, in particolare il prompt dei comandi, un modo molto rapido per avviare Gestione dispositivi in qualsiasi versione di Windows è tramite il comando:
devmgmt.msc
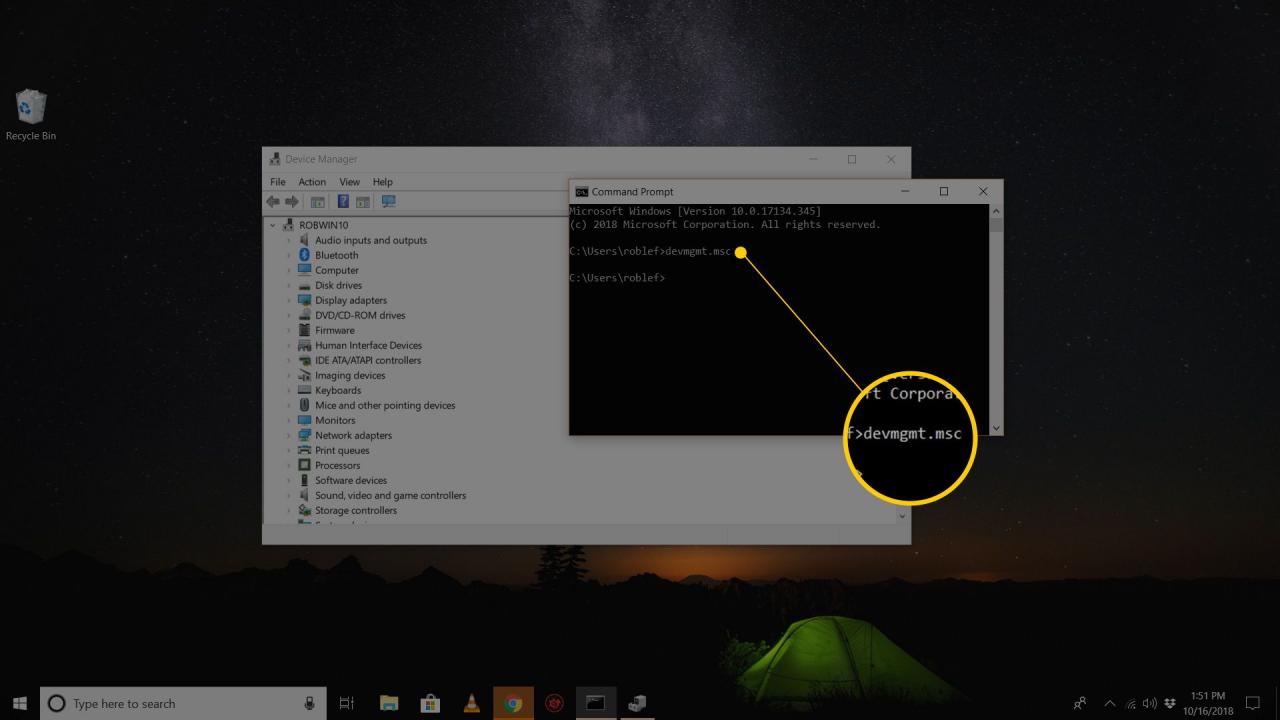
Come accedere a Gestione dispositivi dal prompt dei comandi
Il metodo della riga di comando è davvero utile quando devi aprire Gestione dispositivi ma il tuo mouse non funziona o il tuo computer ha un problema che ti impedisce di usarlo normalmente.
Anche se probabilmente non avrai mai bisogno di aprire Gestione dispositivi in questo modo, dovresti sapere che è disponibile anche in tutte le versioni di Windows tramite Gestione computer, parte della suite di utilità integrate denominata Strumenti di amministrazione.
Gestione dispositivi assume un aspetto leggermente diverso in Gestione computer. Basta selezionarlo dal margine sinistro e quindi usarlo come funzionalità integrata dell’utilità a destra.
Un altro modo per aprire Gestione dispositivi, almeno in Windows 7, è tramite GodMode. Questa è una cartella speciale che ti dà accesso a tonnellate di impostazioni e controlli presenti in tutto il sistema operativo. Se usi già GodMode, aprendo Gestione dispositivi potrebbe esserci il tuo modo preferito per usarlo.