Può essere difficile capire come utilizzare la memoria del tuo Mac. L'utility Activity Monitor può essere d'aiuto, soprattutto quando è il momento di considerare se è necessario aggiornare la RAM del computer.
Activity Monitor fa parte di tutti i sistemi operativi macOS e della maggior parte dei sistemi operativi OS X per Mac, ma il suo formato attuale è stato introdotto in OS X Mavericks (10.9). Questo articolo contiene informazioni che si applicano a Activity Monitor in macOS 10.15 tramite OS X Mavericks (10.9), nonché informazioni per le versioni precedenti di OS X.
Monitoraggio attività Mac
Activity Monitor è un'utilità di sistema gratuita disponibile su tutti i Mac. Comprende schede per cinque aree che illustrano come le applicazioni e altri processi influenzano il computer. Le schede sono:
- processore: Mostra gli effetti dei processi sull'attività della CPU
- Memoria: Monitora l'utilizzo della memoria, inclusa la memoria fisica RAM
- Energia: Indica la quantità di energia utilizzata da ciascuna app
- Disco: Mostra la quantità di dati letti e scritti sul disco
- Utilizzo della rete: Indica quali processi stanno inviando o ricevendo dati sulla rete
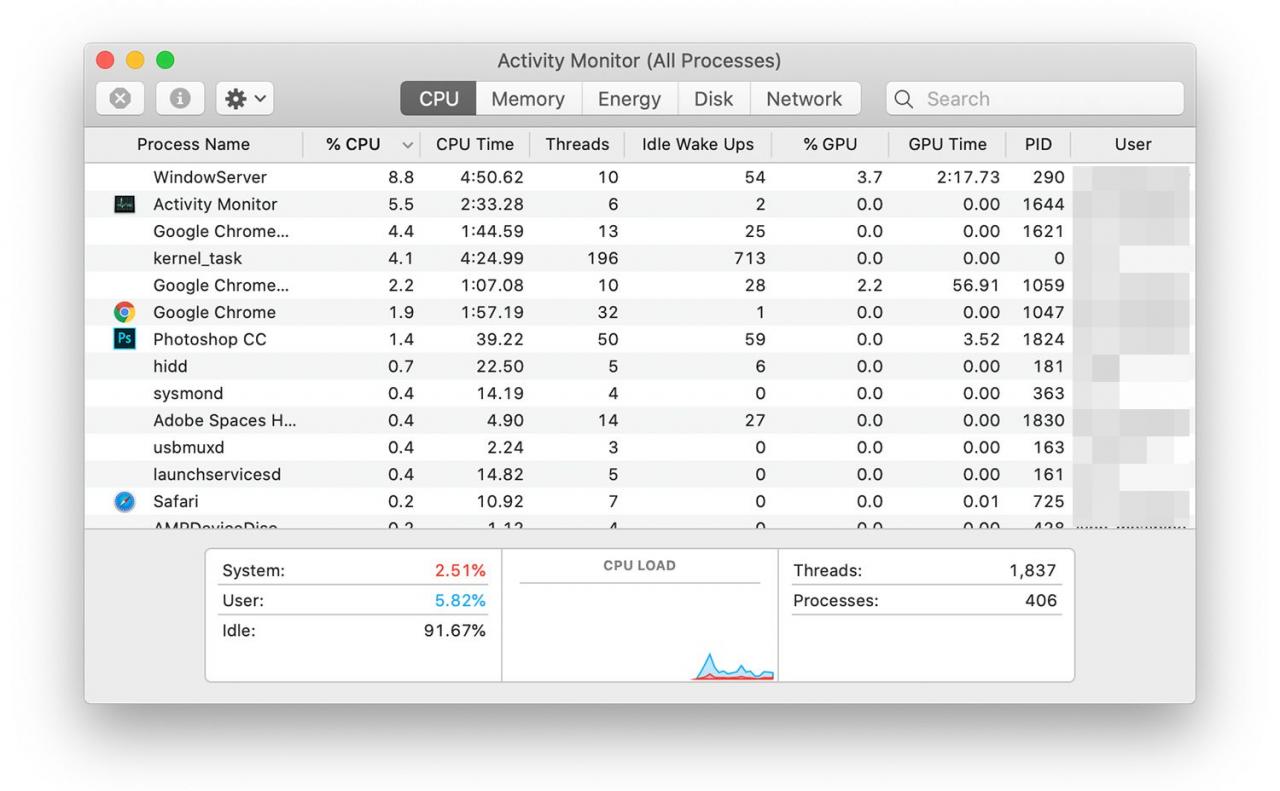
La scheda Memoria di Monitoraggio attività è dove controlli e gestisci l'utilizzo della memoria sul tuo Mac.
Grafico della memoria di Activity Monitor (OS X Mavericks e versioni successive)
Quando Apple ha rilasciato OS X Mavericks, ha introdotto il grafico Memory Pressure in Activity Monitor, insieme alla memoria compressa, un cambiamento significativo nel modo in cui il sistema operativo gestisce la memoria. La compressione della memoria sfrutta al massimo la RAM disponibile comprimendo i dati archiviati nella RAM anziché la memoria di paging nella memoria virtuale, un processo che può rallentare notevolmente le prestazioni di un Mac.
Oltre all'uso della memoria compressa, Mavericks ha apportato modifiche a Activity Monitor e al modo in cui presenta le informazioni sull'utilizzo della memoria. Invece di utilizzare il grafico a torta che appariva nelle versioni precedenti di OS X per mostrare come viene suddivisa la memoria, Apple ha introdotto il grafico Memory Pressure come un modo per esprimere la quantità di memoria che il tuo Mac comprime per fornire spazio libero per altre attività.
Grafico pressione memoria
Il grafico Pressione della memoria viene visualizzato nella parte inferiore della scheda Memoria nella finestra Monitoraggio attività. Indica la quantità di compressione applicata alla RAM, nonché quando si verifica il paging su disco quando la compressione non è sufficiente a soddisfare la richiesta delle app di allocare memoria.
Il grafico della pressione della memoria viene visualizzato in tre colori:
- Verde: indica nessuna compressione
- Giallo: mostra quando è in corso la compressione
- Rosso: la compressione ha raggiunto il limite ed è stato avviato il paging alla memoria virtuale
Oltre al colore che indica cosa sta succedendo all'interno del sistema di gestione della memoria, l'altezza delle barre riflette il grado di compressione o impaginazione in corso.
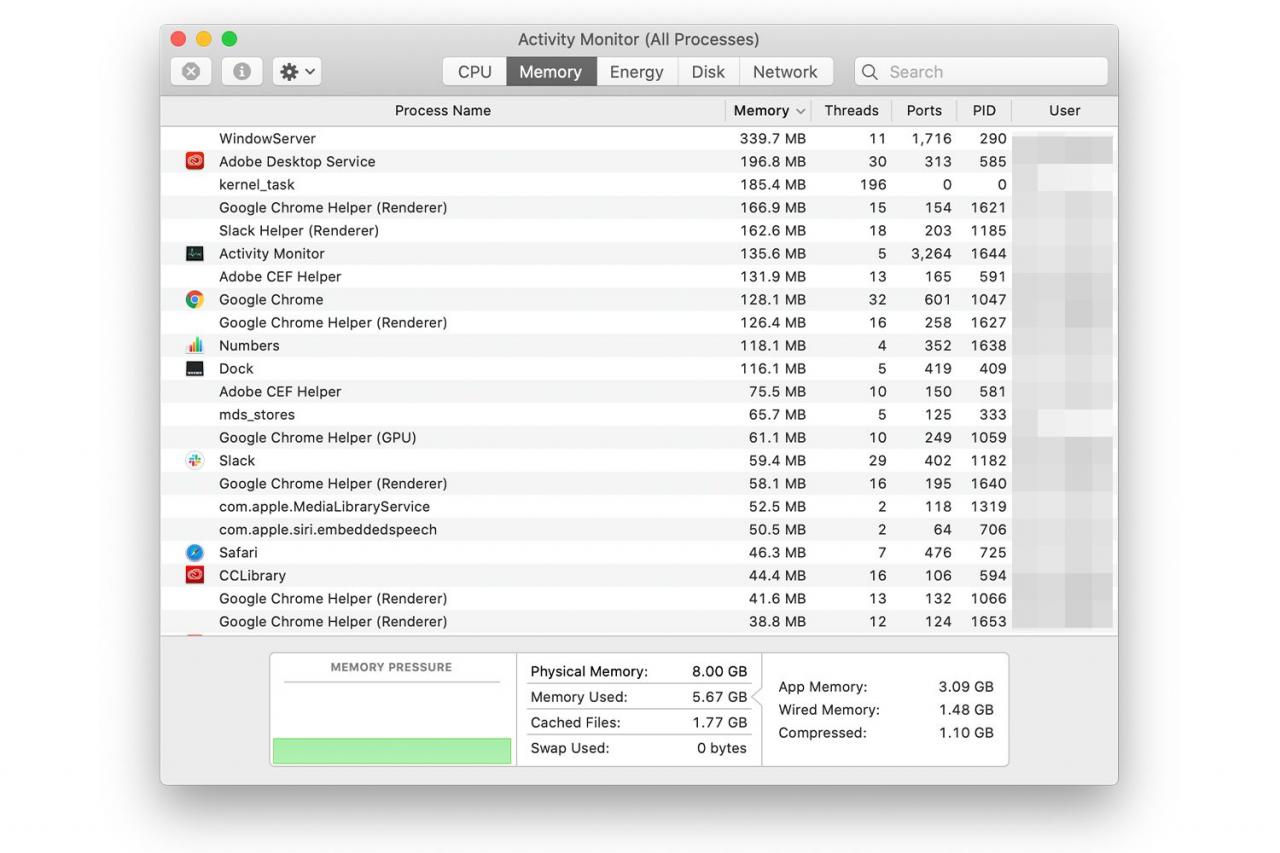
Idealmente, il grafico Memory Pressure dovrebbe rimanere nel verde, indicando che non si sta verificando alcuna compressione e che si dispone di RAM sufficiente per le attività che devono essere eseguite. Quando il grafico inizia a mostrare il giallo, indica che i file memorizzati nella cache che non sono più attivi ma i cui dati sono ancora memorizzati nella RAM vengono compressi per creare abbastanza RAM libera da assegnare alle app che richiedono un'allocazione di RAM.
La compressione della memoria richiede un po 'di sovraccarico della CPU, ma questo piccolo calo di prestazioni è minore e di solito non si nota all'utente.
Quando il grafico della pressione della memoria inizia a essere visualizzato in rosso, non c'è più RAM inattiva sufficiente per comprimere e lo scambio su disco (memoria virtuale) è in corso. Lo scambio dei dati dalla RAM è un'attività molto più laboriosa e di solito si nota come un rallentamento generale delle prestazioni del tuo Mac.
Come sapere quando hai bisogno di RAM
Il grafico Memory Pressure rende facile capire a colpo d'occhio se il tuo Mac ha bisogno di RAM aggiuntiva.
- Se il grafico è verde il più delle volte, il tuo Mac non necessita di RAM aggiuntiva.
- Se il tuo grafico è un mix giallo ed verde, il tuo Mac sta utilizzando al meglio la RAM disponibile senza dover caricare i dati sull'unità. Stai vedendo il vantaggio della compressione della memoria e la capacità del Mac di utilizzare la RAM in modo economico per evitare di dover aggiungere più RAM. Se il grafico è solitamente giallo e raramente verde, potresti aver bisogno di RAM nel prossimo futuro.
- Se il grafico è in rosso frequentemente o per un periodo di tempo prolungato, il tuo Mac trarrebbe vantaggio da più RAM. Se raggiunge il rosso solo quando apri un'app, ma per il resto rimane in giallo o verde, probabilmente non hai bisogno di più RAM, anche se potresti voler ridurre il numero di app che mantieni aperte allo stesso tempo.
Sebbene l'icona del Dock di Monitoraggio attività possa essere configurata per visualizzare alcune statistiche nel Dock, la memoria compressa non è una di queste. È necessario aprire la finestra dell'applicazione per visualizzare il grafico della pressione della memoria.
Activity Monitor Memory Chart (OS X Mountain Lion e versioni precedenti)
Le versioni precedenti di OS X prima di OS X Mountain Lion utilizzavano un vecchio stile di gestione della memoria che non utilizzava la compressione della memoria. Invece, cerca di liberare la memoria che aveva precedentemente allocato alle app e quindi, se necessario, di impaginare la memoria sull'unità come memoria virtuale.
Grafico a torta di monitoraggio attività
Il grafico a torta di Monitoraggio attività mostra quattro tipi di utilizzo della memoria: libero (verde), cablato (rosso), attivo (giallo) e inattivo (blu). Per comprendere l'utilizzo della memoria, è necessario conoscere qual è ciascun tipo di memoria e come influisce sulla memoria disponibile.
- Gratuito. Questa è la RAM del tuo Mac che non sta attualmente utilizzando e può essere assegnata a qualsiasi processo o applicazione che richieda tutta o una parte della memoria disponibile.
- Wired. Il tuo Mac assegna la memoria cablata alle sue esigenze interne e alle esigenze principali delle applicazioni e dei processi che stai eseguendo. La memoria cablata rappresenta la quantità minima di RAM necessaria al tuo Mac in qualsiasi momento per continuare a funzionare. Puoi pensare a questo come a una memoria che è off-limits per tutto il resto.
- Attivo. La memoria attualmente utilizzata da applicazioni e processi sul Mac, oltre ai processi di sistema speciali assegnati alla memoria cablata, è memoria attiva. Puoi vedere il footprint di memoria attiva crescere man mano che avvii applicazioni o quando le applicazioni attualmente in esecuzione necessitano e acquisisci più memoria per eseguire un'attività.
- Inattivo. La memoria inattiva non è più richiesta da un'applicazione ma il Mac non è ancora stato rilasciato nel pool di memoria libero.
Capire la memoria inattiva
La maggior parte dei tipi di memoria sono semplici. Quello che fa inciampare le persone è la memoria inattiva. Gli individui spesso vedono una grande quantità di blu nel grafico a torta della memoria e pensano che il loro Mac abbia problemi di memoria. Questo li porta a pensare di aggiungere RAM per aumentare le prestazioni del loro computer, ma in realtà, la memoria inattiva esegue un servizio prezioso che rende il tuo Mac più scattante.
Quando esci da un'applicazione, OS X non libera tutta la memoria utilizzata dall'applicazione. Invece, salva lo stato di avvio dell'applicazione nella sezione Memoria inattiva. Se riavvii la stessa applicazione, OS X sa che non è necessario caricare l'applicazione dal tuo disco rigido perché è già archiviata nella memoria inattiva. Di conseguenza, OS X ridefinisce la sezione della memoria inattiva che contiene l'applicazione come memoria attiva, il che rende il riavvio di un'applicazione un processo rapido.
La memoria inattiva non rimane inattiva per sempre. OS X potrebbe iniziare a utilizzare quella memoria quando riavvii un'applicazione. Utilizza anche la memoria inattiva se non c'è abbastanza memoria libera per le esigenze di un'applicazione.
La sequenza degli eventi è più o meno questa:
- Quando avvii un'applicazione, OS X controlla se è archiviata nella memoria inattiva. In tal caso, la memoria viene riassegnata come Attiva e l'applicazione viene avviata.
- Se l'applicazione non è in Memoria inattiva, OS X ritaglia una porzione appropriata di memoria libera per l'applicazione.
- Se la memoria libera non è sufficiente, OS X rilascia una parte della memoria inattiva per soddisfare le esigenze dell'applicazione. Il rilascio della memoria inattiva rimuove una o più applicazioni memorizzate nella cache dal pool di memoria inattivo, imponendo un tempo di avvio più lungo per tali applicazioni.
Quindi, quanta RAM hai bisogno?
La risposta a questa domanda è solitamente un riflesso della quantità di RAM necessaria alla tua versione di OS X, del tipo di applicazioni che usi e del numero di applicazioni che esegui contemporaneamente. Tuttavia, ci sono altre considerazioni. In un mondo ideale, sarebbe bello se non dovessi razziare spesso la RAM inattiva. Ciò fornisce le migliori prestazioni quando si avviano ripetutamente le applicazioni mantenendo allo stesso tempo sufficiente memoria libera per soddisfare le esigenze di tutte le applicazioni attualmente in esecuzione. Ad esempio, ogni volta che apri un'immagine o crei un nuovo documento, la relativa applicazione necessita di ulteriore memoria libera.
Per aiutarti a decidere se hai bisogno di più RAM, usa Activity Monitor per controllare l'utilizzo della RAM. Se la memoria libera scende al punto in cui viene rilasciata la memoria inattiva, potresti voler aggiungere più RAM per mantenere le massime prestazioni.
Puoi anche guardare il valore Page out nella parte inferiore della finestra principale di Activity Monitor. Questo numero indica quante volte il tuo Mac ha esaurito la memoria disponibile e ha utilizzato il tuo disco rigido come RAM virtuale. Questo numero dovrebbe essere inferiore a 1000 durante l'utilizzo di un'intera giornata del tuo Mac.
Non è necessario aggiungere più RAM se il tuo Mac soddisfa le tue aspettative e le tue esigenze.