I dongle Google Chromecast sono eccellenti per lo streaming di contenuti tramite PC o dispositivo mobile. Tuttavia, come con tutti i dispositivi collegati, il firmware Chromecast deve essere aggiornato di tanto in tanto. Ma con un'interfaccia così semplice non è immediatamente ovvio come farlo.
Fortunatamente, questi passaggi ti mostreranno come assicurarti che il tuo Chromecast esegua il firmware più recente.
Queste istruzioni si applicano a tutte le generazioni di Chromecast e Chromecast Audio. Tuttavia, se desideri aggiornare più di un Chromecast, dovrai ripetere la procedura per ogni dongle.
Come aggiornare automaticamente il firmware del Chromecast
Google invia automaticamente il nuovo firmware Chromecast, quindi nella maggior parte dei casi dovresti avere l'ultima versione disponibile. Tuttavia, tali implementazioni sono spesso scaglionate, quindi l'installazione dell'ultima versione del firmware potrebbe richiedere del tempo. Ecco cosa puoi fare per provare a richiedere un aggiornamento automatico.
Questa guida fornisce istruzioni per PC iOS, macOS e Linux. Dove indicato, le istruzioni possono essere applicate a PC Android e Windows.
-
Vai alla pagina di supporto Chromecast di Google per verificare l'ultima versione del firmware disponibile per il tuo dispositivo Chromecast.
-
Se non l'hai già fatto, scarica e installa l'app Google Home sul tuo dispositivo iOS o Android.
-
Assicurati che il Chromecast sia acceso e pronto a ricevere un segnale Cast.
-
Assicurati che il tuo smartphone e il tuo Chromecast siano entrambi connessi alla stessa rete Wi-Fi.
Per verificare rapidamente che lo smartphone e il Chromecast siano collegati alla stessa rete Wi-Fi, apri un'app abilitata per la trasmissione come YouTube e tocca l'icona lanciare icona. Dovrebbe essere visualizzato il tuo dispositivo Chromecast. Se non viene visualizzato, potrebbe essere necessario ricollegare il Chromecast alla rete.
-
Apri l'app per smartphone e individua il tuo dispositivo Chromecast, quindi tocca l'icona del dispositivo per visualizzarne una panoramica.
-
Clicca il ingranaggio icona per aprire le impostazioni del dispositivo.
-
Scorri fino alla fine della pagina per scoprire la versione del firmware Cast. Questo è il firmware corrente sul tuo dispositivo.
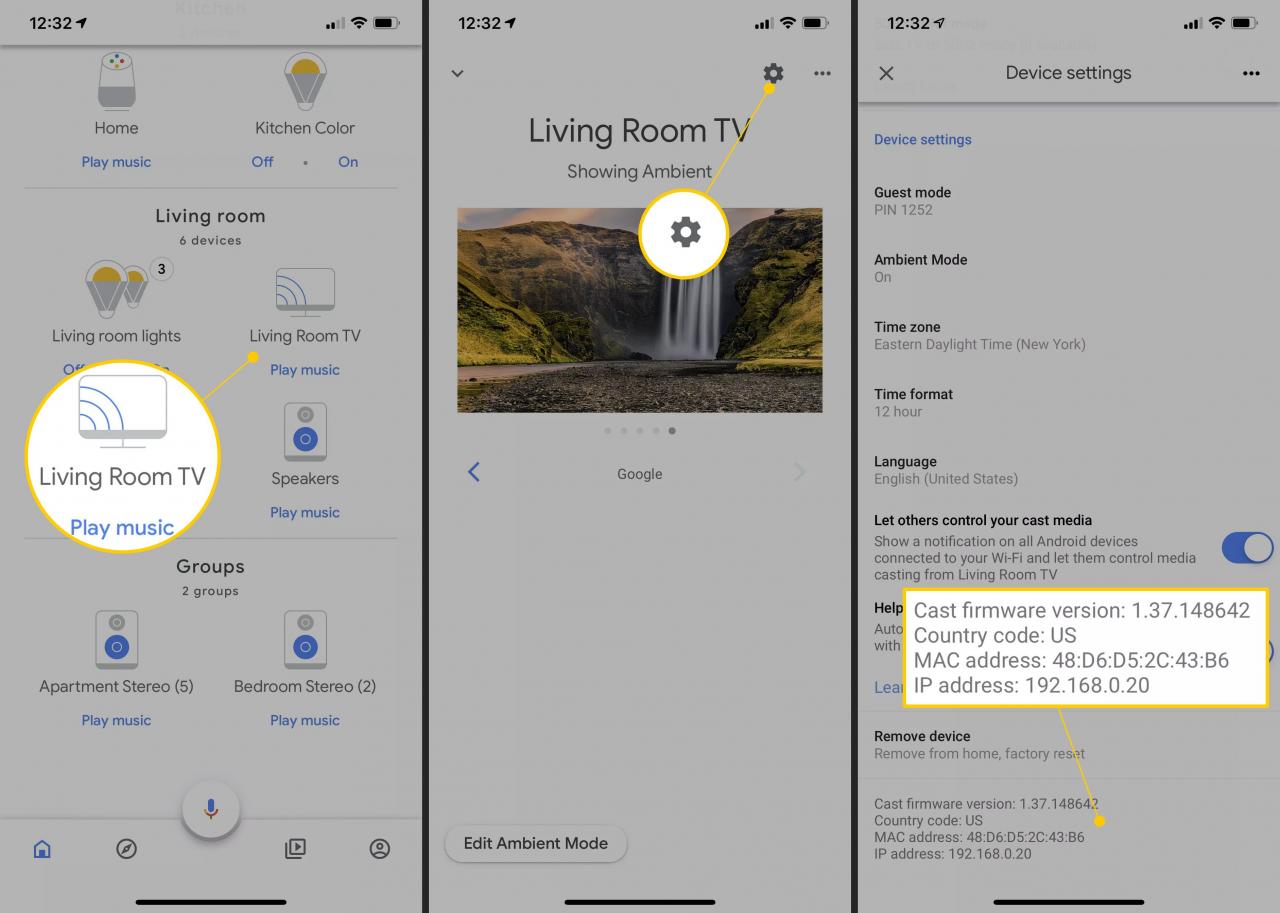
-
Confronta il firmware del tuo dispositivo con l'ultima versione disponibile sulla pagina di supporto Chromecast di Google (passaggio 1). Se la versione del firmware nella pagina di supporto di Chromecast è più recente (un numero maggiore) rispetto alla build che hai sul tuo dispositivo, puoi provare a incoraggiare un aggiornamento automatico tramite l'app Google Home.
Se entrambe le versioni sono uguali, hai l'ultimo firmware disponibile e non devi fare nient'altro.
-
Per provare a incoraggiare un aggiornamento automatico, assicurati di essere ancora nella pagina delle impostazioni del dispositivo (passaggio 5).
-
Clicca il tre punti orizzontali icona.
-
Si aprirà una finestra pop-up con opzioni aggiuntive. Rubinetto riavvio per riavviare il tuo dispositivo Chromecast.
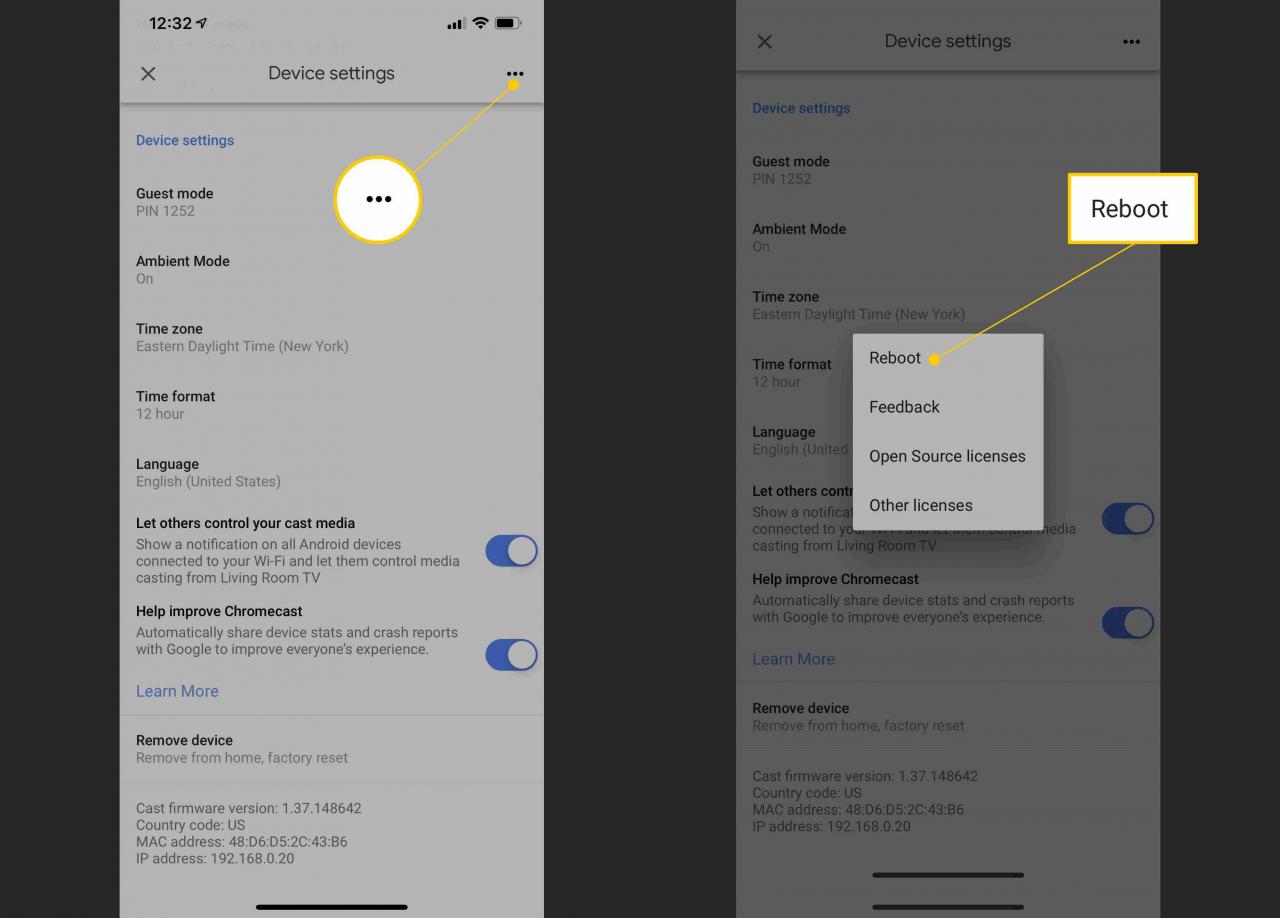
-
Il dongle Chromecast si spegnerà e si riavvierà automaticamente. Durante questo processo, proverà a scaricare e installare l'ultimo firmware disponibile.
-
Se il firmware è disponibile, il processo di installazione verrà visualizzato sulla TV collegata.
Sfortunatamente, non è presente alcun indicatore acustico per un dongle Chromecast Audio
-
Una volta completato l'aggiornamento, sarai in grado di utilizzare il Chromecast normalmente.
-
Per verificare che il tuo Chromecast abbia ora il firmware più recente, ripeti i passaggi da 3 a 5.
Come notato, Google distribuisce gli aggiornamenti del firmware in più fasi. Se l'aggiornamento non è ancora arrivato per il tuo dispositivo, attendi qualche giorno e riprova.
-
Questo è tutto! Il tuo Chromecast dovrebbe ora essere aggiornato automaticamente.
Come forzare un aggiornamento del firmware del Chromecast
Se è disponibile un nuovo firmware Chromecast, ma il tuo dispositivo non è stato aggiornato, puoi provare a forzare il download del Chromecast.
Questo processo è un po 'più complicato di un aggiornamento automatico e non è garantito che funzioni. Tuttavia, vale sicuramente la pena provare se puoi vedere che il firmware è disponibile ma non è ancora stato trasferito al tuo Chromecast.
Forza un aggiornamento Chromecast su Mac e Linux
-
Controlla la pagina di supporto Chromecast di Google per vedere l'ultima versione del firmware disponibile per il tuo dispositivo Chromecast.
-
Assicurati che il Chromecast sia acceso e pronto a ricevere un segnale Cast.
-
Assicurati di avere un dispositivo iOS o Android con l'app Google Home installata e assicurati che sia connesso alla stessa rete Wi-Fi del tuo dongle Chromecast.
-
Avvia l'app Google Home, quindi individua e tocca il Chromecast che desideri aggiornare per ottenere una panoramica del dispositivo.
-
Clicca il ingranaggio icona per aprire le impostazioni del dispositivo.
-
Scorri fino alla fine della pagina delle impostazioni del dispositivo per visualizzare i dettagli del firmware Chromecast e l'indirizzo IP.
-
Controlla il firmware del tuo Chromecast con l'ultima versione disponibile nella pagina di supporto di Chromecast (passaggio 1). Se è disponibile un firmware più recente, ora puoi provare a forzare un aggiornamento Chromecast.
Prendi nota dell'indirizzo IP del tuo dispositivo Chromecast (passaggio 6).
-
Per provare a forzare un aggiornamento tramite un Mac o un PC Linux, accendi il computer e assicurati che sia connesso alla stessa rete Wi-Fi del dongle Chromecast.
-
Avvia l'app Terminal (macOS, Linux) e digita il seguente comando, sostituendo [IP ADDRESS] con l'indirizzo IP del tuo Chromcast:
curl -X POST -H "Content-Type: application / json" -d '{"params": "ota foreground"}' http: // [IP ADDRESS] 800
-
Stampa entrare.
-
Il terminale ora verificherà se è disponibile un nuovo firmware per il tuo dispositivo Chromecast specifico. In tal caso, Terminal chiederà al Chromecast di scaricare e installare il nuovo firmware.
Questo processo può richiedere del tempo, quindi lascia Terminal in esecuzione e non scollegare il Chromecast.
-
Al termine, vedrai "Processo completato" nella parte inferiore della finestra del Terminale. Il tuo Chromecast dovrebbe ora eseguire il firmware più recente.
Forza un aggiornamento Chromecast su Windows
Seguire i passaggi 1-7 sopra prima di procedere.
-
Per forzare un aggiornamento del firmware tramite PC Windows, accendilo e assicurati che sia connesso alla stessa rete del Chromecast.
-
Cercare "Windows PowerShell"e seleziona Windows PowerShell per lanciarlo.
-
Digita il seguente comando, sostituendo [IP ADDRESS] con l'indirizzo IP del tuo Chromecast:
Invoke-WebRequest -Method Post -ContentType "application / json" -Body '{"params": "ota foreground"}' -Uri "http: // [IP ADDRESS]: 8008 / setup / reboot" -Verbose -U
-
Stampa entrare.
-
Windows PowerShell ora indicherà al tuo Chromecast di provare a recuperare e installare il firmware più recente.
Questo processo può richiedere del tempo, quindi assicurati di lasciare Windows PowerShell in esecuzione e il tuo Chromecast connesso.
-
Una volta completato, puoi confrontare il firmware del tuo Chromecast con la pagina di supporto di Chromecast. Se l'aggiornamento ha avuto esito positivo, entrambe le versioni saranno le stesse.
Questo processo potrebbe richiedere un paio di tentativi per funzionare. Se il tuo firmware non è stato aggiornato la prima volta, sentiti libero di riprovare. In alternativa, lascia il dongle collegato per alcuni giorni per vedere se si aggiornerà automaticamente.
-
Questo è tutto! Il tuo Chromecast dovrebbe ora eseguire il firmware più recente.