Gli errori di errore del controllo di sicurezza del kernel in Windows 10, Windows 8 e Windows 7 vengono visualizzati nella schermata blu della morte quando uno o più file di dati non riescono a superare un controllo di integrità o compatibilità.
Il messaggio di errore in genere viene visualizzato come segue.
- Il tuo PC ha riscontrato un problema e deve essere riavviato. Stiamo solo raccogliendo alcune informazioni sugli errori, quindi riavvieremo per te.
- Codice di arresto: KERNEL_SECURITY_CHECK_FAILURE
Le istruzioni in questo articolo si applicano a Windows 10, Windows 8 e Windows 7.
Causa degli errori di errore del controllo di sicurezza del kernel
Gli errori di errore del controllo di sicurezza del kernel si verificano in genere durante l'avvio, l'arresto o la messa in modalità sospensione di un computer. Molto spesso, il problema inizia dopo un aggiornamento di Windows o un aggiornamento della RAM.
Diversi problemi potrebbero essere alla radice di un errore di mancato controllo della sicurezza del kernel. Sebbene i più comuni includano driver obsoleti, danneggiamento del disco rigido o della RAM o un'infezione da virus o malware, l'errore potrebbe anche essere causato da danni ai file del sistema operativo Windows.
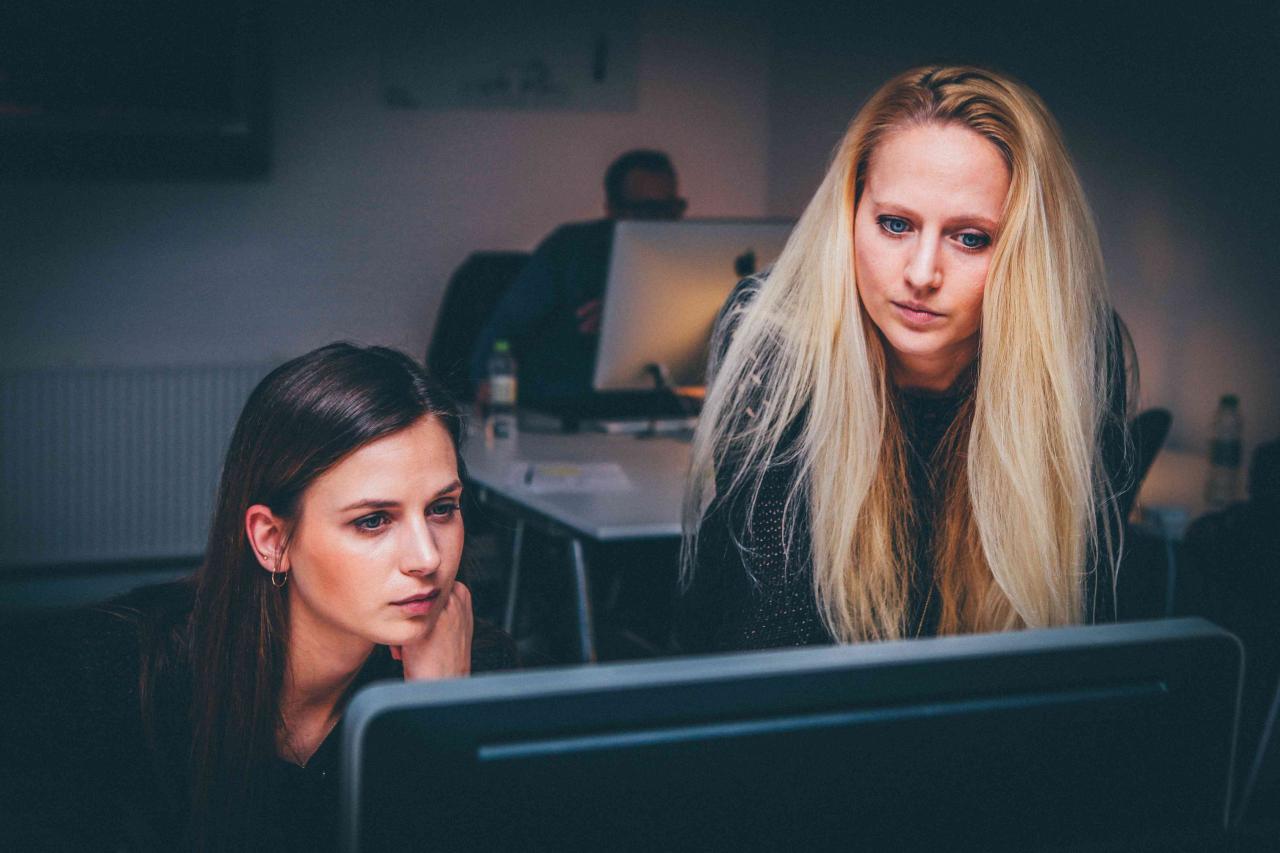
Nick Karvounis / pxhere
Come correggere gli errori di controllo della sicurezza del kernel
In alcuni casi, la soluzione è semplice come disinstallare un aggiornamento o un driver. In altri casi, ci vuole un po 'più di tempo e impegno per individuare e risolvere questo problema. Iniziare con le correzioni più comuni e facilmente risolvibili e lavorare fino a quelle più impegnative, se necessario, potrebbe aiutarti a localizzarlo e ripararlo rapidamente.
-
Rimuovere eventuali dispositivi periferici rimovibili. Prima di iniziare il processo di risoluzione dei problemi, rimuovere tutti i dispositivi periferici che potrebbero interferire. Elimina anche altri elementi rimovibili, come CD o unità flash. Se uno di questi ha connessioni allentate o danneggiate, potrebbe causare un errore di controllo della sicurezza del kernel, poiché Windows si connette a questi elementi per primo all'avvio. Riavvia il computer per vedere se questo risolve l'errore. In caso contrario, continuare la risoluzione dei problemi.
Controllare altri collegamenti, come il cavo di alimentazione e il monitor, in questo momento.
-
Cerca malware. Un virus o altro software dannoso potrebbe essere la radice del danno che ha causato il messaggio di errore. Utilizzando Windows Defender o altri software antivirus, cerca e rimuovi qualsiasi malware che potrebbe danneggiare il sistema. Riavviare al termine e continuare la risoluzione dei problemi se l'errore persiste.
-
Disabilita il riavvio automatico di Windows. Quando viene visualizzato il BSOD (Blue Screen of Death), impedire al computer di riavviarsi automaticamente, in modo da avere l'opportunità di scavare e avviare la risoluzione dei problemi.
-
Avvia Windows in modalità provvisoria. Avviando solo le applicazioni essenziali in esecuzione, potresti scoprire che un'applicazione installata di recente ha attivato il messaggio di errore. Se necessario, utilizzare il pulsante di accensione per eseguire un riavvio forzato. Una volta in modalità provvisoria, disinstallare i programmi aggiunti prima che si verificasse l'errore del controllo di sicurezza del kernel. Riavvia il computer e riprova. Se l'errore persiste, continuare la risoluzione dei problemi.
-
Aggiorna i driver. Un driver di dispositivo danneggiato è uno dei motivi più comuni per cui si verifica questo problema. Utilizzando Gestione dispositivi, verifica la presenza di eventuali aggiornamenti dei driver disponibili e installali, quindi riavvia il computer dopo averlo fatto. Continua la risoluzione dei problemi se l'errore persiste.
-
Verifica la disponibilità di aggiornamenti di Windows. Sebbene gli aggiornamenti di Windows siano in genere installati automaticamente, potrebbe essere disponibile un aggiornamento non ancora scaricato, che potrebbe risolvere il problema. Windows deve essere riavviato dopo qualsiasi aggiornamento, quindi controlla se l'errore è scomparso una volta riavviato il computer.
-
Eseguire una scansione per diagnosticare possibili problemi di RAM. Windows Memory Diagnostic (WMD) è uno strumento gratuito che era disponibile da Microsoft ed è ancora disponibile per il download da una fonte affidabile. Tuttavia, ci sono anche molti altri test di memoria libera che potresti voler usare. Riavvia il computer dopo aver utilizzato lo strumento. Se l'errore persiste, continuare la risoluzione dei problemi.
-
Scansiona il sistema per verificare la presenza di file danneggiati. L'utilizzo del Controllo file di sistema consente di cercare problemi con i file di Windows protetti. Lo strumento sostituisce tutti i file danneggiati che trova. Riavvia il computer per vedere se questo risolve l'errore. In caso contrario, continuare la risoluzione dei problemi.
-
Verificare la presenza di errori nel disco rigido. Un altro strumento integrato in Windows è lo strumento di controllo degli errori, che puoi eseguire manualmente in qualsiasi momento per identificare (e correggere) gli errori del disco rigido. Dopo aver utilizzato lo strumento di verifica degli errori, è necessario riavviare. Se l'errore persiste, continua la risoluzione dei problemi.
-
Ripristina il sistema a un punto di lavoro precedente. L'utilizzo di Ripristino configurazione di sistema di Windows annulla le modifiche che potrebbero causare il problema, riportando sostanzialmente il computer indietro nel tempo fino a quando ha funzionato correttamente.
-
Usa lo strumento di riparazione all'avvio. Se vedi ancora il BSOD quando avvii il computer, esegui lo strumento di riparazione all'avvio per risolvere automaticamente eventuali problemi in sospeso. Una riparazione all'avvio (precedentemente chiamata riparazione automatica) è uno strumento efficace per riparare un computer che non si avvia correttamente. Ripristino all'avvio è disponibile dal menu Opzioni di avvio avanzate.
-
Resetta il computer. L'utilizzo di Ripristina questo PC in Windows 10 o Windows 8 è l'ultima risorsa da provare se nessuno dei precedenti tentativi di risoluzione dei problemi ha funzionato. Hai la possibilità di conservare i tuoi file, rimuovere tutto o ripristinare il computer alle impostazioni di fabbrica. Fai attenzione a questa opzione se non vuoi ricominciare da capo con il tuo computer.