Quando il menu di avvio di Windows 10 non funziona, potrebbe manifestarsi in uno dei diversi modi:
- Non accade nulla quando selezioni il pulsante Start.
- Le scorciatoie da tastiera per aprirlo non funzionano.
- Il menu Start non è visibile.
Le istruzioni in questo articolo si applicano a Windows 10.
Cause del menu Start di Windows 10 non funzionante
Il menu Start di Windows 10 potrebbe smettere di funzionare per una serie di motivi, tra cui un aggiornamento incompleto del sistema operativo, un bug di aggiornamento, file di sistema danneggiati o file di account utente danneggiati.
Come far funzionare un menu Start di Windows 10
-
Riavvia il tuo computer. A volte la soluzione più semplice funziona. Spegni il computer, attendi qualche minuto, quindi riaccendilo. Se hai ancora lo stesso problema, prova alcuni dei suggerimenti di seguito.
-
Controlla gli aggiornamenti di Windows.
- Stampa Win + I aprire Impostazioni.
- Nella colonna di sinistra, seleziona Aggiornamento & Sicurezza.
- Nel pannello principale selezionare Controlla aggiornamenti, quindi segui le istruzioni per scaricare gli aggiornamenti.
- Potrebbe essere necessario riavviare il computer al termine del processo.
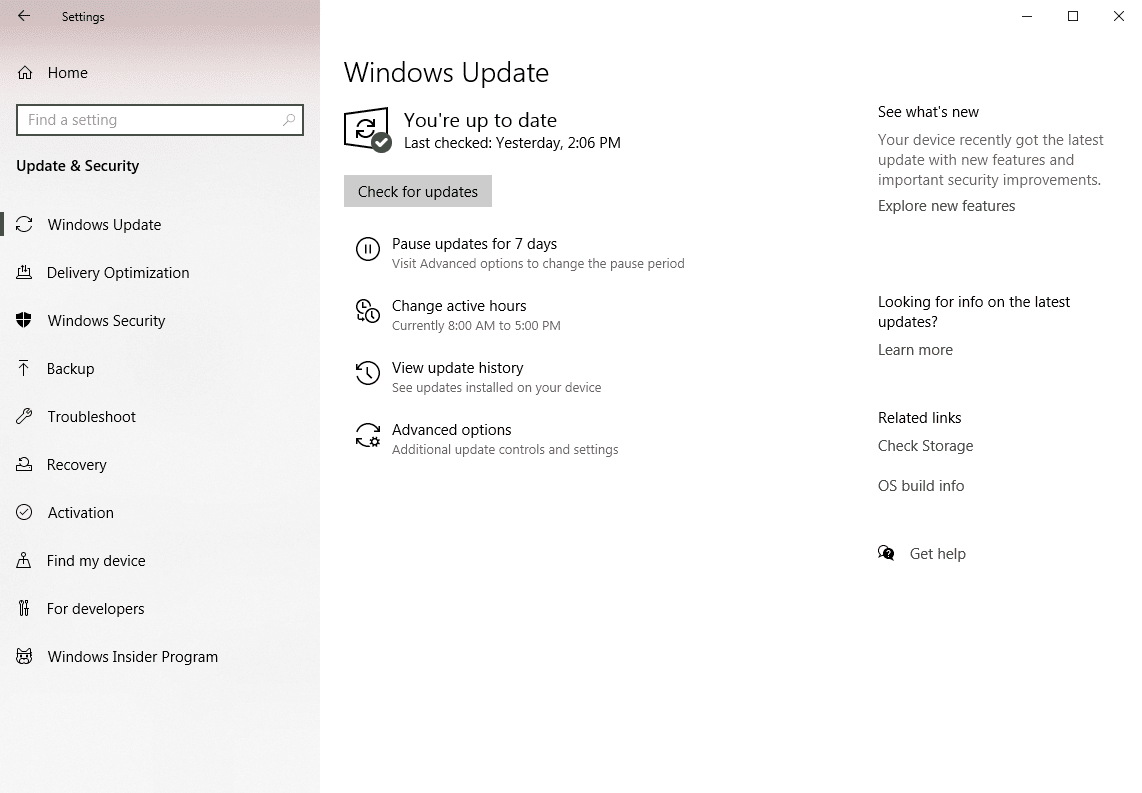
-
Esci dal tuo account e accedi di nuovo.
- Stampa Ctrl + Alt + Canc.
- Dal menu, selezionare disconnessione.
- Dalla schermata di accesso, digita la tua password e seleziona il file freccia destra per entrare.
- Controlla se il menu Start ora funziona. In caso contrario, continua a provare i suggerimenti di seguito.
-
Crea un nuovo account utente.
- Sulla barra delle applicazioni nella parte inferiore dello schermo, fai clic con il pulsante destro del mouse e, dal menu, seleziona Task manager.
- Nel Task manager finestra, selezionare File> Esegui nuova attività.
- Nel Crea una nuova attività finestra, nel campo di testo digita powershell, quindi scegli OK.
- Nella finestra di Windows PowerShell, al prompt digitare net user newusername newpassword / add.
- Stampa entrare.
Sostituisci "nuovo nome utente" con il nome utente che desideri utilizzare e sostituisci "nuova password" con la password che desideri utilizzare.
Una volta terminato il processo sopra, riavvia il computer e accedi con questo nuovo account. Quindi, controlla se il menu Start funziona. In tal caso, trasferisci i tuoi file sul nuovo account ed elimina quello vecchio.
-
Ripara i file di Windows.
- Sulla barra delle applicazioni nella parte inferiore dello schermo, fai clic con il pulsante destro del mouse e, dal menu, seleziona Task manager.
- Nel Task manager finestra, selezionare Compila il > Esegui una nuova attività.
- Nel Crea una nuova attività finestra, nel campo di testo digita powershell, quindi scegli OK.
- Nella finestra di Windows PowerShell, al prompt digitare sfc / scannow, Quindi premere entrare.
- Attendi la verifica al 100% e un messaggio sullo stato del sistema.
- Se viene visualizzato il messaggio "Protezione risorse di Windows ha trovato file danneggiati ma non è stato in grado di risolverne alcuni (o tutti)", al prompt digitare DISM / Online / Cleanup-Image / RestoreHealth, Quindi premere entrare.
- Consentire l'esecuzione del programma e attendere un messaggio sullo stato di salute del sistema.
- Riavvia il computer e controlla se hai ancora problemi con il menu Start.
-
Reinstalla le app di Windows Store.
- Sulla barra delle applicazioni nella parte inferiore dello schermo, fai clic con il pulsante destro del mouse e, dal menu, seleziona Task manager.
- Nel Task manager finestra, selezionare Compila il > Esegui una nuova attività.
- Nel Crea una nuova attività finestra, nel campo di testo digita powershell, quindi scegli OK.
- Nella finestra di Windows PowerShell, al prompt digita il seguente comando, quindi premi entrare:
- Get-AppXPackage -AllUsers | Foreach {Add-AppxPackage -DisableDevelopmentMode -Register "$ ($ _. InstallLocation) AppXManifest.xml"}
- Al termine del processo, riavvia il computer e controlla se il menu Start ora funziona.
-
Ripristina Windows. Questa opzione reinstalla Windows 10 e ti consente di conservare i tuoi file.
Prima di reinstallare Windows, assicurati di disporre di backup di tutti i tuoi file personali e di tutti i file necessari per reinstallare le applicazioni non incluse in Windows.
- Stampa Win + L per disconnettersi da Windows.
- Nella schermata di accesso, tieni premuto spostamento mentre selezioni Utilities > nuovo inizio nell'angolo in basso a destra dello schermo.
- Dopo il riavvio del sistema, selezionare Risoluzione dei problemi > Resetta questo PC.
-
Se, dopo tutto ciò, hai ancora problemi, considera di consultare un professionista per riparare il tuo computer.