Mentre Plex è attualmente il re del media server roll-your-own, Kodi è un forte concorrente che fa appello a un vasto mercato alla ricerca di personalizzazione e accesso open source. Kodi non può funzionare come un media server centrale, ma la sua variegata libreria di plugin consente lo streaming diretto da una varietà di fonti. Tuttavia, poiché Kodi è open-source e spesso in continuo mutamento, preparati a un viaggio accidentato durante l'installazione e l'utilizzo dell'app.
Poiché Kodi è un popolare centro multimediale all'interno della comunità della pirateria, la legalità di Kodi è stata spesso in continuo mutamento. Il principale software di streaming multimediale di Kodi è completamente legale, ma alcuni componenti aggiuntivi non ufficiali di Kodi consentono lo streaming di contenuti piratati. La pirateria è decisamente illegale.
Come installare Kodi per Mac
Devi eseguire OS X Lion (10.7) o successivo per installare Kodi.
-
Scarica Kodi per macOS dal sito Web di Kodi. Kodi è disponibile per più sistemi operativi, quindi assicurati di scaricare il file corretto.
Non scaricare Kodi da altre fonti sconosciute, poiché potrebbe contenere malware indesiderato.
-
Agli utenti di Chrome e Chromium verrà chiesto di confermare il download del programma di installazione. Clic mantenere per continuare a scaricare il programma di installazione.
-
Apri il DMG scaricato e trascina l'icona di Kodi nel link Applicazioni cartella.
-
Apri Kodi da Applicazioni cartella.
A seconda delle tue impostazioni, potresti ricevere una notifica Gatekeeper che dice che Kodi non può essere aperto perché proviene da uno sviluppatore sconosciuto. In tal caso, fare clic con il pulsante destro del mouse sul file Kodi icona, clicca apri dal menu contestuale, quindi fare clic su apri nella finestra di dialogo Gatekeeper.
-
Questo è tutto!
Configurazione della libreria Kodi su macOS
-
Kodi si aprirà a schermo intero e mostrerà i tuoi database nella barra laterale. Clic Film, quindi fare clic Entra nella sezione dei file per iniziare a importare la tua libreria di film.
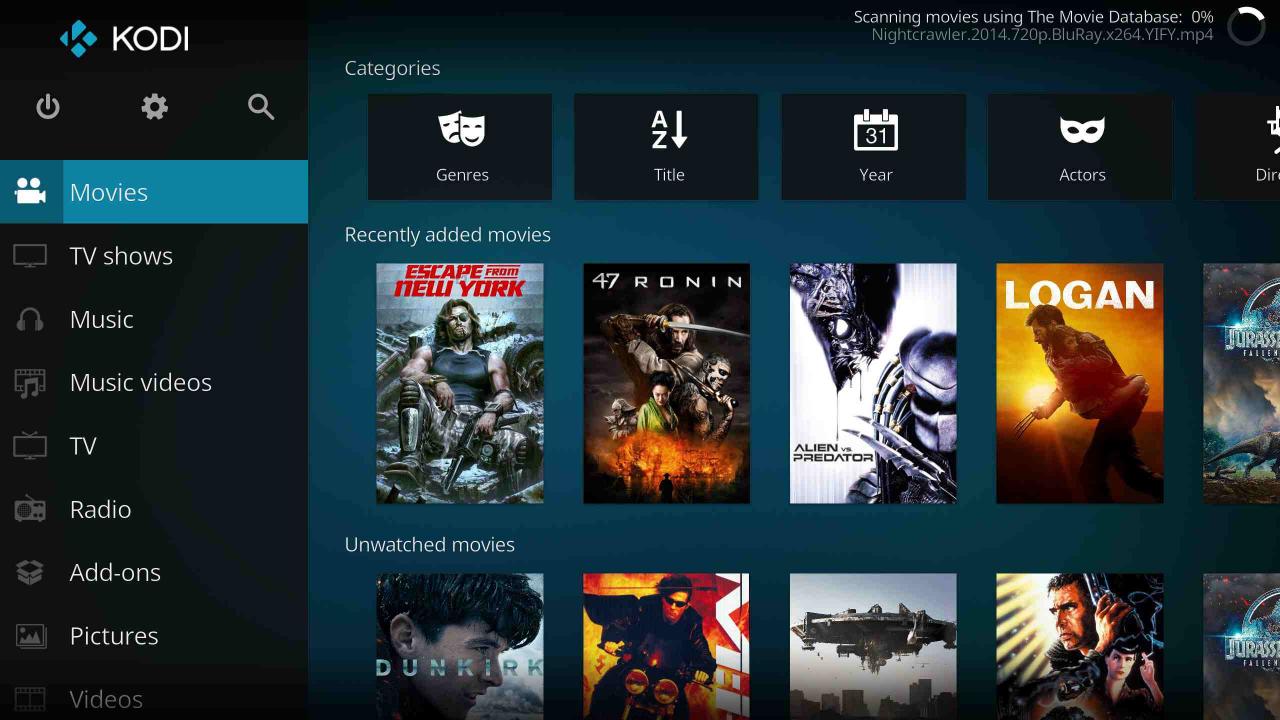
I tuoi file di film e qualsiasi altro supporto devono essere accessibili localmente al dispositivo affinché Kodi possa accedervi. Ciò potrebbe significare su un disco rigido o su un server in rete. Se non riesci a trovare i file nel Finder, non sarai in grado di aggiungerli a Kodi.
-
Dacci un’occhiata cliccando Aggiungi video in fondo all'elenco delle cartelle.
-
Dacci un’occhiata cliccando Navigare, quindi seleziona la directory in cui sono conservati i tuoi film.
-
Dacci un’occhiata cliccando OK quando si raggiunge la cartella desiderata, quindi fare clic su OK di nuovo per aggiungere il contenuto della cartella al database.
-
Stampa ESC per tornare al menu principale, quindi fare clic su Film.
Stampa ESC per tornare indietro di una schermata in qualsiasi momento.
-
Nella finestra pop-up risultante intitolata "Questa directory contiene", fare clic su Film per impostare il tipo di metadati. Questo dirà a Kodi di connettere automaticamente i tuoi film con i metadati pertinenti dal database dei film. Vedrai l'azione in corso nella parte in alto a destra dello schermo.
-
È possibile continuare ad aggiungere programmi TV, musica e altri tipi di media scegliendo la sezione della libreria appropriata e ripetendo i passaggi precedenti. Assicurati di scegliere il tipo di supporto corretto in modo che Kodi possa allegare i metadati corretti ai tuoi file multimediali.
Lavorare con componenti aggiuntivi e plug-in in Kodi per Mac
La funzionalità di Kodi può essere notevolmente estesa con componenti aggiuntivi o plug-in. Puoi trovare plug-in ufficialmente approvati nella libreria di componenti aggiuntivi e plug-in di Kodi; Kodi si sforza di escludere componenti aggiuntivi che abilitano la pirateria. Di conseguenza, esiste un mercato nero di componenti aggiuntivi di Kodi utilizzati per lo streaming di contenuti piratati.
Download dei componenti aggiuntivi ufficiali di Kodi per Mac
I componenti aggiuntivi ei plugin ufficiali di Kodi vengono installati dall'interno dell'applicazione.
-
Dacci un’occhiata cliccando Componenti aggiuntivi a sinistra, quindi fare clic su Download in fondo al menu quando disponibile. Questo rivelerà un elenco di categorie contenenti componenti aggiuntivi ufficiali di Kodi.
-
Dopo aver scelto un componente aggiuntivo da installare, fare clic sul suo nome nell'elenco dei componenti aggiuntivi disponibili.
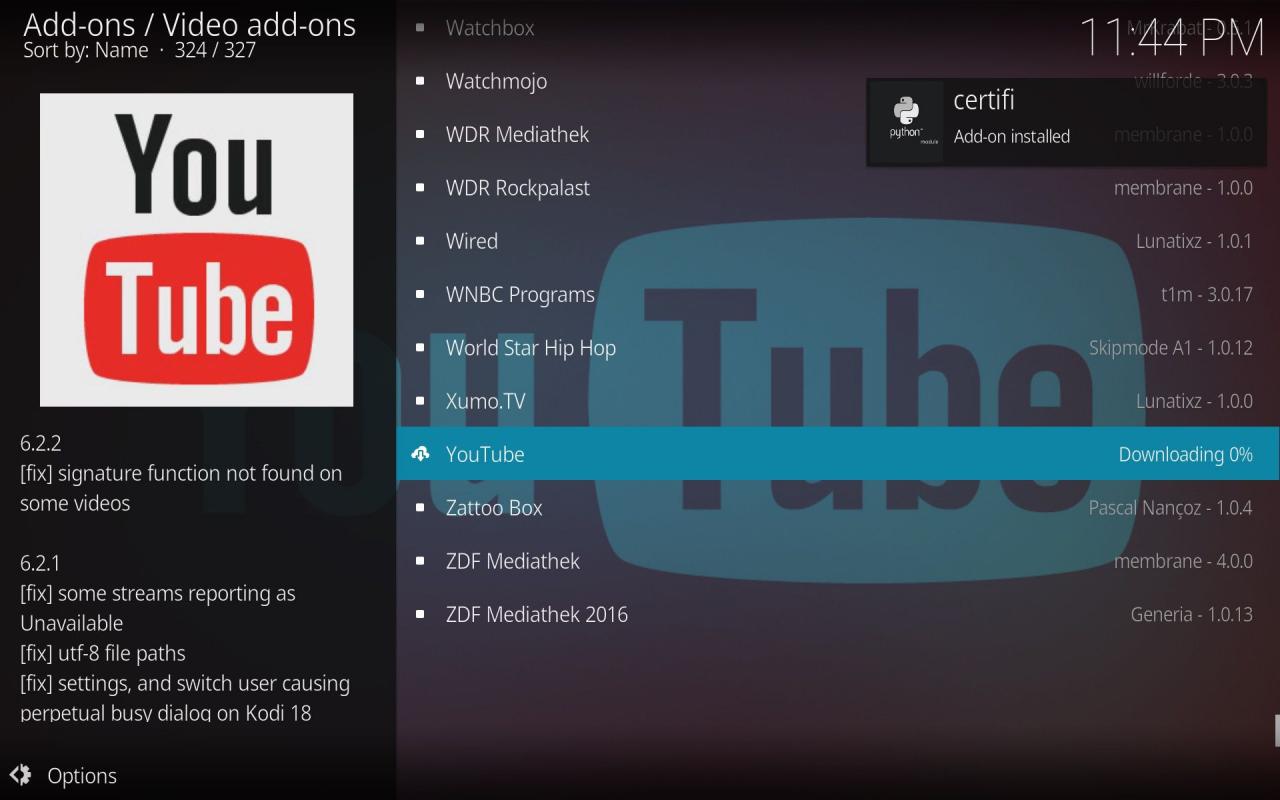
-
Nella finestra successiva, clicca Installazione per installare il componente aggiuntivo e le eventuali dipendenze necessarie.
Ad esempio, il componente aggiuntivo di YouTube installa cinque componenti aggiuntivi necessari per il suo funzionamento. Se hai mai installato un'applicazione tramite un gestore di pacchetti, avrai familiarità con il processo di ricerca e installazione delle dipendenze prima di poter utilizzare un'applicazione che dipende da esse.
-
Per utilizzare un componente aggiuntivo, premere ESC per tornare all'Add-on principale menu, quindi individua l'estensione installata nell'elenco. L'estensione YouTube, ad esempio, si troverà in Video add-on.
-
Fare clic sull'icona associata al componente aggiuntivo per avviare il processo di installazione. Fai clic sui passaggi del processo di installazione, seguendo le istruzioni man mano che vengono visualizzate.
-
Una volta completato il processo di installazione, verrai indirizzato al menu principale dell'applicazione.
Noterai che la navigazione tra i componenti aggiuntivi in Kodi è principalmente basata sul testo. Ogni cartella di menu contiene una sezione o un'azione del componente aggiuntivo. Non vedrai la familiare interfaccia grafica di nessun servizio di streaming qui.
-
Hai finito! È ora possibile accedere al componente aggiuntivo ufficiale tramite il menu dei componenti aggiuntivi di Kodi.
Scarica altri plugin Kodi per Mac
Una delle pretese di fama di Kodi è la sua capacità di trasmettere contenuti dalla rete BitTorrent. Lo streaming è veloce, robusto e sorprendentemente stabile per un client di streaming video P2P open source.
Se sei interessato a ottenere estensioni di streaming dall'esterno del mercato ufficiale di Kodi, come da Exodus, ti consigliamo di visitare la pagina di installazione di Fusion di TVAddons e seguire le istruzioni lì.
Streaming TV in diretta con Kodi su Mac
Con un po 'di persistenza e persuasione, Kodi può essere configurato per lo streaming TV in diretta. Funzionerà per i canali di trasmissione che inviano segnali digitali. Per ricevere questi canali, avrai bisogno di un'antenna digitale compatibile con USB collegata al tuo Mac. In alternativa, puoi anche eseguire lo streaming TV in diretta sul televisore, che è più naturale per un'antenna.
Ci sono tre componenti per lo streaming TV con Kodi:
- Server PVR: Interpreta i dati dalla tua antenna HD e li traduce in file video che possono essere gestiti da Kodi.
- Add-on PVR per Kodi: Prende i file video del server e li inserisce in Kodi.
- Interfaccia utente grafica (GUI): Hai bisogno di un'interfaccia grafica per interagire con tutte queste cose. La tua GUI è l'app Kodi stessa, quindi ci siamo occupati di questo.
Non ci sono molti server PVR disponibili per Mac. MythTV, così come EyeTV e TVHeadEnd sono le tre opzioni principali. Seguire le loro istruzioni di installazione è il modo migliore per procedere, in quanto sono le più dettagliate e aggiornate. Assicurati di afferrare anche i front-end PVR in modo che il contenuto abbia un posto dove andare una volta che è all'interno del tuo Mac.
Kodi è giusto per me?
Gran parte del divertimento con Kodi consiste nello sperimentare nuovi componenti aggiuntivi e modificare la configurazione finché non è perfetta. È simile all'esecuzione di un'oscura distribuzione di Linux; alcune persone amano il lavoro richiesto, mentre altre no. Se rientri in quest'ultima categoria, Plex è un'opzione di server multimediale migliore. Ma, se vuoi sporcarti le mani creando la perfetta configurazione multimediale, Kodi è pronto per te.