Il tuo laptop funziona lentamente? Non importa se è vecchio o nuovo, un PC Windows o un Mac, l'utilizzo di un laptop lento non è un'esperienza piacevole.
Se stai cercando modi per far funzionare il tuo laptop più velocemente aggiornandolo con spazio di archiviazione e RAM più veloci o rimuovendo elementi che potrebbero rallentarti, come malware, virus e persino app antivirus, o semplicemente desideri per ottimizzare il tuo laptop e ottenere prestazioni ottimali, questo è il punto di partenza. Abbiamo raccolto questi suggerimenti relativi alle prestazioni del laptop che possono dare nuova vita al tuo vecchio laptop o far decollare davvero il tuo nuovo.
Malware, virus e antivirus
Che si tratti di adware, spyware o virus, il malware può essere una delle principali cause di rallentamenti del computer.
Sebbene virus, adware, trojan e spyware abbiano tutti elementi unici che li classificano, li considereremo tutti sotto l'ombrello del malware, poiché il demone malvagio si genera che non vogliamo vedere sui nostri laptop. Indipendentemente dal tipo di laptop che hai, Windows, Mac o Linux, dovresti considerare una qualche forma di app anti-malware come prima linea di difesa.
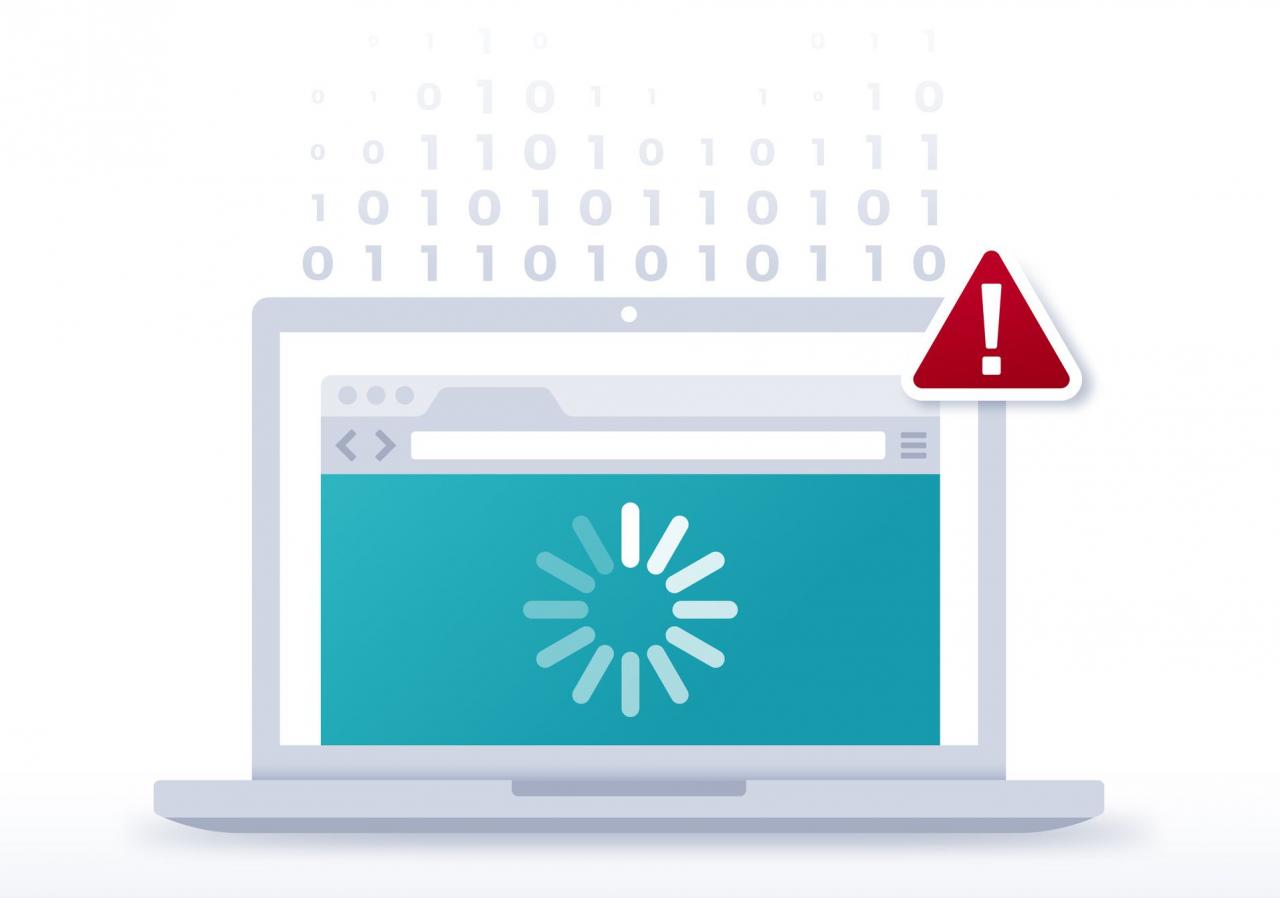
filo / Getty Images
Per gli utenti Windows e Linux, le app anti-malware attive in grado di scansionare il tuo laptop, sia in background che su richiesta, sono una buona scelta. Per gli utenti Mac, lo scanner di malware su richiesta potrebbe essere attualmente una scelta migliore poiché non occupa risorse tranne quando è in uso.
Ma non lasciarti trasportare; un unico scanner anti-malware è una difesa sufficiente. È più probabile che eseguirne più di uno alla volta porti a un computer lento e che non risponde piuttosto che a trovare malware aggiuntivo.
Troppe app aperte
Hai davvero bisogno di tutte quelle app in esecuzione? Una causa comune del rallentamento del laptop è il numero di app attive. Ogni app consuma risorse di sistema, tra cui RAM, spazio su disco (sotto forma di file temporanei creati) e prestazioni della CPU e della GPU. E sebbene le app in esecuzione in background possano essere nascoste, consumano comunque alcune delle risorse limitate del tuo laptop.
Ma non è solo il numero di app aperte, ma il modo in cui stai utilizzando un'app. Un buon esempio è il tuo browser web. Quante schede hai aperto? La maggior parte dei browser Web utilizza una tecnica di sandboxing per isolare ogni finestra e scheda aperta dalle altre. Ciò significa che puoi considerare ogni scheda o finestra del browser aperta come se fosse un'app del browser individuale aperta. Vedi quanto velocemente aumenta il numero di "app aperte" e l'effetto che ha sulle risorse del tuo laptop? Abituarsi a chiudere le app inutilizzate e ad aprire solo quelle di cui hai bisogno è un buon modo per gestire le risorse e le prestazioni del tuo laptop.
- Esci dalle app quando hai finito di usarle.
- Chiudi le schede del browser che non ti servono più.
Controllo degli elementi di avvio
Dovresti anche considerare di impedire l'avvio automatico delle app. Tutti i principali sistemi operativi ti consentono di configurare le app in modo che si avviino automaticamente all'avvio del computer. Questi possono farti risparmiare tempo non dovendo ricordarti di avviare determinate app, ma spesso ci dimentichiamo di rimuoverle anche se non stiamo più utilizzando l'app. Se non altro, è una buona idea dare un'occhiata a cosa sta iniziando.
- Utenti Mac: rimuovi gli elementi di accesso che non ti servono.
- Utenti Windows: impedire il caricamento dei programmi all'avvio di Windows.
Libera spazio su disco
Se non c'è abbastanza spazio libero sull'unità di avvio, costringi il laptop a lavorare di più per trovare lo spazio necessario per ospitare i file temporanei utilizzati dal sistema e dalle app (un altro motivo per limitare il numero di app). Il sistema mette anche da parte lo spazio su disco per la memoria virtuale, un modo per il sistema operativo di spremere ulteriore spazio RAM spostando i dati più vecchi dalla RAM al disco più lento.
Quando lo spazio si riduce, il laptop può rallentare poiché il sovraccarico per il sistema operativo aumenta mentre cerca di gestire queste attività di archiviazione. Puoi alleviare il sovraccarico assicurandoti che il tuo laptop abbia sempre molto spazio libero.
Come linea guida generale, mantenere un minimo del 10-15% dello spazio libero dovrebbe garantire che il tuo laptop non subisca un rallentamento drammatico a causa di problemi di archiviazione. Ancora meglio, puoi assicurarti di non avere alcun problema di archiviazione mantenendo il 25 percento o più di spazio libero disponibile per il sistema operativo da utilizzare come meglio crede.
Windows include una pratica utility integrata per aiutare con la pulizia del disco.
Se hai bisogno di aiuto con un'importante pulizia del disco, controlla i 9 strumenti di analisi dello spazio su disco gratuiti.
Gli utenti Mac troveranno ulteriori informazioni disponibili in Quanto spazio libero su disco ho bisogno sul mio Mac?
Dovresti deframmentare i tuoi dischi? In generale, no. Sia i laptop Mac che Windows sono in grado di deframmentare lo spazio su disco al volo finché è disponibile spazio libero sufficiente. Ovviamente, potresti avere esigenze specifiche per la deframmentazione, a seconda del tipo di utilizzo a cui viene sottoposto il tuo laptop. Ricorda: non deframmentare mai un SSD.
- Conserva molto spazio libero sull'unità di avvio.
- La deframmentazione di un'unità potrebbe non essere necessaria.
Riduci gli effetti visivi
Se hai un nuovo laptop con la CPU e la GPU più recenti e migliori, potresti non aver bisogno di ridurre alcuni degli effetti visivi insensati che entrambi i sistemi operativi Mac e Windows sembrano voler gettare in faccia.
Ma anche se non è necessario, potresti comunque volerlo. L'eliminazione di alcuni degli effetti visivi del sistema operativo può aiutare ad aumentare le prestazioni complessive assicurando che CPU e GPU non siano occupate da inutili delizie per gli occhi quando è necessario un uso produttivo dei processori.
Gli utenti Mac scopriranno che molti degli effetti visivi sono gestiti in vari riquadri delle preferenze di sistema, come Dock e Accessibilità.
Windows ha le proprie impostazioni delle proprietà di sistema che influiscono sulle prestazioni. Puoi imparare come accedere e controllare le proprietà visive nella nostra guida Regolazione degli effetti visivi per migliorare la velocità del PC.
Nella maggior parte dei casi, attenuare gli effetti visivi produrrà un'interfaccia utente molto più reattiva e manterrà le risorse disponibili per le app che ne hanno bisogno.
- Riduci al minimo il piacere grafico degli occhi.
Aggiorna RAM, disco, grafica e batteria
Finora, abbiamo parlato della gestione delle prestazioni mantenendo aperte meno app, aumentando la quantità di spazio libero sul disco di avvio rimuovendo i file e in generale gestendo le risorse del laptop.
Ma cosa succede se si dispone di un'app che avrebbe prestazioni migliori se avesse molta più RAM o spazio su disco o una GPU top di gamma con cui lavorare? O forse faresti molto di più con il tuo laptop se potesse funzionare più a lungo con una carica.
A seconda del modello di laptop, potresti essere in grado di aumentare le prestazioni complessive aumentando la quantità di RAM installata, passando a un disco più veloce o più grande (o entrambi), aggiornando una CPU o una GPU, o anche semplicemente sostituendo la batteria, per ottenere un po 'di runtime aggiuntivo.
Questi tipi di aggiornamenti possono portare a miglioramenti significativi delle prestazioni, solitamente a un costo inferiore rispetto alla sostituzione di un laptop. Per scoprire se puoi (o dovresti) aggiornare il tuo laptop, controlla con il produttore e poi guardati intorno per i migliori prezzi di aggiornamento sui componenti.
- Più RAM equivale a più spazio per l'esecuzione delle app.
- L'unità più rapida consente alle app di aprirsi e funzionare più velocemente.
- Le app ad alta intensità grafica possono funzionare meglio con un motore grafico aggiornato.
- La sostituzione di una vecchia batteria del laptop può aumentare i tempi di esecuzione.
Mantieni aggiornato il software
Ultimo ma non meno importante, mantenere il tuo sistema operativo aggiornato può alleviare i rallentamenti causati dai bug; aiuta anche sostituendo i file di sistema che potrebbero essersi corrotti nel tempo. Lo stesso vale per le tue app.
Usa Windows Update per tenerti aggiornato o il Mac App Store per aggiornare il tuo Mac.
- Mantieni aggiornati il tuo sistema operativo e le tue app. Se ti senti a tuo agio, molti sistemi e app offrono l'aggiornamento automatico, quindi non devi nemmeno ricordarti di fare nulla per rimanere aggiornato.
Potrebbe non essere la tua macchina
Se nessuno di questi suggerimenti sembra funzionare o solo processi specifici sul tuo computer funzionano lentamente, valuta la possibilità di esaminare altre opzioni, come il miglioramento delle prestazioni di Internet. Potrebbe non essere il tuo computer il problema.