Mac OS X e macOS sono entrambi dotati di un sistema di compressione integrato in grado di comprimere e decomprimere i file. Questo sistema integrato è relativamente semplice, motivo per cui sono disponibili anche molte app di terze parti. Una rapida occhiata al Mac App Store rivela più di 50 app per zippare e decomprimere file.
Prima di scaricare un'app di terze parti, scopri come comprimere e decomprimere file e cartelle utilizzando l'utilità di archiviazione integrata nel Mac. È uno strumento di base, ma porta a termine il lavoro.
Le informazioni in questo articolo si applicano ai Mac che eseguono macOS Catalina (10.15), macOS Mojave (10.14), macOS High Sierra (10.13) o macOS Sierra (10.12), nonché da OS X 10.8 a OS X 10.11.
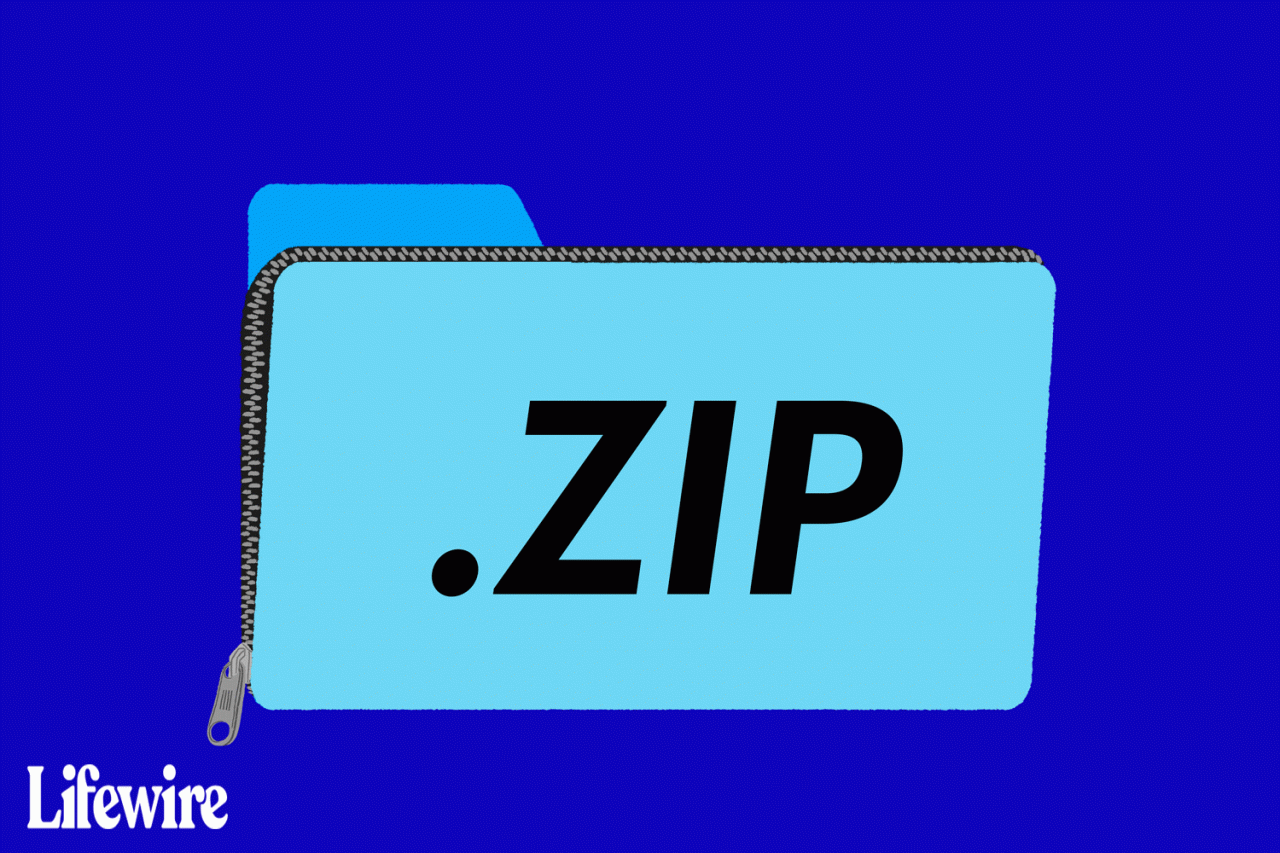
Daniel Fishel / Lifewire
Compressione OS X e macOS
L'utilità di archiviazione include opzioni che puoi modificare, ma non preoccuparti di cercarlo nella cartella Applicazioni; Non è lì. Apple nasconde l'utilità perché è un servizio principale del sistema operativo. Apple e gli sviluppatori di app utilizzano i servizi principali per migliorare le capacità di un'applicazione. Ad esempio, Mac Mail utilizza l'utilità di archiviazione per comprimere e decomprimere gli allegati, mentre Safari lo utilizza per decomprimere i file scaricati.
La maggior parte degli utenti non ha mai bisogno di modificare le impostazioni per Archive Utility. Prova l'utilità configurata nel suo stato predefinito. Puoi sempre provare nuove impostazioni in un secondo momento.
Di solito, si utilizza l'utilità di archiviazione senza avviarla. Tuttavia, se si dispone di un numero elevato di file da comprimere o decomprimere, è possibile avviare l'utilità e trascinare e rilasciare file e cartelle su di essa. Archive Utility si trova in sistema > Biblioteca > Servizi di base > Applicazioni.
L'utilità di archiviazione potrebbe essere nascosta, ma ciò non significa che non puoi accedere ai suoi servizi. Apple rende estremamente facile zippare e decomprimere file e cartelle selezionandoli nel Finder e utilizzando l'utilità di archiviazione.
Comprimere un singolo file o cartella
La compressione di un file o di una cartella nella finestra del Finder è un processo semplice.
-
Apri una finestra del Finder e vai al file o alla cartella che desideri comprimere.
-
Fare clic tenendo premuto il tasto Ctrl (o fare clic con il pulsante destro del mouse se si dispone di un mouse con tale capacità) sull'elemento e selezionare Comprimere dal menu a comparsa. Il nome dell'elemento selezionato appare dopo la parola Comprimi, quindi la voce di menu effettiva si legge Comprimi [nome elemento].
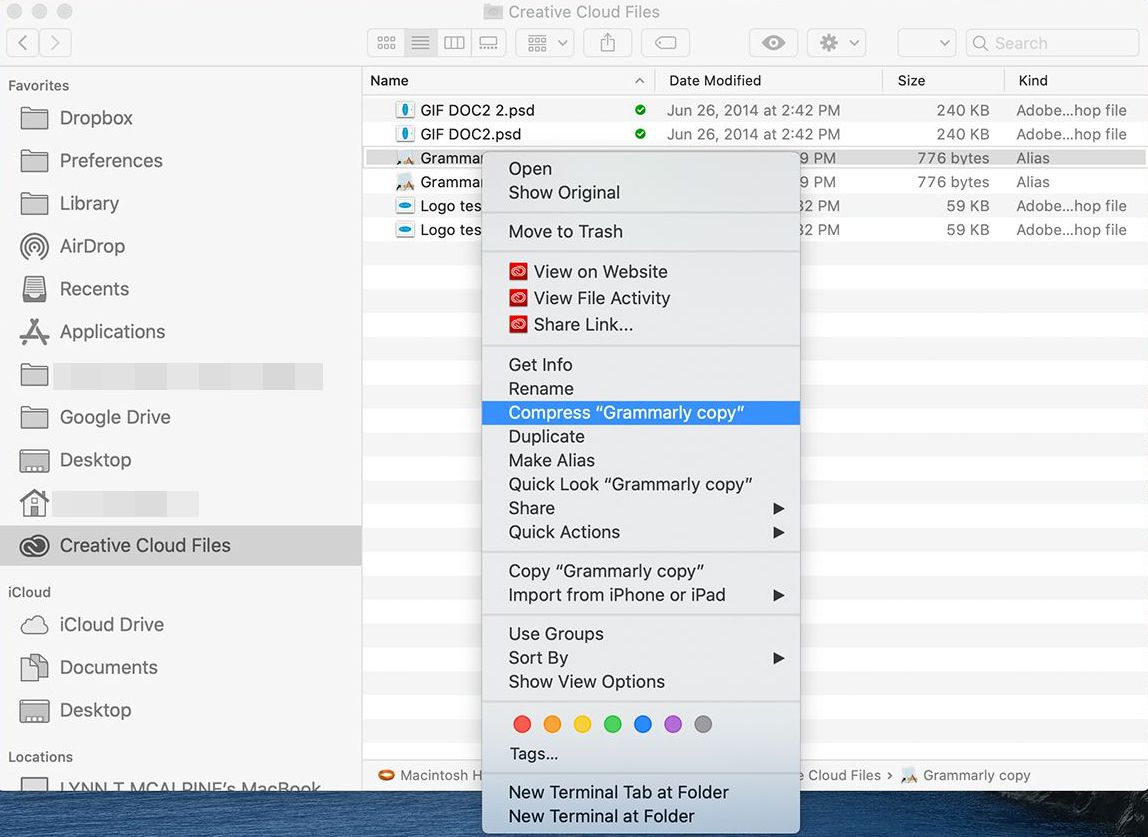
Archive Utility comprime il file selezionato. Il file o la cartella originale viene lasciato intatto. La versione compressa si trova nella stessa cartella del file originale (o sul desktop, se è lì che si trova il file o la cartella), ha lo stesso nome del file originale con estensione .zip.
Comprimere più file e cartelle
La compressione di più file e cartelle funziona più o meno come la compressione di un singolo elemento. Le uniche differenze sono nei nomi degli elementi che appaiono nel menu a comparsa e nel nome del file zip creato.
-
Apri la cartella che contiene i file o le cartelle vuoi comprimere.
-
Seleziona gli elementi che desideri includere nel file zip. Fare clic tenendo premuto il tasto Maiusc per selezionare un intervallo di file o fare clic con il tasto Comando per selezionare elementi non adiacenti.
-
Dopo aver selezionato tutti i file e le cartelle che desideri includere nel file zip, fai clic con il pulsante destro del mouse o fai clic tenendo premuto il tasto Ctrl su uno qualsiasi degli elementi e seleziona Comprimere dal menu a comparsa. Questa volta, la parola Comprimi è seguita dal numero di elementi selezionati, ad esempio Comprimi 5 elementi.
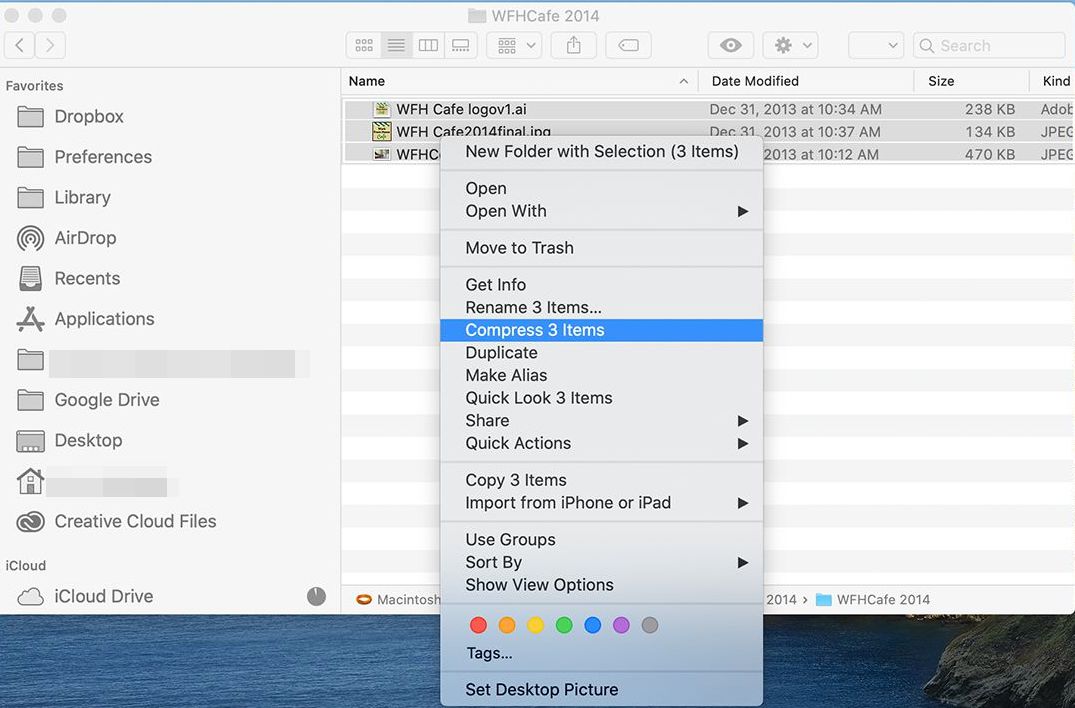
Al termine della compressione, gli elementi vengono memorizzati in un file denominato Archive.zip, che si trova nella stessa cartella degli originali.
Se hai già un elemento in quella cartella chiamato Archive.zip, un numero viene aggiunto al nome del nuovo archivio. Ad esempio, potresti avere Archive.zip, Archive 2.zip, Archive 3.zip e così via.
Un aspetto curioso del sistema di numerazione è che se elimini i file Archive.zip in un secondo momento e quindi comprimi più file nella stessa cartella, il nuovo file Archive.zip ha il numero successivo nella sequenza aggiunto ad esso; non ricomincia. Ad esempio, se comprimi tre gruppi di più elementi in una cartella, ti ritroverai con file chiamati Archive.zip, Archive 2.zip e Archive 3.zip. Se elimini i file zip dalla cartella, quindi comprimi un altro gruppo di elementi, il nuovo file si chiama Archive 4.zip, anche se Archive.zip, Archive 2.zip e Archive 3.zip non esistono più in quella cartella .
Decompressione di un file
Decomprimere un file o una cartella non potrebbe essere più semplice. Fare doppio clic sul file file zip, e il file o la cartella si decomprime nella stessa cartella del file compresso.
Se l'elemento che stai decomprimendo contiene un singolo file, il nuovo elemento decompresso ha lo stesso nome del file originale.
Se un file con lo stesso nome è già presente nella cartella corrente, il file decompresso ha un numero aggiunto al suo nome.
Cartella per più elementi decompressi
Quando un file zip contiene più elementi, i file decompressi vengono archiviati in una cartella che ha lo stesso nome del file zip. Ad esempio, se decomprimi un file denominato Archive.zip, i file vengono inseriti in una cartella denominata Archive. Questa cartella si trova nella stessa cartella del file Archive.zip. Se la cartella contiene già una cartella denominata Archivio, un numero viene aggiunto alla nuova cartella, ad esempio Archivio 2.
App per comprimere o decomprimere file Mac
Se desideri più funzionalità di compressione dei file rispetto a quelle offerte da Apple nella sua Utility di archiviazione, sono disponibili app di terze parti. Loro includono:
- The Unarchiver
- WinZip (Edizione Mac)
- Stuffit Deluxe Mac 16
- Keka
- BetterZip 4