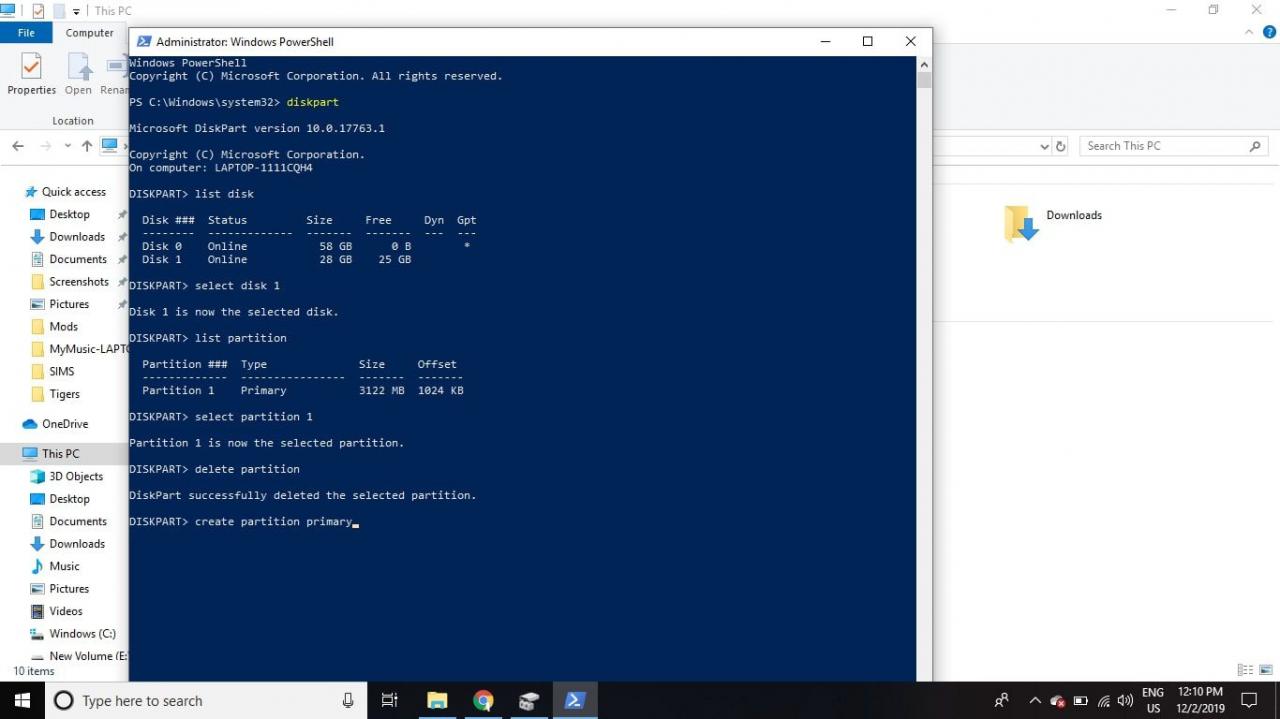Cosa sapere
- Prima di inserire una vecchia scheda SD nel nuovo smartphone o fotocamera, è necessario cancellare i dati sulla scheda formattandola.
- Se il tuo computer non dispone di uno slot per schede SD, dovrai utilizzare un lettore di schede SD che possa essere collegato a una porta USB.
- Per iniziare, apri Esplora file e individua la lettera di unità per la tua scheda SD. Fare clic con il pulsante destro del mouse sull'unità, selezionare Formato e segui i passaggi.
Le istruzioni in questo articolo si applicano a Windows 10, 8 e 7.
Cosa serve per formattare una scheda SD
La maggior parte dei computer moderni dispone di uno slot per schede SD da qualche parte sul lato del computer. Le schede SD sono disponibili in diverse dimensioni, quindi potrebbe essere necessario un adattatore se si dispone di una scheda micro SD. Nessuno slot per schede SD? Utilizzare un lettore di schede SD che possa essere collegato a una porta USB.
Puoi anche formattare una scheda SD su un Mac.
Come formattare una scheda SD su Windows
Per formattare una scheda SD su un PC Windows:
-
Inserisci la scheda SD nel tuo computer.
-
Apri Esplora file e individua la lettera dell'unità per la scheda SD. Fare clic con il tasto destro del mouse sull'unità e selezionare Formato.
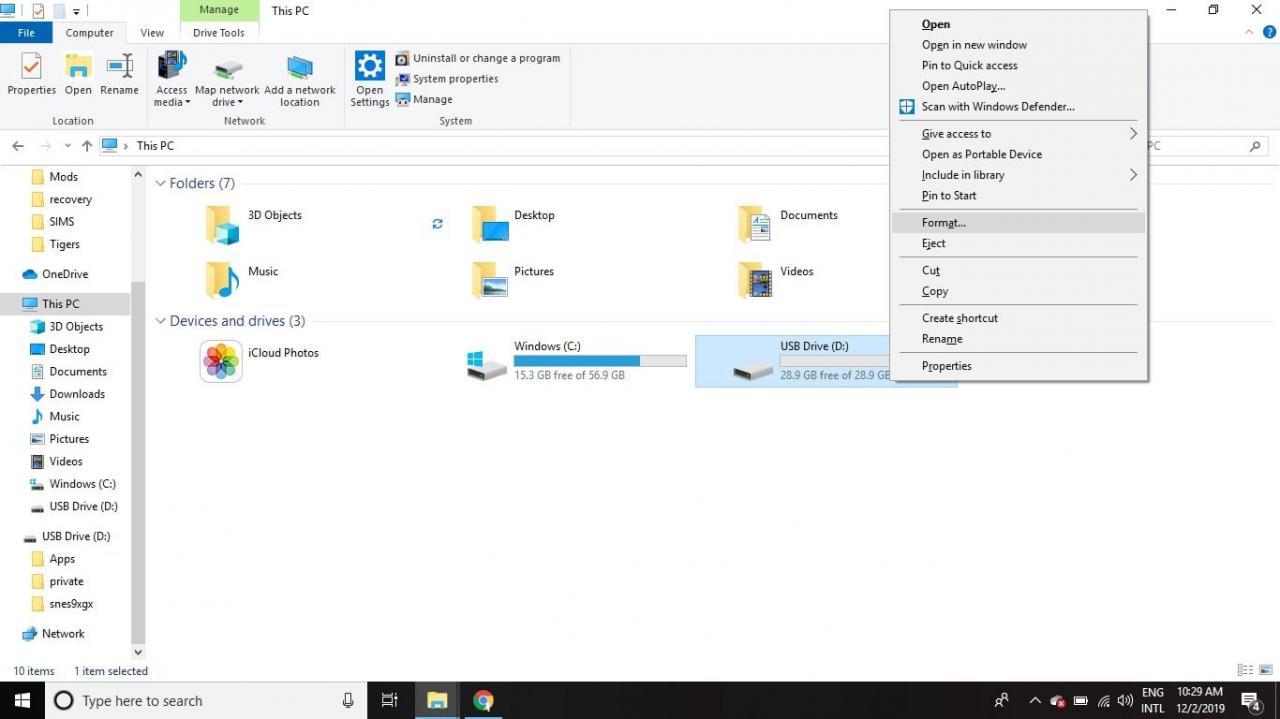
-
Se l’ Capacità della scheda SD è inferiore a 64 GB, impostare il File System a FAT32. Se è 64 GB o superiore, imposta l'estensione File System a exFAT. Selezionare Inizia per iniziare.
È possibile assegnare un nome all'unità formattata inserendolo nel file Etichetta di volume.
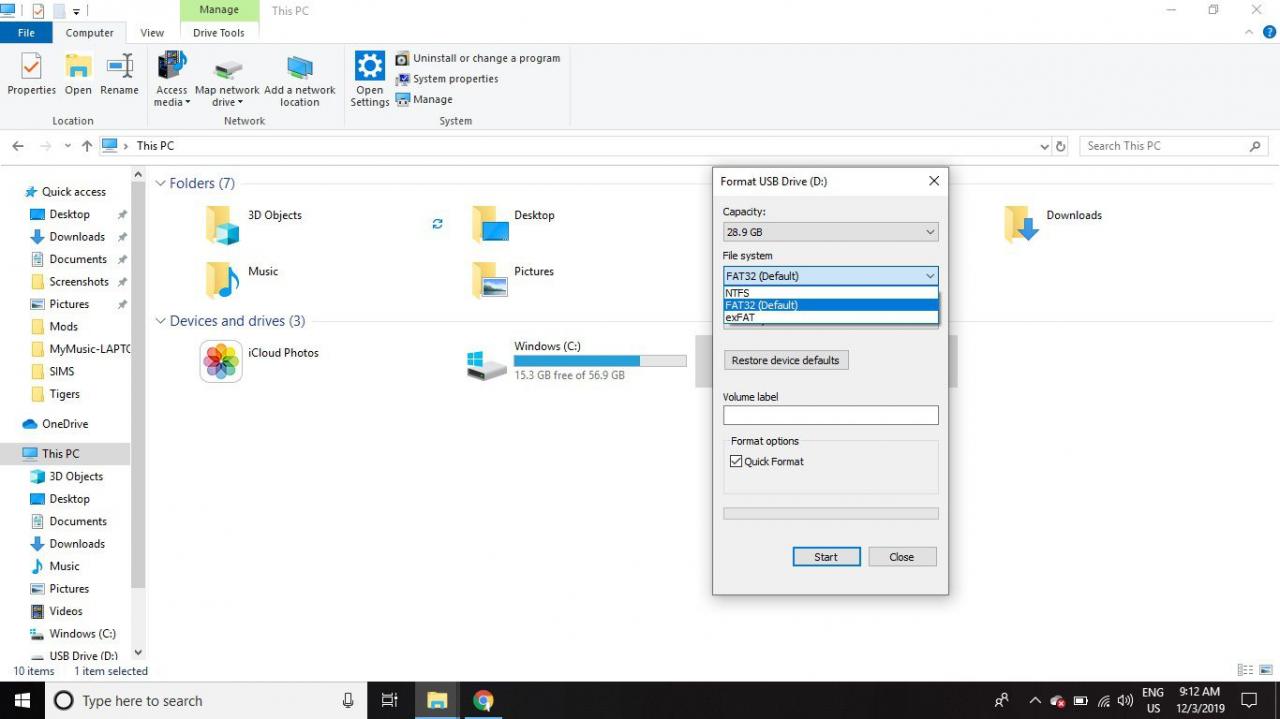
-
Seleziona OK ignorare l'avvertimento che tutti i dati sull'unità verranno cancellati e iniziare a formattare la scheda.

Formatta le schede SD protette da scrittura su Windows
A volte, quando si tenta di formattare una scheda SD, verrà visualizzato un messaggio di errore che indica che è protetta da scrittura o di sola lettura. La maggior parte delle carte ha una piccola linguetta sul bordo che puoi spostare verso l'alto o verso il basso. Se la tua scheda è protetta da scrittura / di sola lettura, sposta la linguetta nella posizione opposta (cioè se è in alto, spostala verso il basso; se è verso il basso, spostala verso l'alto).
Se l'unità è ancora protetta da scrittura o se non è presente alcuna scheda, segui queste istruzioni:
Se è presente una scheda fisica sulla scheda SD, questo processo sovrascrive le istruzioni precedenti e sarà necessario modificare la posizione della scheda per attivare e disattivare la sola lettura.
-
Fare clic con il tasto destro del mouse sul menu Start e selezionare Windows PowerShell (amministratore) on finestre 10 or Prompt dei comandi (amministratore) su Windows 8.
Se utilizzi Windows 7 o versioni precedenti, seleziona il menu Start, fai clic con il pulsante destro del mouse Prompt dei comandiE selezionare Esegui come amministratore. Potrebbe essere necessario navigare nei menu per trovare l'icona del prompt dei comandi.
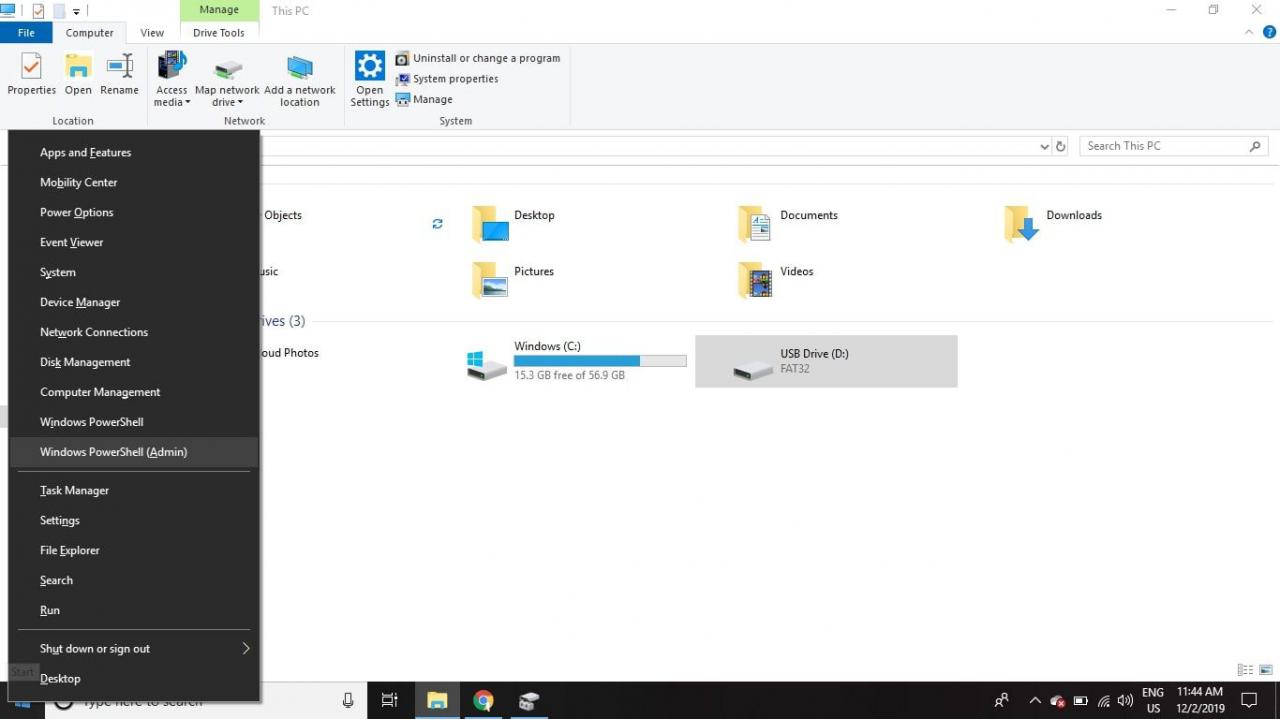
-
Tipologia diskpart nella finestra del prompt dei comandi e premere entrare.
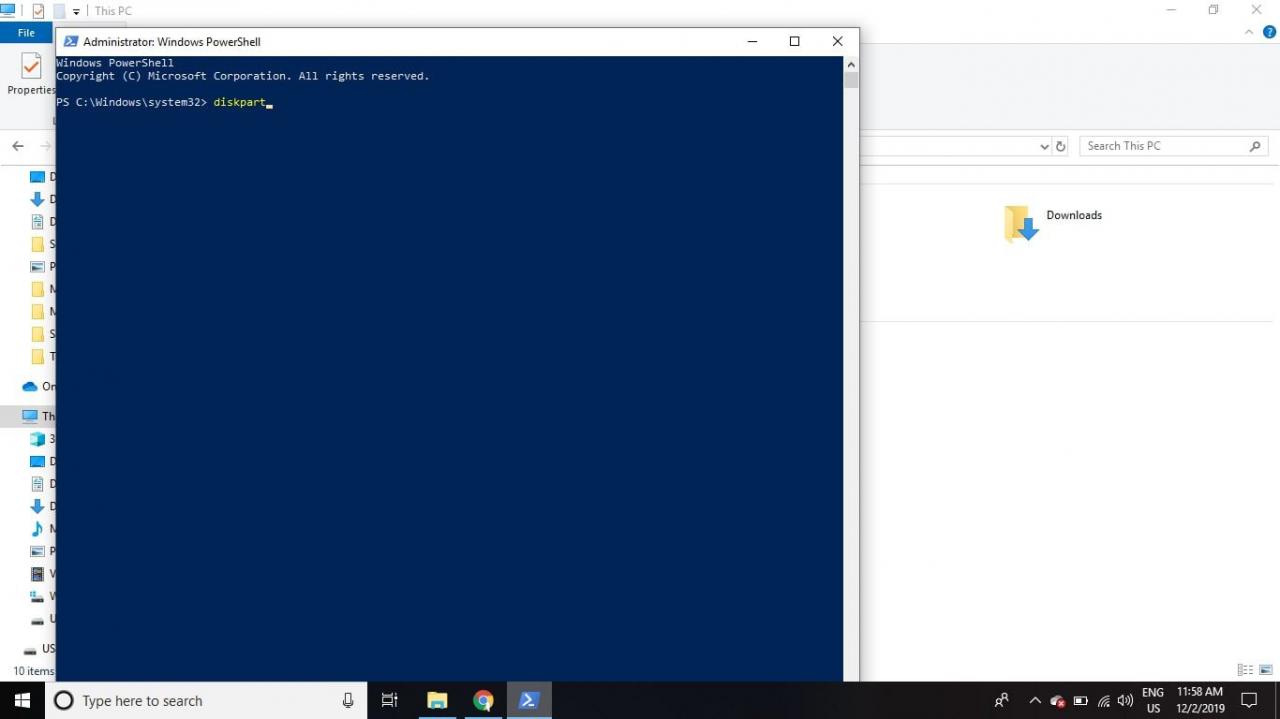
-
Tipologia Elenco disco e premere entrare. Apparirà un elenco di tutti i dischi disponibili sul tuo computer. Cerca il numero del disco che assomiglia alle dimensioni della scheda SD.
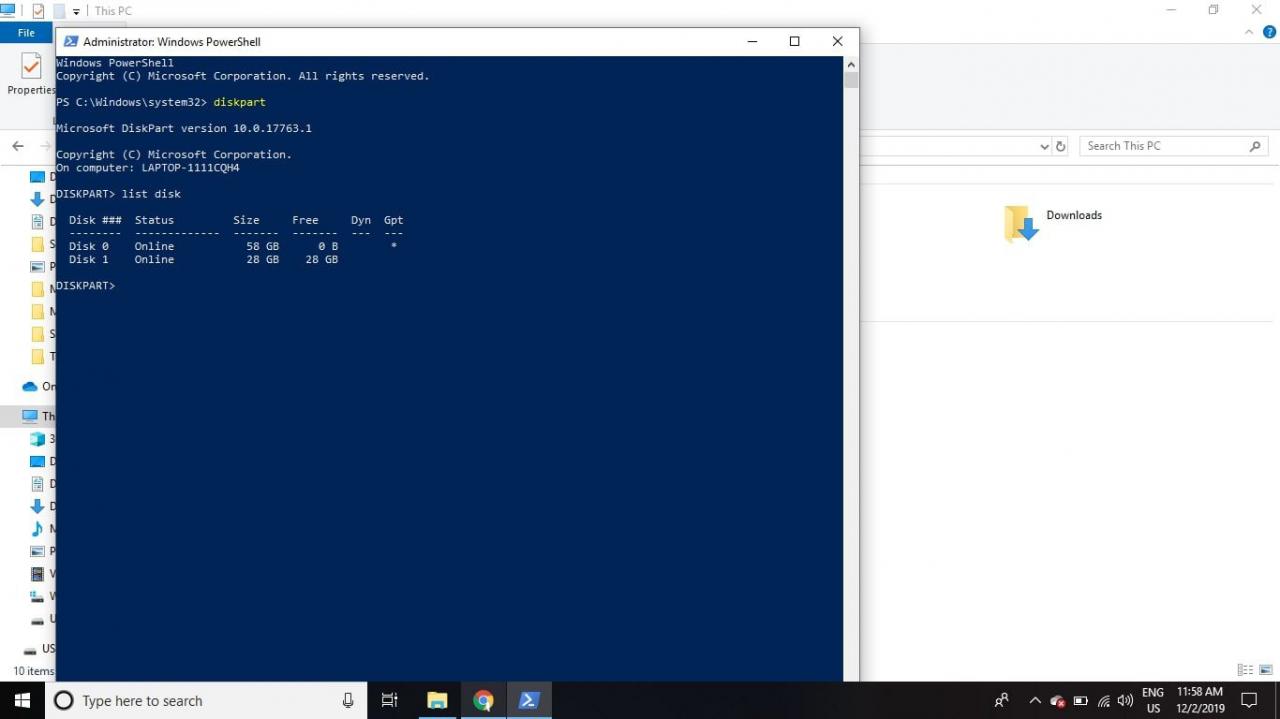
-
Tipologia seleziona il disco # (dove # è il numero del disco per la scheda SD) e premere entrare.

-
Tipologia attribuisce il disco a sola lettura e premere entrare.
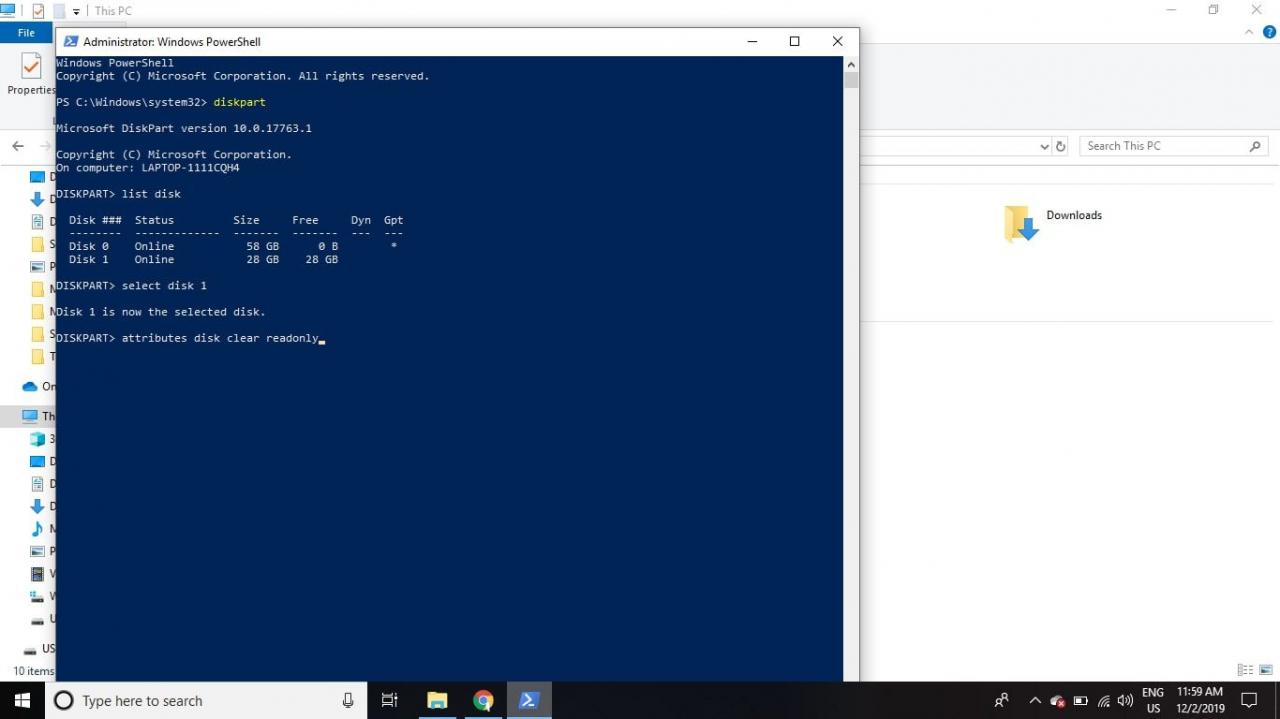
-
Tipologia cavedano e premere entrare.
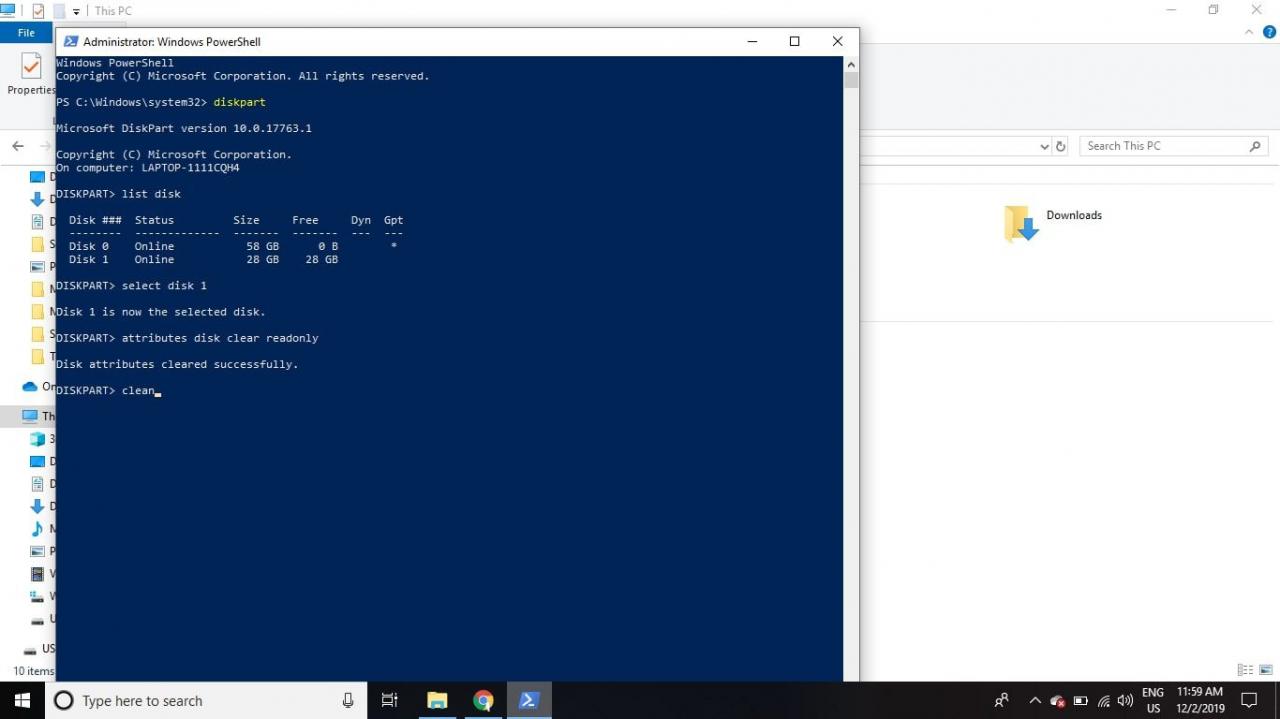
-
Al termine del processo, digitare exit e premere entrare, quindi chiudere il prompt dei comandi e formattare la scheda SD utilizzando Esplora file come indicato sopra.
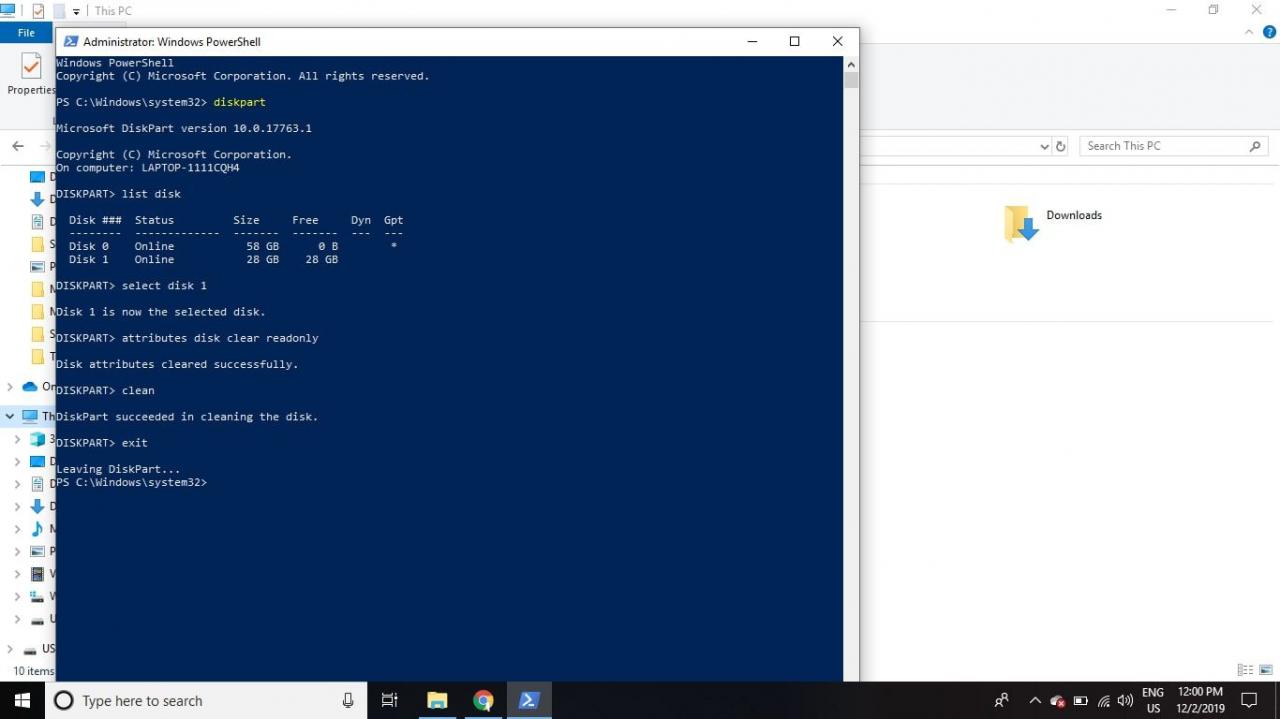
Come sapere se una scheda SD è partizionata
Se hai installato una versione di Linux sulla tua scheda SD da utilizzare su un computer a scheda singola, come un Raspberry Pi, è probabile che la scheda sia stata partizionata in modo che possa avviarsi correttamente in Linux. Prima di poter riutilizzare quella scheda SD per altri usi, è necessario rimuovere la partizione.
Per determinare se la tua scheda SD ha una partizione, fai clic con il pulsante destro del mouse su Inizia menu e selezionare Gestione disco.
Se utilizzi Windows 7 o versioni precedenti, fai clic sul menu Start e digita diskmgmt.msc nella casella di ricerca per trovare Gestione disco strumento.
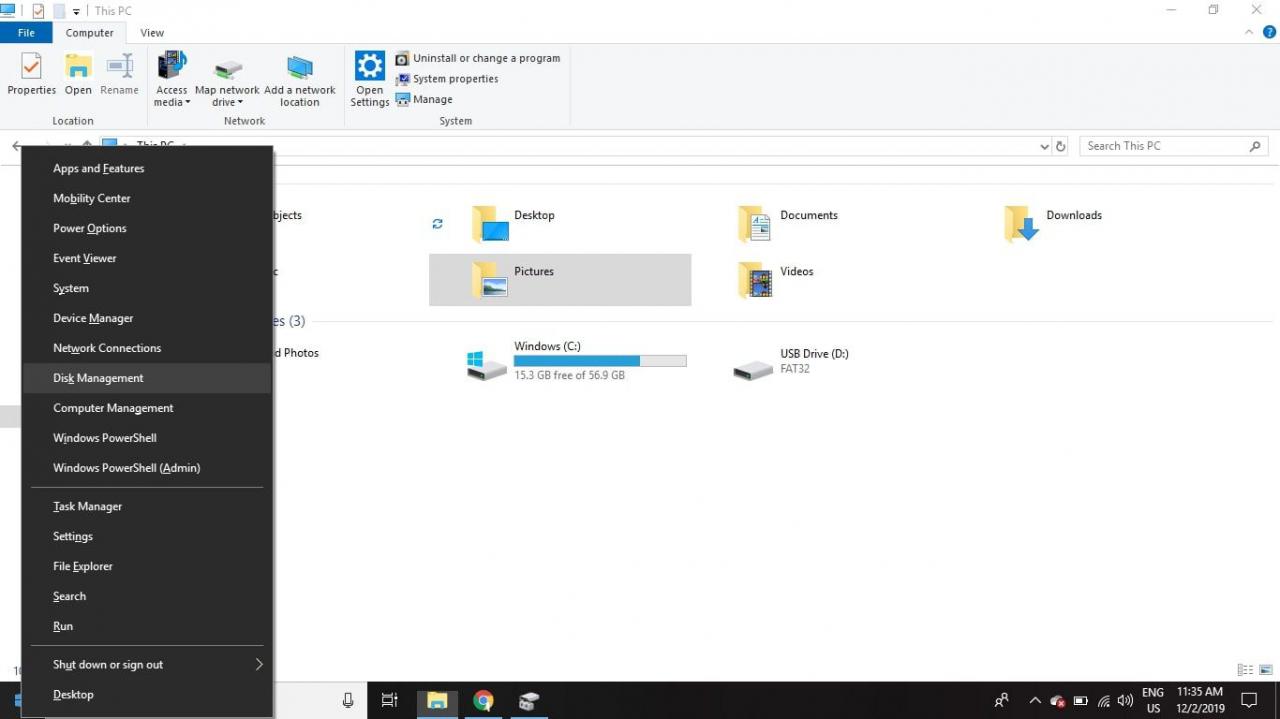
Accanto al numero del disco per la tua scheda SD, potresti vedere un numero di partizioni. Di solito, verrà denominata la prima partizione Non allocato. Se questa è l'unica partizione elencata, le istruzioni sopra dovrebbero funzionare. Se sono presenti più partizioni, è necessario rimuoverle prima di poter formattare la scheda.

Rimuovere le partizioni da una scheda SD su Windows
Per formattare la scheda SD in modo che sia una partizione continua:
-
Fare clic con il tasto destro del mouse sul menu Start e selezionare Windows PowerShell (amministratore) on finestre 10 or Prompt dei comandi (amministratore) su Windows 8.
Se utilizzi Windows 7 o versioni precedenti, seleziona il menu Start, fai clic con il pulsante destro del mouse Prompt dei comandiE selezionare Esegui come amministratore. Potrebbe essere necessario navigare nei menu per trovare l'icona del prompt dei comandi.
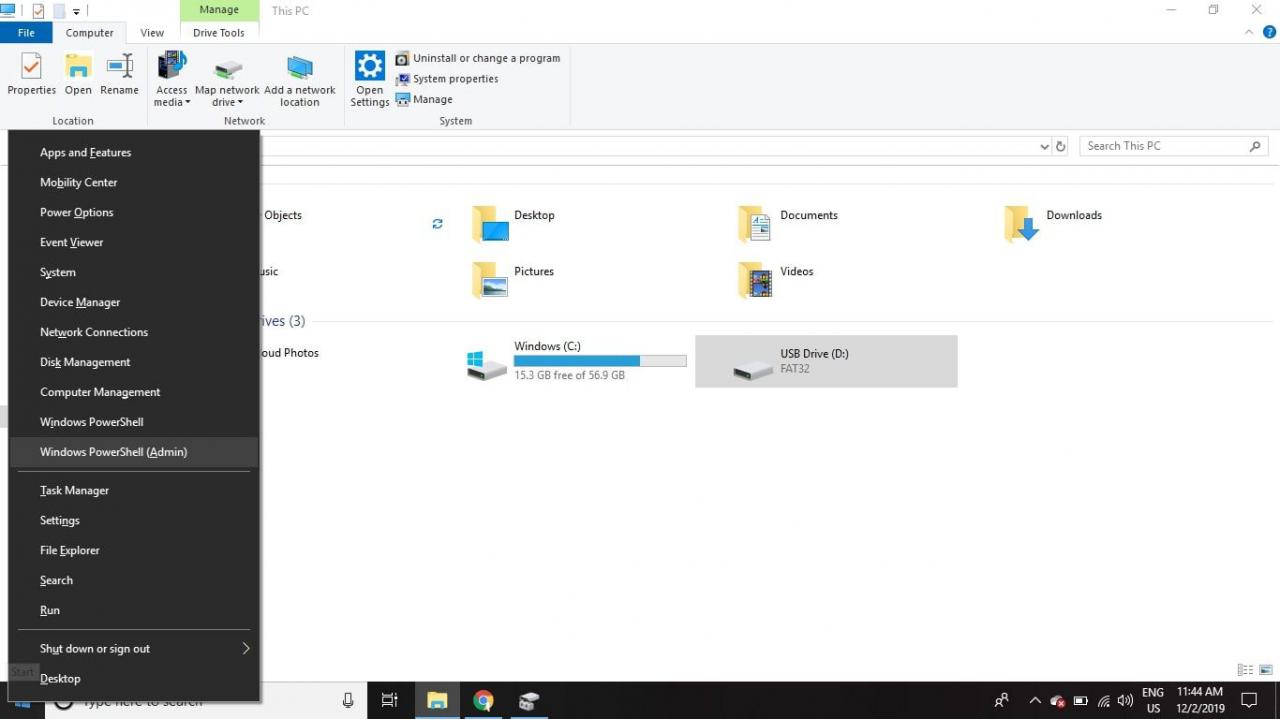
-
Tipologia diskpart nella finestra del prompt dei comandi e premere entrare.
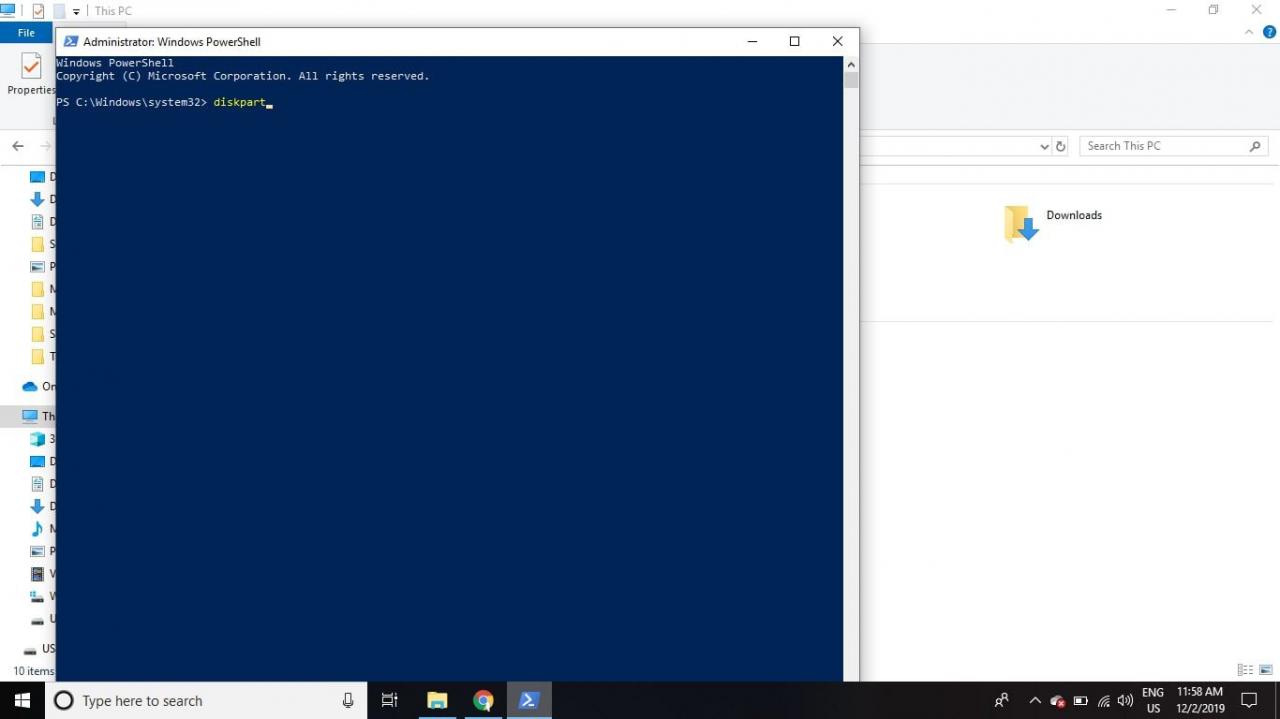
-
Tipologia Elenco disco e premere entrare. Trova il numero del disco che corrisponde alla tua scheda SD (dovrebbe avere le stesse dimensioni).
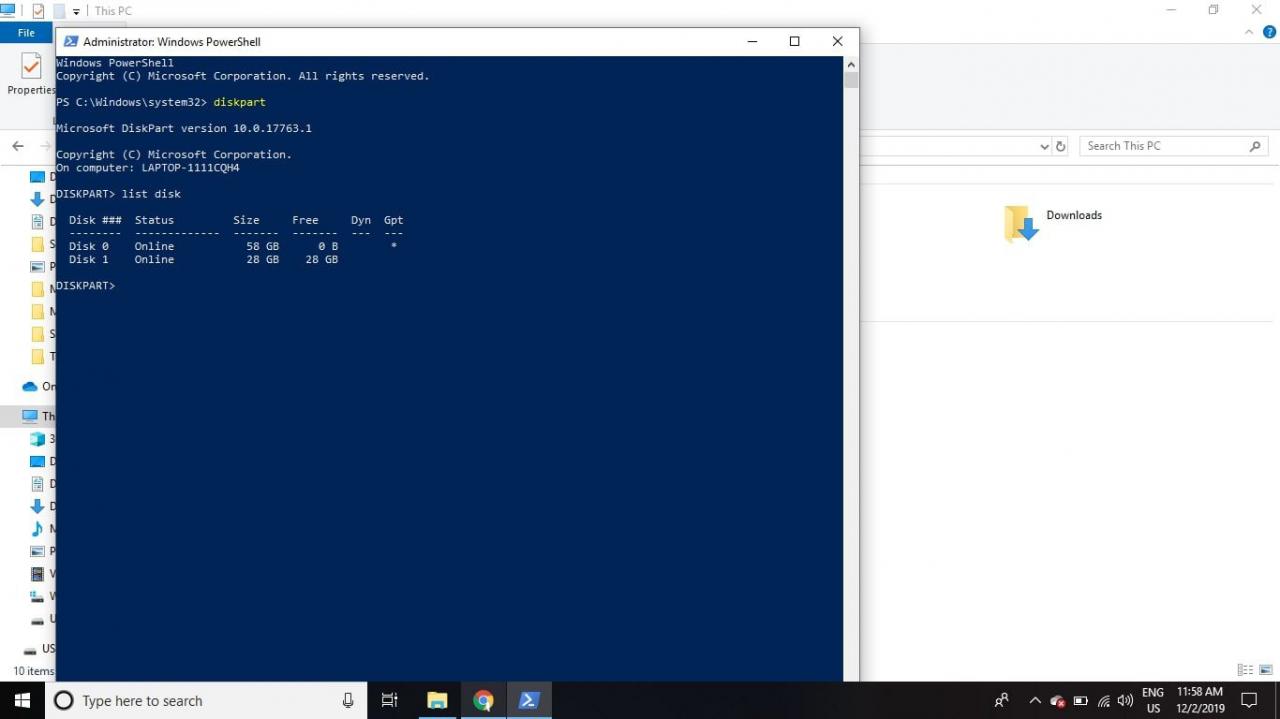
-
Tipologia seleziona il disco # (dove # è il numero del disco per la scheda SD) e premere entrare.

-
Tipologia lista partizione e premere entrare.
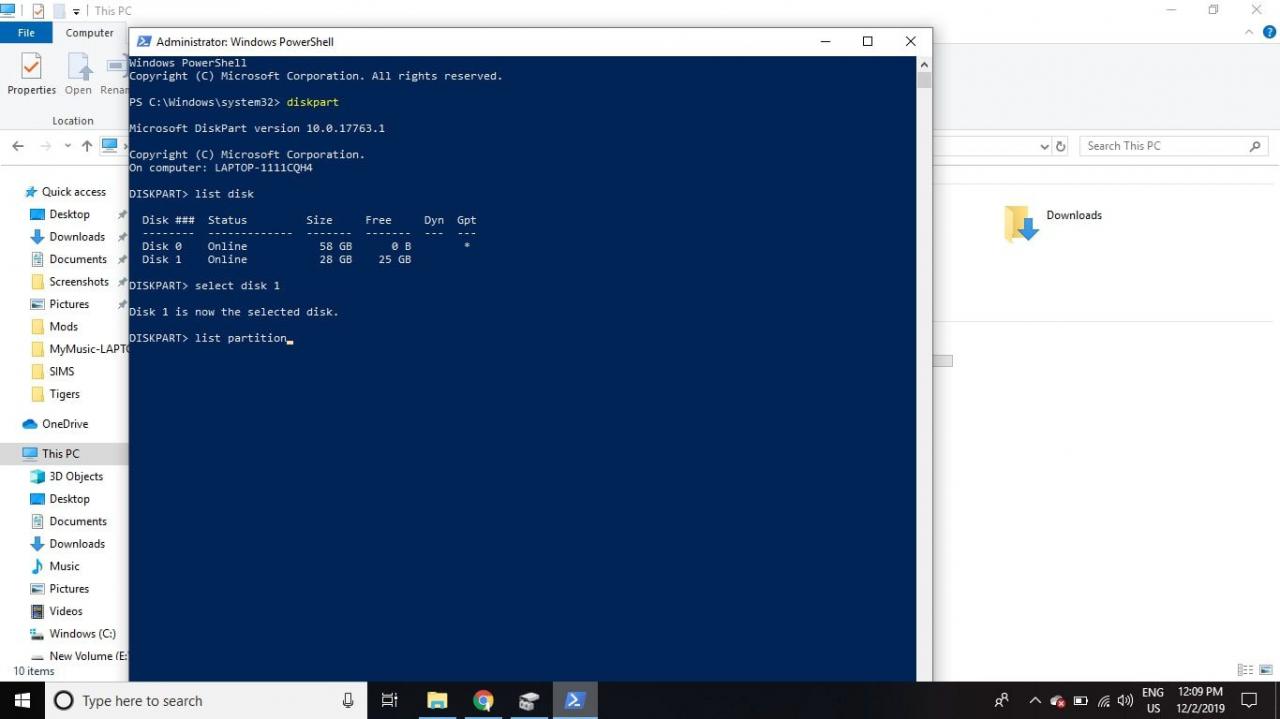
-
Tipologia Selezionare Partizione 1 e premere entrare.
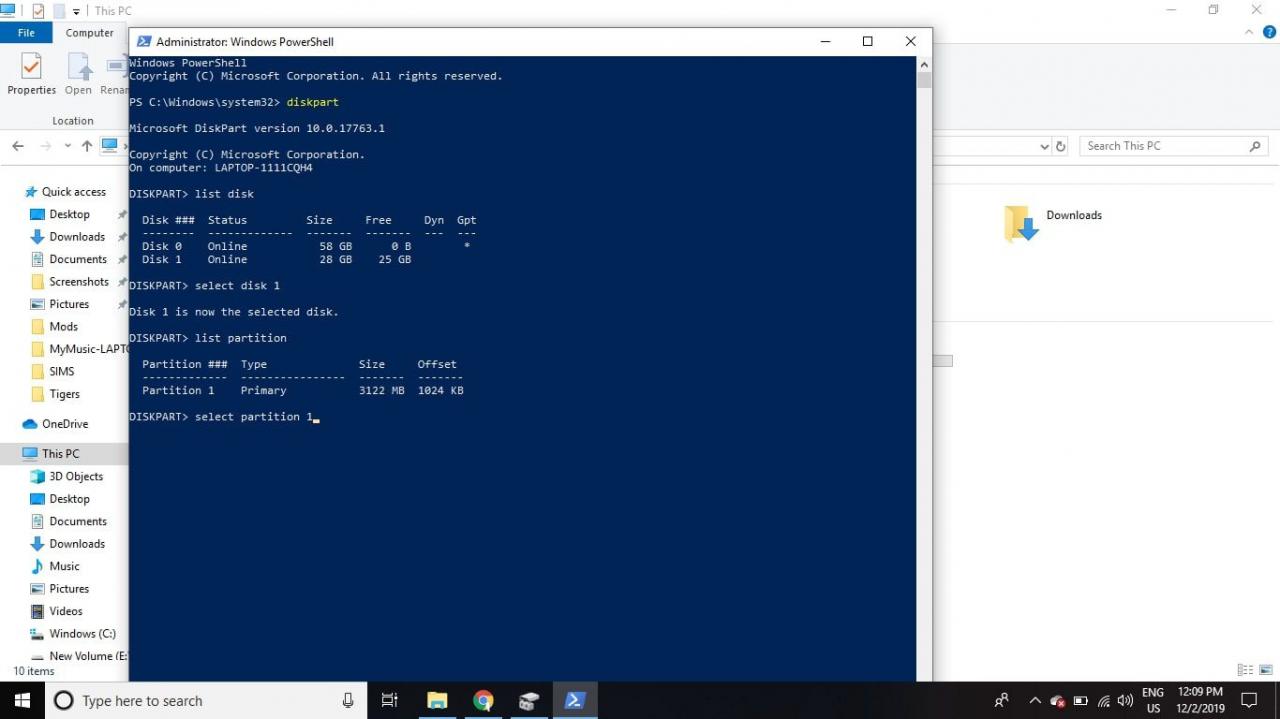
-
Tipologia Elimina partizione e premere entrare. Ripetere i passaggi 6 e 7 finché non ci sono più partizioni
Non appena elimini la prima partizione, quella successiva diventerà la partizione 1, quindi sarà sempre la partizione 1 che elimini.
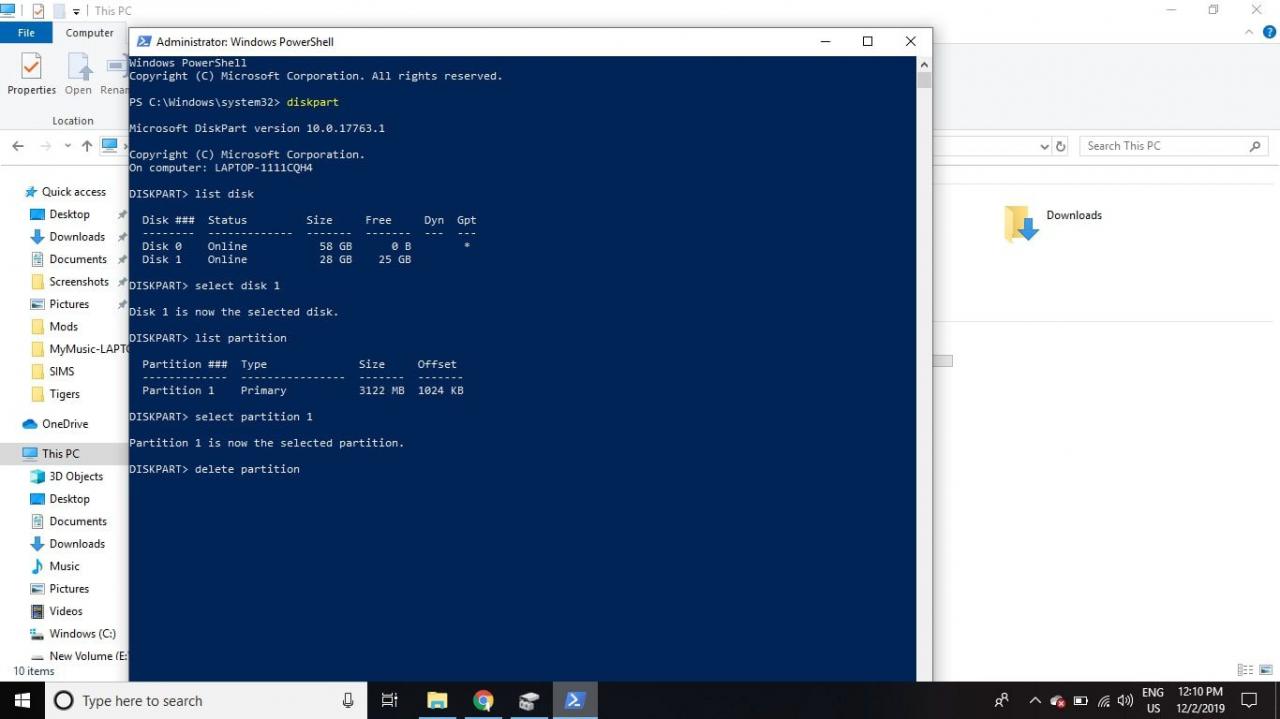
-
Tipologia create partition primary e premere entrare.
Una volta completato il processo, puoi chiudere il prompt dei comandi e formattare la scheda SD normalmente.