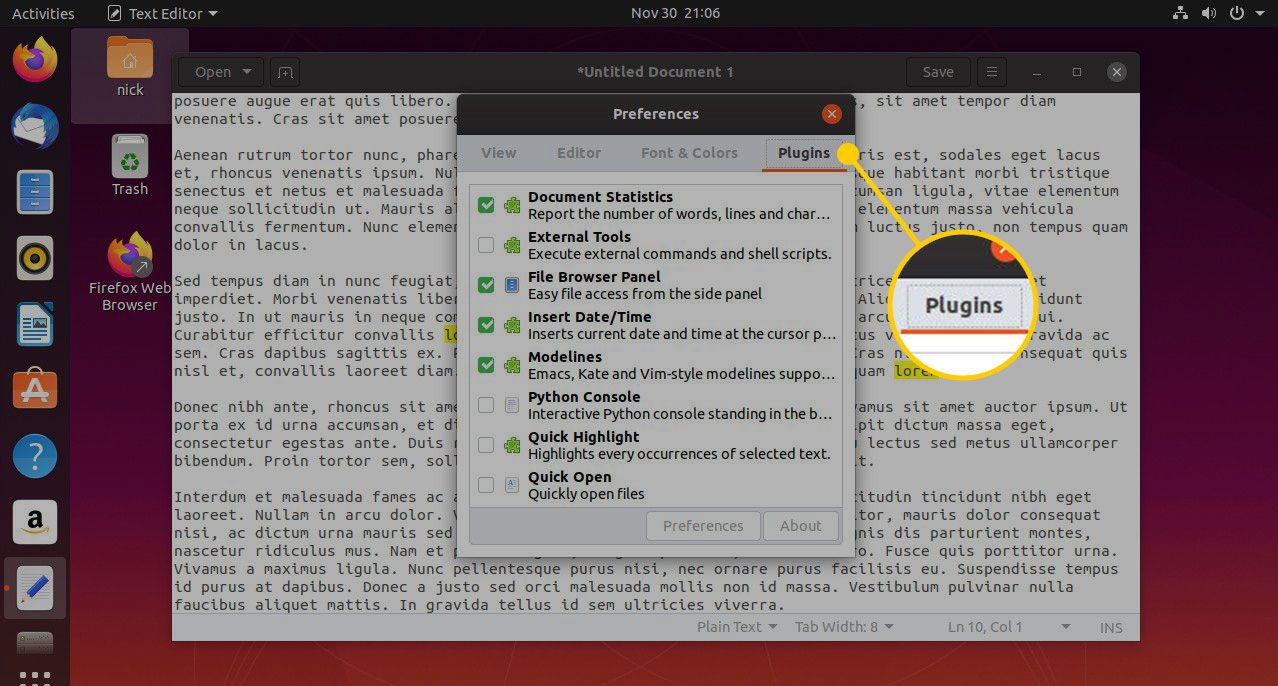gEdit è un editor di testo Linux comunemente distribuito come parte dell'ambiente desktop GNOME. Sebbene la maggior parte delle guide e dei tutorial Linux consiglia di utilizzare l'editor nano o vi per modificare file di testo e file di configurazione, l'editor gEdit è più facile da usare rispetto a nano e vi e funziona come il Blocco note di Microsoft Windows.
Come avviare gEdit
Su una distribuzione con l'ambiente desktop GNOME, premere il pulsante Super tasto (il tasto con il logo di Windows sopra, accanto al tasto ALT). Quindi, digita Modifica nella barra di ricerca e seleziona il file Editor di testo icona.
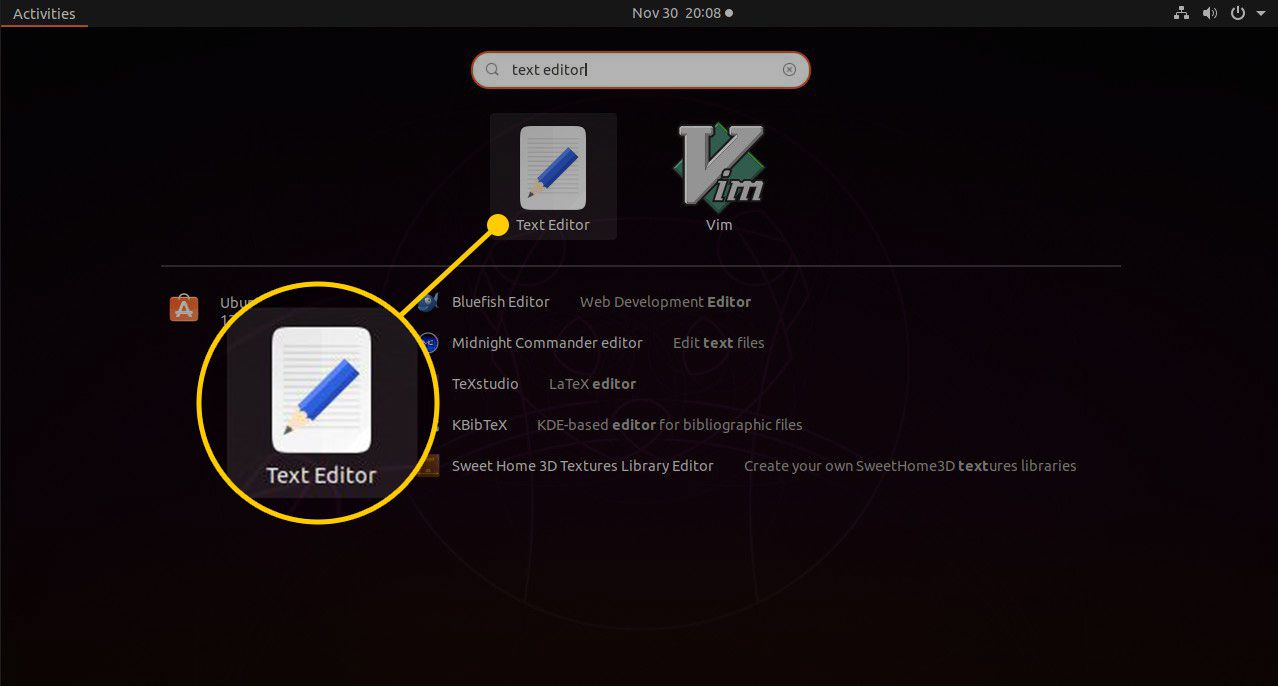
Per aprire i file in gEdit:
-
Apri il file manager Nautilus.
-
Vai alla cartella che contiene il file che vuoi aprire.
-
Fare clic con il tasto destro del mouse sul file.
-
Seleziona Apri con un editor di testo. Se non vedi questa opzione, seleziona Apri con un'altra applicazione, quindi scegli il Editor di testo opzione.
Puoi anche modificare i file in gEdit dalla riga di comando. Apri un terminale e digita il seguente comando:
Per aprire un file specifico, specificare il nome del file dopo il comando gedit, come segue:
ge
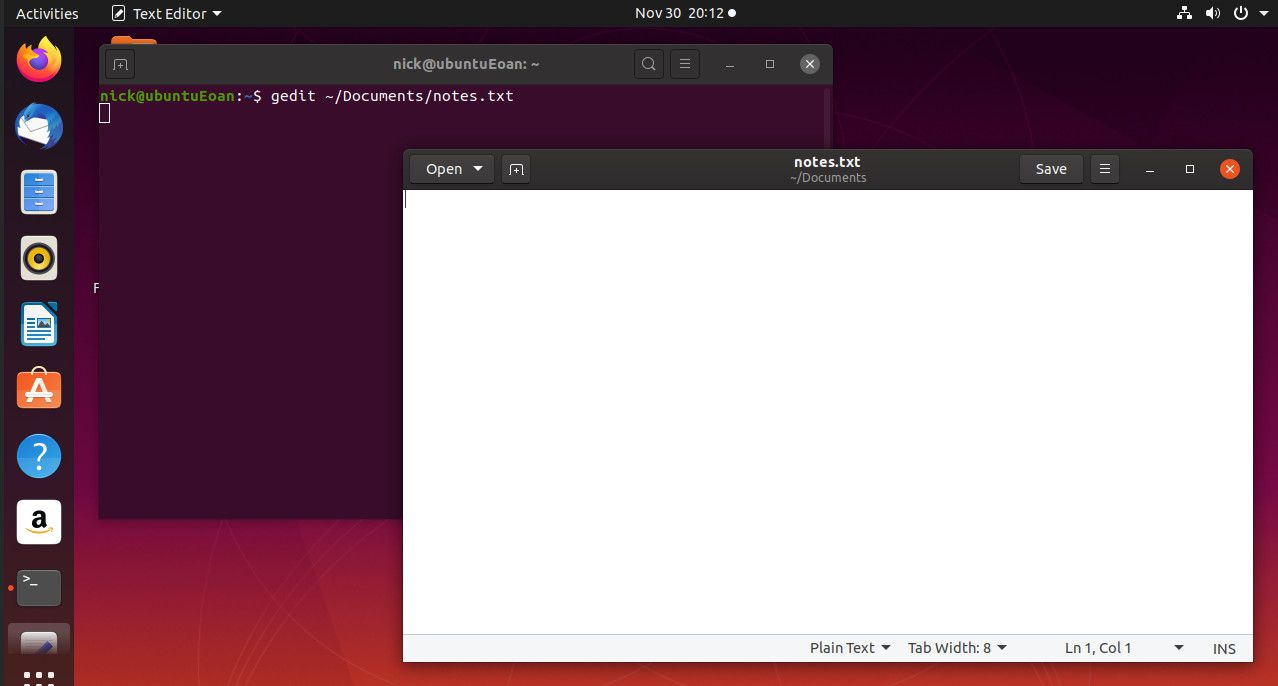
Esegui il comando gedit come comando in background in modo che il cursore ritorni al terminale dopo aver eseguito il comando per aprirlo. Per eseguire un programma in background, aggiungi il simbolo della e commerciale, come segue:
L'interfaccia utente di gEdit
L'interfaccia utente di gEdit contiene un'unica barra degli strumenti nella parte superiore con un pannello per l'immissione del testo sotto di essa.
La barra degli strumenti contiene elementi per aprire e salvare file, aggiungere schede e controllare la finestra. Selezionare apri per visualizzare una finestra con una barra di ricerca per cercare i documenti, un elenco dei documenti a cui si è avuto accesso di recente e l'opzione per accedere Altri documenti. Quando scegli Altri documenti, viene visualizzata una finestra di dialogo in cui è possibile cercare nella struttura della directory il file che si desidera aprire.
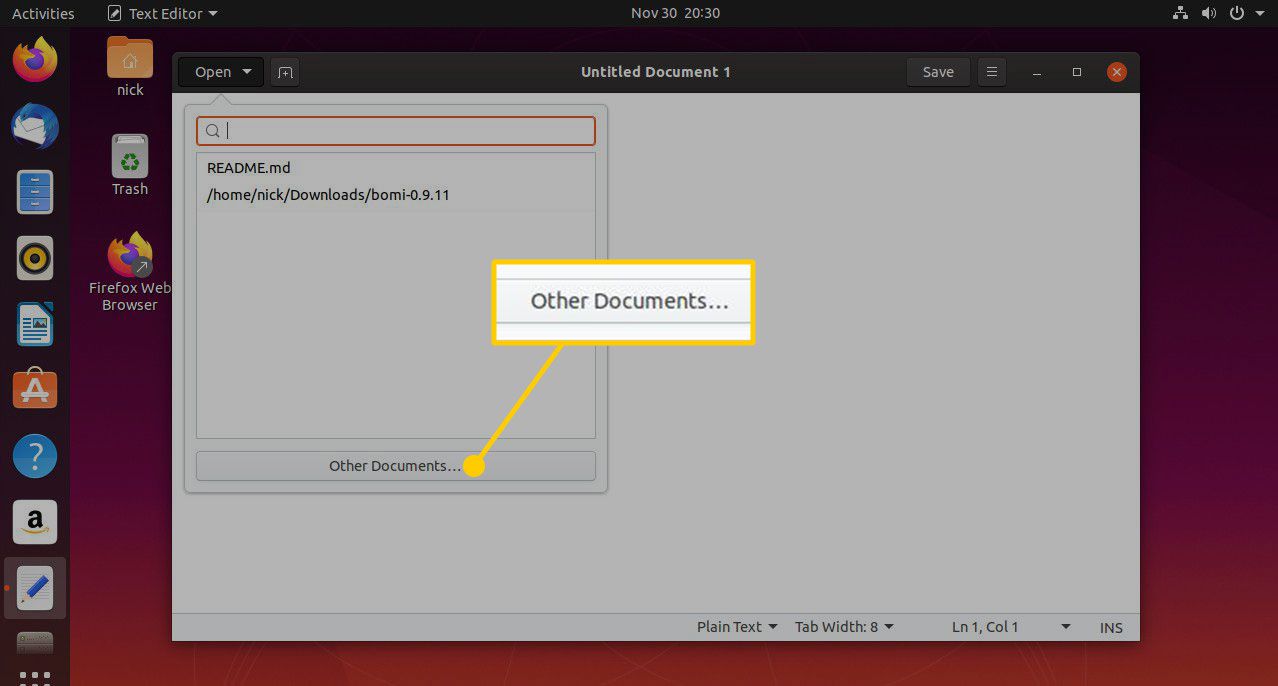
È presente un simbolo più (+) accanto a apri. Quando lo selezioni, viene aggiunta una nuova scheda in modo da poter modificare più documenti contemporaneamente.
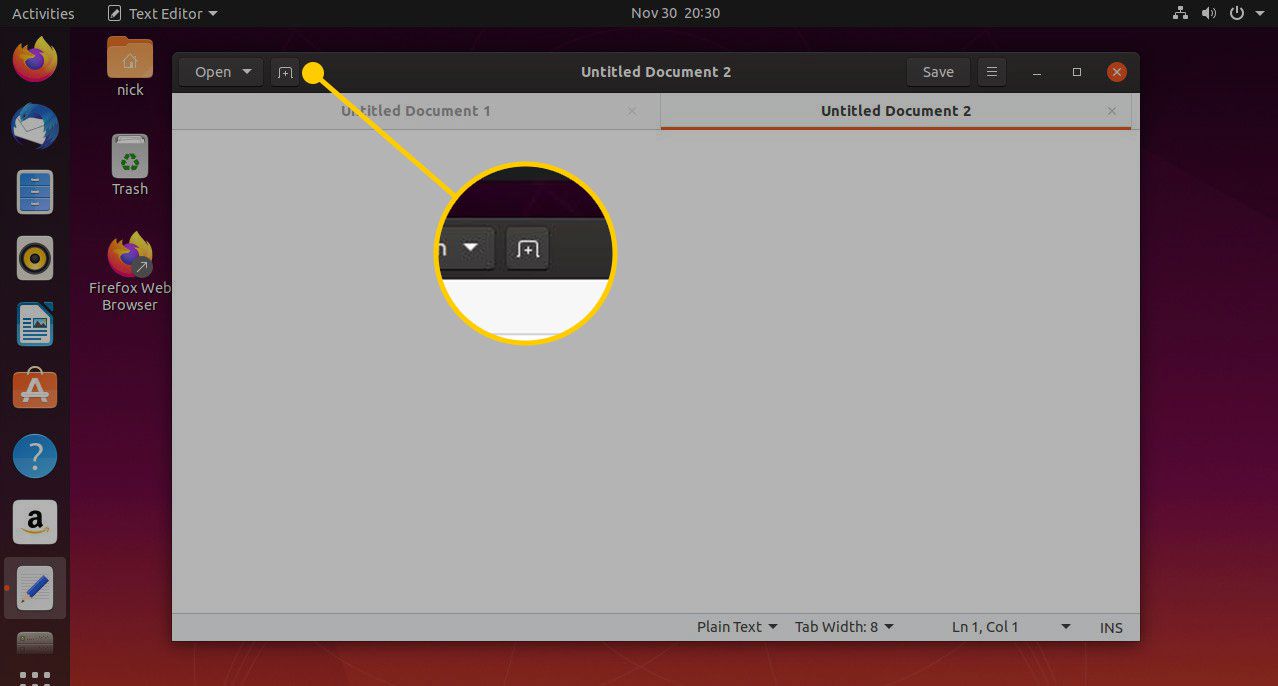
Risparmia visualizza il Compila il dialogo. Scegli una posizione nel file system per salvare il file. Puoi anche scegliere la codifica dei caratteri e il tipo di file.
Lo Opzioni l'icona è indicata da tre linee verticali. Una volta selezionato, apre un nuovo menu con opzioni per aggiornare lo schermo, salvare e stampare un documento, trovare informazioni in un documento, modificare la visualizzazione e altro ancora.
Le altre tre icone riducono a icona, ingrandiscono e chiudono l'editor.
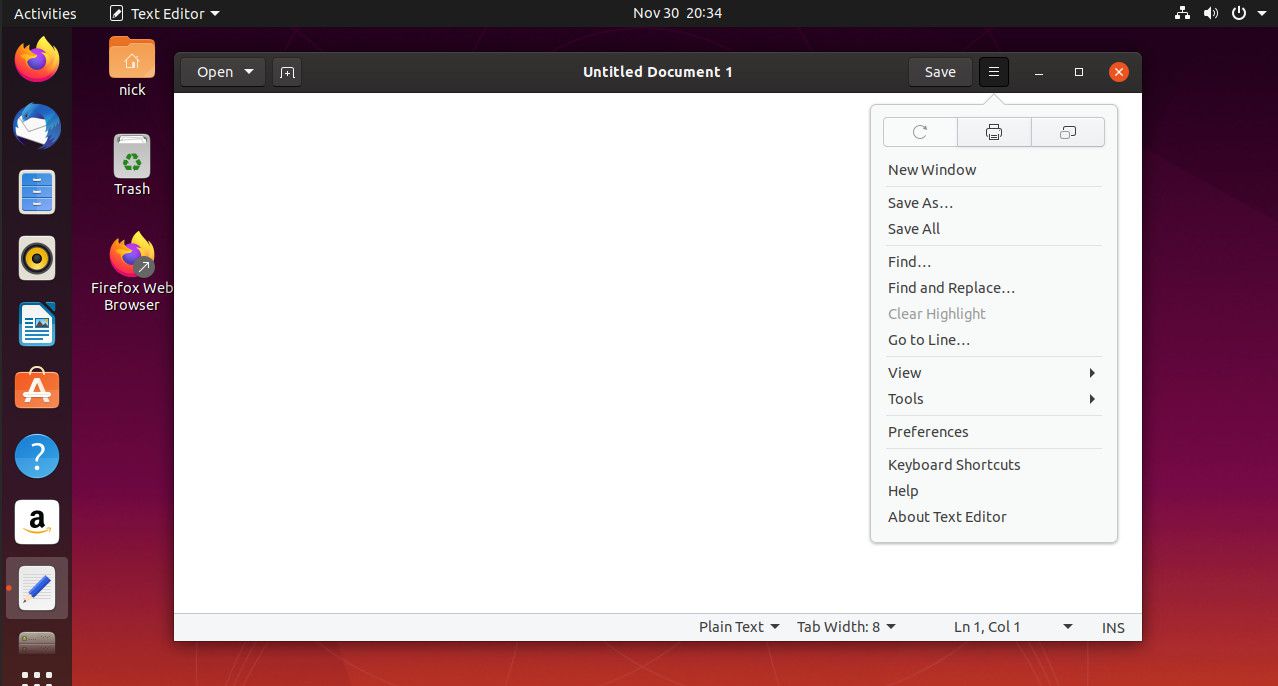
Aggiorna il documento
ricaricare può essere trovato sul Opzioni menù. Questa opzione è abilitata quando il documento che stai modificando è cambiato dalla prima volta che lo hai aperto.
Se un file cambia dopo averlo caricato, sullo schermo viene visualizzato un messaggio che chiede se si desidera ricaricarlo.
Stampa un documento
Lo Stampa icona sul Opzioni menu visualizza il Impostazioni di stampa e puoi scegliere di stampare il documento su un file o una stampante.
Visualizza un documento a schermo intero
Lo A schermo intero icona sul Opzioni menu visualizza la finestra gEdit come una finestra a schermo intero e nasconde la barra degli strumenti. Per disattivare la modalità a schermo intero, passa il puntatore del mouse sopra la parte superiore della finestra e fai clic su A schermo intero nuovamente l'icona.
Salva un documento
Lo Salva con nome voce di menu in Opzioni menu mostra il File Salva la finestra di dialogo. Usalo per scegliere dove salvare il file. Il Salva tutto voce di menu salva tutti i file aperti su tutte le schede.
Cerca testo
Lo Trova la voce di menu si trova in Opzioni menu. Seleziona il Trova voce di menu per visualizzare una barra di ricerca. È possibile inserire il testo da cercare e scegliere la direzione in cui cercare (in alto o in basso nella pagina).
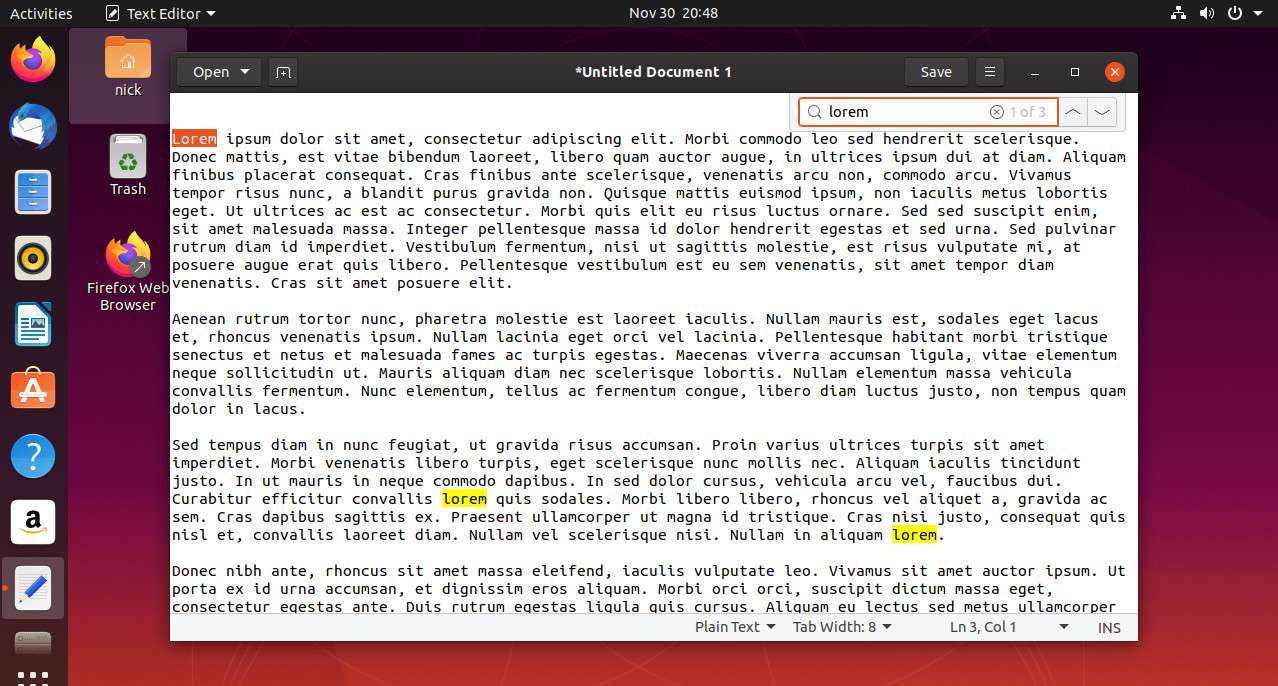
Lo Trova e sostituisci la voce di menu apre una finestra in cui è possibile cercare del testo e inserire il testo con cui si desidera sostituirlo. Puoi anche trovare la corrispondenza in base al caso, cercare all'indietro, trovare la corrispondenza solo per l'intera parola, andare a capo e utilizzare espressioni regolari. Le opzioni in questa schermata consentono di trovare, sostituire o sostituire tutte le voci corrispondenti.
Cancella testo evidenziato
Lo Evidenzia chiaro la voce di menu si trova in Opzioni menù. Ciò cancella il testo selezionato che è stato evidenziato utilizzando il Trova opzione.
Vai a una riga specifica
Per passare a una riga specifica, seleziona il file Vai alla riga voce di menu in Opzioni menù. Si apre una piccola finestra in cui è possibile inserire il numero di riga a cui si desidera accedere.

Se il numero di riga immesso è più lungo del file, il cursore si sposta in fondo al documento.
Visualizza un pannello laterale
Vai Opzioni e seleziona la Vedi sottomenu per trovare l'opzione per visualizzare o nascondere il pannello laterale. Il pannello laterale mostra un elenco di documenti aperti. Per visualizzare un documento, fare clic su di esso.
Testo evidenziato
Le opzioni di evidenziazione disponibili dipendono dal tipo di documento. Per evidenziare il testo, vai al Opzioni menu, selezionare Vedi, Quindi scegliere Modalità di evidenziazione. L'elenco delle modalità include opzioni per linguaggi di programmazione, inclusi Perl, Python, Java, C, VBScript, Actionscript e altri.
Il testo viene evidenziato utilizzando le parole chiave per la lingua scelta. Ad esempio, se scegli SQL come modalità di evidenziazione, lo script potrebbe essere simile a questo:
seleziona * da tablenam
Imposta la lingua
Per impostare la lingua del documento, apri il file Opzioni menù. Quindi, dal Strumenti sottomenu, scegli Imposta lingua. Puoi scegliere tra diverse lingue.
Controlla l'ortografia
Per eseguire il controllo ortografico di un documento, apri il file Opzioni menu, selezionare il Strumenti menu, quindi scegli Controllo ortografico.
Quando una parola contiene errori di ortografia, viene visualizzato un elenco di suggerimenti. Puoi scegliere di ignorare, ignorare tutto, cambiare o cambiare tutte le occorrenze della parola sbagliata.
C'è un'altra opzione su Strumenti menu chiamato Evidenziare le parole errate. Quando è selezionata, le parole scritte in modo errato vengono evidenziate.
Inserisci la data e l'ora
Per inserire la data e l'ora in un documento, vai al file Opzioni menu, selezionare il Strumenti menu, quindi scegli Inserisci data e ora. Viene visualizzata una finestra da cui è possibile scegliere il formato per la data e l'ora.
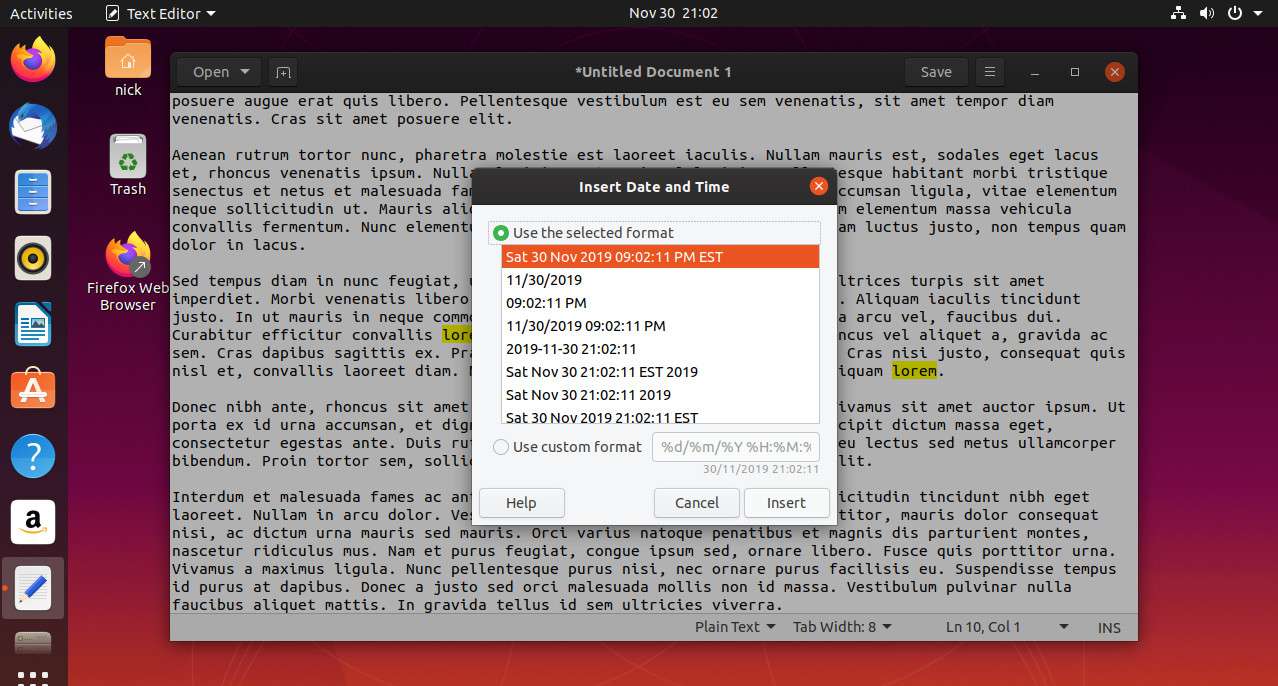
Ottieni statistiche per il tuo documento
Sotto Opzioni > Strumenti, c'è un'opzione chiamata Statistiche. Viene visualizzata una nuova finestra con le statistiche per il numero di righe, parole, caratteri (con spazi), caratteri (senza spazi) e byte.
Preferenze
Per trovare le preferenze, seleziona il file Opzioni > Preferenze. Viene visualizzata una finestra con quattro schede: Visualizza, Editor, Caratteri e colori e Plugin.
- Vai Vedi scheda per scegliere se visualizzare i numeri di riga, un margine destro, una barra di stato, una mappa panoramica o un motivo a griglia. Puoi anche attivare e disattivare il ritorno a capo automatico, dividere una singola parola su più righe e controllare il funzionamento dell'evidenziazione.
- Vai editore tab per impostare la spaziatura per le tabulazioni, inserire spazi invece di tabulazioni e scegliere la frequenza con cui un file viene salvato automaticamente.
- Vai Caratteri e colori scheda per scegliere il tema utilizzato da gEdit, nonché la famiglia e la dimensione dei caratteri predefinite.
- Vai plugin scheda per trovare i plugin disponibili per gEdit. Alcuni plugin sono evidenziati. Per abilitare gli altri, metti un segno di spunta nella casella.