È probabile che tu utilizzi almeno una periferica wireless Bluetooth con il tuo Mac. Molti utenti Mac hanno un Magic Mouse o un Magic Trackpad abbinato ai loro Mac desktop. Molti dispongono anche di tastiere, altoparlanti, telefoni o altri dispositivi wireless collegati tramite una connessione wireless Bluetooth.
Il Bluetooth è comodo per le periferiche che sono sempre collegate al tuo Mac e per quelle che usi solo occasionalmente. Tuttavia, la connettività Bluetooth può causare problemi quando le cose smettono di funzionare come previsto. Queste correzioni possono aiutare.
Le informazioni in questo articolo si applicano ai Mac con macOS Catalina (10.15) tramite macOS High Sierra (10.13), ma la maggior parte delle correzioni funziona anche nelle versioni precedenti del sistema operativo.
Cause dei problemi di connessione Bluetooth
Sai di avere un problema di connessione Bluetooth quando la periferica collegata tramite Bluetooth smette di funzionare. A volte il problema si verifica quando si aggiorna macOS o OS X o si cambiano le batterie nella periferica. A volte, accade senza una ragione apparente.
La causa potrebbe essere un elenco di preferenze Bluetooth danneggiato (file .plist) utilizzato dal Mac. Il danneggiamento impedisce al Mac di aggiornare i dati all'interno del file o di leggere correttamente i dati dal file. Ciascuno di questi può causare problemi. Tuttavia, esistono altre cause e quasi tutte possono essere risolte facilmente.
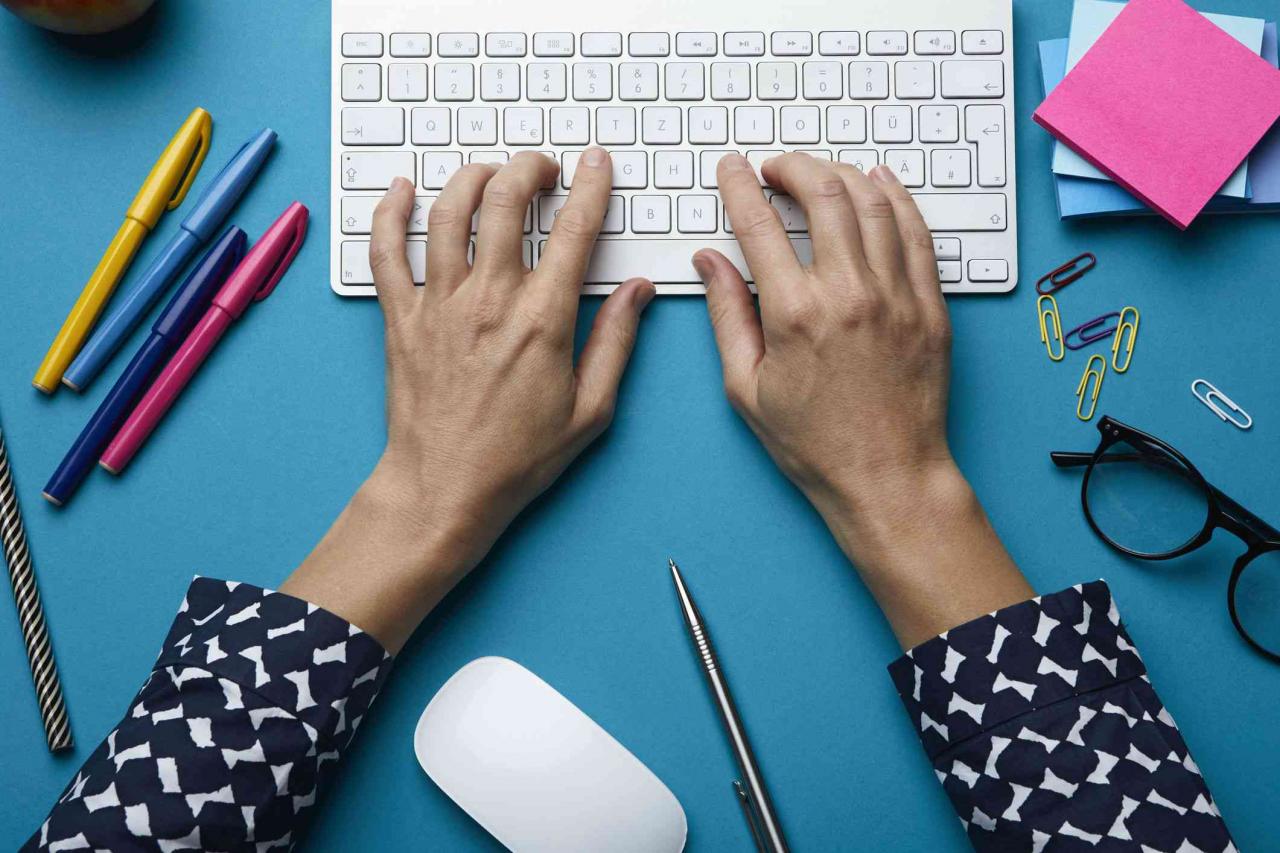
Westend61 / Getty Images
Come risolvere i problemi wireless Bluetooth di OS X.
Prima di passare direttamente alla rimozione di un file delle preferenze sul tuo Mac, prova queste semplici soluzioni che potrebbero risolvere il problema.
-
Spegni la periferica Bluetooth e riaccendila.
-
Verificare che le batterie siano buone o sostituire le batterie vecchie con batterie nuove.
-
Verificare che la periferica Bluetooth sia collegata al Mac. Aperto Preferenze di sistema > Bluetooth e cerca la parola collegato sotto la periferica nell'elenco dei dispositivi. Se non è connesso, fare clic su collegarsi accanto ad esso o riaccoppia il dispositivo seguendo le istruzioni fornite con il dispositivo.
-
Spegni il sistema Bluetooth del Mac. Puoi disattivare il Bluetooth nelle Preferenze di Sistema o dall'icona Bluetooth nella barra dei menu del Mac. Aspetta un minuto e riaccendilo. Riavvia il Mac e il dispositivo Bluetooth.
Se non vedi l'icona Bluetooth nella barra dei menu del Mac, vai a Preferenze di sistema > Bluetooth e seleziona la Visualizza Bluetooth nella barra dei menu Casella di controllo.
-
Ripristina NVRAM o PRAM sul Mac. NVRAM (Non-Volatile RAM) è una versione più recente della PRAM (Parameter RAM) che si trova nei vecchi Mac, ma entrambi contengono piccole quantità di memoria e le differenze tra i due sono lievi.
-
Elimina l'elenco delle preferenze Bluetooth. Nel Biblioteca > Preferenze, individua il file denominato com.apple.Bluetooth.plist. Trascinalo sul desktop per creare una copia del file esistente, che funge da backup dei tuoi dati. Elimina il file Bluetooth.plist nel file Biblioteca > Preferenze cartella e riavvia il Mac.
Il file Libreria è nascosto su un Mac per impostazione predefinita. Per accedervi, vai a mirino > Go > Vai alla cartella, accedere ~ / Library, Quindi seleziona Go.
Quando il Mac si riavvia, crea un nuovo file di preferenze Bluetooth. Poiché il file delle preferenze è nuovo, potrebbe essere necessario accoppiare nuovamente le periferiche Bluetooth con il Mac.
-
Usa il menu Bluetooth Debug nascosto. Per accedere a questo menu, tenere premuto il tasto spostamento ed opzione e fare clic su Icona Bluetooth nella barra dei menu del Mac. Seleziona il dispositivo che ti sta dando problemi dall'elenco e scegli Reset di fabbrica.
-
Ripristina il modulo Bluetooth. Vai al menu Debug Bluetooth nascosto, fai clic su Mettere a puntoE selezionare Ripristina il modulo Bluetooth. Ciò influisce su tutti i dispositivi Bluetooth che utilizzi con il Mac, ma questi dispositivi di solito si ricollegano automaticamente.
Se nessuna di queste correzioni aiuta, contatta il supporto Apple o porta il tuo Mac all'Apple Store più vicino per assistenza.