C'è un modo giusto e diversi modi sbagliati per riavviare (riavviare) un computer. Non è un dilemma etico: solo un metodo garantisce che i problemi non si presentino dopo il riavvio.
Perché il riavvio di qualcosa tende a risolvere la maggior parte dei problemi
Come riavviare un computer
0: 52
Per riavviare in sicurezza un computer Windows, apri il menu Start e scegli il file nuovo inizio opzione. Di seguito sono riportate le indicazioni dettagliate se ne hai bisogno.
Queste istruzioni possono essere seguite su Windows 10, Windows 8, Windows 7, Windows Vista o Windows XP. Vedi quale versione di Windows ho? se non sei sicuro di quale di queste diverse versioni di Windows sia installata sul tuo computer.
Come riavviare un computer Windows 10 o Windows 8
Il modo "normale" per riavviare un computer con Windows 10/8 è tramite il menu Start:
-
Apri il menu Start.
-
Seleziona l'icona di alimentazione nella parte inferiore (Windows 10) o superiore (Windows 8) dello schermo.
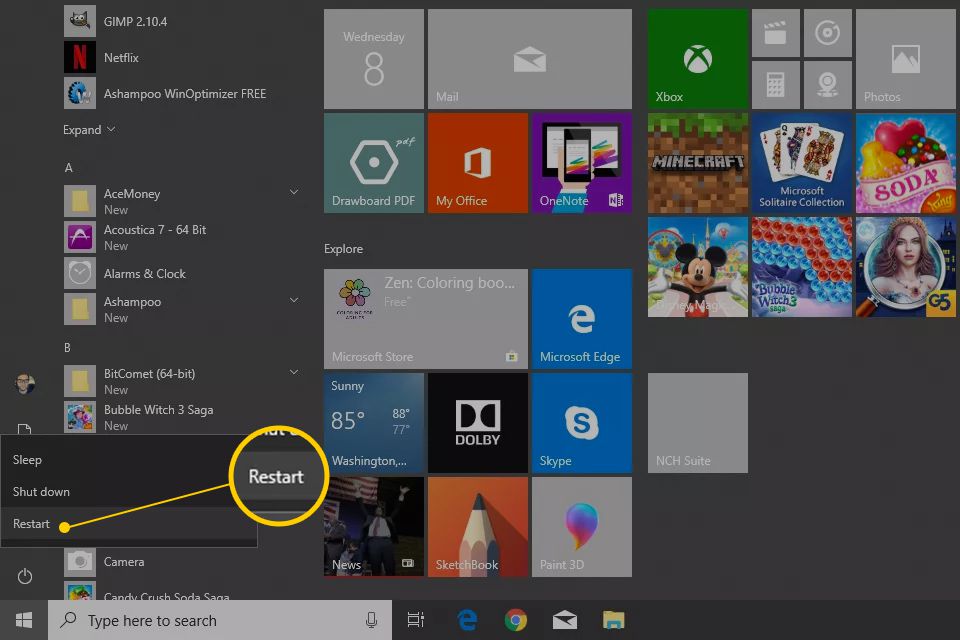
-
Seleziona nuovo inizio.
Utilizzo del menu Power User
Il secondo è un po 'più veloce e non richiede il menu Start completo:
-
Aprire il menu Power User premendo il tasto vittoria Tasto (Windows) e X.
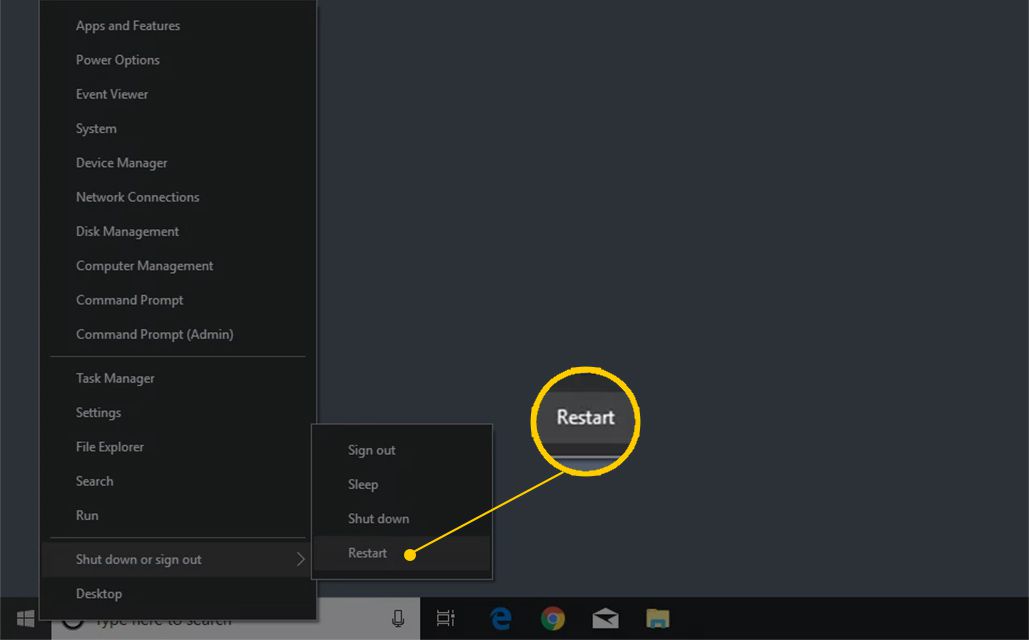
-
Collegati al sito web Spegni o esci.
-
Seleziona nuovo inizio.
La schermata Start di Windows 8 funziona in modo diverso dai menu Start in altre versioni di Windows. Installa una sostituzione del menu Start di Windows 8 per riportare la schermata Start a un menu Start dall'aspetto legacy e avere un accesso più semplice all'opzione di riavvio.
Come riavviare un computer Windows 7, Vista o XP
Il modo più rapido per riavviare Windows 7, Windows Vista o Windows XP è tramite il menu Start:
-
Apri il menu Start dalla barra delle applicazioni.
-
In Windows 7 e Vista, seleziona la piccola freccia accanto a destra del pulsante "Arresta il sistema".
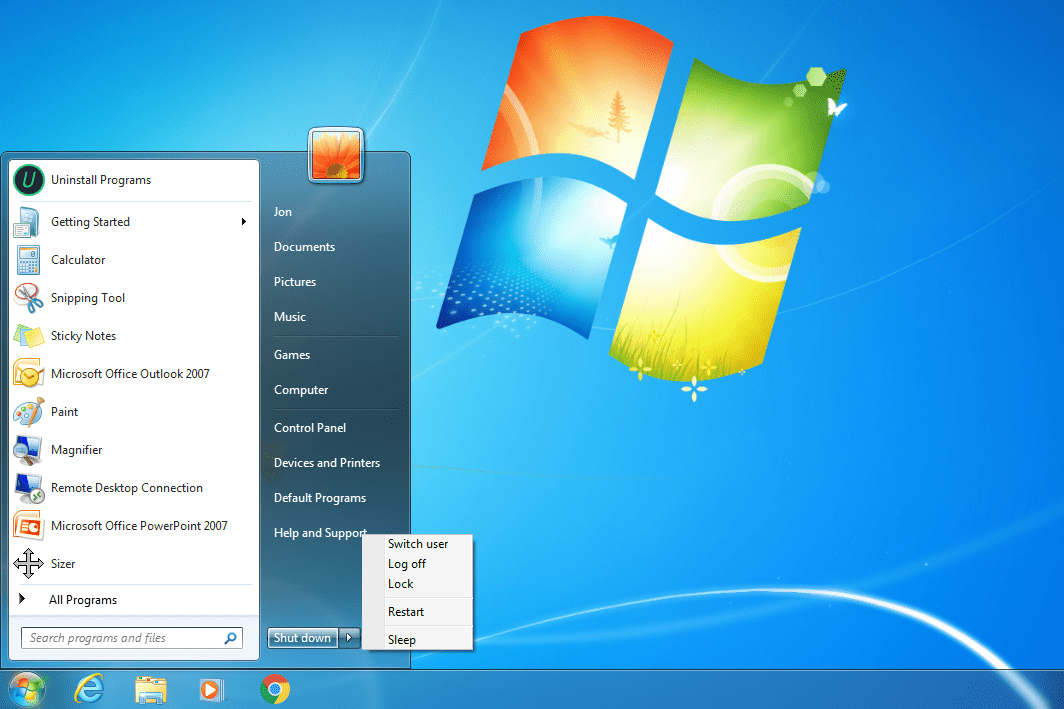
Opzioni di arresto di Windows 7.
In Windows XP, seleziona fermare or Spegni computer.
-
scegliere nuovo inizio.
Come riavviare un computer con Ctrl + Alt + Canc
Usa la scorciatoia da tastiera Ctrl + Alt + Canc per aprire la finestra di dialogo di spegnimento in tutte le versioni di Windows. Questo apporach è un metodo opzionale che funziona allo stesso modo del menu Start o della schermata Start.
Le schermate hanno un aspetto diverso a seconda della versione di Windows che stai utilizzando, ma ognuna di esse offre la possibilità di riavviare il computer:
- Finestre 10 e 8: Scegli l'icona di alimentazione in basso a destra dello schermo per trovare il file nuovo inizio opzione.

- Windows 7 e Vista: Seleziona la freccia accanto al pulsante di accensione rosso nell'angolo inferiore destro dello schermo, quindi seleziona nuovo inizio.
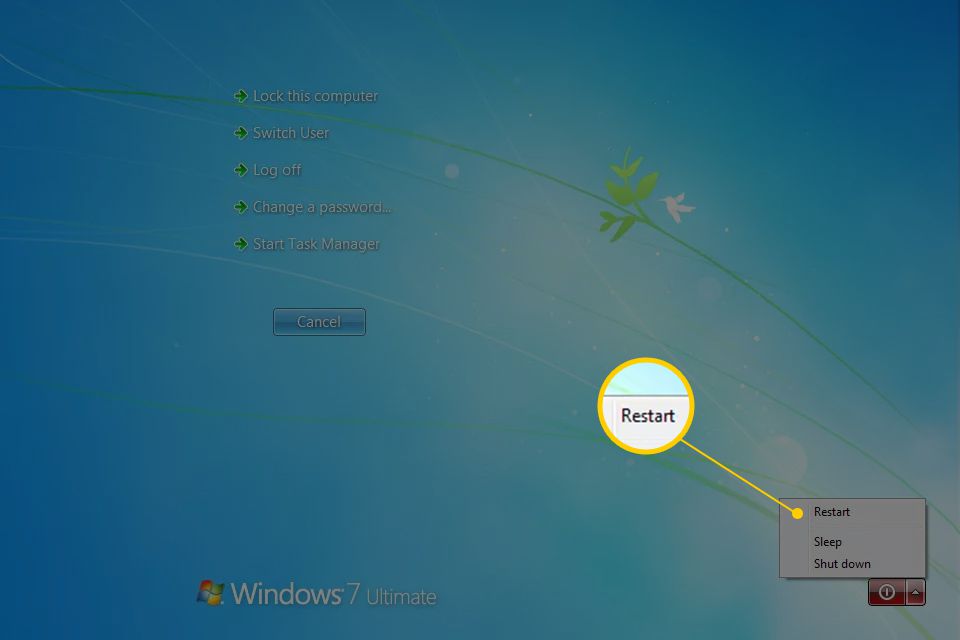
- Windows XP: Seleziona fermare dal menu, quindi nuovo inizio.
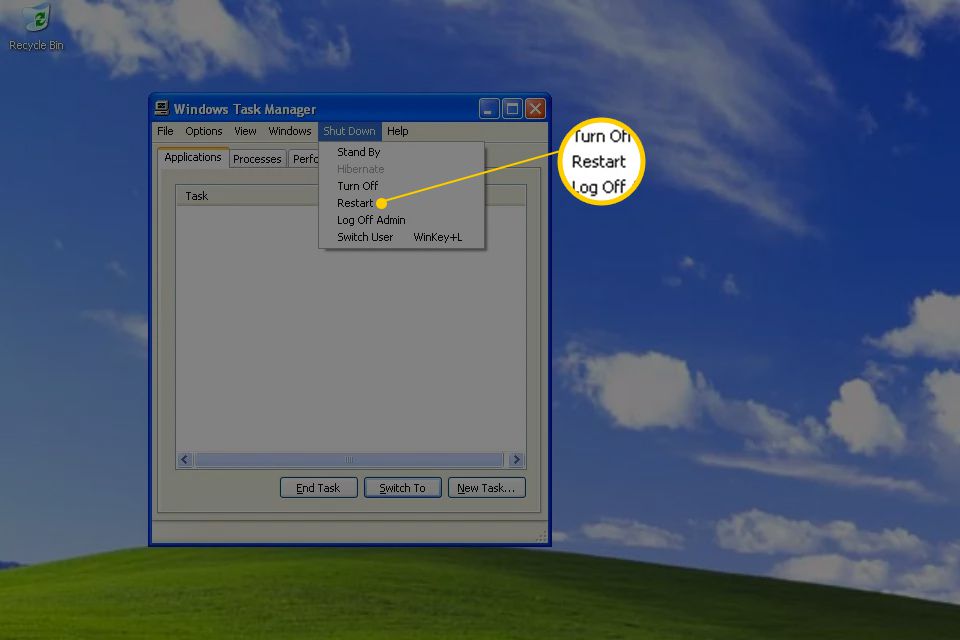
Come riavviare Windows da un prompt dei comandi
Riavvia Windows tramite il prompt dei comandi utilizzando l'arresto comando.
-
Apri il prompt dei comandi.
-
Digita questo comando e premi entrare:
shutdown / r
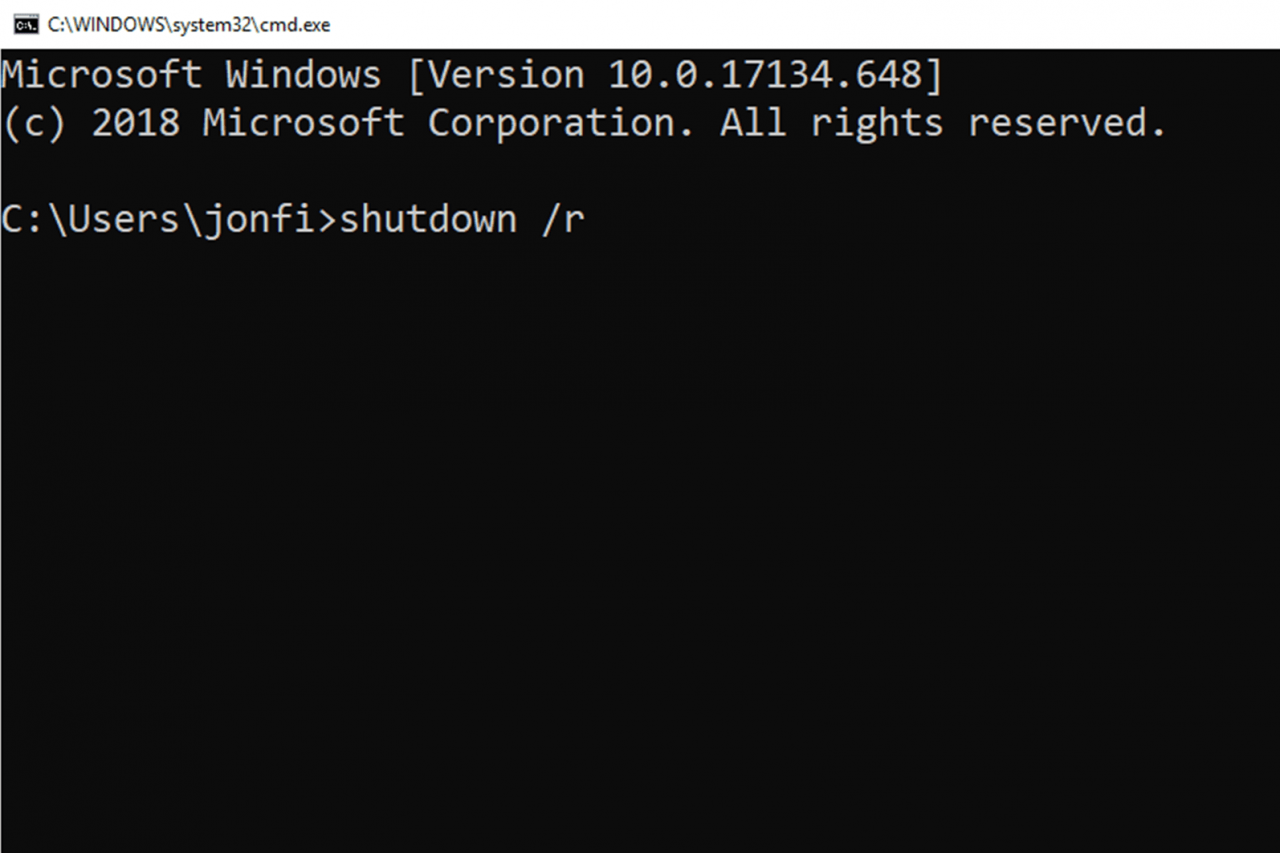
il /r il parametro specifica che deve riavviare il computer invece di spegnerlo (che è ciò che accade quando /s viene usato).
-
Attendi che il computer si riavvii.
Lo stesso comando di riavvio può essere utilizzato dalla finestra di dialogo Esegui (Win + R).
Riavvia il PC con un file batch
Per riavviare un computer con un file batch, immetti lo stesso comando. Qualcosa di simile riavvierà il computer in 60 secondi:
spegnimento / r -t 60
Leggi di più sul comando shutdown qui, che spiega altri parametri che specificano cose come forzare l'arresto dei programmi e annullare uno spegnimento automatico.
"Riavvia" non significa sempre "Ripristina"
Fai attenzione se vedi l'opzione per ripristinare qualcosa. Il riavvio, noto anche come riavvio, a volte è anche chiamato ripristino. Tuttavia, il termine ripristino viene spesso utilizzato anche come sinonimo di ripristino delle impostazioni di fabbrica, ovvero un completo wipe-and-reinstall di un sistema, qualcosa di molto diverso da un riavvio e non qualcosa che si desidera prendere alla leggera.
Vedi Riavvio e ripristino: qual è la differenza? per maggiori informazioni.
Come riavviare altri dispositivi
Non sono solo i PC Windows che dovrebbero essere riavviati in un certo modo per evitare di causare problemi. Vedi Come riavviare qualsiasi cosa per assistenza sul riavvio di tutti i tipi di tecnologia come dispositivi iOS, dispositivi Linux, smartphone, tablet, router, stampanti, laptop, eReader e altro.