Windows Firewall è progettato per impedire a utenti non autorizzati di accedere a file e risorse sul computer. Un firewall è un must se sei preoccupato per la sicurezza del tuo computer.
Sfortunatamente, Windows Firewall è lungi dall'essere perfetto e talvolta può causare più danni che benefici, soprattutto se è installato un altro programma firewall.
Non disabilitare Windows Firewall a meno che tu non abbia una buona ragione, ma se hai un altro programma di sicurezza che esegue le stesse funzioni, sentiti libero.

Theresa Chiechi / Lifewire
Tempo richiesto: Disattivare Windows Firewall è facile e in genere richiede meno di 10 minuti
Di seguito sono riportate istruzioni separate per Windows 10, Windows 8, Windows 7, Windows Vista e Windows XP. Vedi quale versione di Windows ho? se non sei sicuro di quali passaggi seguire.
Disabilita il firewall in Windows 10, 8 e 7
I passaggi per disattivare il Windows Firewall in Windows 7 e nelle versioni più recenti di Windows sono sostanzialmente identici.
Gli screenshot in questa sezione si applicano solo a Windows 10. Lo schermo avrà un aspetto leggermente diverso se utilizzi Windows 8 o Windows 7.
-
Apri il Pannello di controllo.
Puoi farlo in diversi modi, ma il metodo più semplice è tramite il menu Power User o il menu Start in Windows 7.
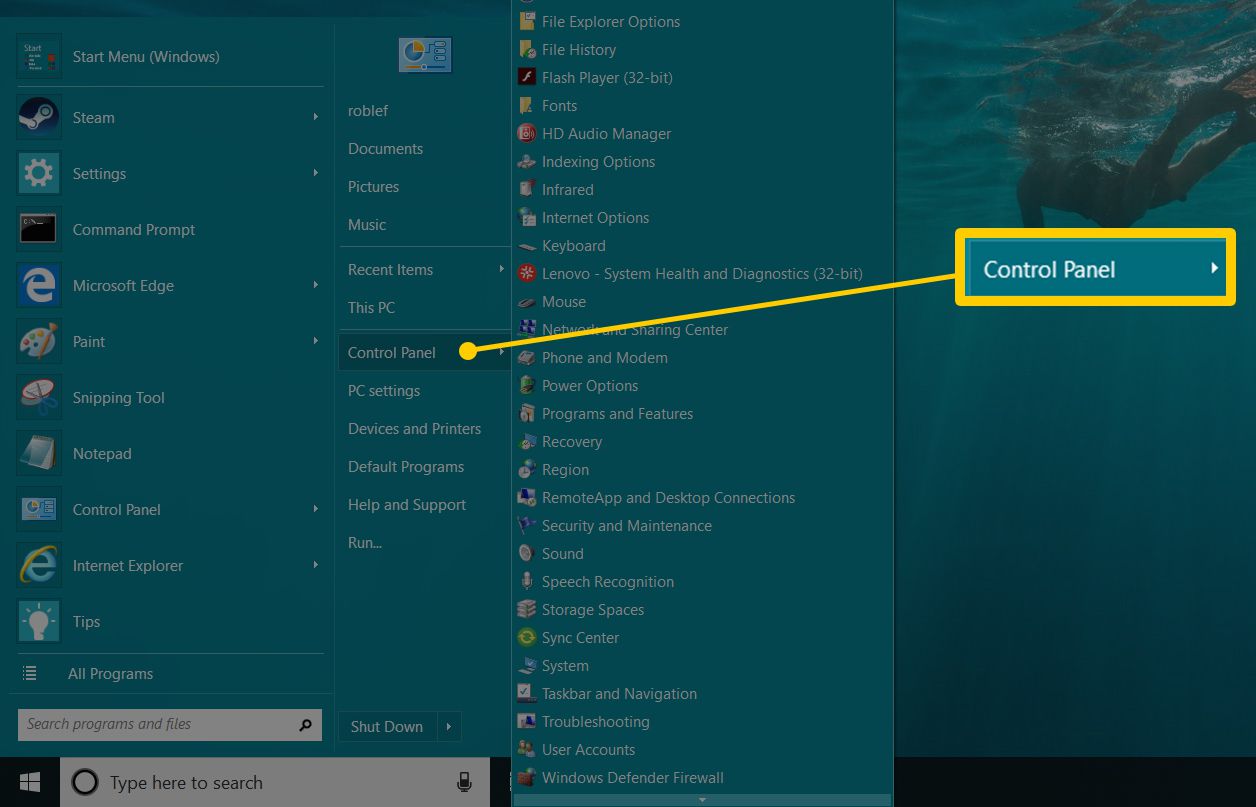
-
Seleziona Sistema e sicurezza.
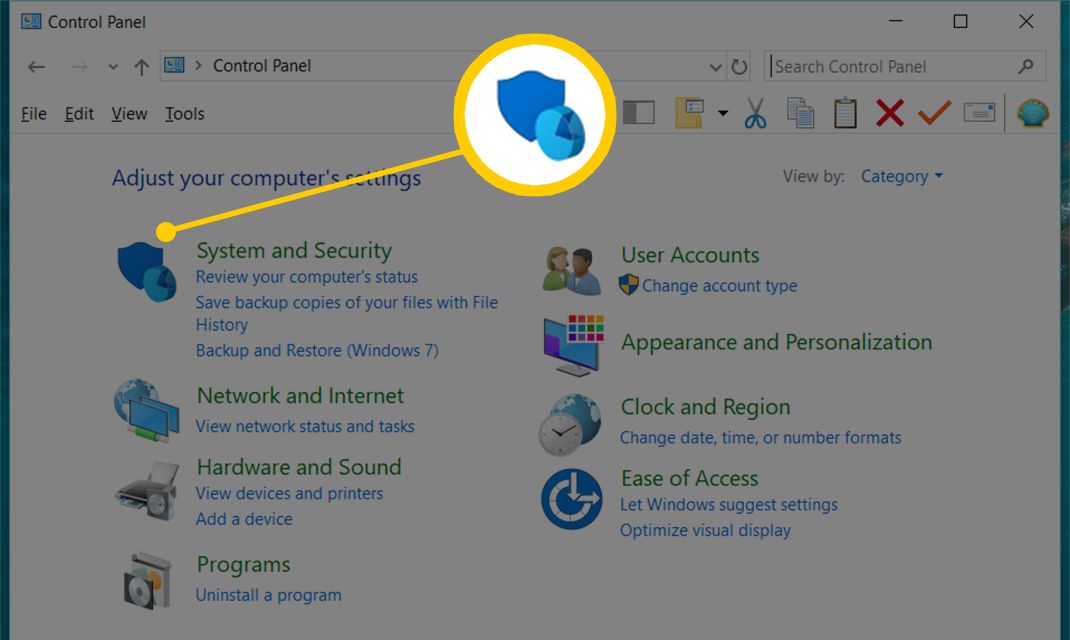
Il collegamento è visibile solo se l'opzione "Visualizza per:" è impostata su "Categoria". Se stai visualizzando le applet del pannello di controllo nella visualizzazione a icone, salta al passaggio successivo.
-
scegliere Windows Firewall.

A seconda di come è configurato il tuo computer, potrebbe invece essere chiamato Windows Defender Firewall. In tal caso, considera ogni istanza di "Windows Firewall" di seguito come se fosse "Windows Defender Firewall".
-
Seleziona Attivare o disattivare Windows Firewall sul lato sinistro dello schermo.
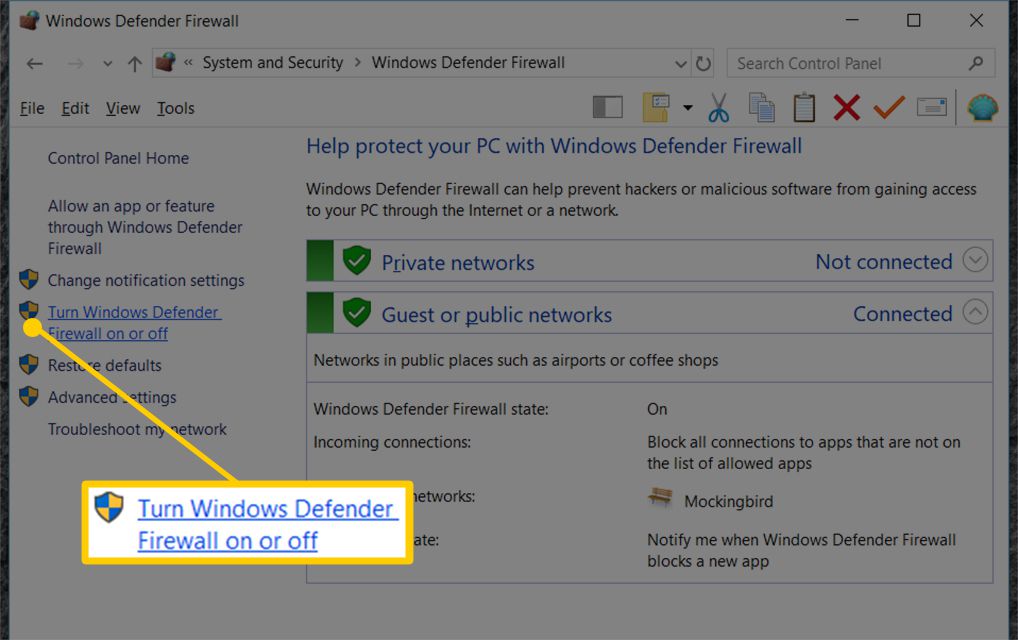
Un modo molto rapido per accedere a questa schermata è tramite il controllo firewall.cpl comando della riga di comando, che è possibile eseguire nel prompt dei comandi o nella finestra di dialogo Esegui.
-
Seleziona la bolla accanto a Disattiva Windows Firewall (non consigliato).
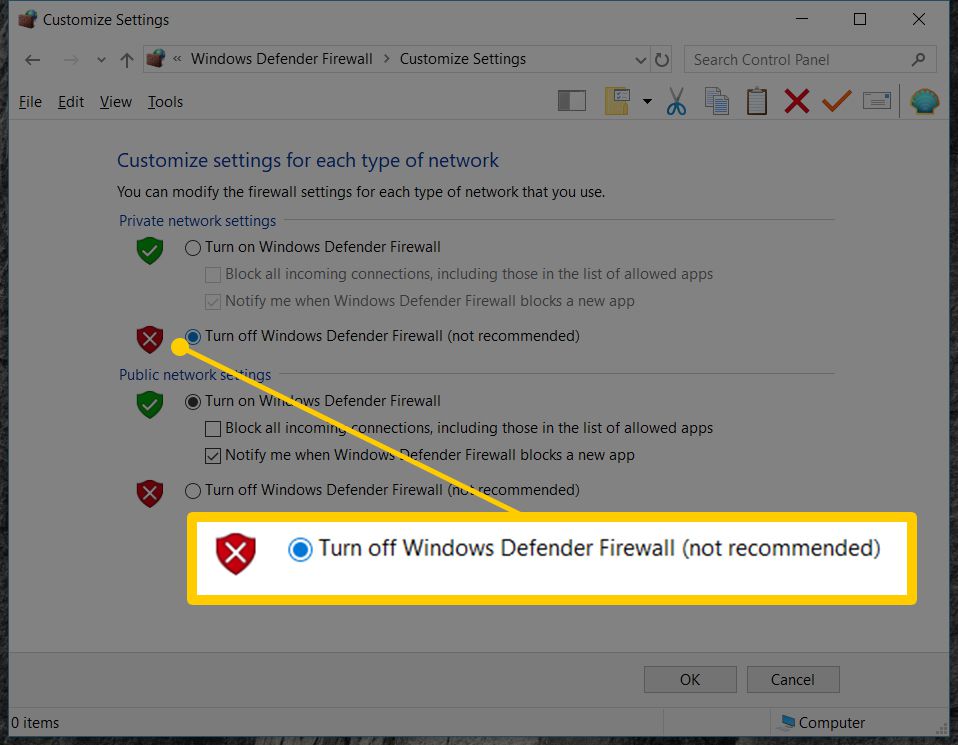
È possibile disabilitare Windows Firewall solo per reti private, solo per reti pubbliche o per entrambe. Per disabilitare Windows Firewall per entrambi i tipi di rete, devi assicurarti di selezionare Disattiva Windows Firewall (non consigliato) sia nella sezione privata che in quella pubblica.
-
Seleziona OK per salvare le modifiche.
Ora che Windows Firewall è disabilitato, ripeti i passaggi che hanno causato il problema per vedere se la disabilitazione di questa opzione ha risolto il problema.
Disabilita il firewall in Windows Vista
Windows Firewall può essere disattivato in Windows Vista tramite il Pannello di controllo, in modo simile a come è fatto in altre versioni di Windows.
-
Apri il Pannello di controllo selezionando Pannello di controllo dal menu Start.
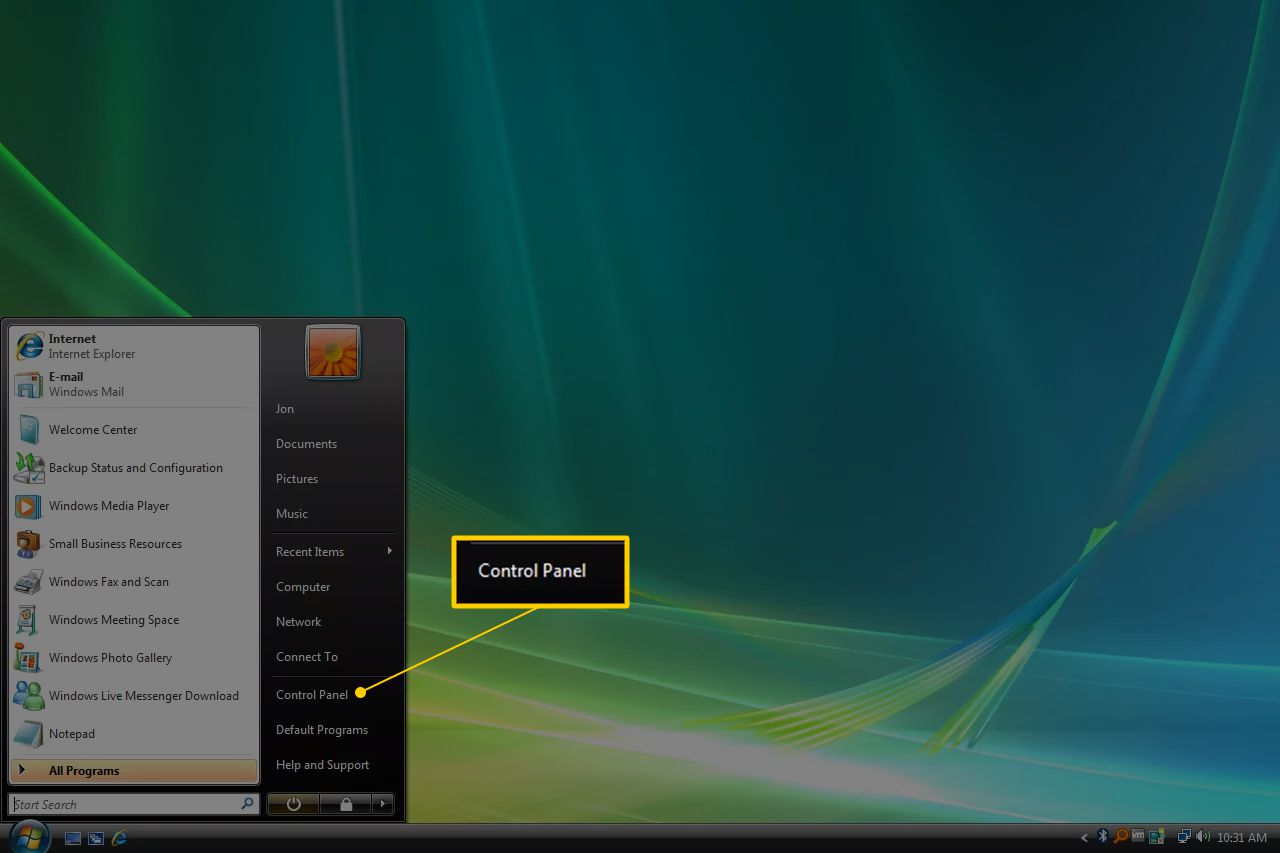
-
scegliere Sicurezza dalla lista delle categorie.
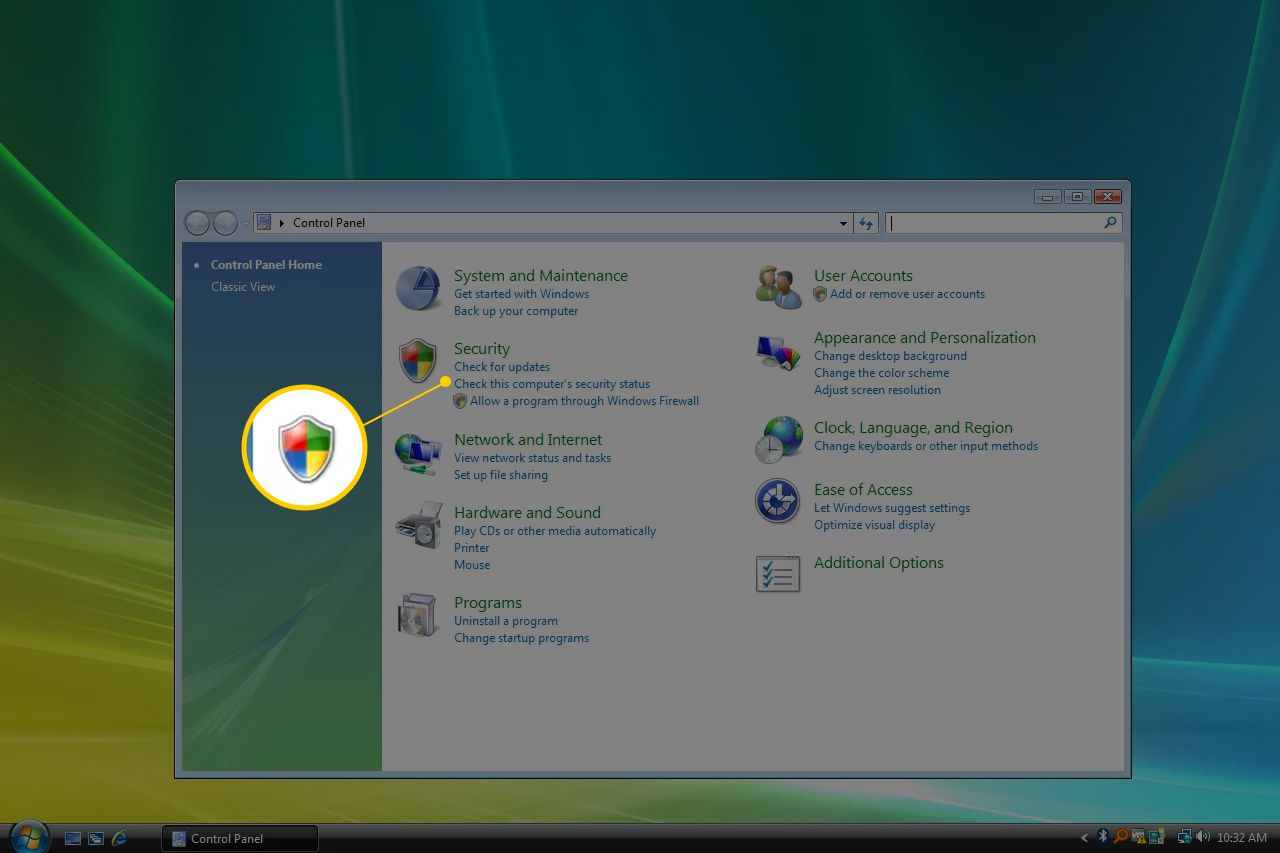
Se ti trovi nella "Visualizzazione classica" del pannello di controllo, salta al passaggio successivo.
-
Seleziona Windows Firewall.
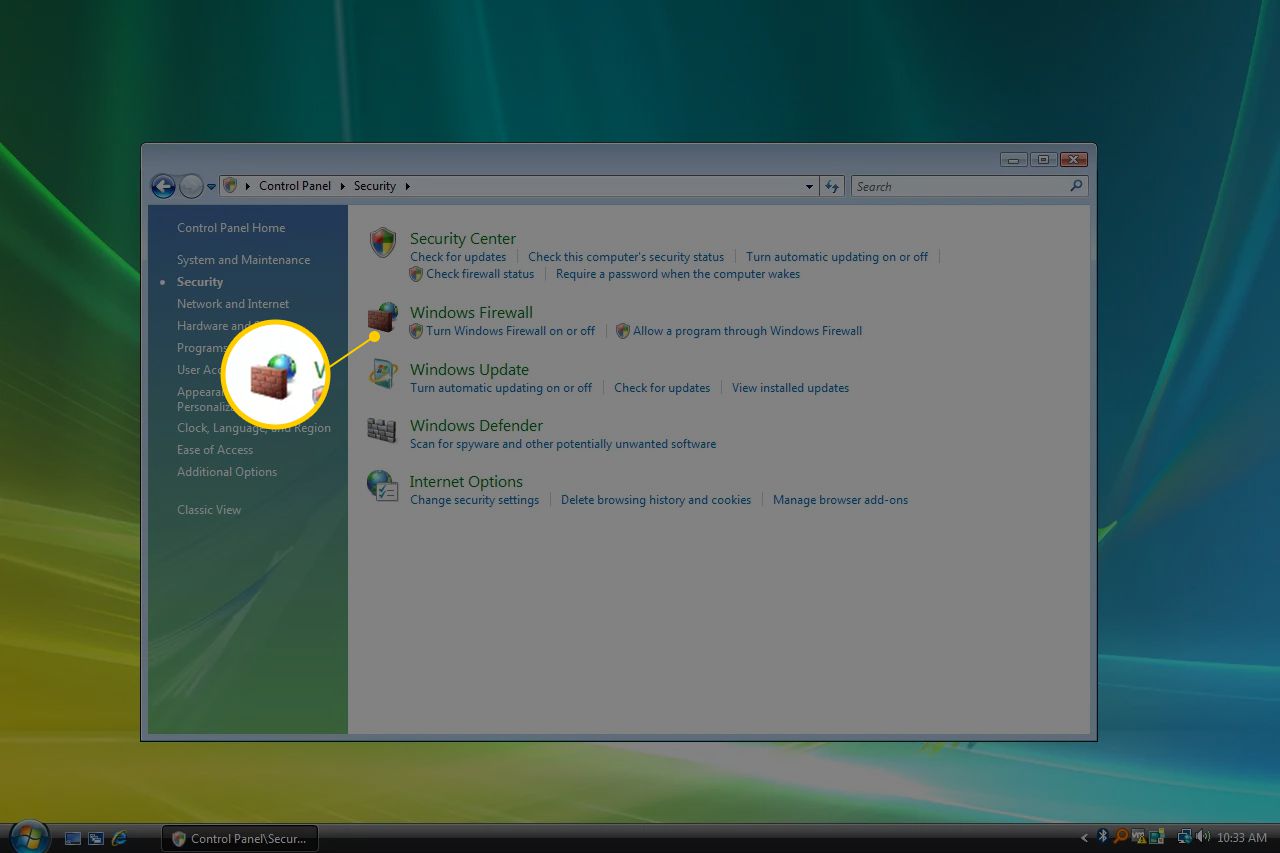
-
scegliere Attivare o disattivare Windows Firewall sul lato sinistro della finestra.

Se viene visualizzata una finestra di controllo dell'account utente, vai avanti e fai clic / tocca attraverso di essa inserendo una password amministratore o selezionando Continua.
Se in futuro sarà necessario accedere nuovamente a questa finestra più rapidamente, è possibile utilizzare il file controllo firewall.cpl comando nella finestra di dialogo Esegui.
-
Aprire il Generale scheda e seleziona il fumetto accanto a Off (non raccomandato).
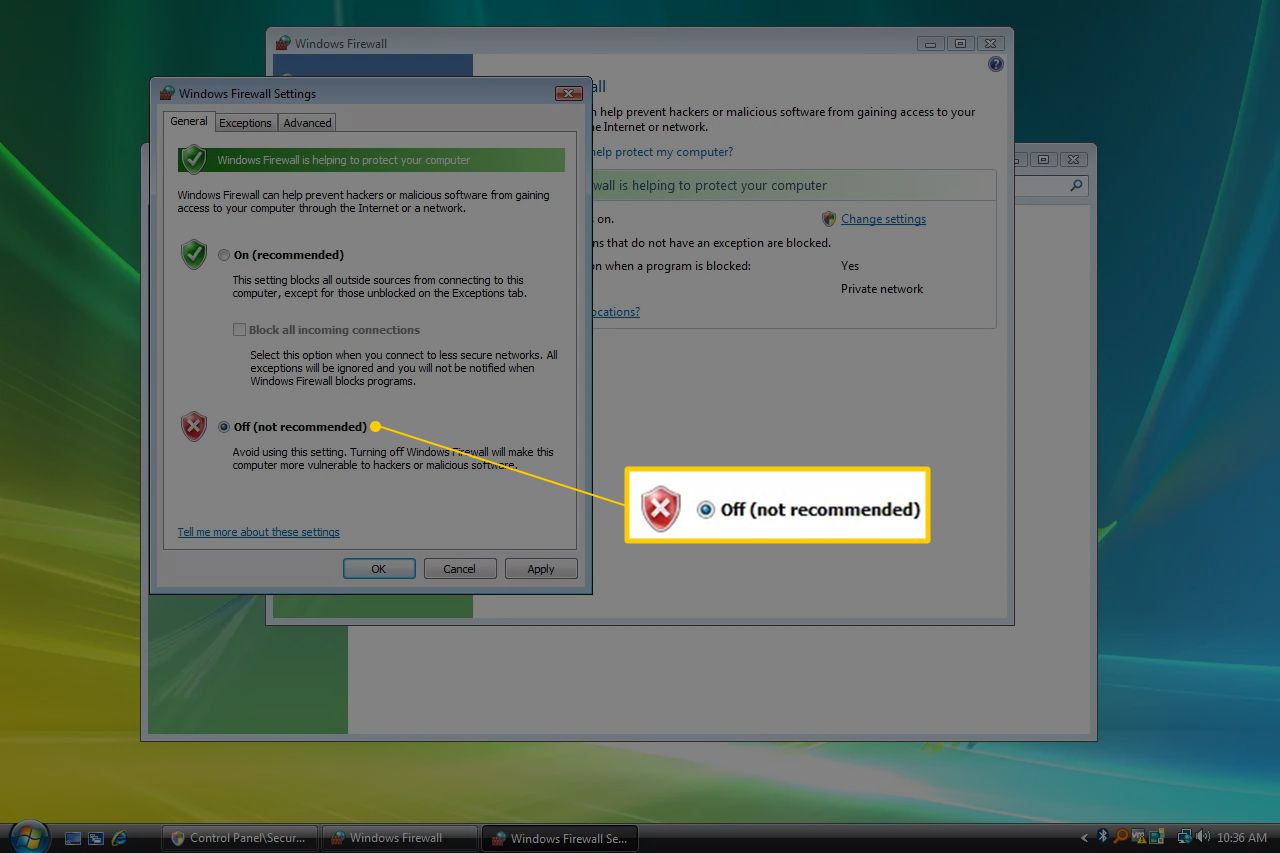
-
Seleziona OK applicare le modifiche.
Disabilita il firewall in Windows XP
Le istruzioni per disattivare il firewall di Windows XP sono significativamente diverse rispetto alle versioni più recenti di Windows, ma è comunque abbastanza semplice.
-
Apri il Pannello di controllo scegliendo Inizia e poi Pannello di controllo.
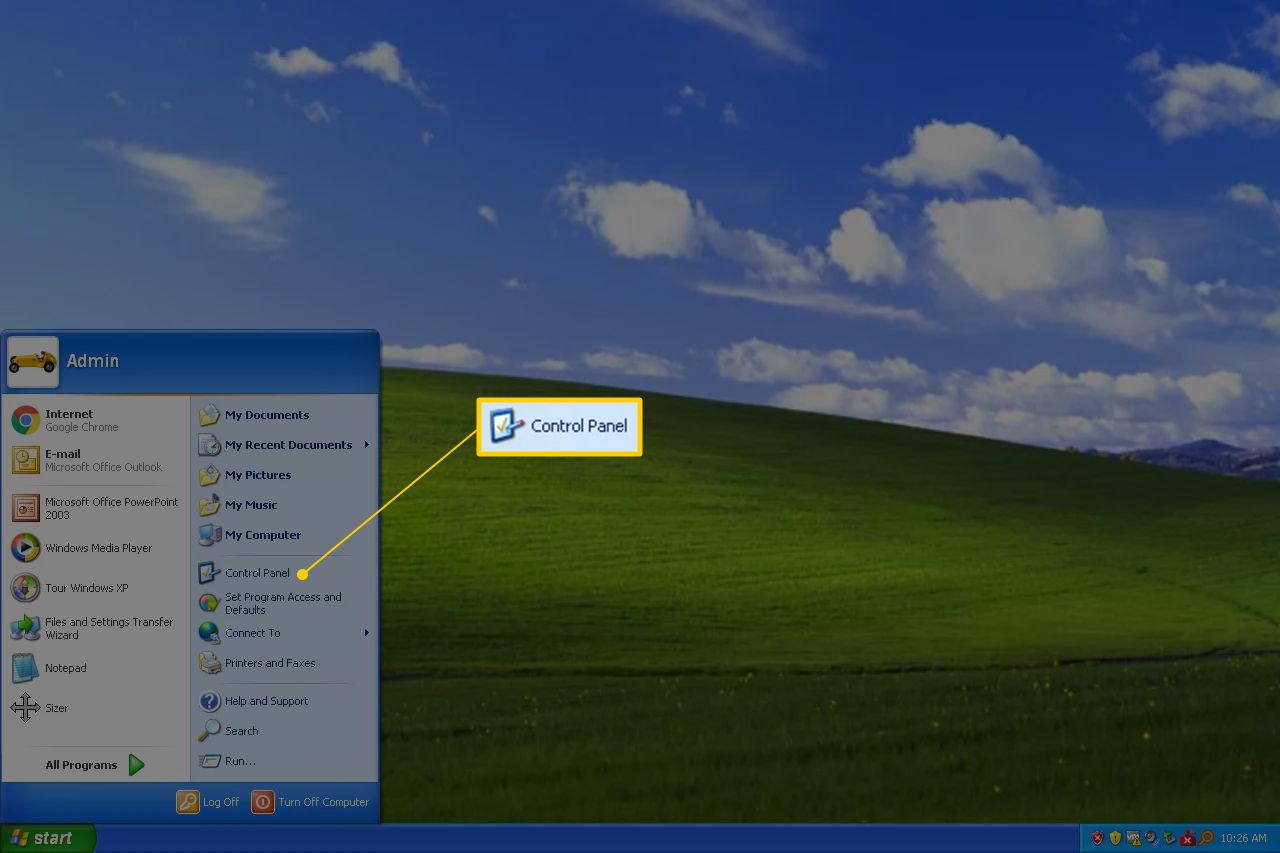
-
Seleziona Rete e connessioni Internet.
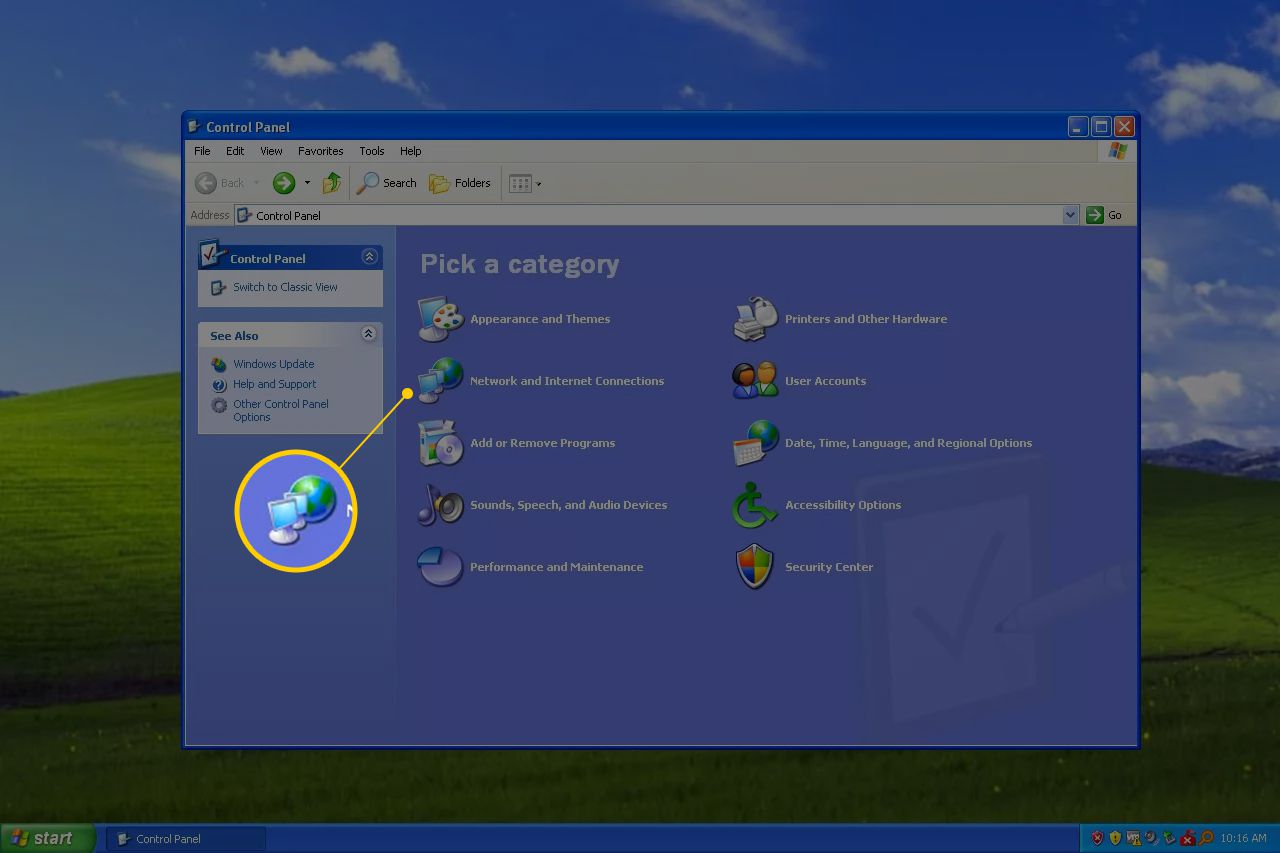
Se stai visualizzando la "Visualizzazione classica" del Pannello di controllo, apri Connessioni di rete e vai al passaggio 4.
-
scegliere Connessioni di rete sotto il o scegliere un'icona del pannello di controllo .
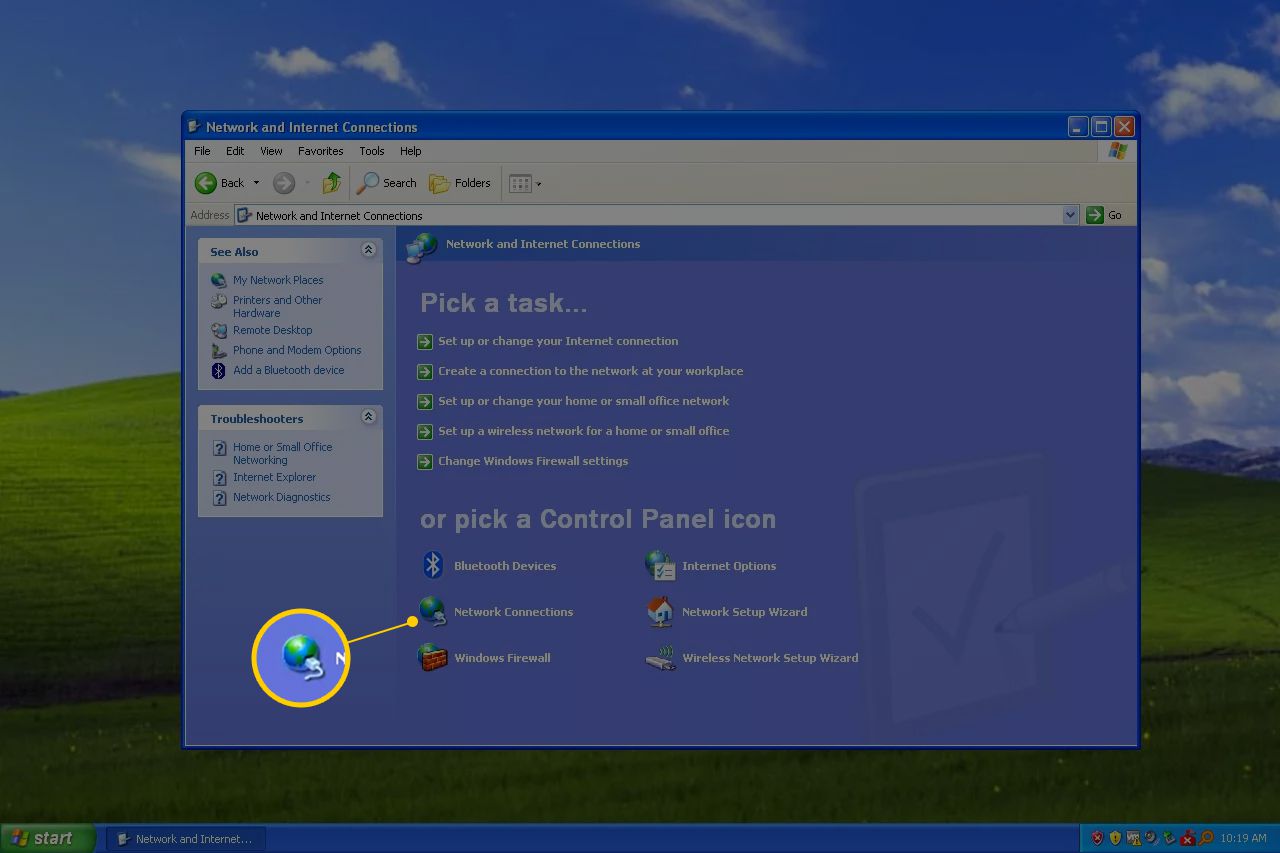
-
Fare clic con il pulsante destro del mouse o toccare e tenere premuta la connessione di rete e scegliere Proprietà.
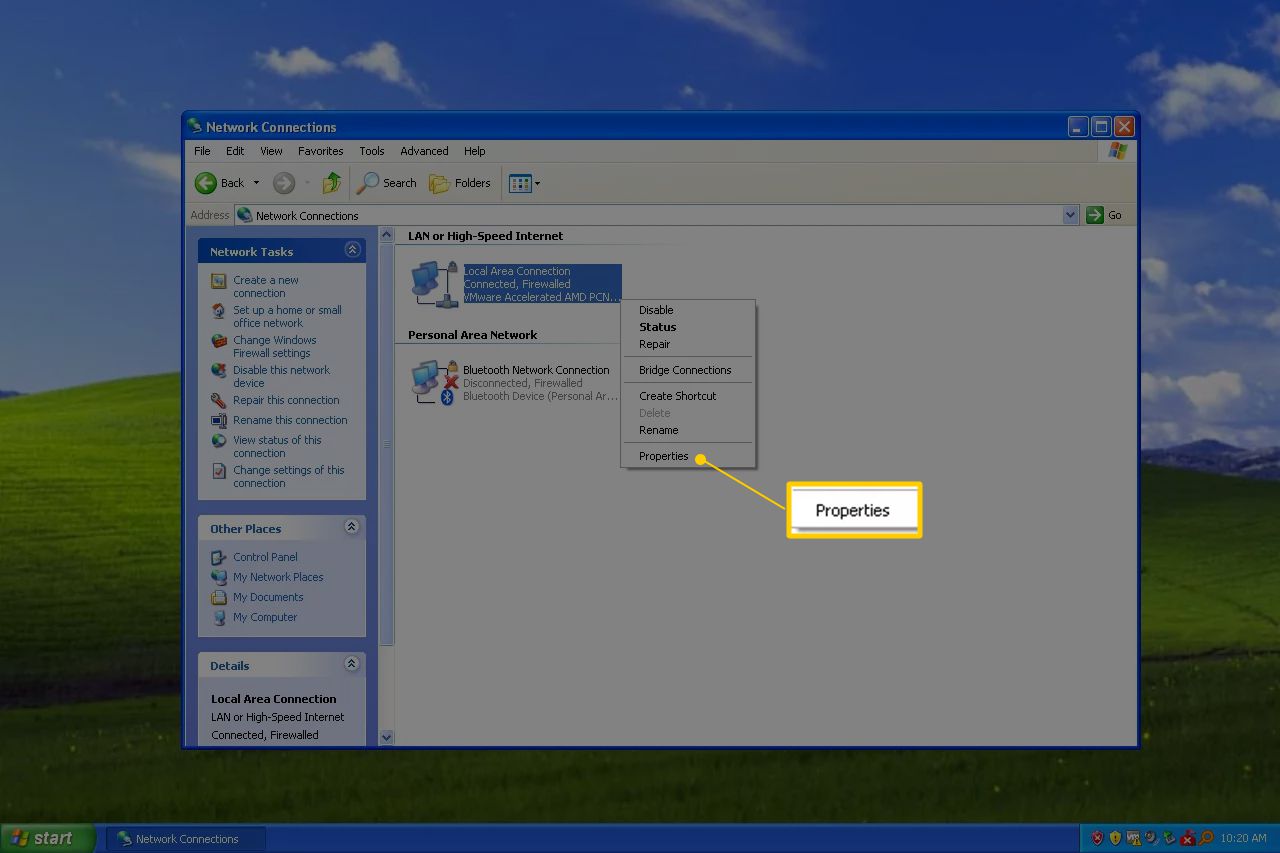
Se disponi di una connessione Internet "ad alta velocità" come cavo o DSL o ti trovi su una rete di qualche tipo, la connessione di rete sarà probabilmente denominata Connessione alla rete locale.
-
Aprire il Avanzate Scheda e seleziona Impostazioni.

-
Scegliere il Off (non raccomandato) pulsante di scelta.
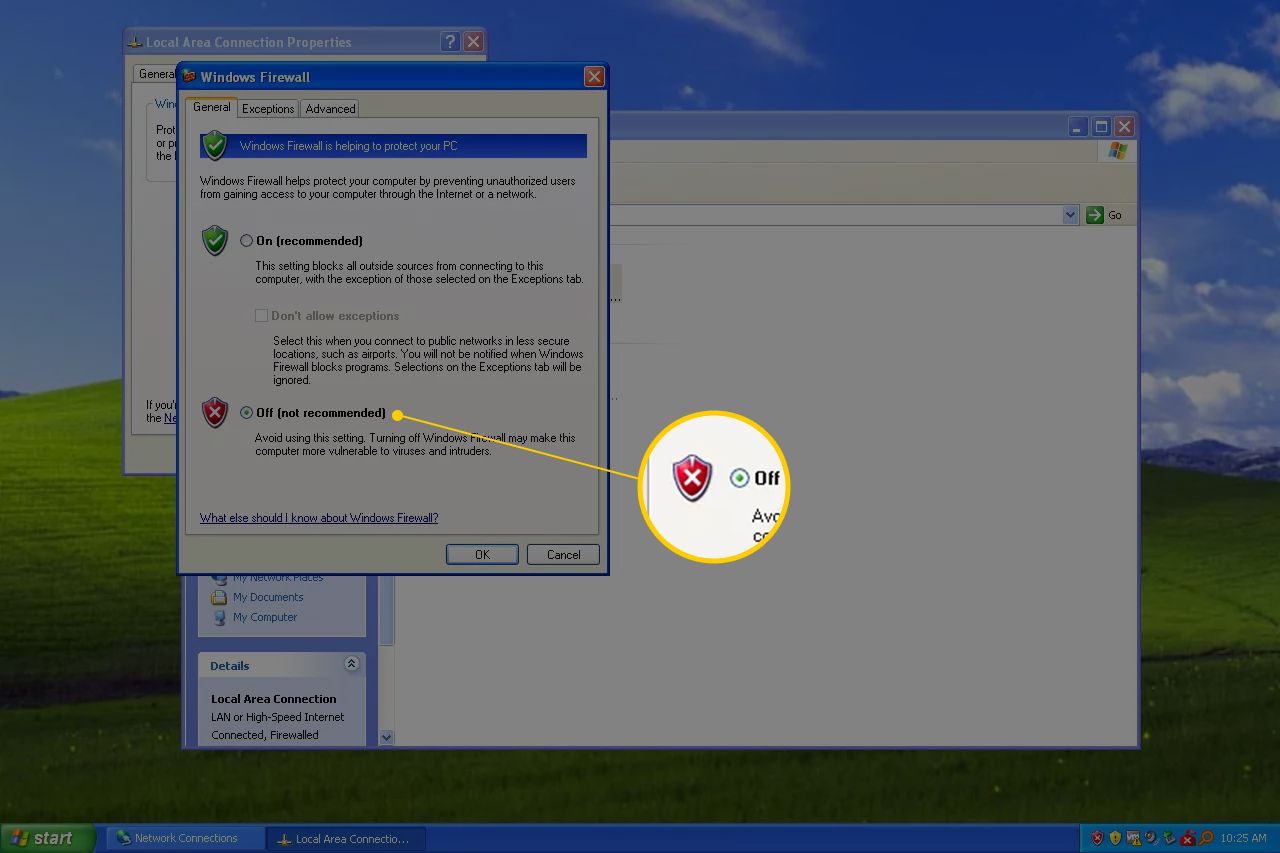
Le impostazioni di Windows Firewall possono anche essere aperte con un semplice collegamento tramite la finestra di dialogo Esegui o il prompt dei comandi. Basta inserire questo comando: controllo firewall.cpl.
-
Seleziona OK in questa finestra e poi OK di nuovo nella finestra Proprietà della connessione di rete. È inoltre possibile chiudere la finestra Connessioni di rete.