Le unità USB sono dispositivi utili quando sei in movimento, ma questi dispositivi possono essere danneggiati o danneggiati. Alcuni errori sono comuni, soprattutto se si utilizza Ubuntu e si installa Linux sull'USB utilizzando il comando DD o uno strumento Windows come Win32 Disk Imager. Nonostante l'unità abbia una certa dimensione (ad esempio, 16 gigabyte), spesso vedi solo una partizione, che è più piccola, oppure Utility Disco e GParted mostrano un messaggio che indica che la dimensione del blocco non è corretta.
In questa guida imparerai come portare un'unità USB in uno stato in cui puoi accedervi da GParted o dall'utilità disco di Ubuntu senza ricevere errori.

bluehill75 / Getty Images
Non allarmarti se l'unità ha uno strano partizionamento o la dimensione del blocco viene segnalata in modo errato quando apri GParted. Potresti visualizzare errori durante l'esecuzione del programma Utility Disco in Ubuntu. L'unità USB non è rotta; è confuso.
Come installare ed eseguire GParted
GParted non è installato in Ubuntu per impostazione predefinita. Devi occupartene prima di poter procedere.
La correzione utilizzata in questa guida riformatta l'unità USB, che cancella i dati esistenti. Prima di andare avanti, tieni presente che seguendo questa guida, i file sull'unità USB andranno persi.
-
Puoi installare GParted in diversi modi, ma il più semplice è eseguire il seguente comando nel terminale Linux:
sudo apt-get install gparted
-
Premere il tasto super chiave oppure premere il pulsante di avvio delle applicazioni sul desktop per aprire il menu delle applicazioni GNOME. Cercare GParted e seleziona la GParted quando appare.
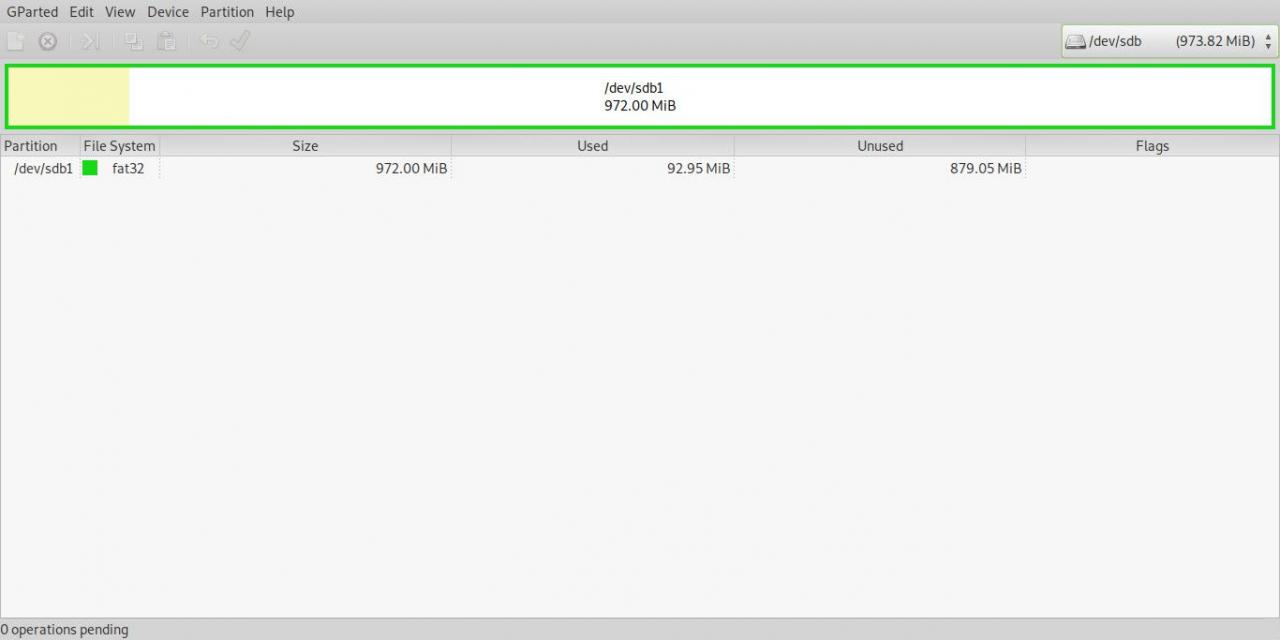
-
Seleziona il disco che rappresenta l'unità USB dal menu nell'angolo in alto a destra dello schermo.
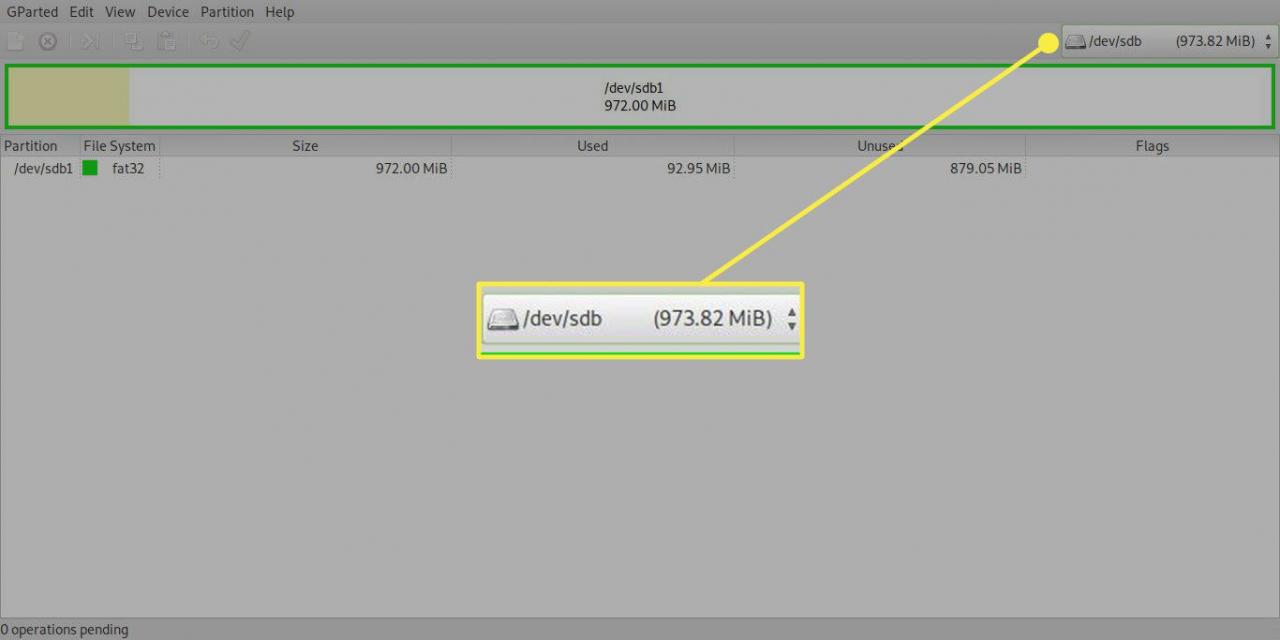
Come creare una tabella delle partizioni
Una volta installato GParted, dovresti vedere una vasta area di spazio non allocato. In caso contrario, va bene. A volte le partizioni vengono danneggiate. Questa correzione funzionerà anche in questo caso.
-
Per creare una tabella delle partizioni, seleziona il file Dispositivo menu, quindi scegli Crea tabella delle partizioni.
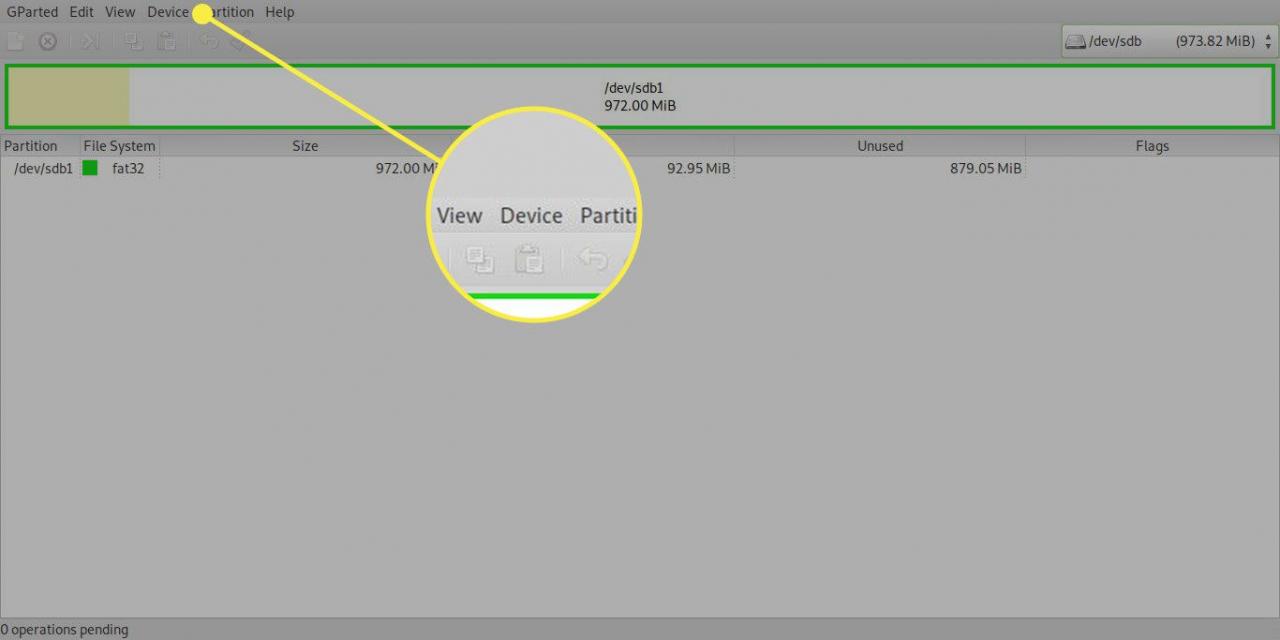
-
Viene visualizzata una finestra che avverte che tutti i dati verranno cancellati. Lasciare il tipo di partizione as msdos.
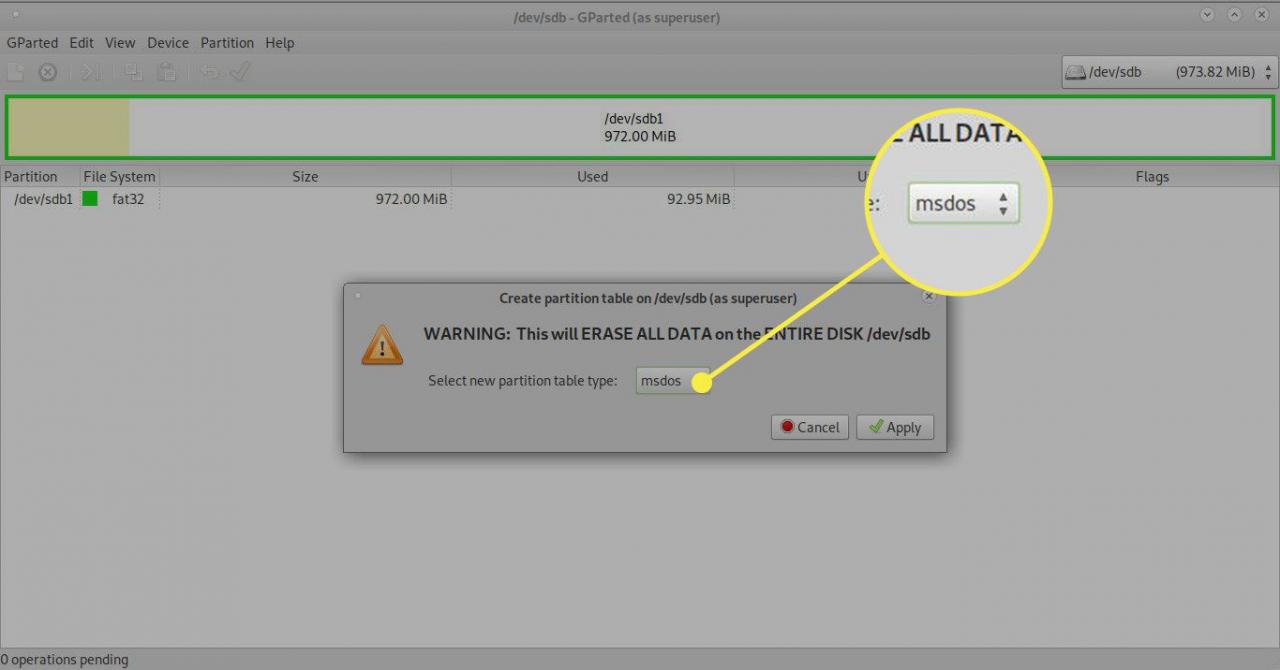
-
Seleziona Iscriviti.

Come creare una partizione
Il passaggio finale per riparare l'unità USB è creare una nuova partizione. Ecco come:
-
Fai clic con il pulsante destro del mouse sullo spazio non allocato, quindi scegli Nuovo dal menu.

-
I due campi chiave nella casella che appare sono File System ed Discografica. Se usi l'unità USB solo con Linux, lascia il file system predefinito come EXT4. Se lo usi anche su Windows, cambia il file system in FAT32.
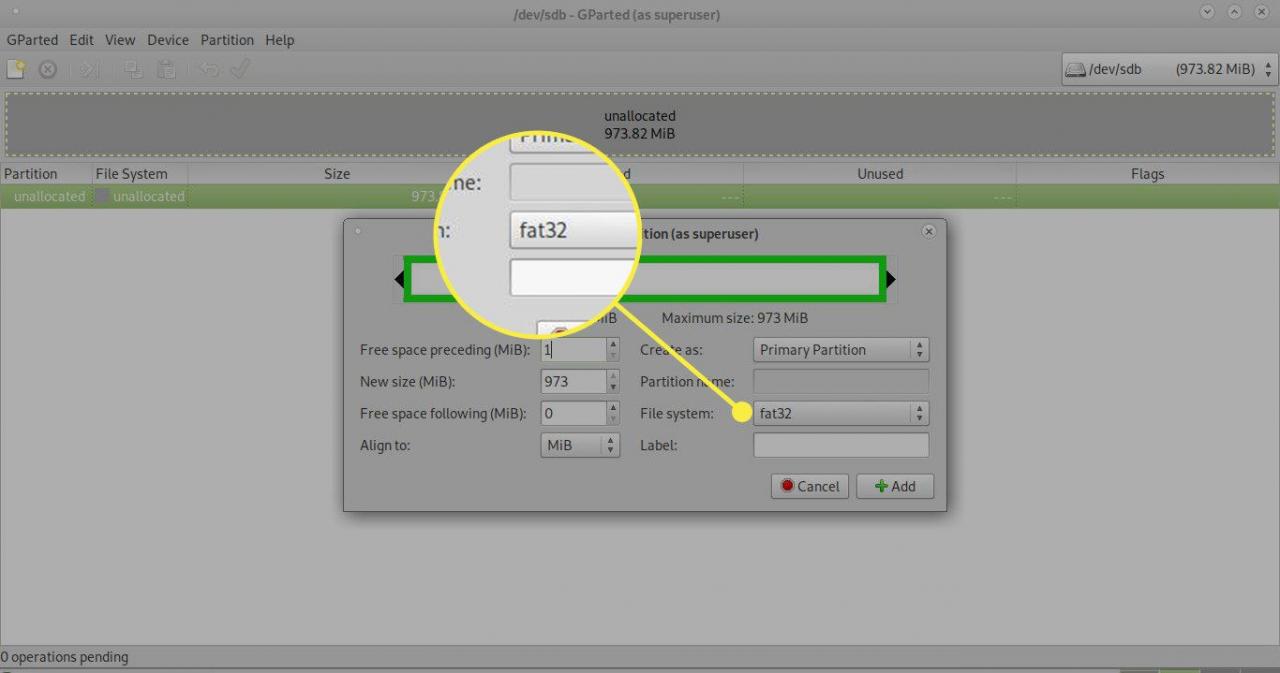
-
Immettere un nome descrittivo nel file Discografica campo.
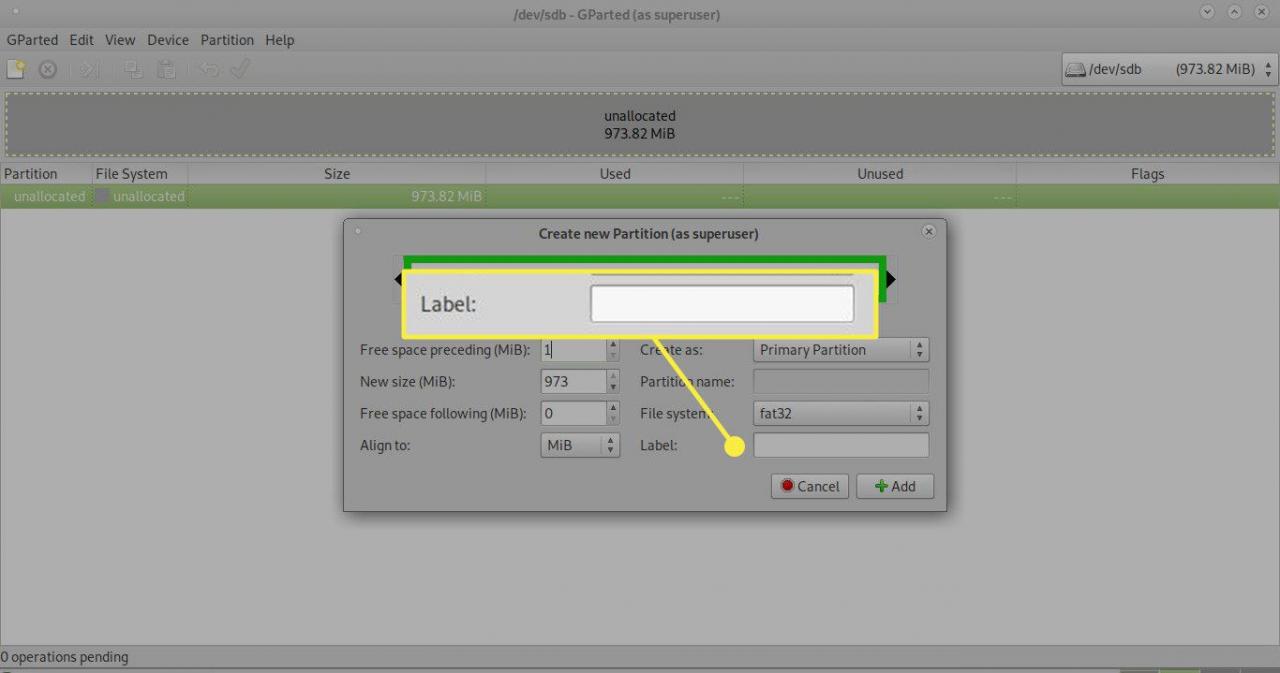
-
Seleziona Aggiungi.
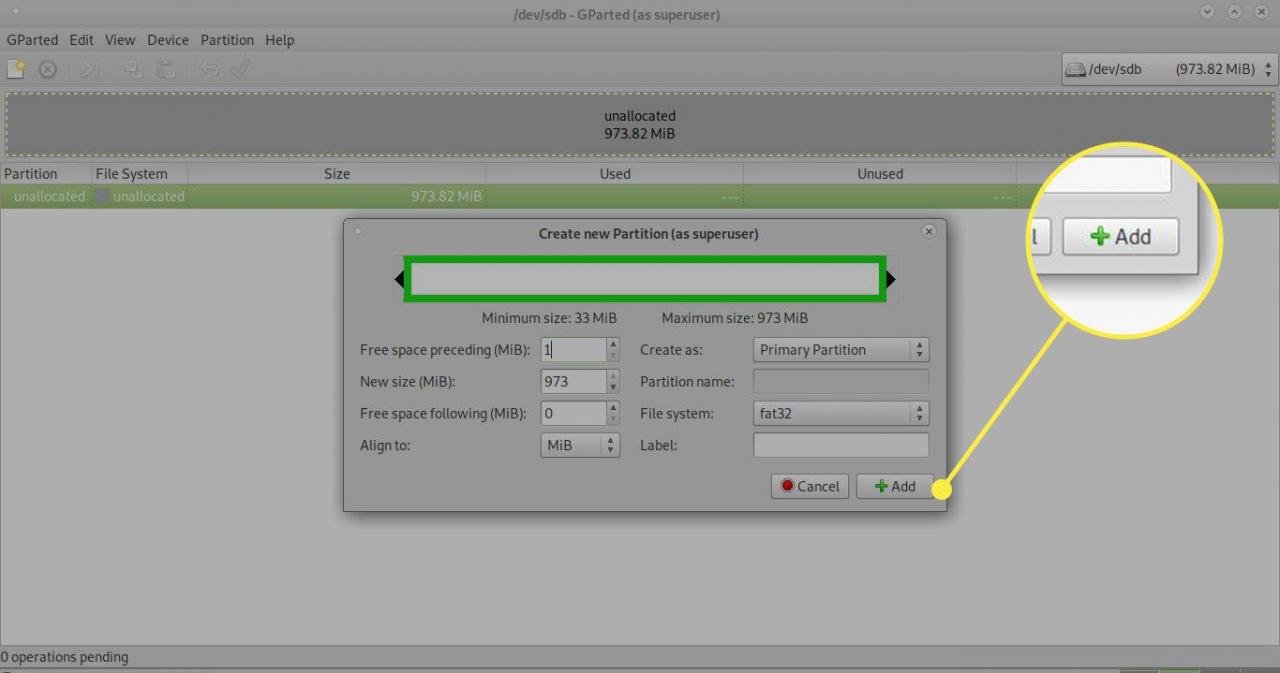
-
Seleziona il freccia verde or segno di spunta nella barra degli strumenti per applicare le modifiche.
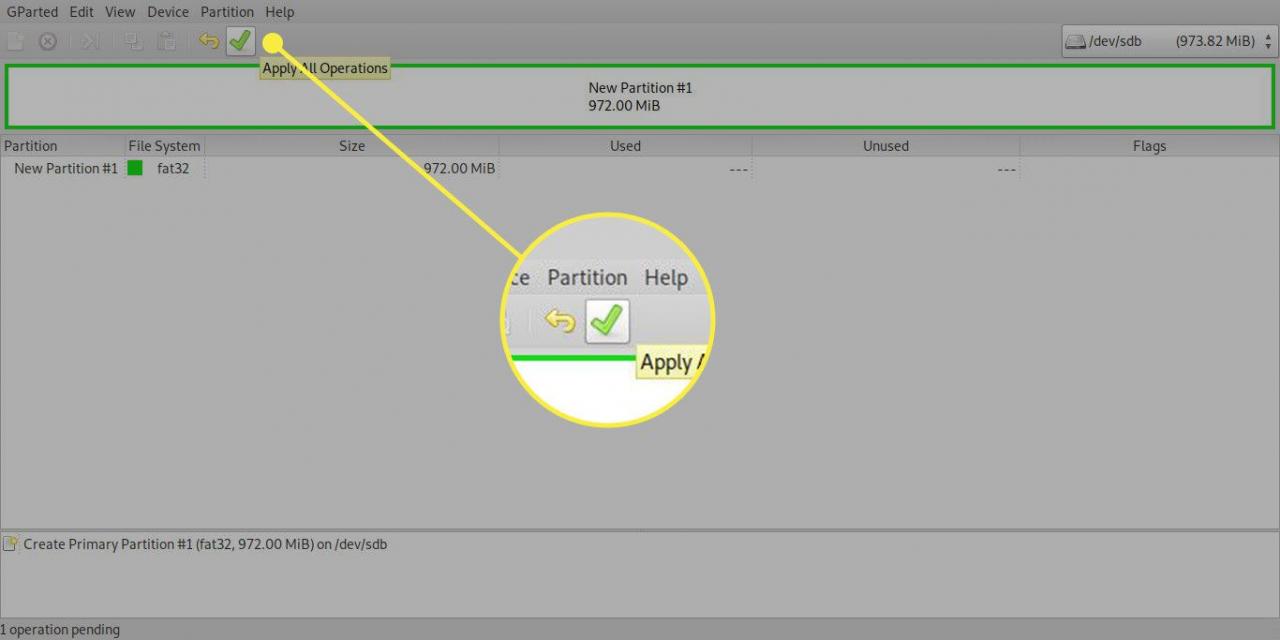
-
Viene visualizzato un altro messaggio che chiede se sei sicuro di voler continuare poiché i dati andranno persi. Quando arrivi a questo punto, tutti i dati che erano su quell'unità sono spariti. Selezionare Iscriviti finire.
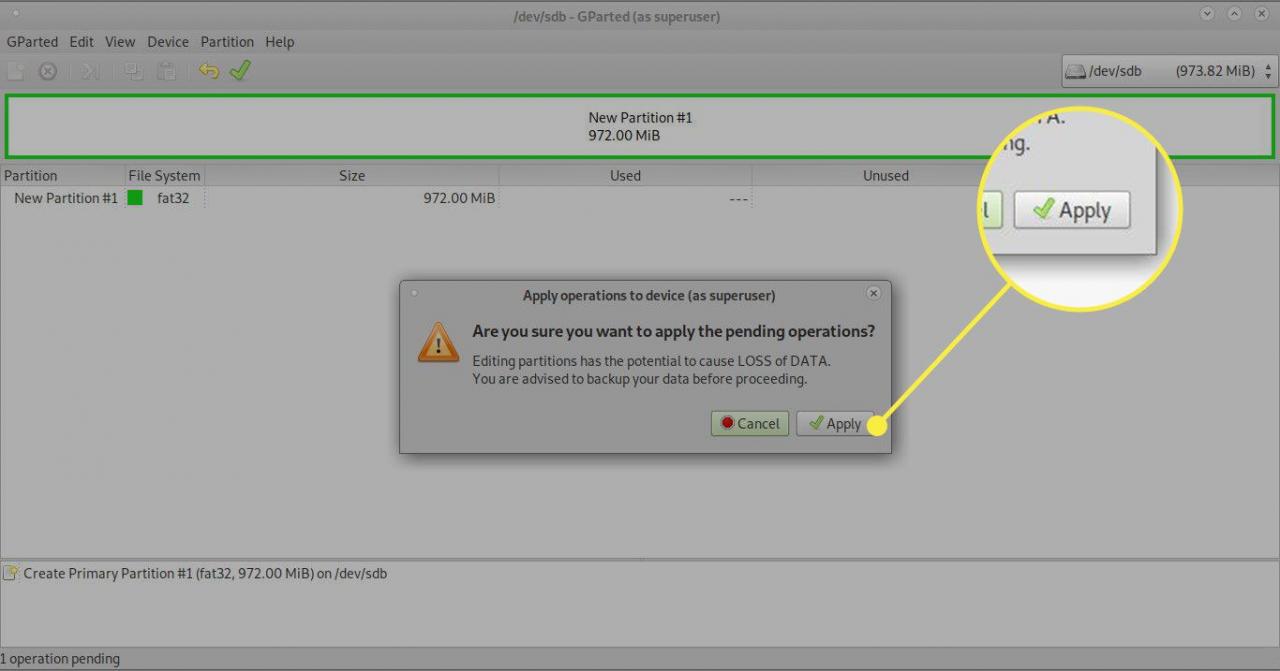
L'unità USB dovrebbe apparire nel programma di avvio di Ubuntu e dovresti essere in grado di caricare nuovamente i file su di essa.
Se hai accesso a un computer Windows, provalo per assicurarti che funzioni correttamente.
Cosa fare se i passaggi precedenti non funzionano
Se i passaggi precedenti non riparano l'unità USB, prova quanto segue:
-
Aprire una finestra di terminale premendo CTRL + ALT + T allo stesso tempo. In alternativa, premere il tasto super chiave sulla tastiera (Tasto Windows) e cerca TERMINE nella casella di ricerca di Ubuntu Dash. Quando appare l'icona, selezionala.
-
Immettere il seguente comando nel terminale, sostituendo / Dev / sdb con il percorso per l'unità problematica:
dd if = / dev / zero di = / dev / sdb bs = 2048
Questo cancella completamente tutti i dati e tutte le partizioni dall'unità USB.
L'esecuzione del comando richiede tempo, poiché è un formato di basso livello dell'unità. Potrebbero essere necessarie alcune ore, a seconda delle dimensioni dell'unità.
-
Al termine del comando dd, utilizzare le istruzioni sopra per creare una nuova tabella delle partizioni e una nuova partizione.