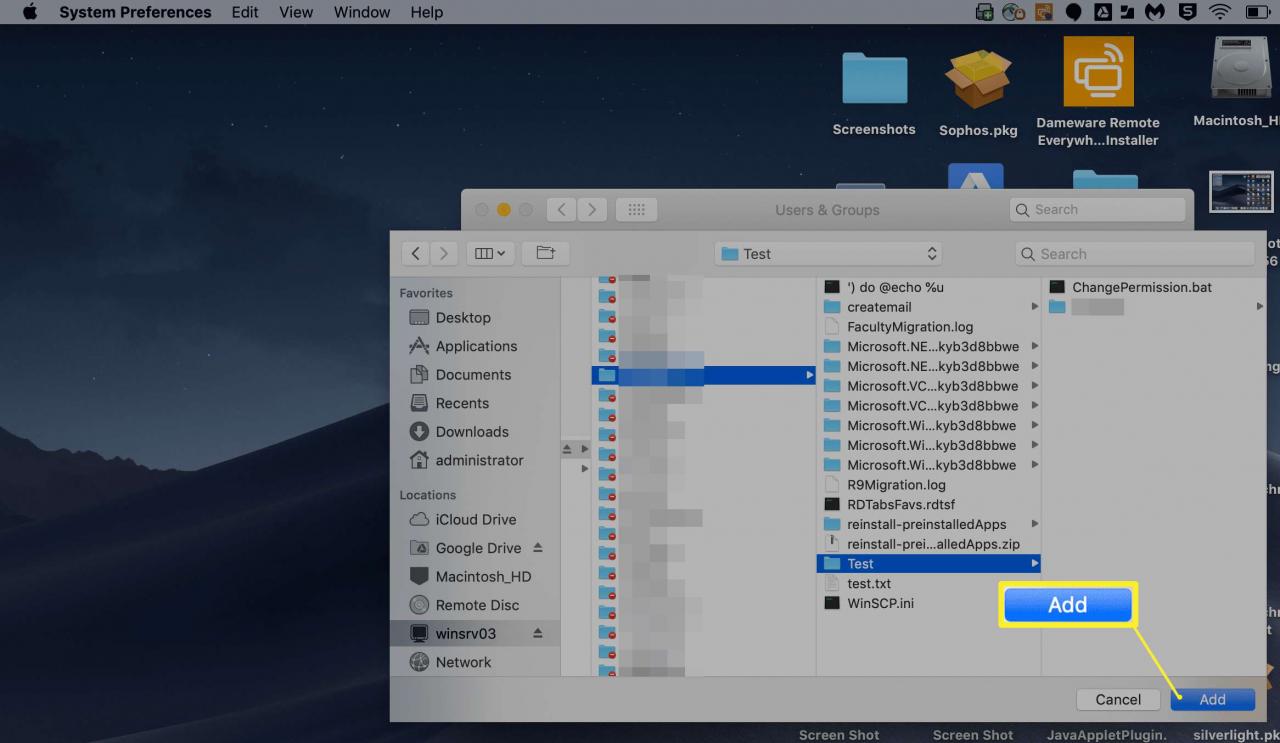È comune mappare un’unità di rete su computer Mac o Windows in ambiente aziendale, ma puoi anche configurarne una in un ambiente domestico con più dispositivi che richiedono l’accesso alle stesse informazioni.
Le istruzioni in questo articolo illustrano come mappare un’unità di rete su macOS. Sebbene i passaggi possano variare leggermente in base alla versione di macOS in uso, generalmente dovrebbero essere gli stessi in tutte le versioni del sistema operativo.
Come mappare un’unità di rete su Mac
Invece di scaricare o copiare gli stessi dati su tutti i tuoi dispositivi, salveresti questi dati in una singola cartella, per poi condividerla con altri dispositivi. Dopo aver condiviso la posizione di questi dati tramite un percorso UNC, puoi poi mappare l’unità di rete su tutti i tuoi dispositivi con pochi semplici passaggi.
-
Avvia il Finder.
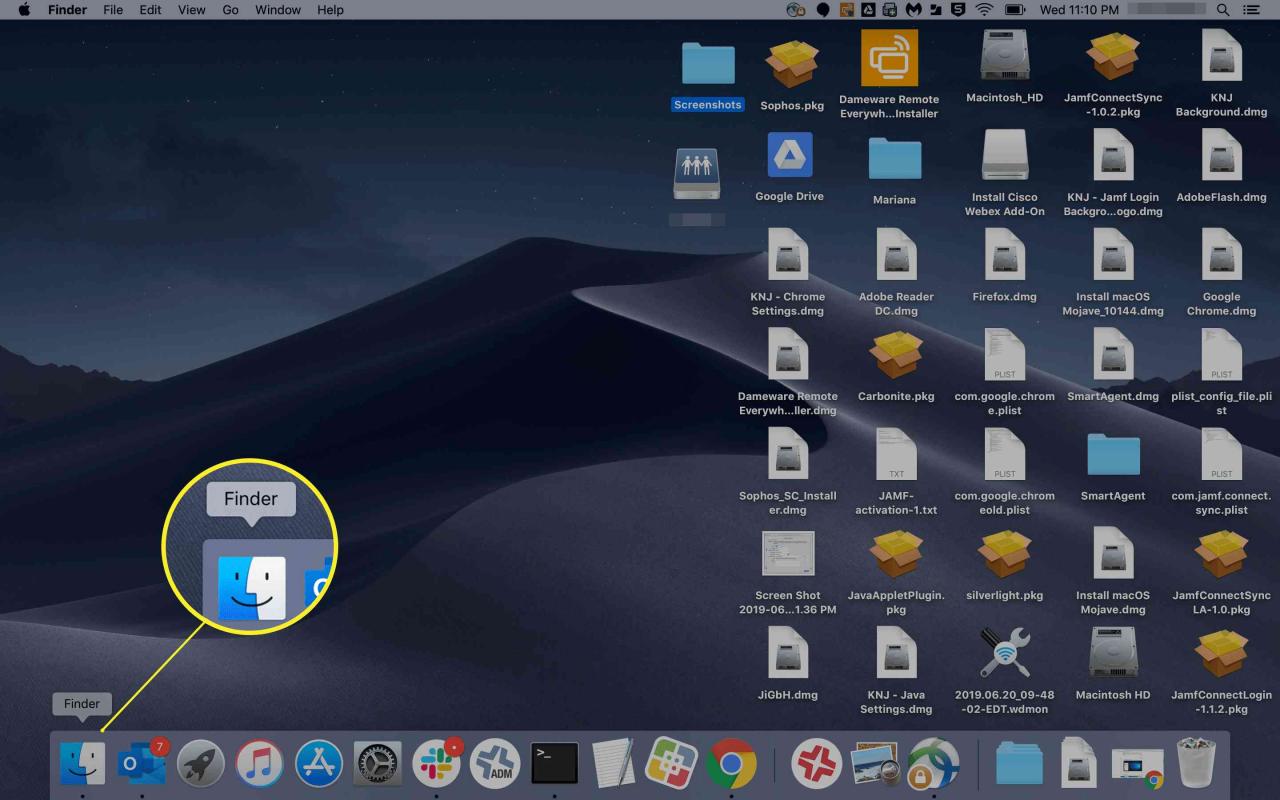
-
Clicca su Vai> Connetti al server.
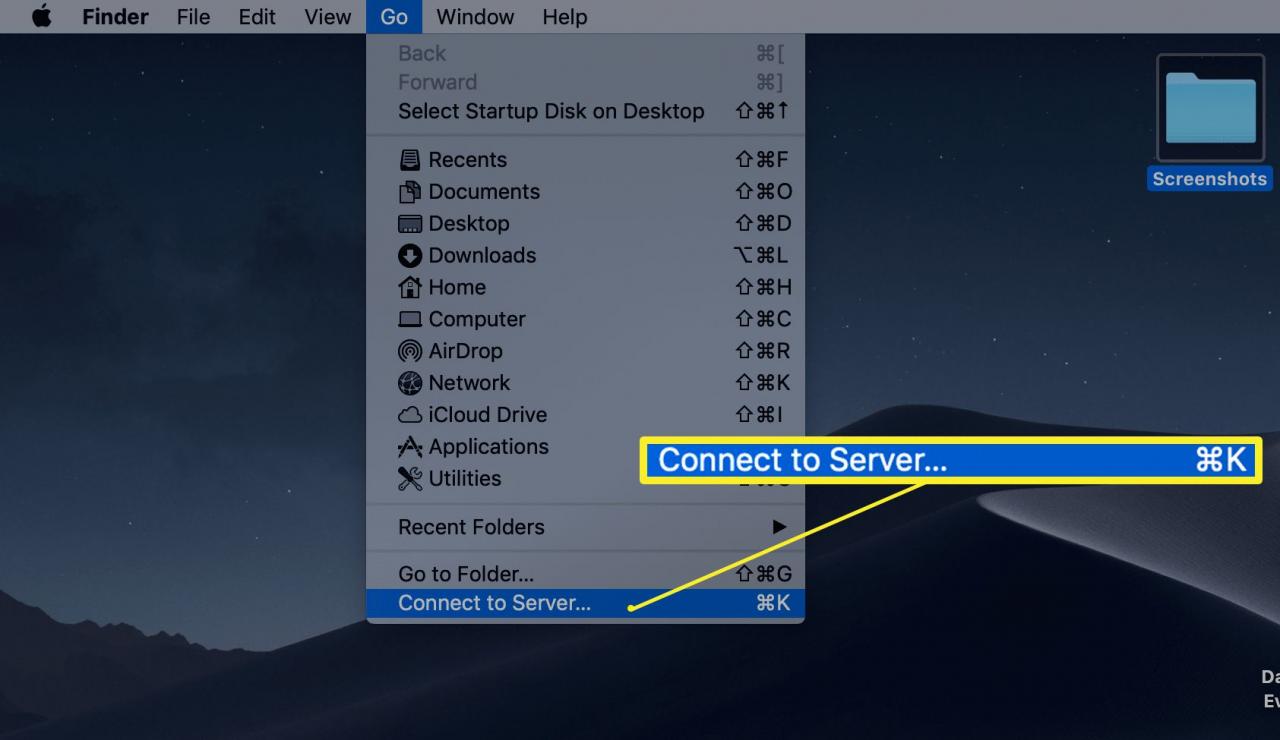
-
Immetti il percorso per l’unità di rete che desideri mappare e fai clic su connetti.
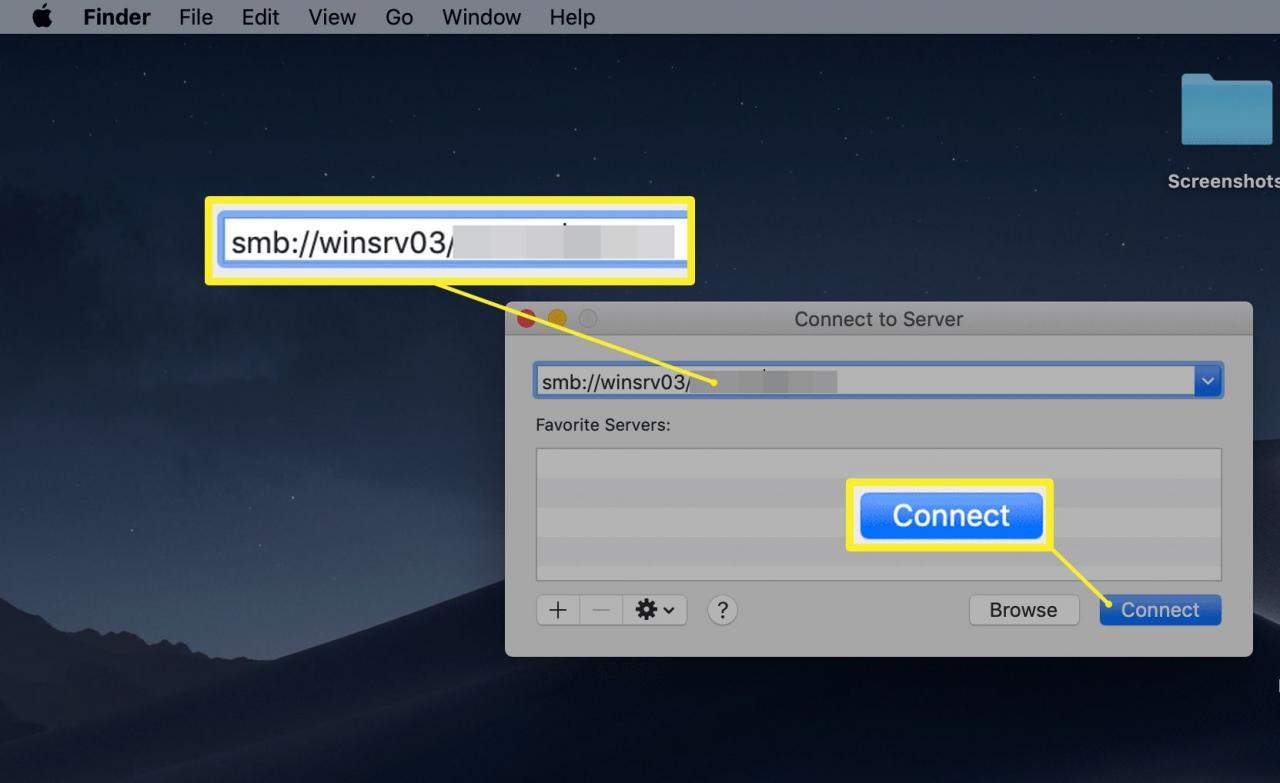
-
Se ti viene richiesta una conferma, fai clic su connetti.
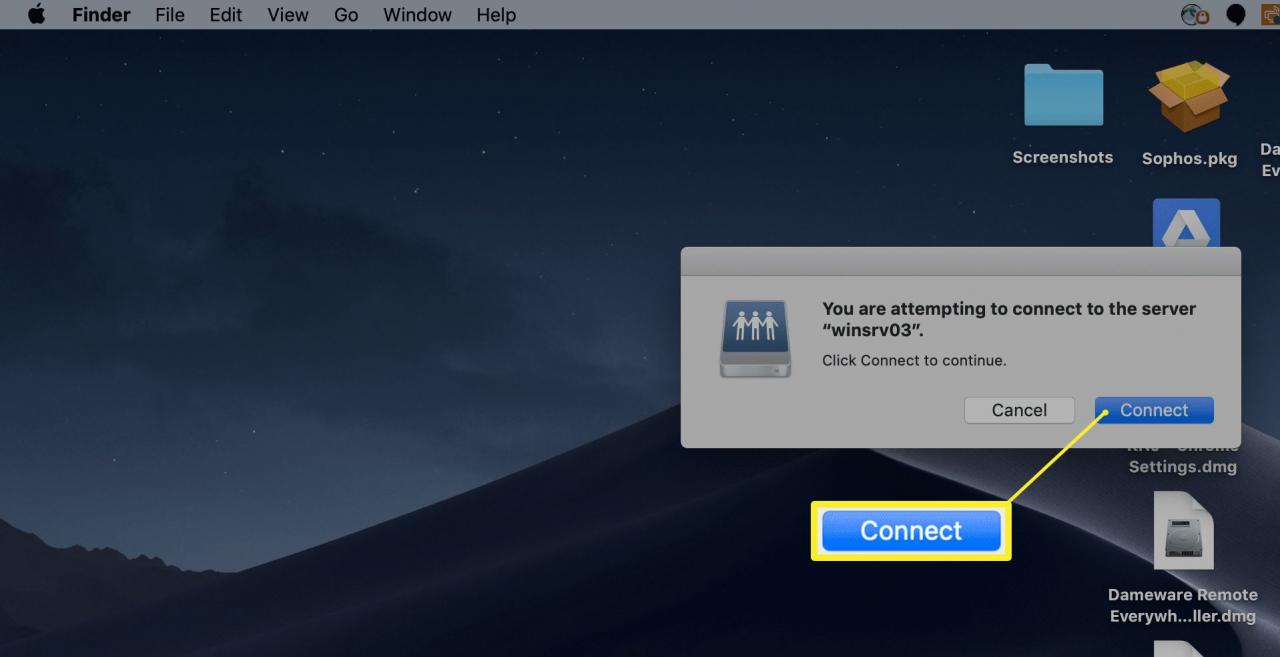
Gli account che non dispongono delle autorizzazioni per accedere a questo file / cartella non sono in grado di creare una connessione all’unità di rete.
- Una volta che l’unità di rete è stata mappata, apparirà sotto il desktop come un’unità montata o nel menu Posizioni in qualsiasi finestra del Finder.

Poiché le unità mappate vengono visualizzate come unità montate sul dispositivo macOS, puoi scollegarti da esse espellendo l’unità.
Come montare automaticamente un’unità di rete su macOS
Se vuoi assicurarti che l’unità precedentemente mappata rimanga dopo un riavvio, devi abilitare l’automount tramite gli elementi di Login nelle preferenze del tuo account utente.
-
Clicca il Logo Apple > Preferenze di sistema.
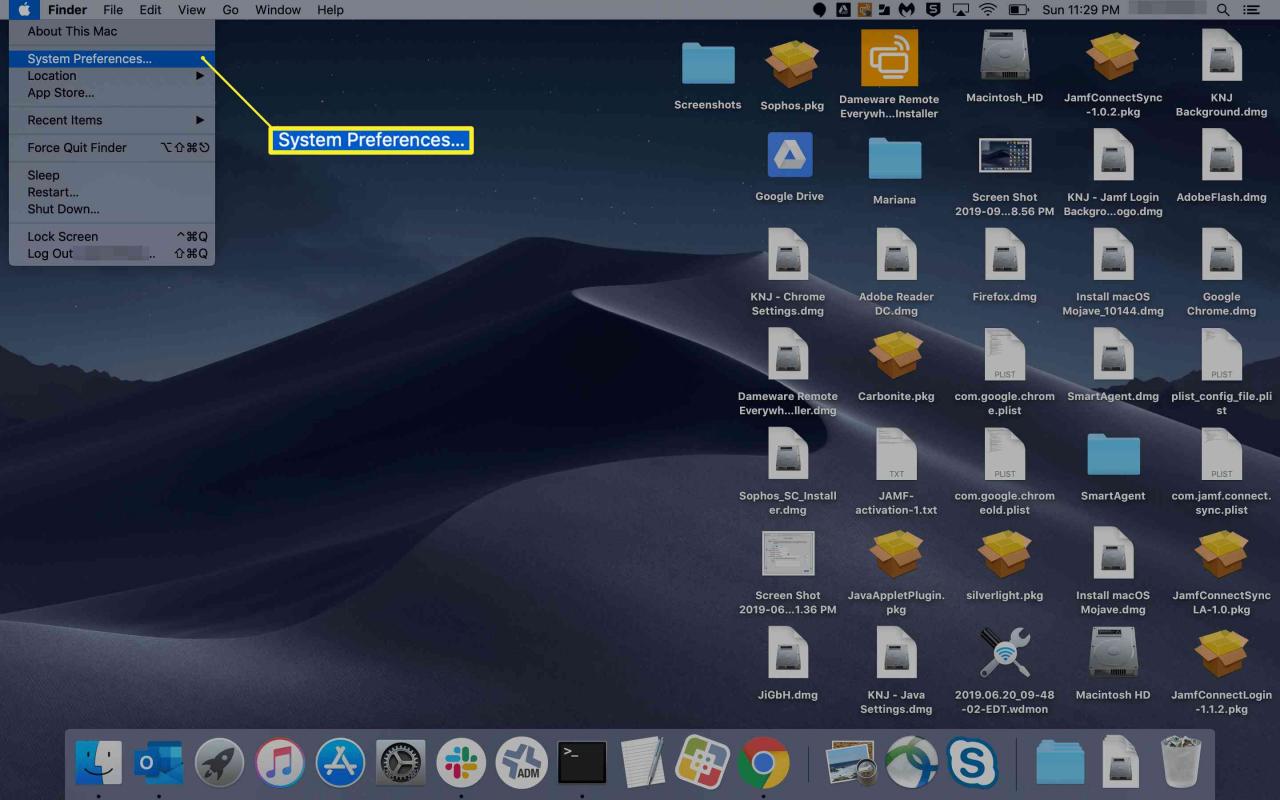
-
Clicca su Utenti e gruppi.
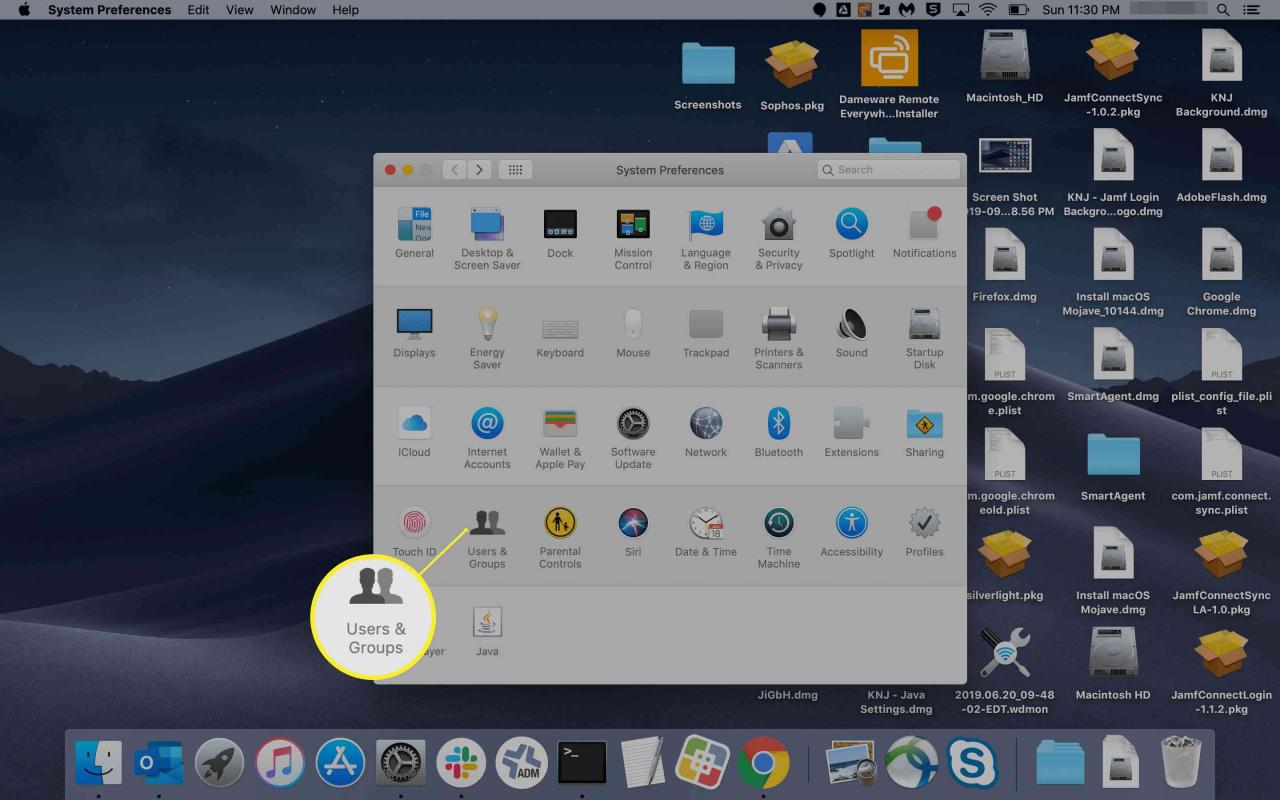
- Seleziona il nome utente che ha accesso all’unità di rete.
-
Seleziona Elementi login.
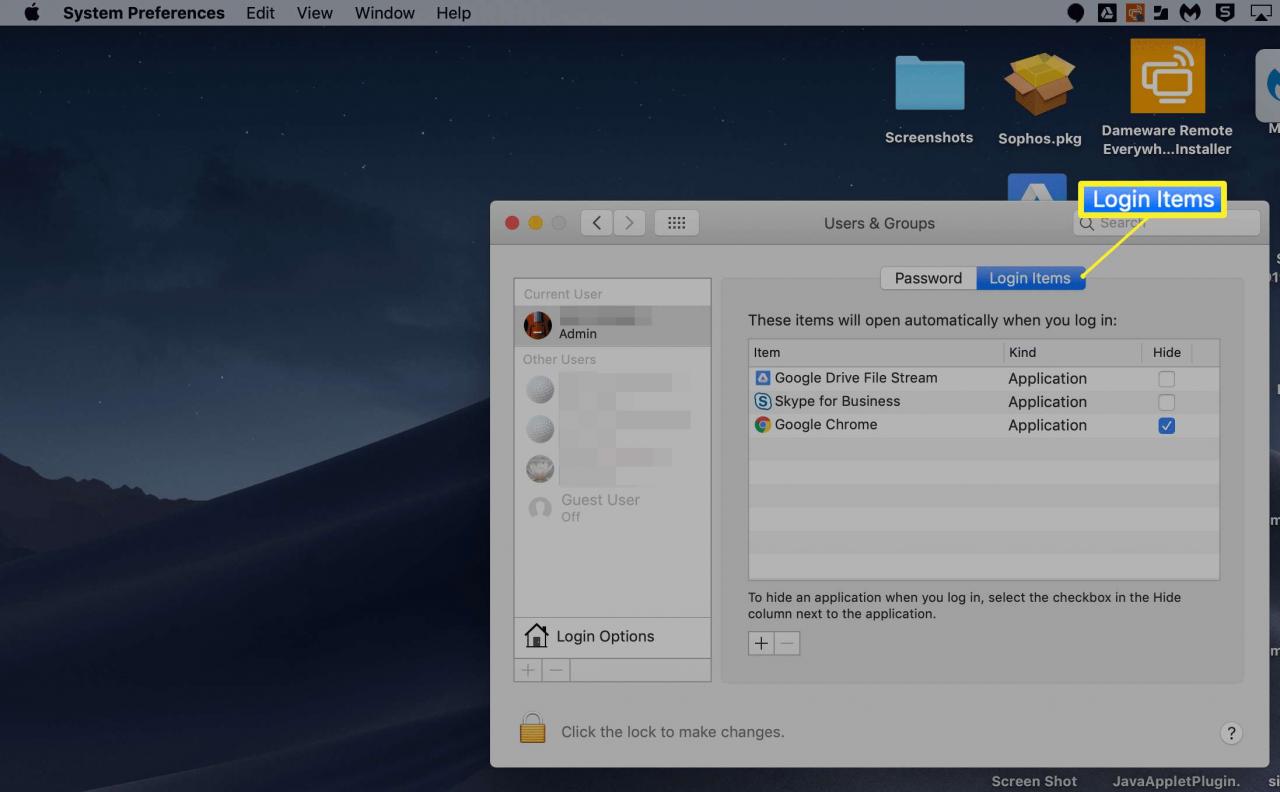
-
Vai all’elemento che desideri aggiungere. Fai clic una volta per selezionarlo, poi fai clic su Aggiungi.