Quando avvii Safari, puoi scegliere qualsiasi pagina che desideri visualizzare quando apri il browser. Ad esempio, se di solito inizi a navigare con una ricerca su Google, imposta la home page di Google come predefinita. Se la prima cosa che fai quando vai online è controllare la posta, dì a Safari di andare sul sito del tuo provider ..
Ecco uno sguardo a come impostare la tua home page preferita in Safari sul desktop o su un dispositivo mobile iOS.
Le informazioni in questo articolo si applicano ai Mac che eseguono macOS Catalina (10.15) tramite OS X El Capitan (10.11), nonché agli iPhone con iOS 13 fino a iOS 11.
Come impostare la home page in Safari su un Mac
Ci sono diverse opzioni quando imposti la tua home page di Safari su un Mac.
-
apri Safari sul tuo Mac.
-
Seleziona Safari dalla barra dei menu e scegli Preferenze Dal menu a discesa.
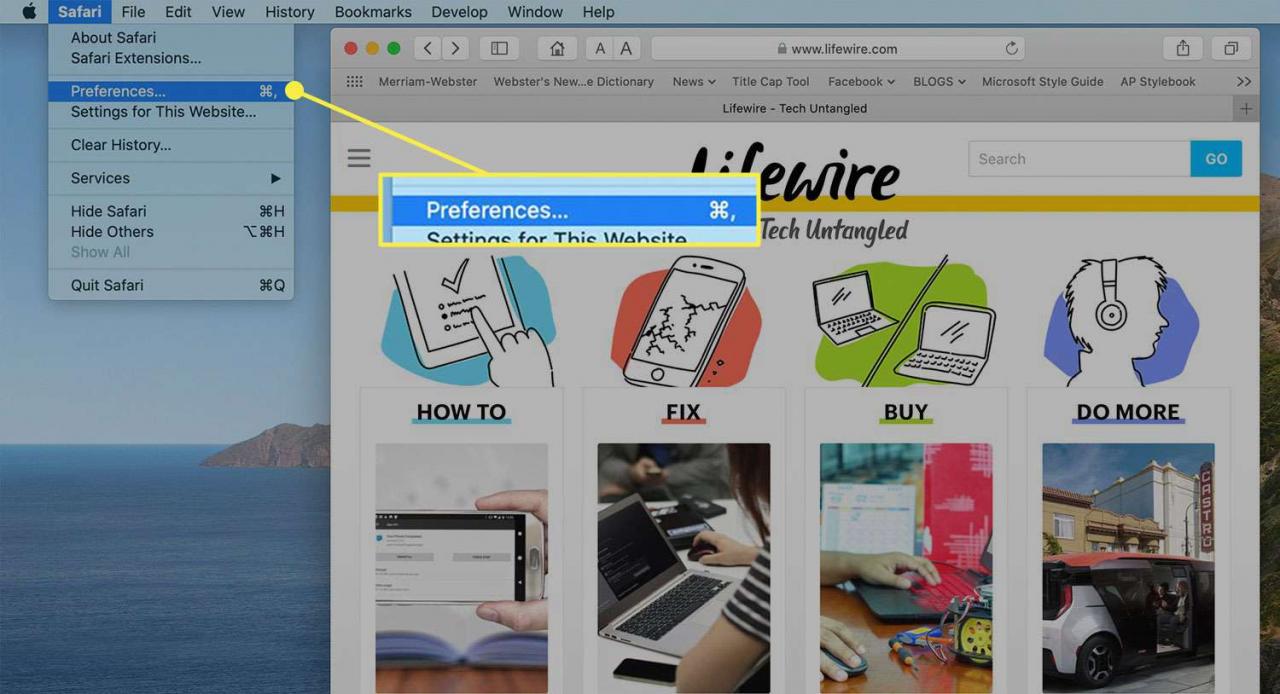
-
Seleziona il Generale scheda nella schermata delle preferenze.
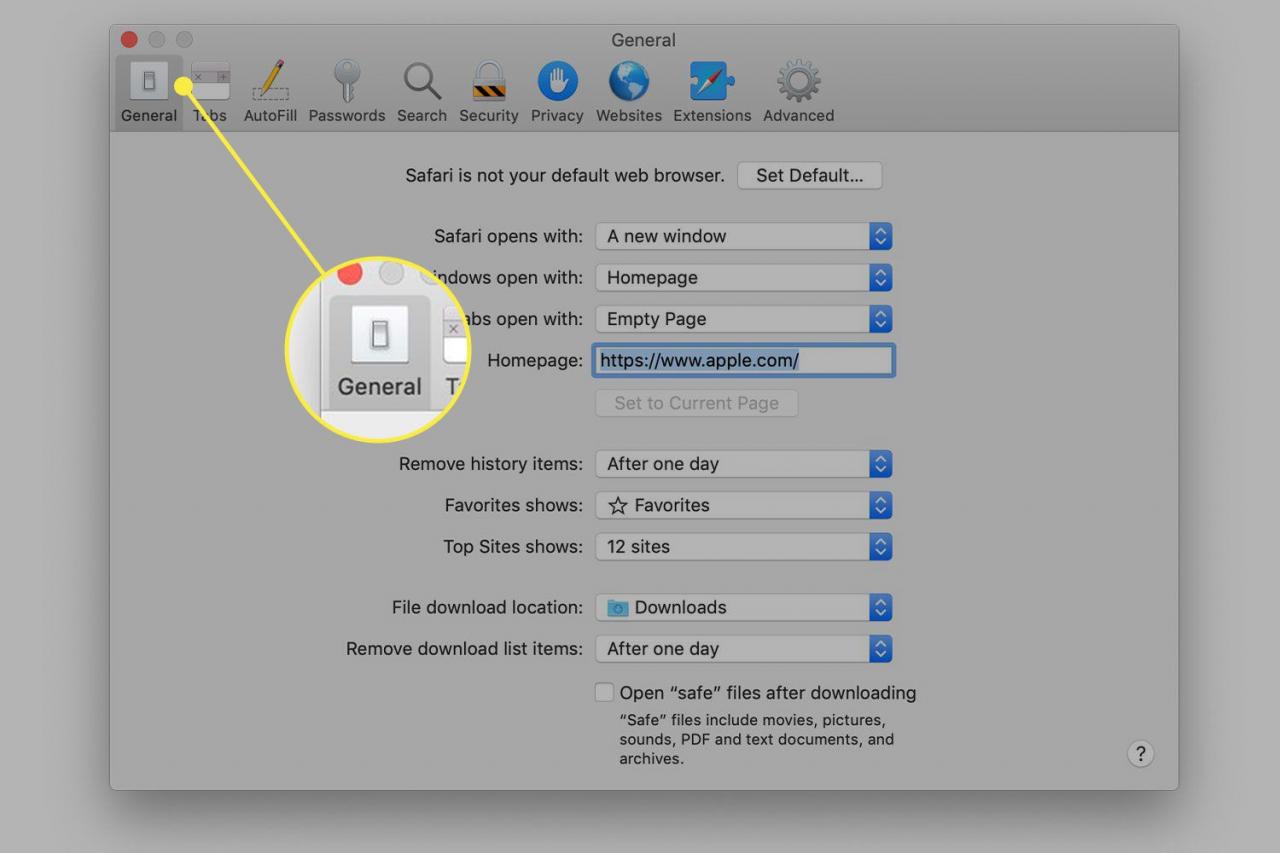
-
Accanto a Homepage, Digitare l'URL che desideri impostare come home page di Safari.
Dacci un’occhiata cliccando Imposta su Pagina corrente per scegliere la pagina in cui ti trovi.
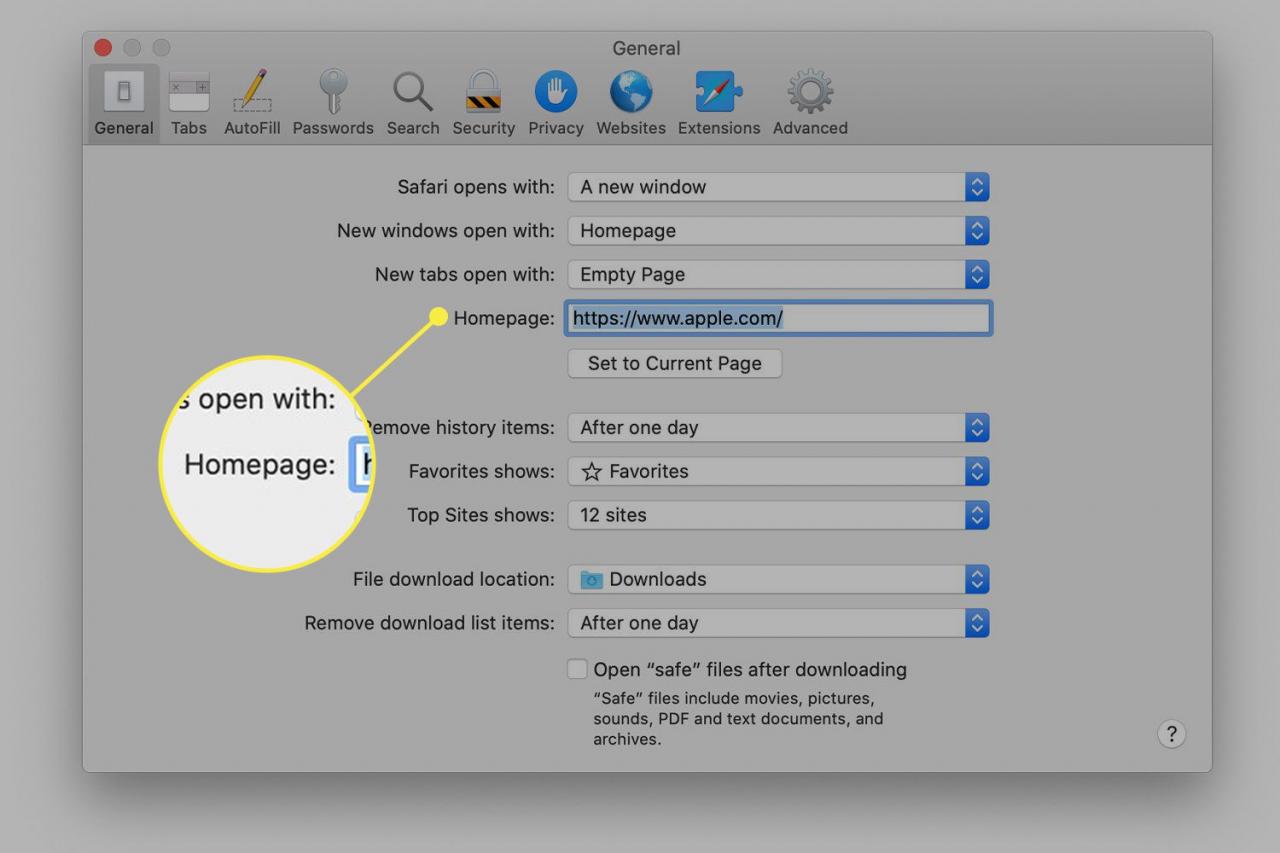
`
-
Esci dalla finestra delle preferenze generali per salvare le modifiche.
Imposta la home page di Safari su un iPhone
Non puoi impostare una home page su un iPhone o un altro dispositivo iOS nello stesso modo in cui puoi fare con Safari sul desktop. Tuttavia, puoi aggiungere un collegamento a una pagina web alla schermata Home del tuo dispositivo e aprirlo per andare direttamente a quella pagina.
-
Clicca il Safari nella schermata Home dell'iPhone per aprire il browser.
-
Apri la pagina web che desideri utilizzare come scorciatoia Safari.
-
Rubinetto Invia ad un amico (quadrato con una freccia) nella parte inferiore della pagina Web per visualizzare le opzioni di condivisione.
-
Scorri verso l'alto nella schermata di condivisione per vedere più opzioni.
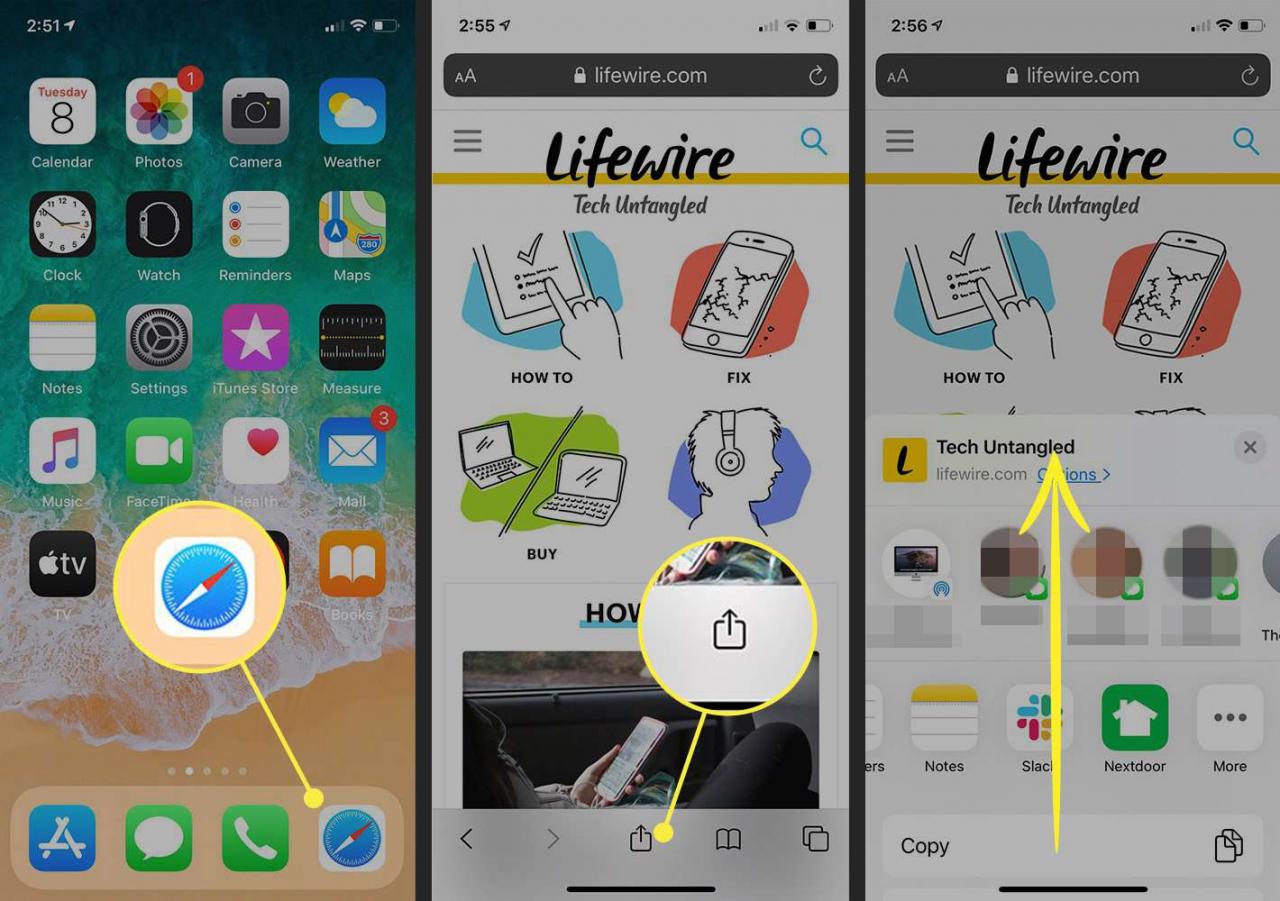
-
Rubinetto Aggiungi a Home.
-
Accetta il nome suggerito o modificalo e tocca Aggiungi per creare il collegamento.
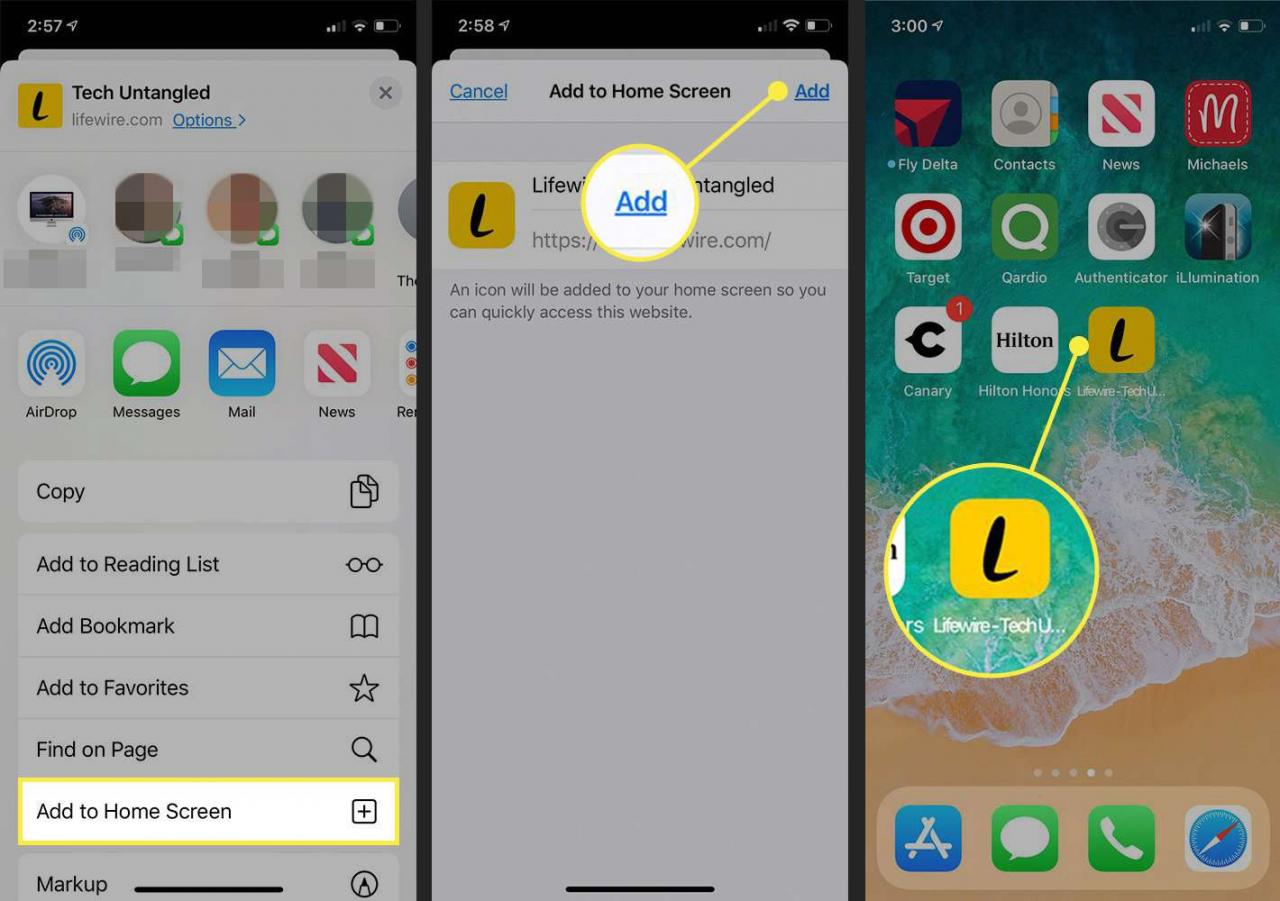
-
Ora puoi toccare il collegamento invece di aprire Safari per iniziare sempre dal sito che hai scelto.