Il browser web Google Chrome offre un modo conveniente per accedere al web. Come altri browser, Chrome può essere migliorato tramite l'uso di estensioni e personalizzato con temi, disponibili nel Chrome Web Store.
A partire da giugno 2020, Google terminerà il supporto per le app Chrome su Windows, Mac e Linux. Per i Chromebook, il supporto termina a giugno 2022.
Cosa sono le app di Chrome?
Le app web sono applicazioni, come Gmail, che utilizzi accedendo a un sito web. Questo tipo di applicazione è diverso da quello standard, che viene caricato direttamente su un computer.
Le applicazioni standard erano più comuni nei primi anni del personal computing, prima dell'uso diffuso di Internet. Le app web, a loro volta, sono state sostituite da "app web progressive" (pagine web simili ad app), motivo per cui Google ha rimosso tutte le app dal Google Web Store nel 2017 e le ha dichiarate obsolete.
Le estensioni aumentano la funzionalità di Chrome
Un'estensione è un piccolo programma che scarica un file CRX sul tuo computer. L'estensione viene salvata in una posizione specifica nella cartella di installazione di Chrome, non puoi scegliere dove salvarla.
Le estensioni di Chrome cambiano il modo in cui funziona il browser Chrome. Ad esempio, Full Page Screen Capture acquisisce uno screenshot di un'intera pagina web. Dopo aver installato l'estensione, utilizza la funzione con qualsiasi sito web che visiti perché è installata nel browser.
Un altro esempio è l'estensione Ebates, che trova offerte online. Funziona in background e controlla i risparmi sui prezzi e i codici coupon quando visiti un sito di shopping.
Come installare le estensioni di Chrome
Utilizza i passaggi seguenti per visualizzare in anteprima le estensioni nel Chrome Web Store, installare le estensioni e apportare modifiche a un'estensione dopo l'installazione.
-
Apri Chrome e vai al Chrome Web Store.
-
Nel riquadro di sinistra, selezionare estensioni.
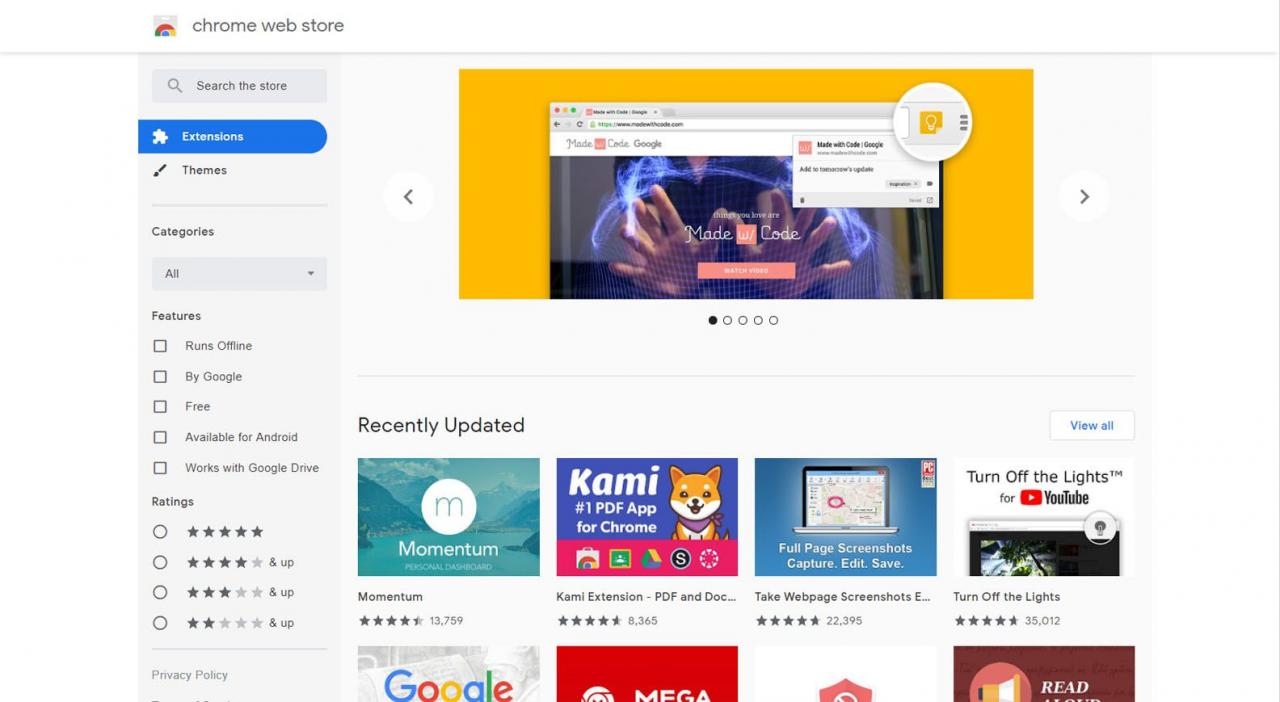
-
Se desideri una ricerca più specifica, effettua le selezioni appropriate in Categorie, Caratteristiche e Valutazioni.
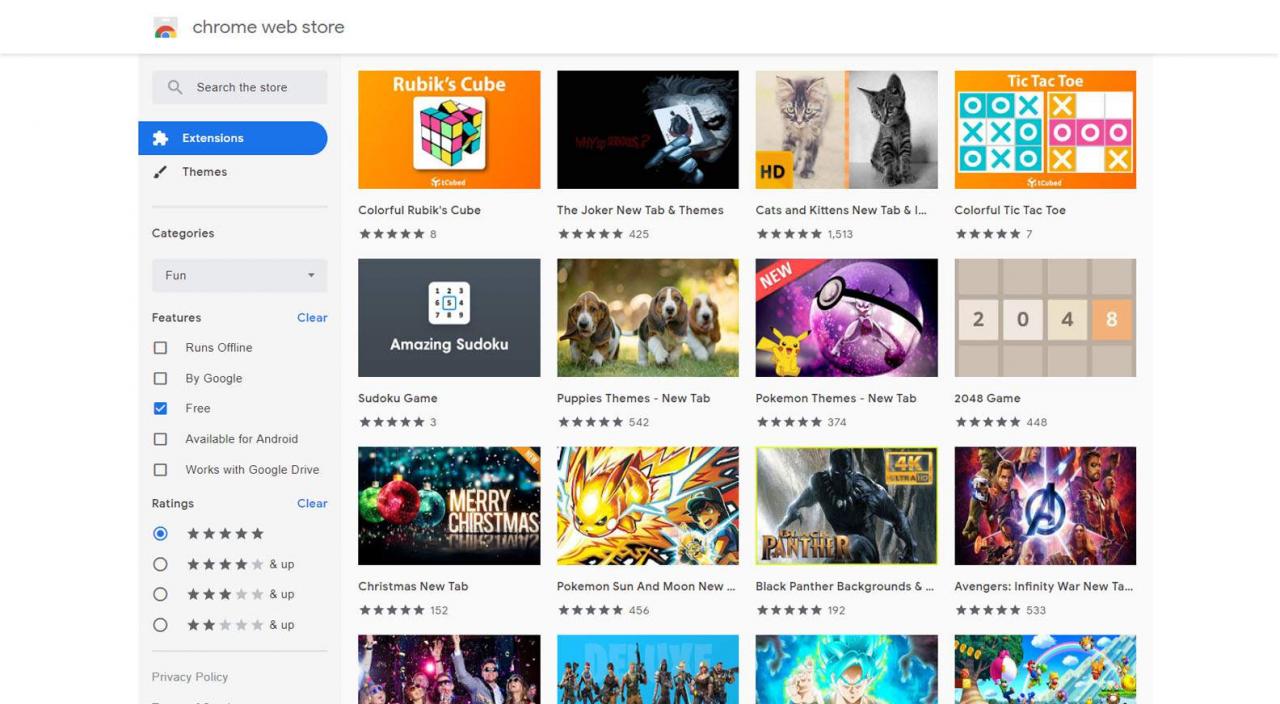
-
Nella finestra principale, scegli qualsiasi estensione che ti interessa. Nella schermata successiva, vedrai una descrizione, schermate, recensioni, informazioni sulla versione, data di rilascio, app correlate e altre informazioni.
-
Quando trovi un'estensione che ti piace, seleziona Aggiungi a Chrome.
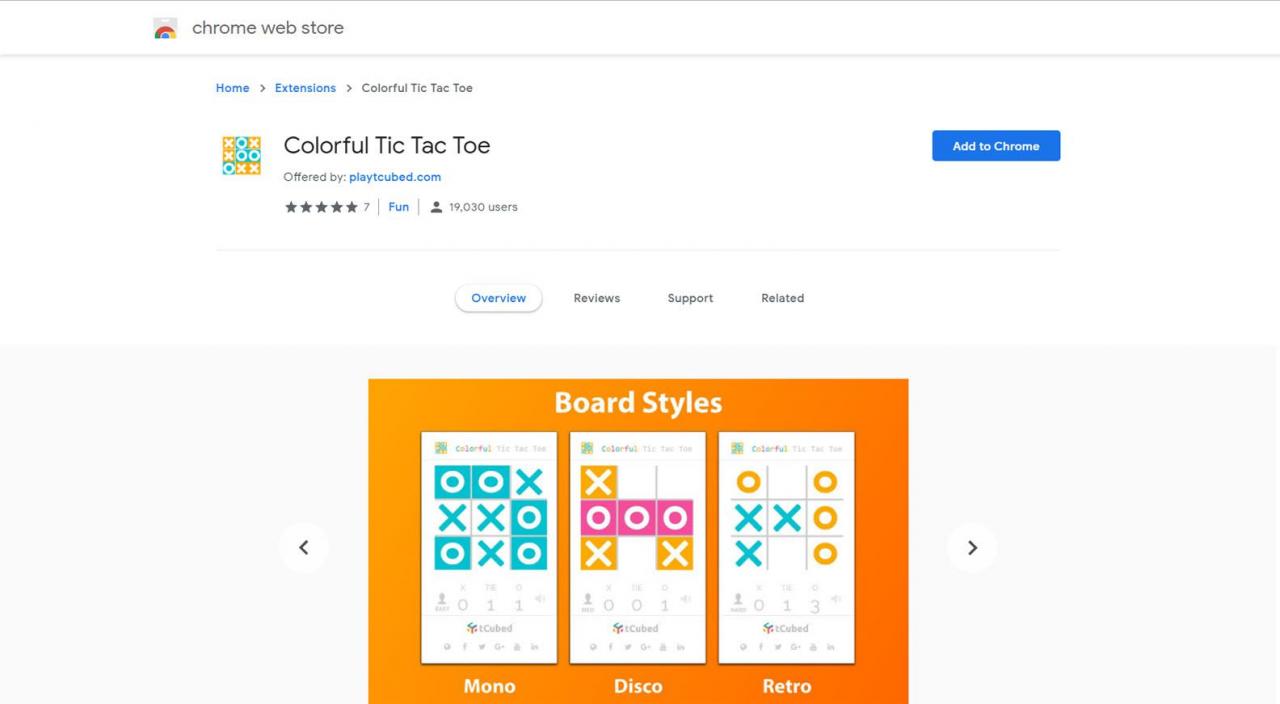
-
Nella finestra di dialogo di conferma, seleziona Aggiungi estensione.
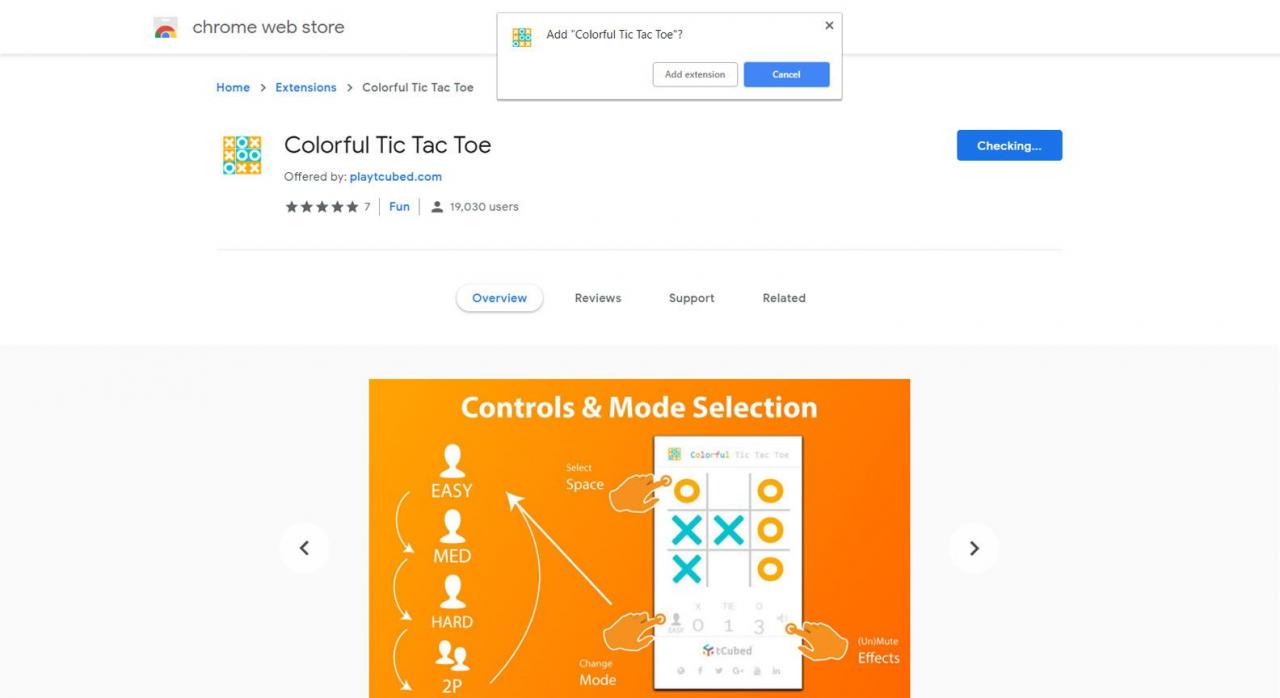
-
L'estensione inizia a funzionare immediatamente e vedrai la sua icona nell'angolo in alto a destra della finestra di Chrome, accanto alla barra di ricerca.
-
Per regolare le impostazioni per l'estensione, fare clic con il pulsante destro del mouse sull'icona dell'estensione e selezionare Opzioni.
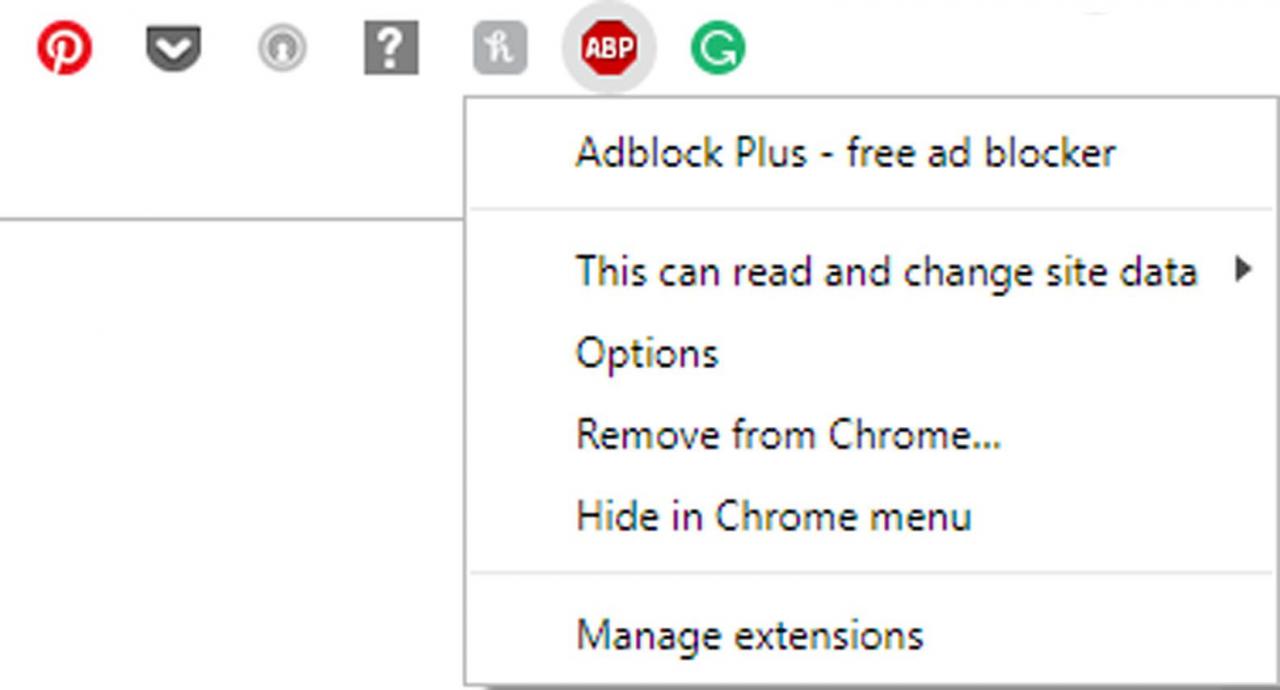
-
Per interrompere il funzionamento dell'estensione, fare clic con il pulsante destro del mouse sull'icona dell'estensione e selezionare Gestisci estensioni, quindi disattiva l'interruttore a levetta in cima alla pagina.
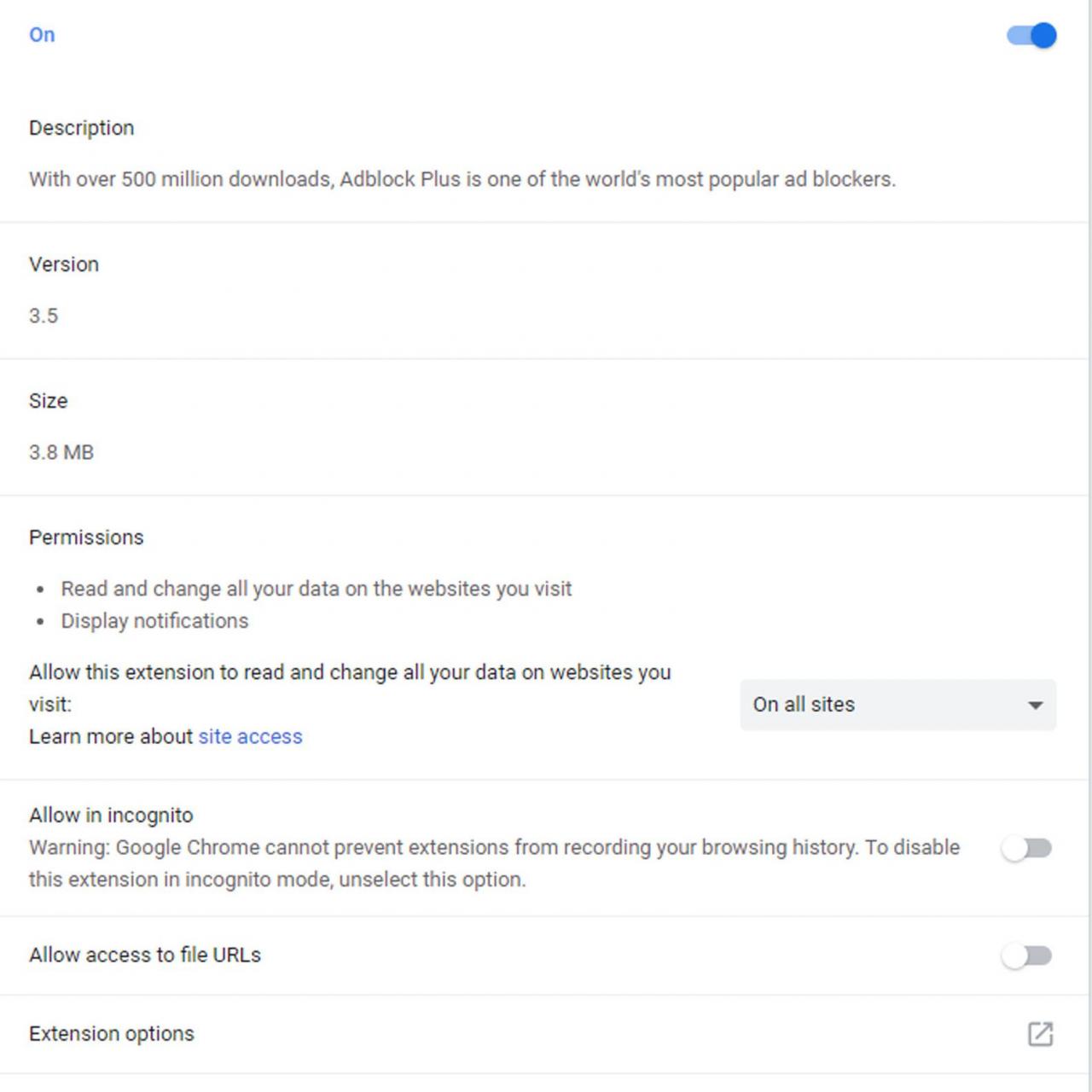
-
Per disinstallare un'estensione, fare clic con il pulsante destro del mouse sull'icona dell'estensione e selezionare Gestisci estensioni, quindi, in fondo alla pagina, scegli Rimuovi estensione > Rimuovere.
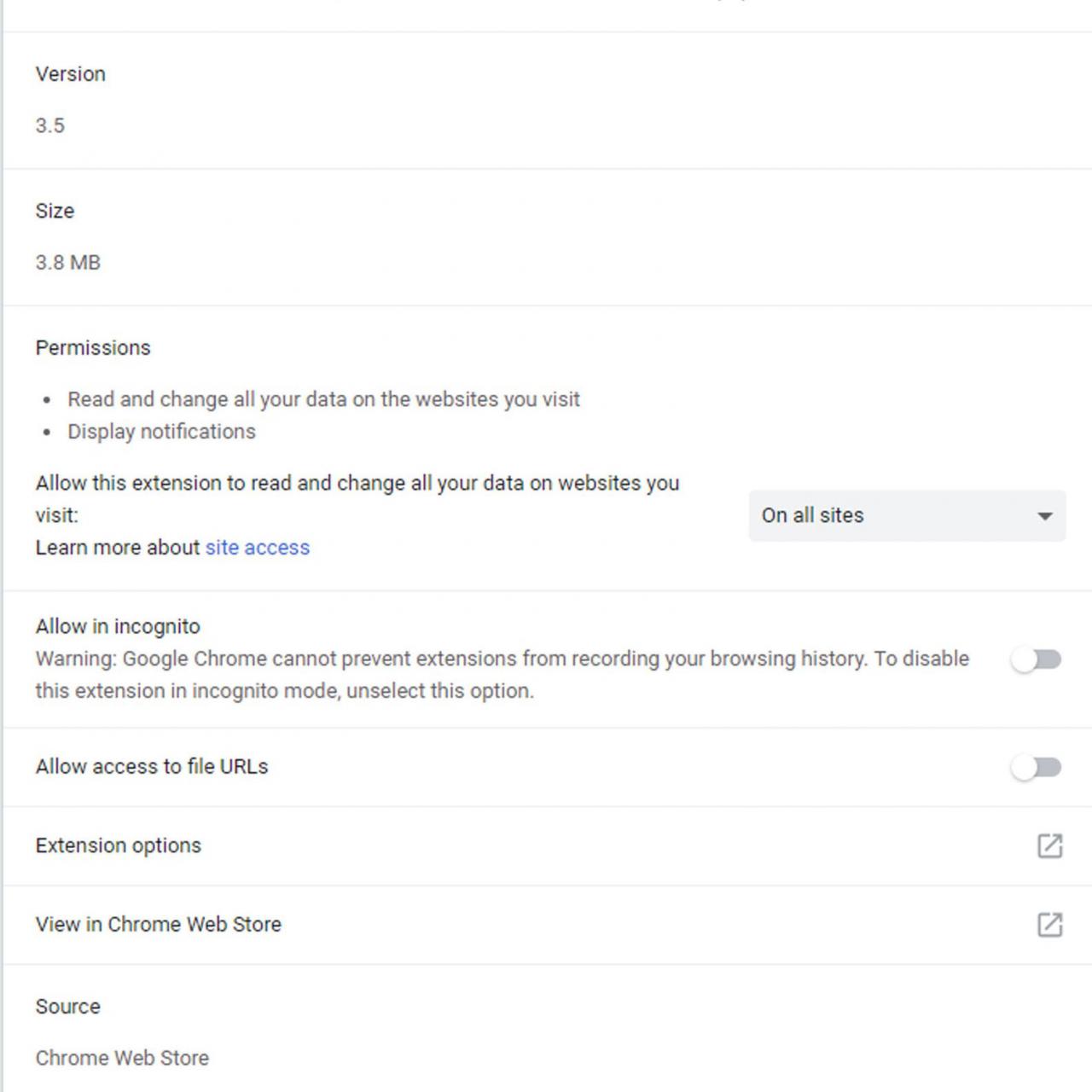
-
Utilizza le tue nuove estensioni di Chrome per lavorare in modo più veloce e intelligente.
I temi di Chrome rendono la navigazione più divertente
I temi personalizzano l'aspetto del browser modificando la combinazione di colori e lo sfondo. I temi cambiano anche l'aspetto di tutto, dalle schede alla barra di scorrimento. Tuttavia, a differenza delle estensioni, la modifica di un tema non cambia il funzionamento di Chrome.
Come installare i temi di Chrome
La personalizzazione della navigazione in Chrome è divertente e temporanea. Prova tutti i temi che desideri.
-
Apri Chrome e vai al Chrome Web Store.
-
Nel riquadro di sinistra, selezionare Temi.
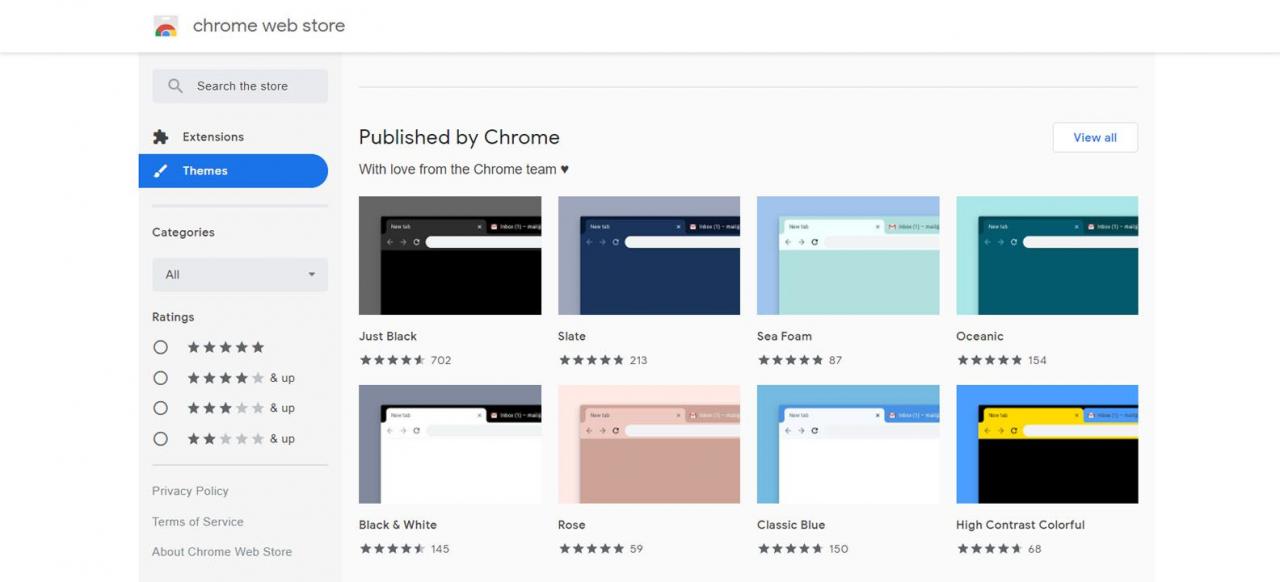
-
Se desideri una ricerca più specifica, nel riquadro di sinistra effettua le selezioni appropriate in Categorie ed Valutazioni.
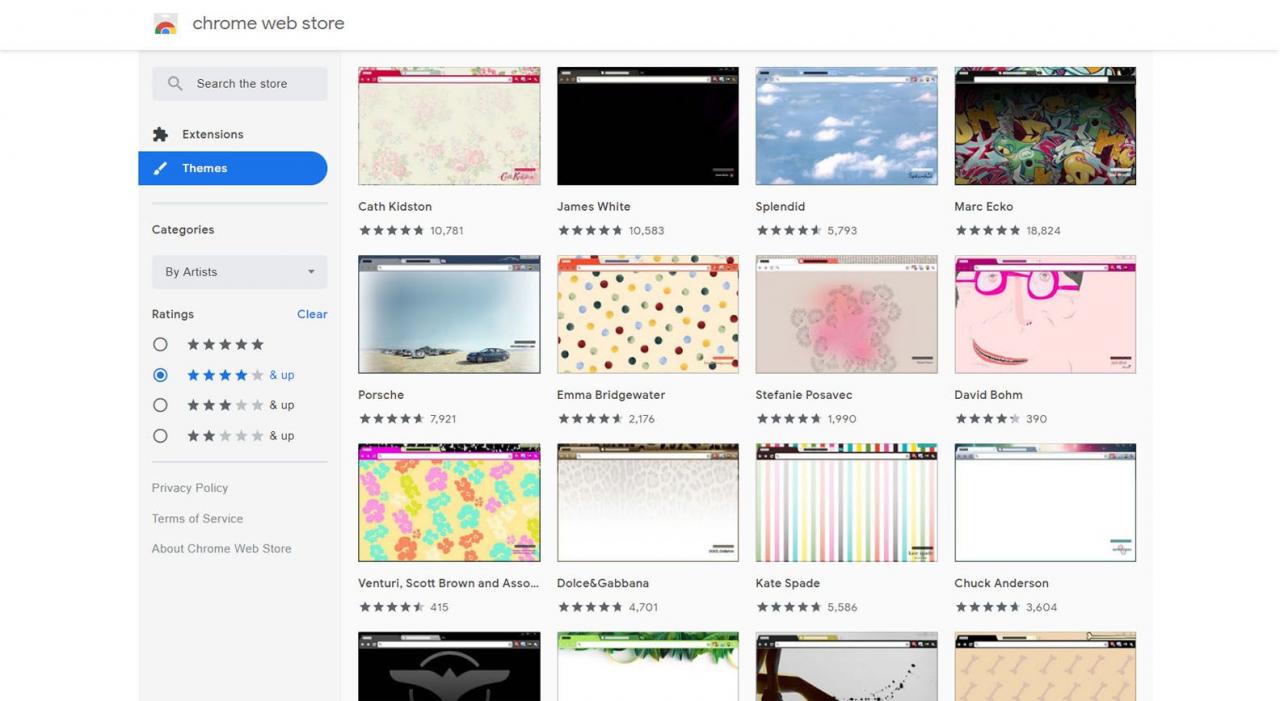
-
Seleziona un tema per visualizzare un'immagine più grande, vedere le recensioni e leggere una descrizione.
-
Per utilizzare il tema, seleziona Aggiungi a Chromee viene immediatamente applicato. Se non vedi l'effetto nella finestra corrente, apri una nuova scheda o finestra per vederlo.
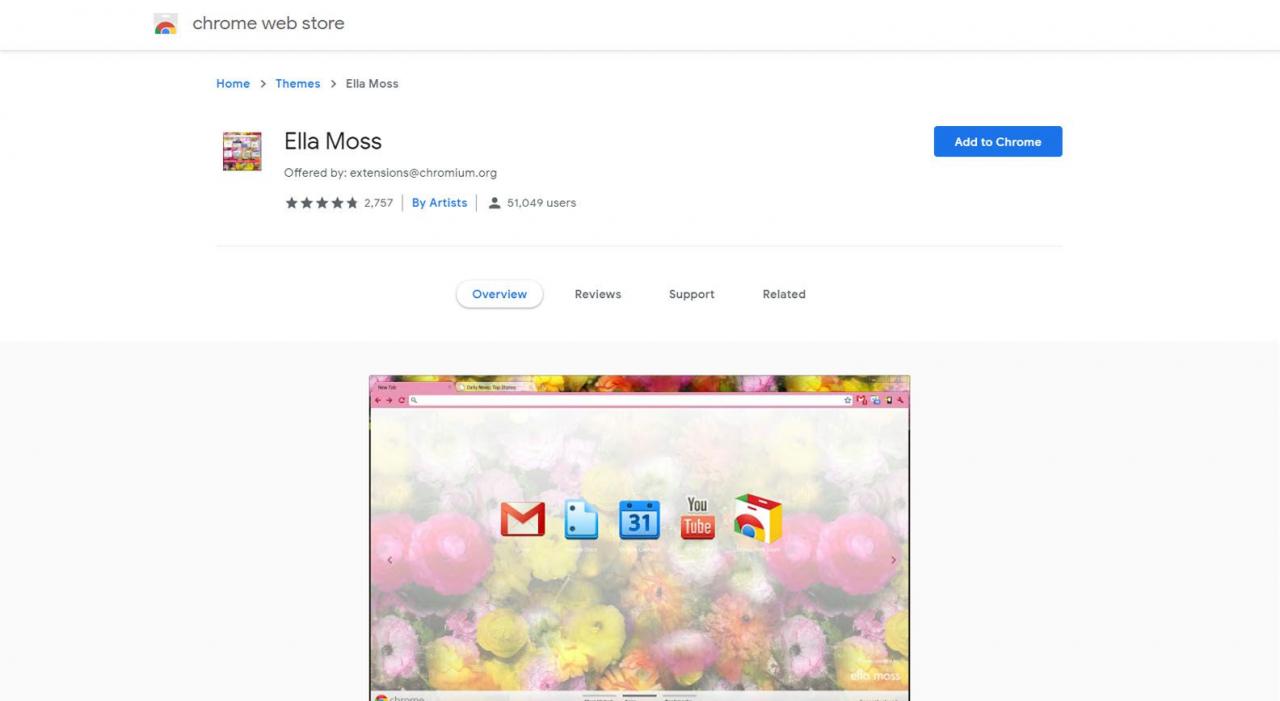
-
Se non ti piace quello che vedi, scegli Disfare nella parte superiore dello schermo.
-
Per rimuovere un tema di Chrome, nell'angolo in alto a destra del browser, seleziona l'icona del menu (tre punti) e scegli Impostazioni. Nel Comparsa sezione, accanto a Temi, Selezionare Riportare alle condizioni originali.
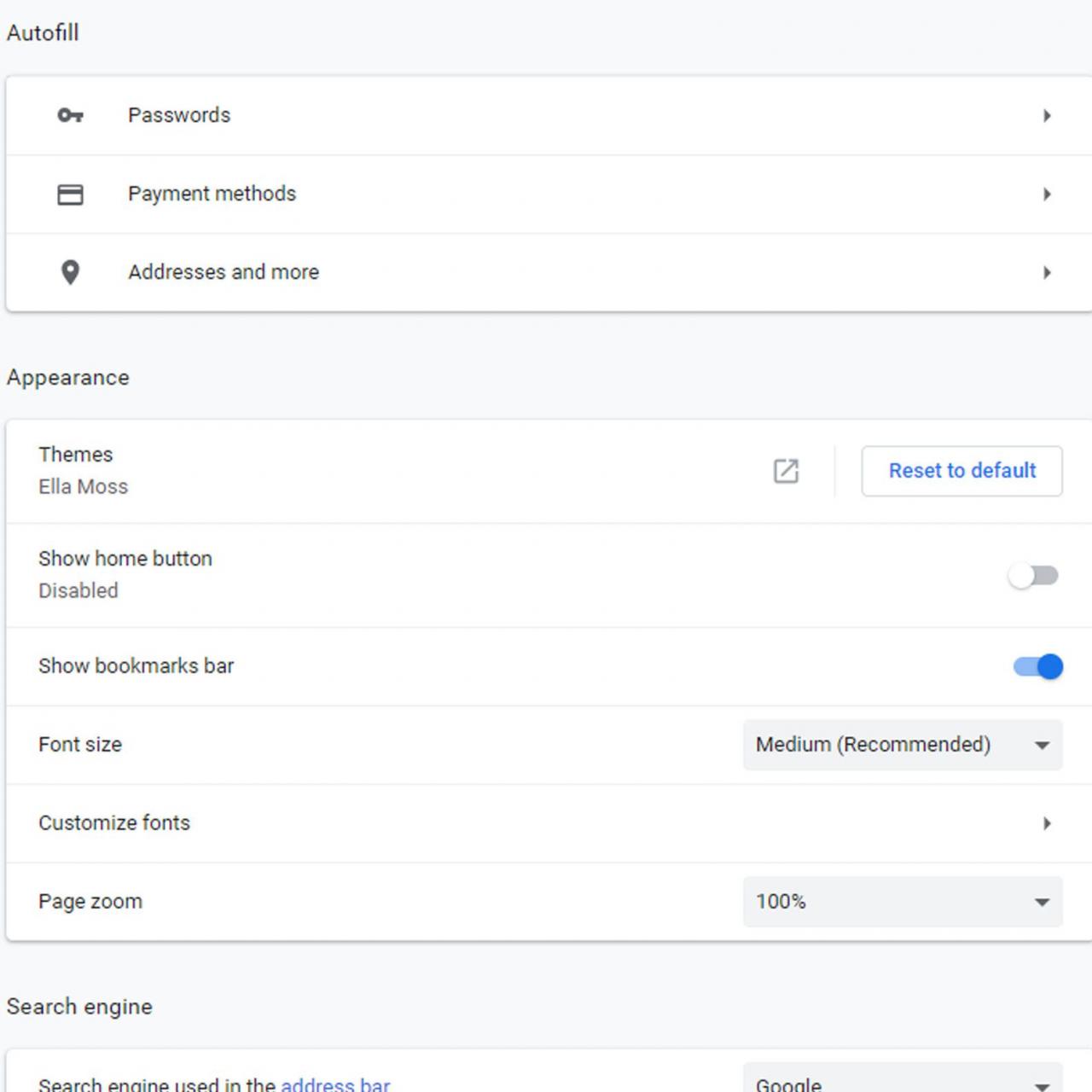
-
Il download di un altro tema rimuove quello corrente.