È possibile trovare l'indirizzo IP di una stampante abilitata alla rete sulla rete in uno dei quattro modi seguenti. Per trovare questo indirizzo IP, cerca nel menu della stampante, controlla le impostazioni della stampante sul tuo computer, impartisci un comando o trovalo sul router.
Queste istruzioni generalmente si applicano alla maggior parte delle stampanti, ma i menu variano a seconda della marca e del tipo.
Trovare l'indirizzo IP della stampante utilizzando il menu integrato della stampante
Sulla maggior parte delle stampanti, l'impostazione di rete si trova nel menu della stampante sotto Preferenze, Opzioni, o Impostazioni wireless (se è una stampante wireless).
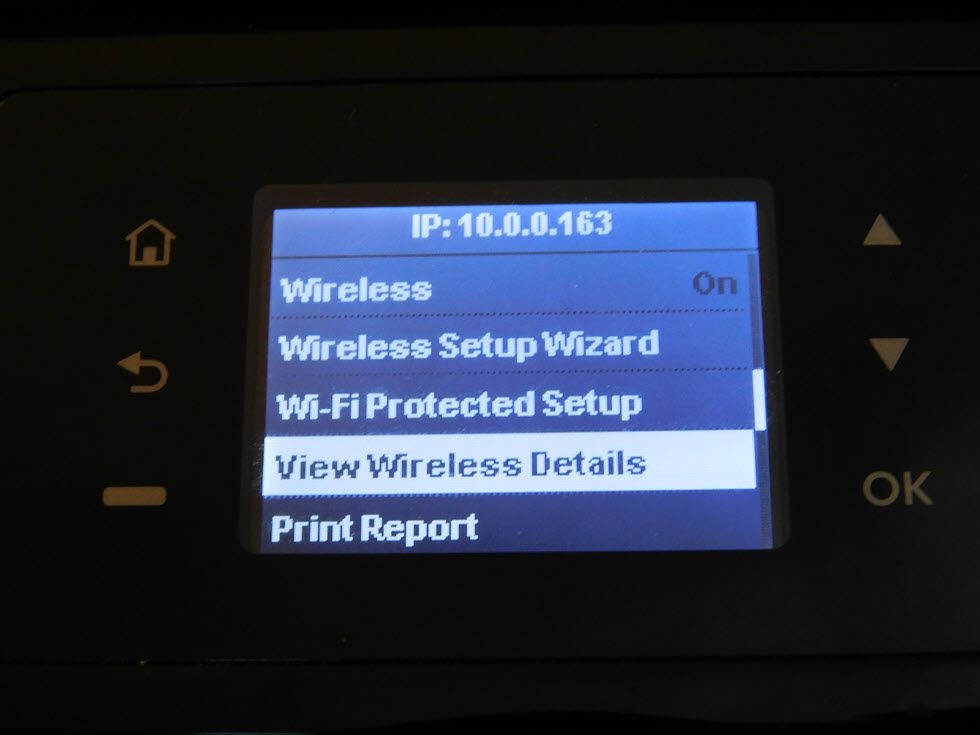
L'indirizzo IP della stampante potrebbe essere visualizzato nella parte superiore della finestra di dialogo delle impostazioni di rete. Se non lo vedi, fai clic sui sottomenu, ad esempio Visualizza i dettagli wireless, per trovare l'indirizzo IP.
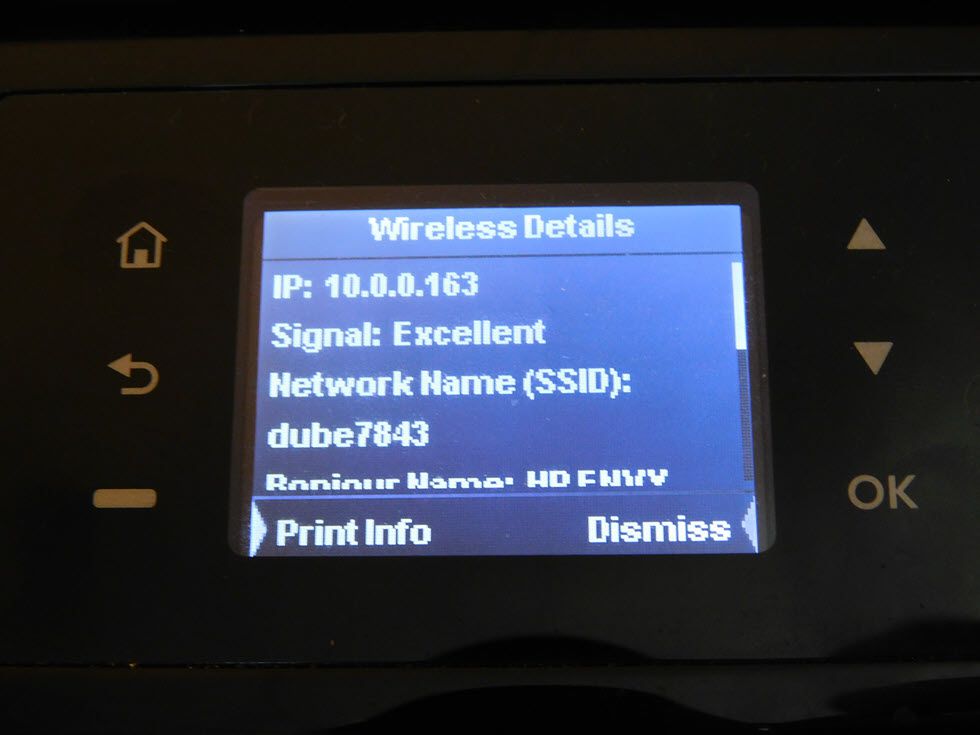
Nella maggior parte dei casi, non è possibile impostare manualmente questo indirizzo IP. Il router wireless assegna automaticamente gli indirizzi IP ai dispositivi che si connettono alla rete domestica.
Verificare le impostazioni della stampante sul computer
Se non si ha accesso alla stampante o se non si desidera eseguire la ricerca nel sistema di menu, trovare l'indirizzo IP della stampante su qualsiasi computer su cui è configurata la stampante.
Per Windows
apri Pannello di controllo > Dispositivi e stampanti. Fare clic con il pulsante destro del mouse sulla stampante e selezionare Proprietà.
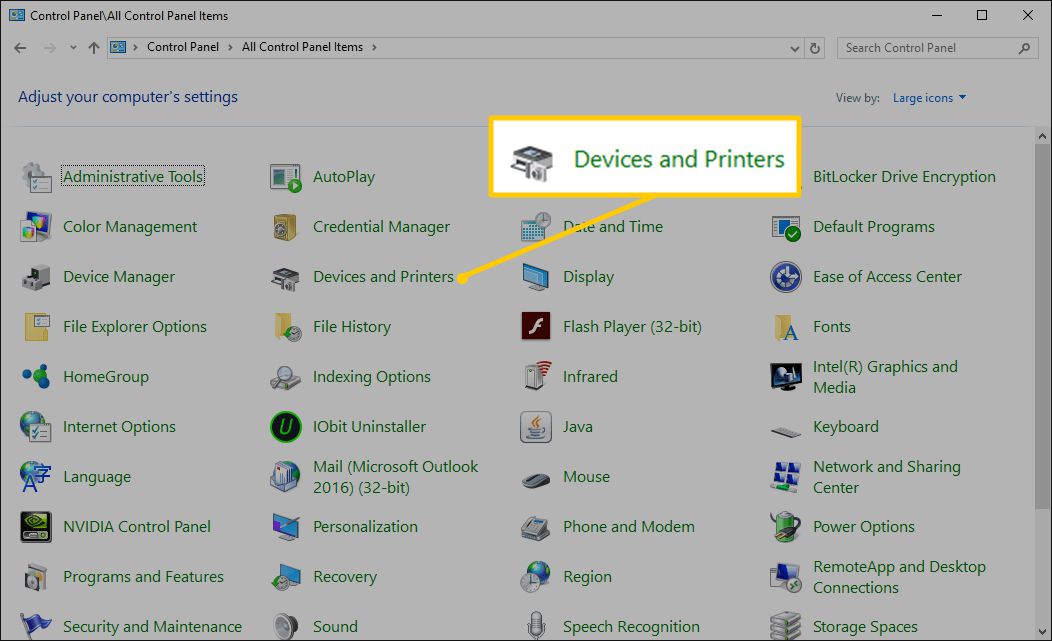
Viene visualizzato uno dei due gruppi di schede, a seconda del tipo di connessione utilizzato dal driver della stampante. Se la stampante è configurata sotto una porta WSD, utilizza la tecnologia Web Services for Devices per connettersi alla stampante. In questo caso, seleziona il file Servizi web scheda per visualizzare l'indirizzo IP della stampante elencato nel file Campo indirizzo IP.
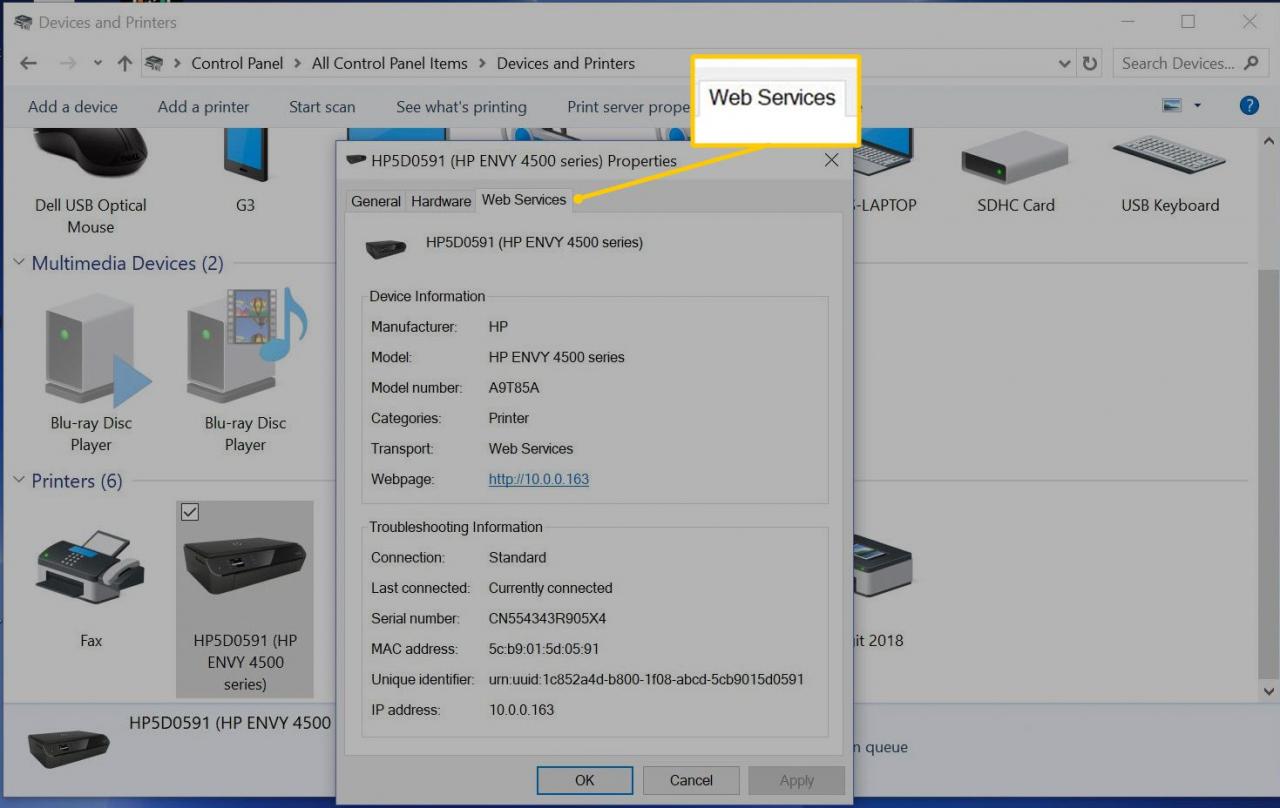
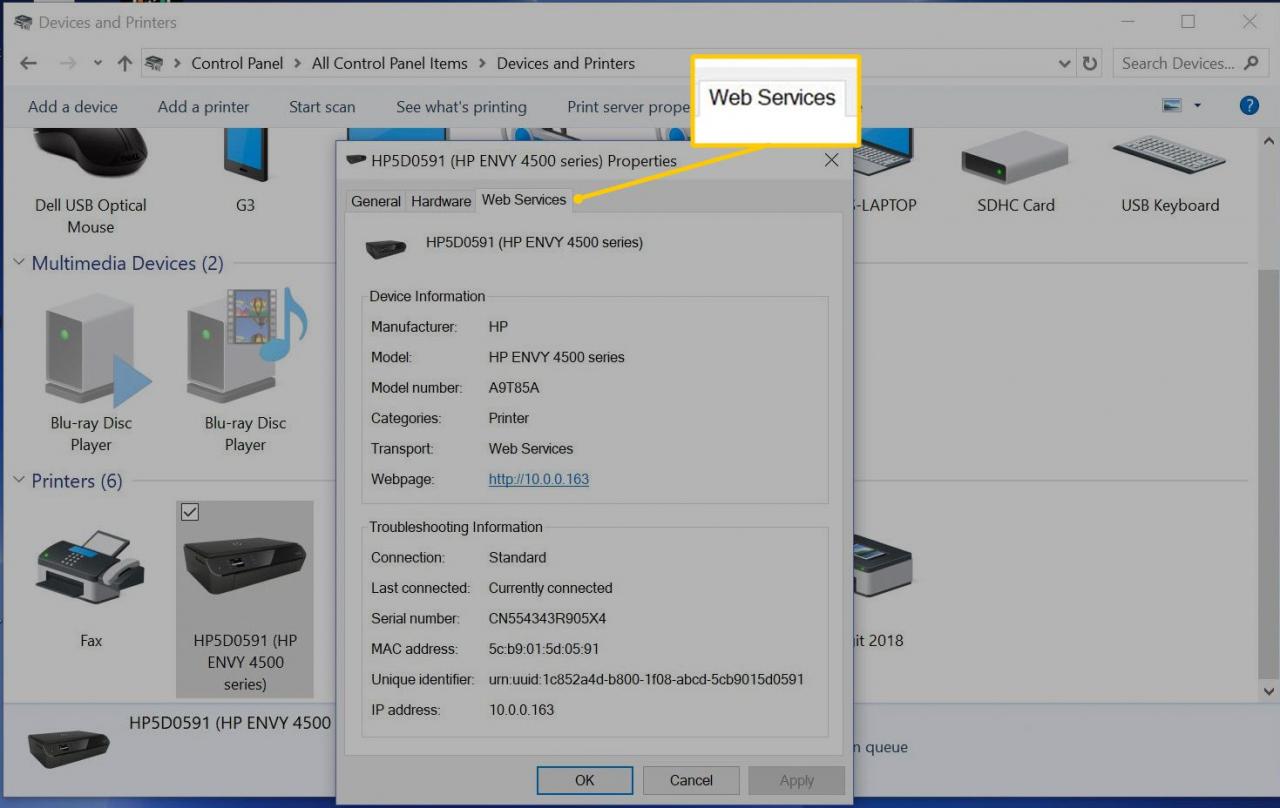
Se non vedi un file Servizi web scheda, quindi la stampante viene configurata utilizzando una porta TCP / IP. In questo caso, trova l'indirizzo IP in Proprietà della stampante.
-
In Pannello di controlloscegliere Dispositivi e stampanti.


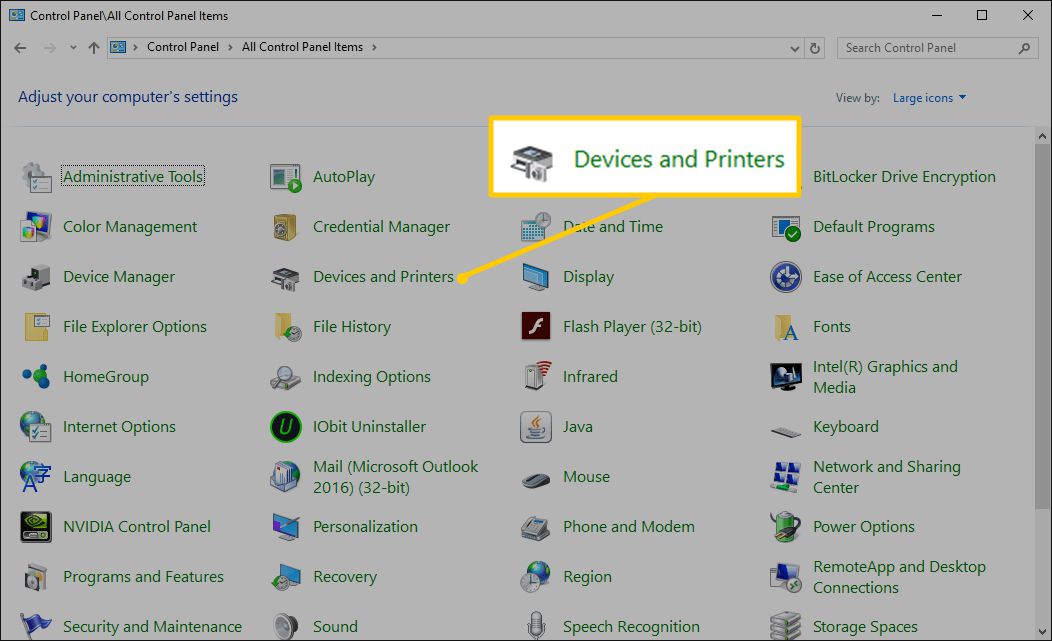
-
Fare clic con il pulsante destro del mouse sulla stampante e selezionare Proprietà.

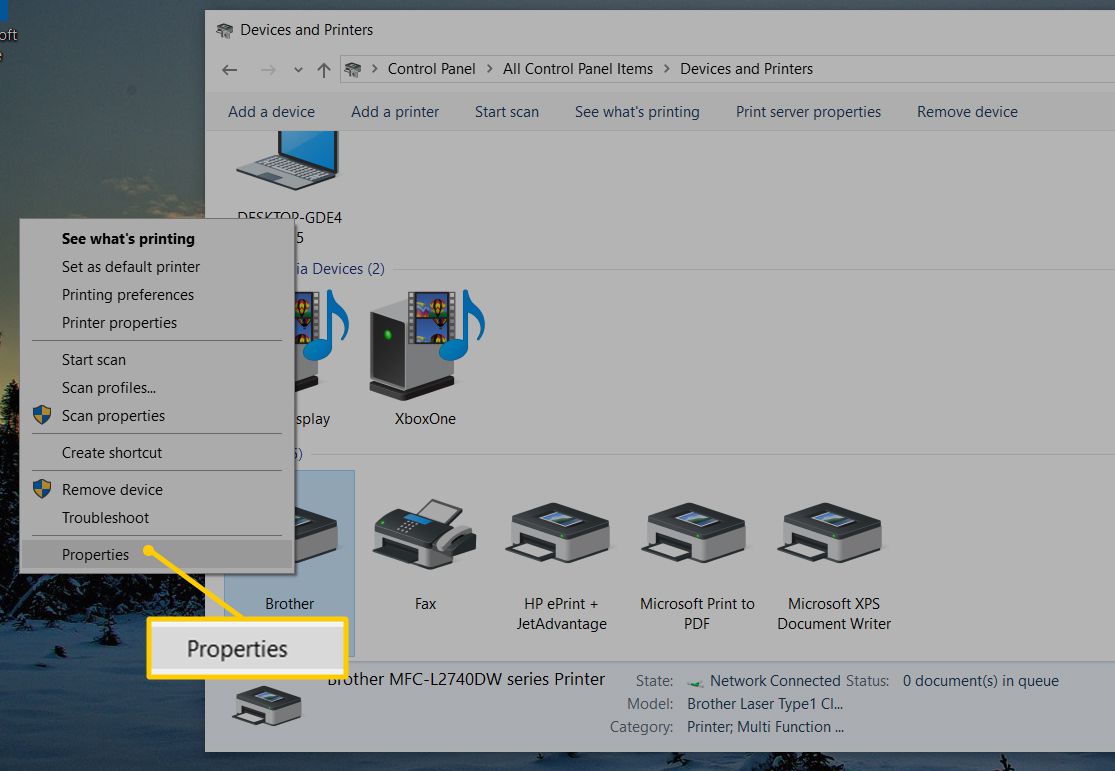
-
Seleziona il porte tab. L'indirizzo IP viene visualizzato nel file Porto campo.

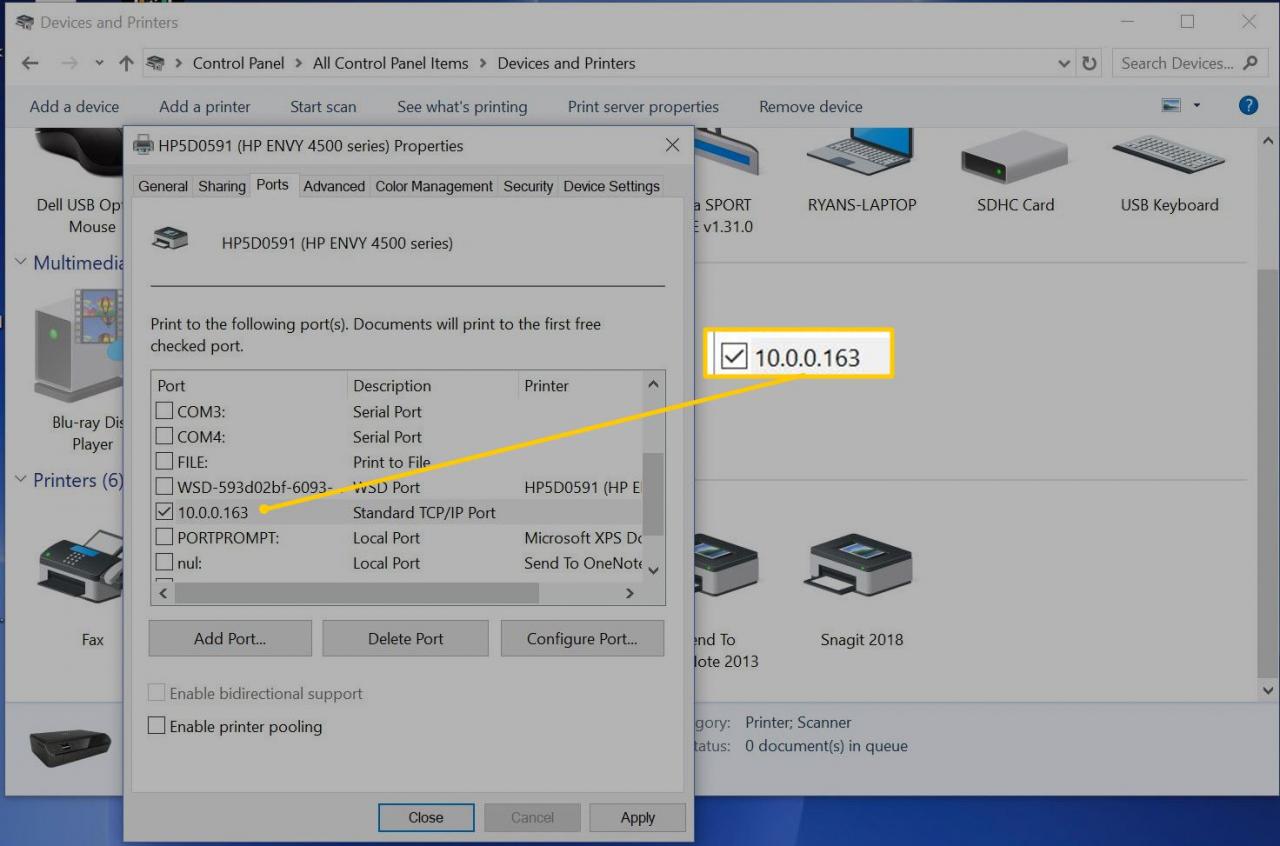
-
Se non vedi l'indirizzo IP, seleziona Configura porta per vedere l'indirizzo IP configurato per quella stampante.
Questo metodo per trovare un indirizzo IP della stampante funziona per tutte le versioni di Windows, ma i passaggi per arrivare al file Pannello di controllo può variare leggermente.
In macOS, gli indirizzi IP della stampante potrebbero non essere visibili per le stampanti Airprint. Utilizzare uno degli altri metodi qui per trovare invece l'indirizzo IP della stampante.
Trova l'indirizzo IP inviando un comando
Un altro trucco rapido per trovare l'indirizzo IP della stampante è con il prompt dei comandi.
Per Windows
-
Vai Inizia menu ed entrare cmd.

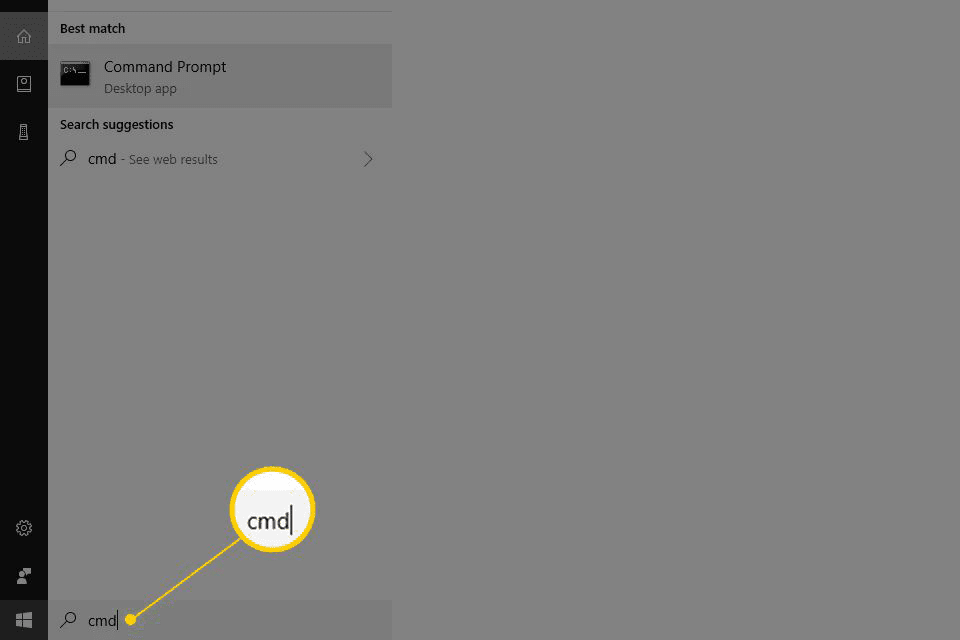
-
Nel Miglior risultato sezione, scegliere Prompt dei comandi.

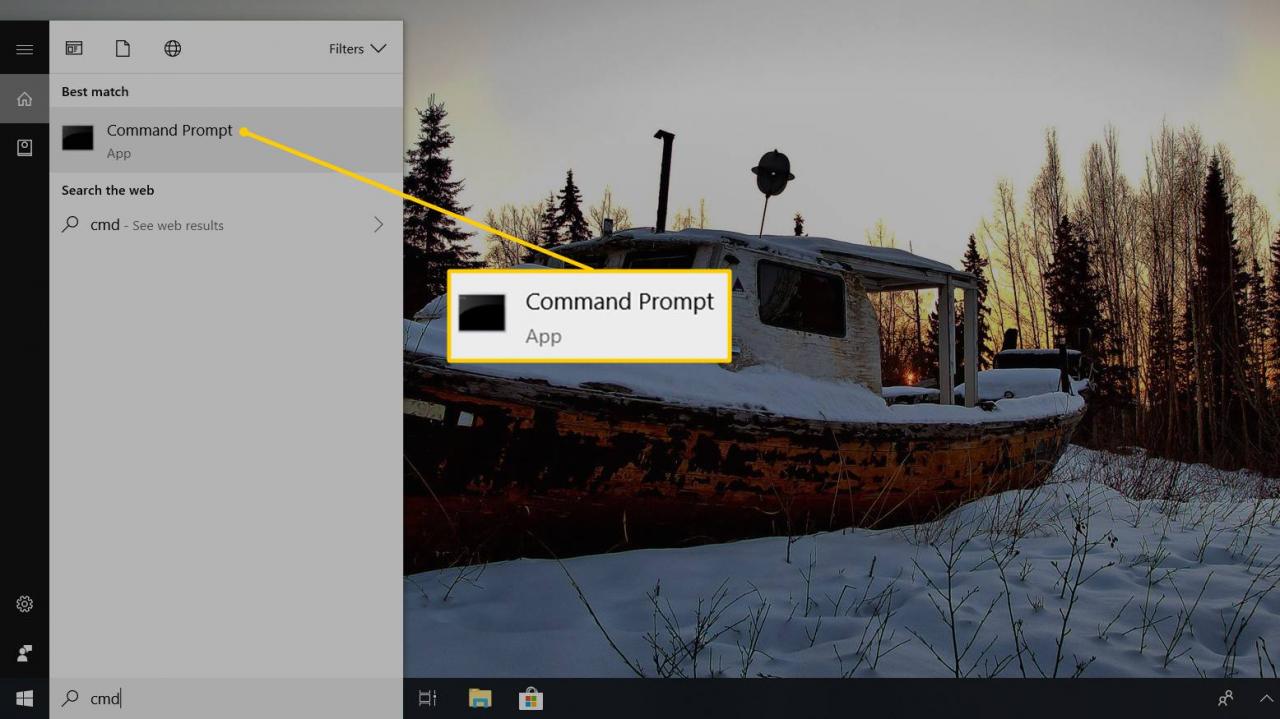
-
entrare netstat -r e premere entrare. Se la stampante è collegata tramite TCP / IP (non WSD), la stampante viene visualizzata nell'elenco di Percorsi attivi nei Tabella di instradamento IPv4.


Per macos
-
Apri Safari (o il tuo browser preferito) e inserisci localhost: 631 / stampanti per visualizzare un elenco di stampanti e indirizzi IP associati. Questi indirizzi vengono visualizzati nel file Indirizzo colonna se le stampanti sono disponibili.
-
Quando si utilizza una stampante AirPrint, l'IP potrebbe non essere visualizzato utilizzando il metodo sopra. In questo caso, apri Applicazioni > Utilità > terminal ed entra ippfind. Vedrai qualcosa di simile ipp: //yourprinter.local.: 631 / ipp / port1, dove la tua stampante è un'espressione alfanumerica, in questo esempio 829B95000000.local.
-
entrare eseguire il ping di yourprinter.local (dove yourprinter è l'espressione alfanumerica restituita dal passaggio precedente). Il risultato mostra l'indirizzo IP della stampante.
Trova l'indirizzo IP di una stampante utilizzando il router
L'ultima opzione è andare direttamente al tuo router. Il router gestisce tutto il traffico di rete, quindi l'IP della stampante deve essere registrato lì come dispositivo connesso. Per visualizzare l'IP, accedi al router. Avrai bisogno dell'ID e della password dell'amministratore per il router. Se non lo sai, chiedi a chi ha configurato il router per te.
Innanzitutto, devi conoscere l'indirizzo IP del gateway predefinito. Indipendentemente dal tipo di computer utilizzato sulla rete, in genere è http://10.1.1.1 o http://192.168.1.1. Se nessuno di questi funziona, cerca il tuo.
Per Windows
-
Dacci un'occhiata cliccando Inizia ed entra cmd.
-
Sotto Miglior risultato, Selezionare Prompt dei comandi.
-
entrare ipconfig. Prendere nota dell'indirizzo IP del gateway predefinito.

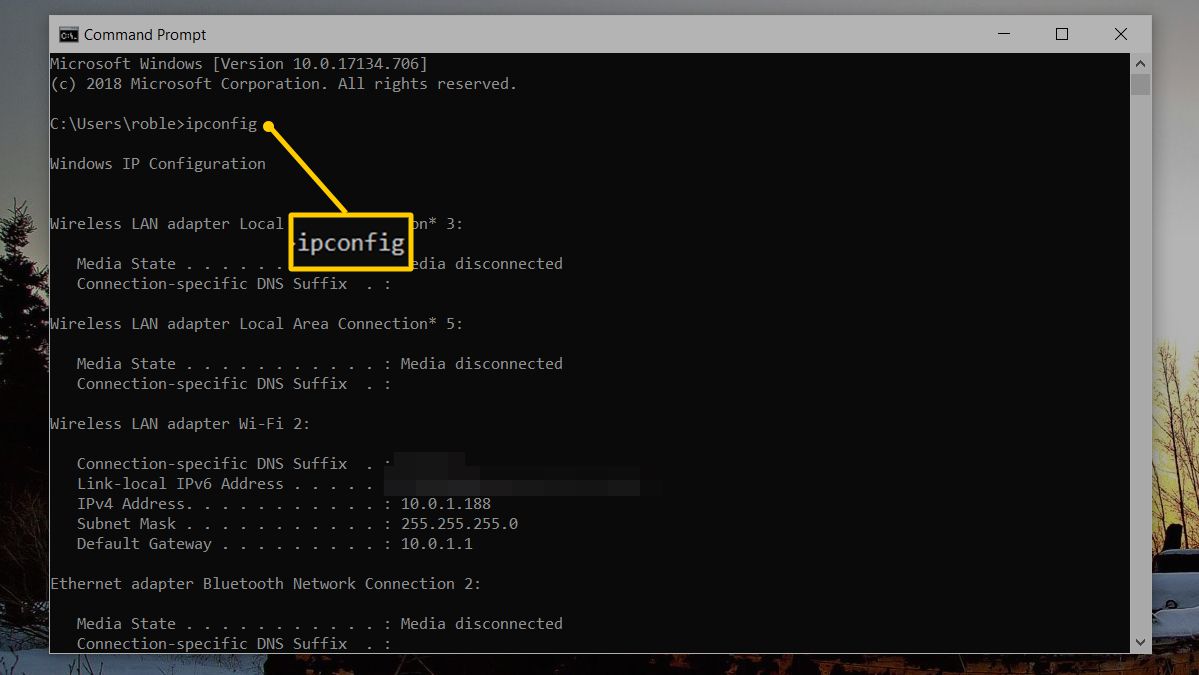
-
In MacOS, apri Preferenze di sistema > rete > Avanzate > TCP / IP. Vedrai l'indirizzo del gateway predefinito accanto a router.

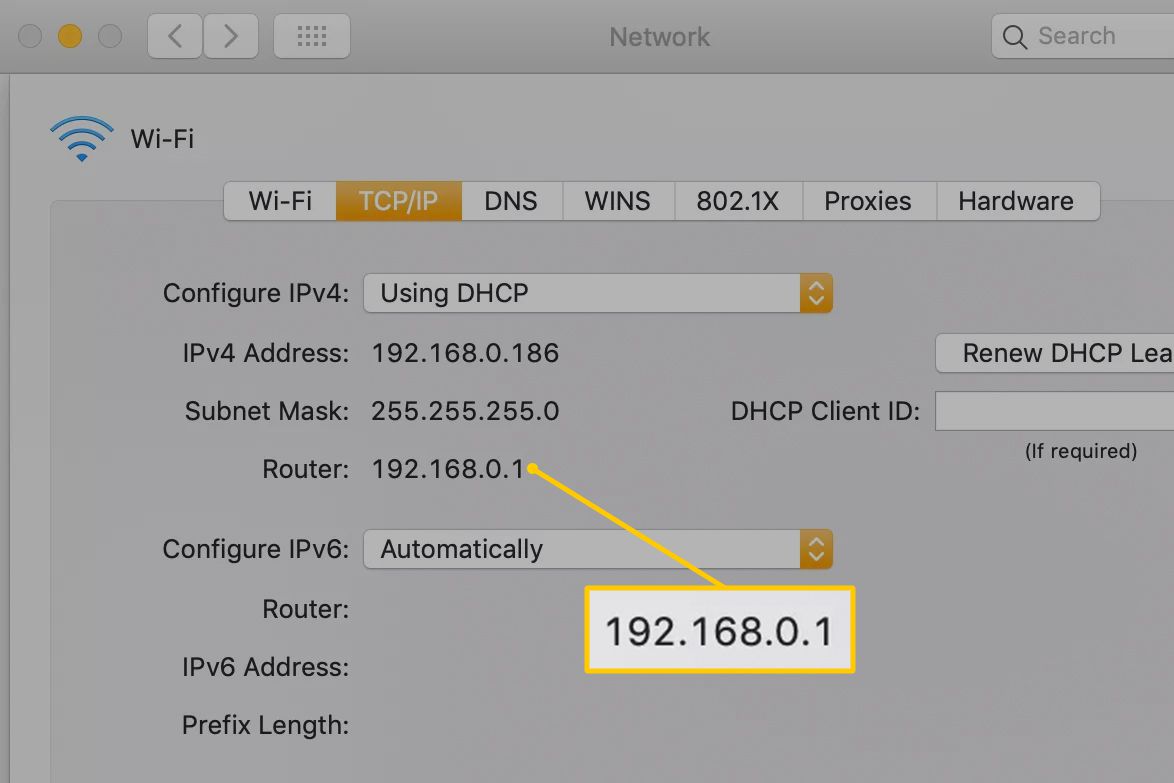
-
Da qui, i passaggi sono gli stessi indipendentemente dal sistema operativo ma possono variare leggermente a seconda del produttore del router. Aprire un browser Web e digitare l'indirizzo IP del gateway predefinito (dal passaggio precedente) nella barra degli indirizzi.
-
Nella schermata di accesso del router, accedi al router utilizzando l'ID e la password dell'amministratore.
-
Nel sistema di menu del router, seleziona Dispositivi connessi.
-
Nel Host Name selezionare la stampante.
-
L'indirizzo IP della stampante è elencato sotto Indirizzo IPV4.

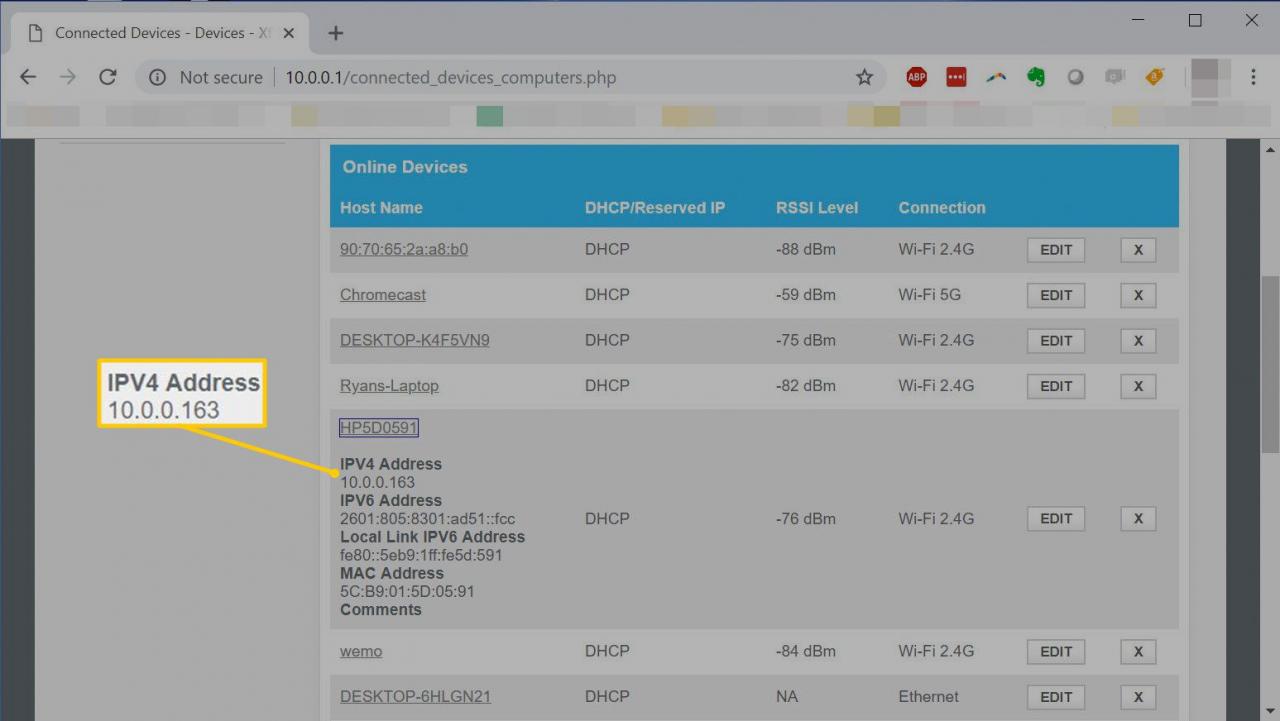
Cosa puoi fare con l'indirizzo IP della tua stampante
Una volta ottenuto l'indirizzo IP della stampante, utilizzalo per configurare la stampante da qualsiasi computer o dispositivo mobile connesso alla rete.
Avere a portata di mano l'indirizzo IP della stampante consente inoltre di digitare un comando ping nel prompt dei comandi da qualsiasi computer in caso di problemi con la stampante e se è necessario verificare se la stampante è in rete.
