Cosa sapere
- PyCharm funziona bene su piattaforme Linux. Viene installato da un file di archivio, sebbene JetBrains fornisca anche un pacchetto snap per Ubuntu.
- PyCharm richiede un computer con un minimo di 4 GB di RAM (consigliati 8 GB) e 2.5 GB di spazio su disco.
- Prima di provare, devi avere installato Python 2 (serie 2.6.xo 2.7.x) o Python 3 (3.4.xo successivo).
Questo articolo fornisce istruzioni pratiche specifiche e include i requisiti di sistema in fondo.
Leggi la nostra recensione di PyCharm su Linux
Queste istruzioni si applicano a PyCharm 2019.1 e funzionano con qualsiasi distribuzione Linux.
Come installare PyCharm per Linux
Il metodo universale per l'installazione di PyCharm prevede il download dell'archivio zippato e quindi il suo decompressione nel file /optare directory.
-
Scarica PyCharm dal sito Web JetBrains. Seleziona una cartella locale per il file di archivio per eseguire il file tar comando.
Scarica da JetBrains
-
Installa PyCharm. La posizione standard e consigliata è /optare, sebbene sia possibile modificare questa selezione se necessario. Esegui il seguente comando:
sudo tar xfz pycharm-
-
Correre pycharm.sh dal bidone sottodirectory:
cd /
-
Completa la procedura guidata per la prima esecuzione per iniziare.
Come installare PyCharm per Ubuntu Linux
Su Ubuntu 16.04 e versioni successive, utilizza invece un pacchetto snap:
sudo snap install pycharm-co
Quindi corri PyCharm-community nel terminale.
Invece di PyCharm-community, puoi installare pacchetti snap per PyCharm-professionale or pycharm-educational, se disponi della licenza appropriata per questi pacchetti.
Requisiti di sistema
PyCharm richiede un computer con un minimo di 4 GB di RAM (consigliati 8 GB) e 2.5 GB di spazio su disco, oltre a un display con una risoluzione minima di 1024 x 768 pixel. Inoltre, è necessario installare Python 2 (serie 2.6.xo 2.7.x) o Python 3 (3.4.xo versione successiva).
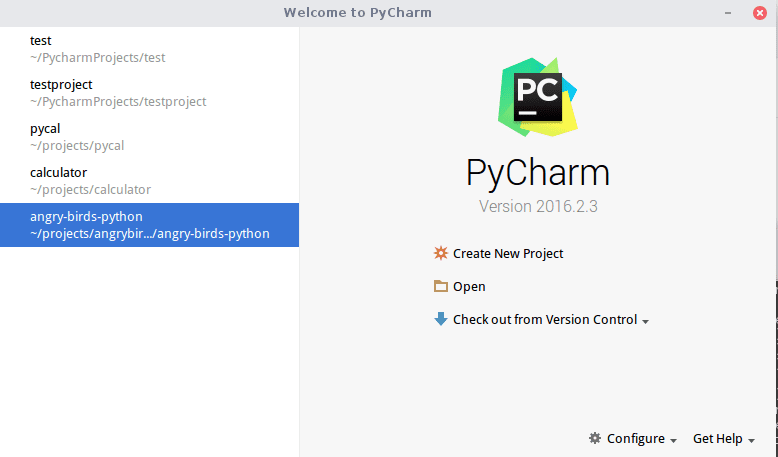
JetBrains consiglia una distribuzione Linux a 64 bit e gli ambienti desktop KDE, Gnome o Unity.
Il programma di installazione raggruppa una versione a 64 bit di JRE, ma non una versione a 32 bit. In una distribuzione a 32 bit, installa JRE a 32 bit separatamente.
