Se non hai mai sentito parlare di Minimal ADB e Fastboot, è uno strumento semplice ma potente che ti consente di digitare comandi per controllare il tuo telefono Android collegato tramite USB.
Alcune cose che i normali utenti Android potrebbero voler fare con il proprio Android potrebbero sembrare troppo complicate. Anche qualcosa di semplice come il trasferimento di file da o verso il telefono richiede più passaggi di quanto dovrebbe.
Con Minimal ADB e Fastboot, puoi eseguire operazioni come trasferire file, trovare il numero di serie o persino eseguire un backup completo del telefono con un solo semplice comando.
Configurazione di ADB minimo e Fastboot
Minimal ADB e Fastboot sono disponibili per Windows, MacOS e Linux. Ecco una guida su come configurare Minimal ABD sul tuo sistema.
Una volta installati Minimal ADB e Fastboot, è sufficiente abilitare il debug USB sul telefono. Ci sono solo pochi semplici passaggi per farlo.
-
Abilita la modalità sviluppatore andando in Impostazioni, tocca Informazioni sul dispositivo (o Info sul telefono) e continua a toccare Numero di build finché non viene visualizzato un avviso che indica che la modalità sviluppatore è abilitata.
-
Ancora una volta, entra Impostazioni. Ora dovresti vedere un file Opzioni dello sviluppatore icona. Toccalo, scorri verso il basso fino al debug USB e abilitalo.
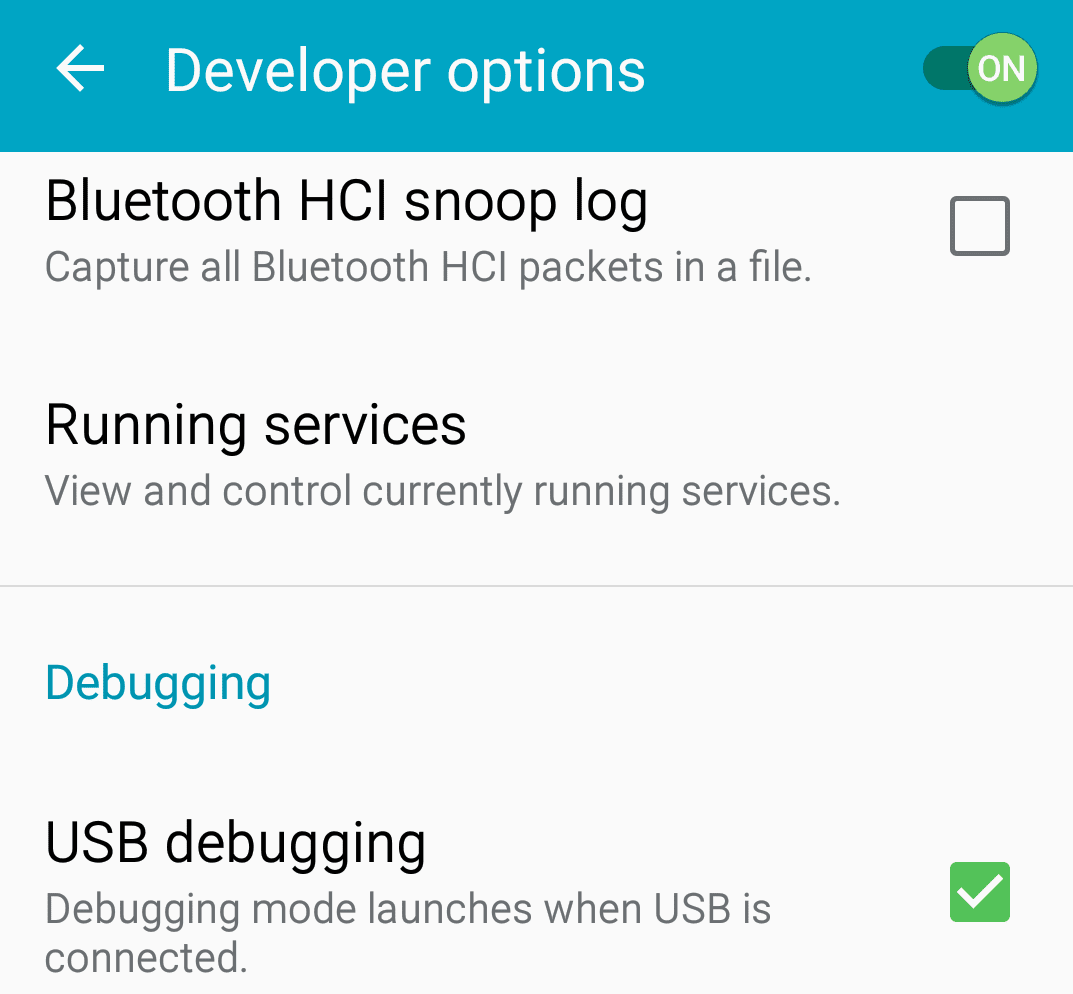
-
Esci dalle impostazioni. Queste modifiche consentono all'utility Minimal ADB e Fastboot di connettersi e controllare il telefono.
Ora sei pronto per iniziare a inviare comandi al tuo telefono.
Basta collegare il telefono Android al computer con un cavo USB, quindi avviare Minimal ADB e Fastboot. Vedrai apparire una finestra di comando.
Per verificare che Minimal ADB e Fastboot possano comunicare con il telefono, è sufficiente emettere il comando: dispositivi adb.

Sotto Lista dei dispositivi collegati, vedrai un codice casuale accanto alla parola dispositivo.
Ciò significa che l'utilità Minimal ADB e Fastboot possono vedere il tuo telefono e sei pronto per iniziare a emettere comandi utili.
Trasferisci file da e verso il tuo Android
Esistono molti modi per spostare file e dati tra un telefono Android e altri dispositivi. Tuttavia, la maggior parte di questi metodi richiede più passaggi o connessioni complicate.
Con Minimal ADB e Fastboot, una volta che hai configurato il computer e il telefono una volta per consentire i comandi ADB, non avrai mai bisogno di configurarlo di nuovo.
Il trasferimento dei file è facile come digitare un semplice comando e i file vengono trasferiti.
-
Apri Minimal ADB e Fastboot e assicurati che possa vedere il tuo dispositivo digitando dispositivi adb comando.
-
Il comando per spostare i file dal computer al telefono è adb push. Per spostare i file dal telefono al computer il comando è Tirare adb.
Se conosci il percorso in cui si trova il tuo file (come un'immagine), puoi digitare il comando completo includendo l'origine e la destinazione, in questo modo:
adb pull /sdcard/dcim/camera/20181224_131245.jpg c: / temp / pictures /
Vedrai uno stato che mostra un file estratto con successo.
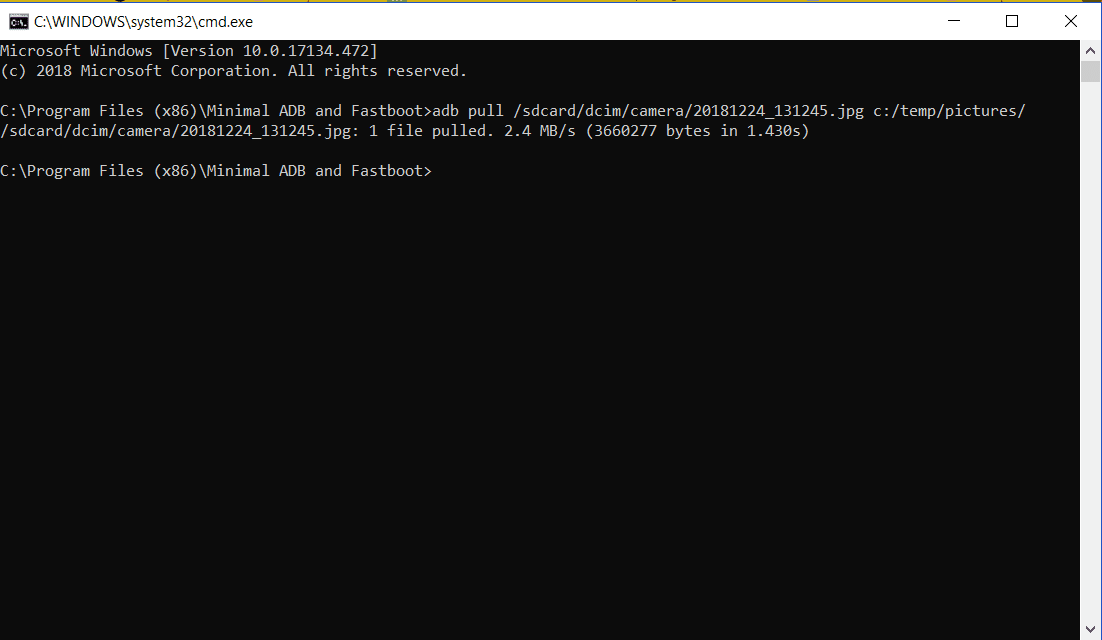
-
Puoi trovare il file trasferito nella seconda directory che hai specificato.
Puoi spostare i file dal computer al telefono con un semplice comando allo stesso modo. Basta invertire le directory di origine e di destinazione.
Ad esempio, per inserire un'immagine dal computer sul telefono, è sufficiente digitare adb push c: temp pictures mypicture.jpg / sdcard / dcim / pictures.
Questo creerà una copia del file sul tuo telefono, nella directory / sdcard / dcim / pictures.
Naviga tra le cartelle sul tuo Android
Se non conosci il percorso del file sul tuo dispositivo Android, puoi utilizzare comandi speciali chiamati adb shell comandi per trovare il file.
Esistono diversi comandi della shell che possono essere molto utili per navigare tra le cartelle del telefono.
- ls: Elenca il contenuto di una directory.
- cd: Cambia la directory.
- rm: Rimuove file o directory.
- mkdir: Crea una nuova directory.
- cp: Copia file o directory.
- mv: Sposta o rinomina i file.
Con il comando della shell ADB, puoi combinare questi comandi separandoli con un punto e virgola.
Ad esempio, per passare a una directory sul telefono per trovare le foto:
-
Tipologia adb shell ls per vedere tutte le directory sul telefono.
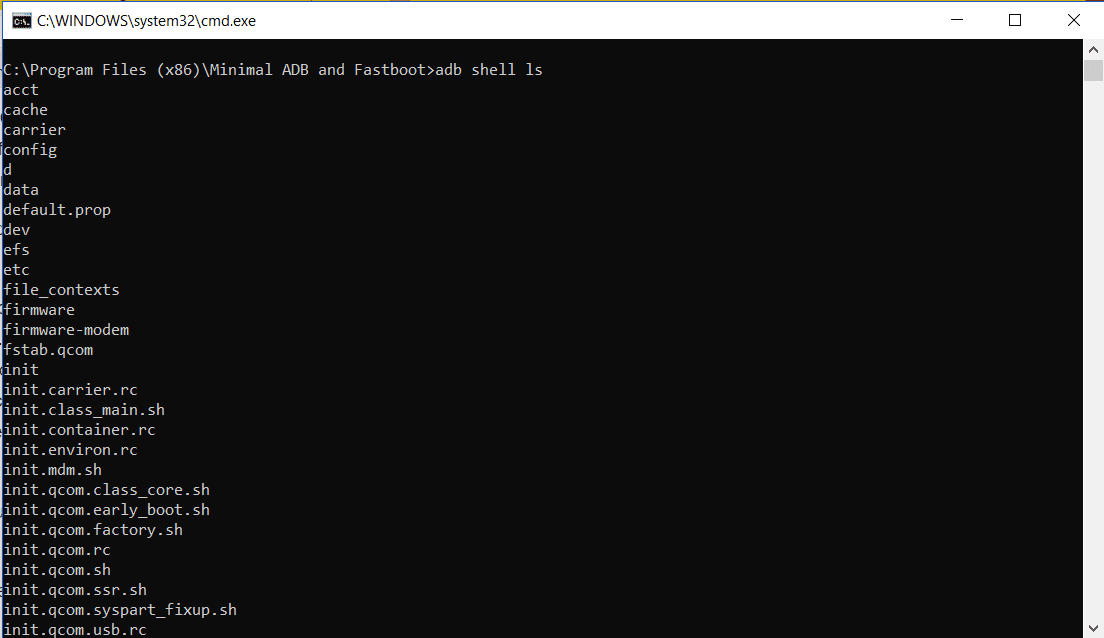
-
Tipologia adb shell cd sdcard; ls per navigare nella directory sdcard e visualizzare tutti i file lì. Ogni comando separato da un punto e virgola viene eseguito in sequenza.

-
Continua ad aggiungere al comando per navigare più in profondità nelle sottodirectory finché non trovi i file che stai cercando. Ad esempio, digitando adb shell cd sdcard; cd dcim; fotocamera cd; ls ti mostrerà tutte le foto che hai scattato con la tua fotocamera.
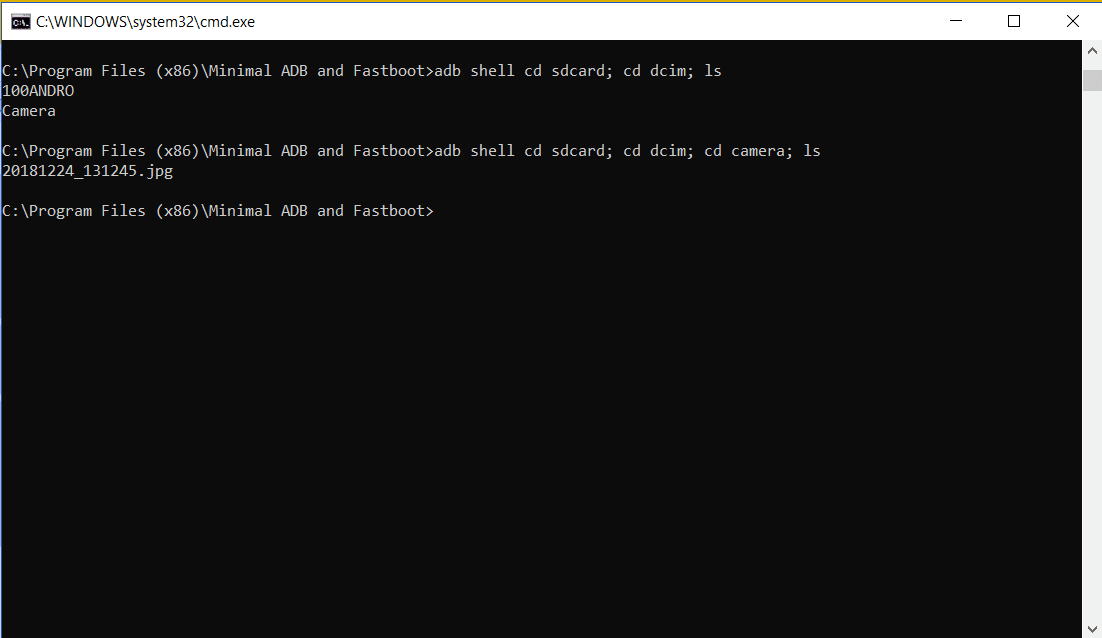
-
Una volta trovati i file desiderati, puoi emettere il file Tirare adb comando descritto nell'ultima sezione per trasferire quei file sul tuo computer.
Installa o disinstalla da remoto le app Android
Il modo più comune con cui le persone installano app sul proprio Android è cercare nel Google Play Store e installare app da lì.
Il Google Store trasferisce automaticamente il file di installazione (noto come file APK) sul telefono e lo avvia. Tutto questo avviene automaticamente e dietro le quinte.
Tuttavia, ci sono molti siti in cui è possibile scaricare app non disponibili su Google Play. Questi ti consentono di scaricare il file APK sul tuo computer. È quindi possibile installare l'APK in remoto sul telefono utilizzando un semplice abd install comando.
Ecco come funziona:
-
Abilita l'installazione di app sconosciute sul tuo telefono. Su Android Nougat lo troverai sotto Impostazioni, tocca Sicurezzae abilitare Fonti sconosciute. Su Android Oreo, lo troverai sotto Impostazioni, tocca App e notificheE selezionare Installa app sconosciute.
-
Scarica il file APK dal sito Web in cui hai trovato l'app. Un sito Web popolare per trovare app dal Google Play Store è APK Mirror. Salva il file da qualche parte sul tuo computer dove ricorderai.
-
Infine, con il telefono collegato al computer, avvia Minimal ABD e Fastboot. Nel prompt dei comandi, digita il comando adb installa <NameOfApp> .apk.
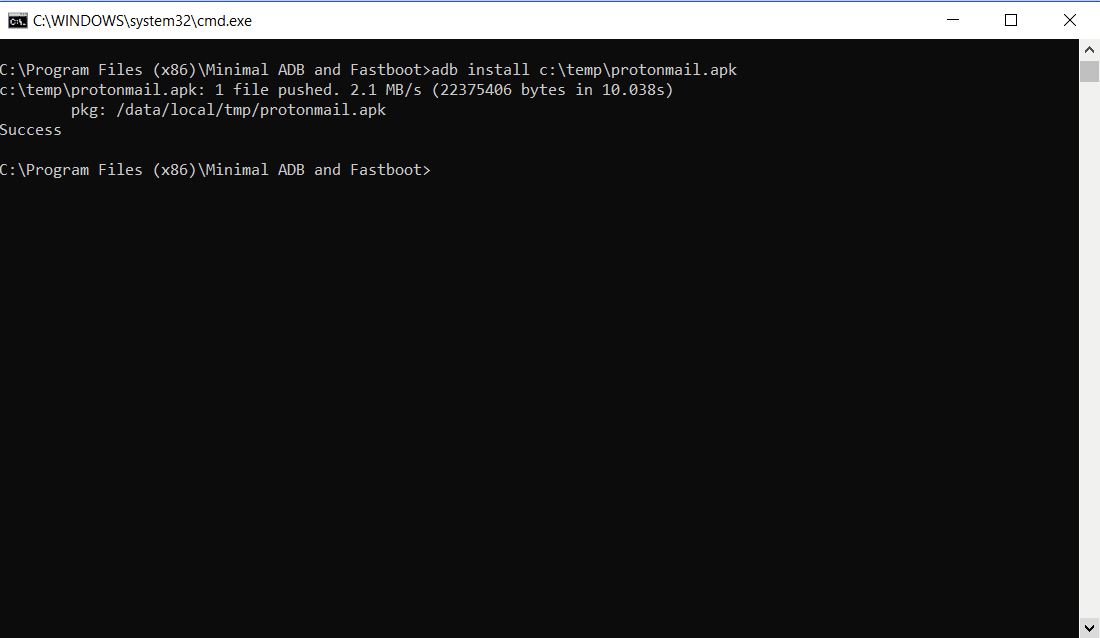
Sostituisci <NameOfApp> con il percorso e il nome del file APK. Nell'esempio sopra, il file APK è archiviato in c: temp e il file è protonmail.apk.
-
Questo comando trasferisce automaticamente il file APK sul dispositivo Android, quindi esegue il programma di installazione. Una volta terminato il programma di installazione, vedrai l'app apparire nell'elenco delle app installate sul tuo telefono.
-
Puoi anche disinstallare le app utilizzando il file disinstallazione di adb comando. Ma prima di poterlo fare, devi conoscere il nome completo del pacchetto dell'app installata sul tuo telefono.
Controlla tutti i pacchetti installati sul tuo telefono digitando pacchetti elenco pm adb shell.
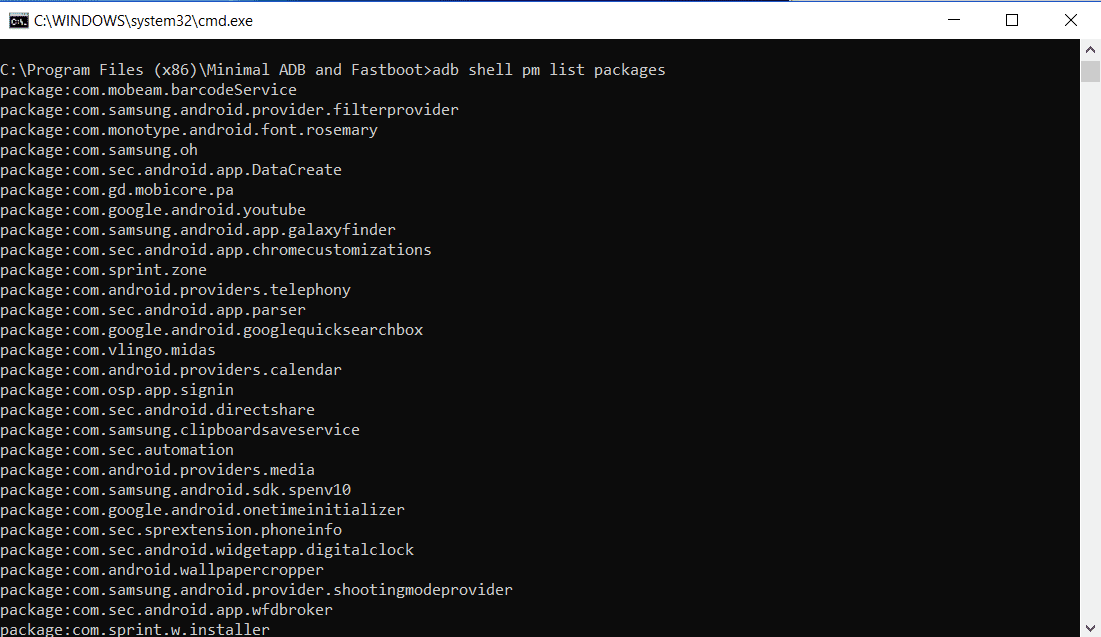
Cerca in questo elenco per trovare il nome dell'app che desideri installare.
-
Disinstalla l'app digitando adb uninstall <nome completo del pacchetto>.
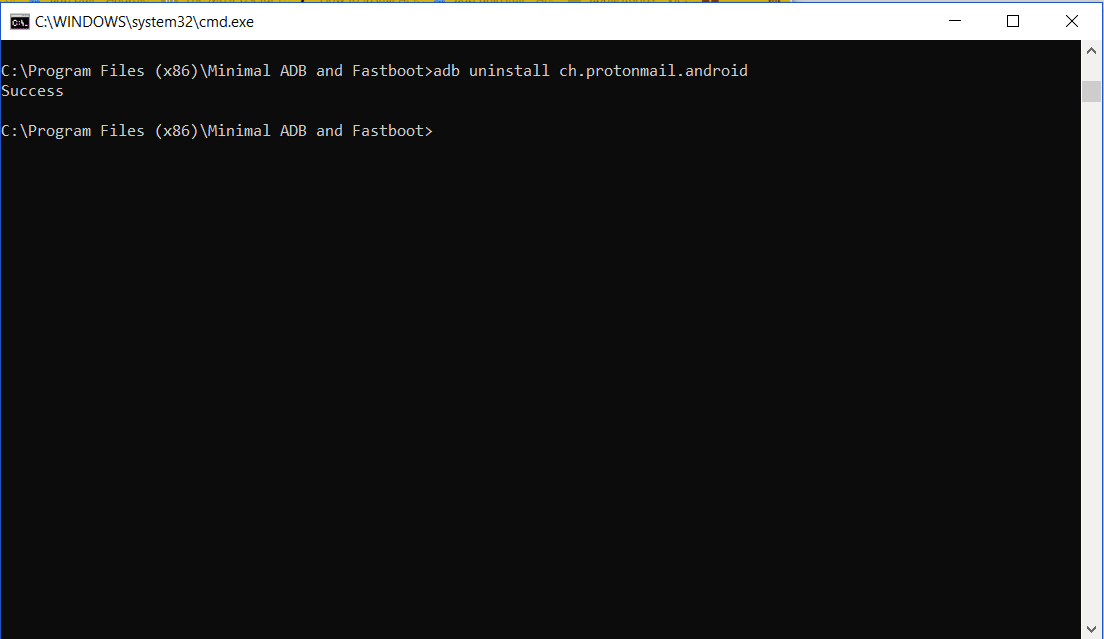
Sostituisci <nome completo del pacchetto> con il nome completo del pacchetto dell'app che hai trovato nell'elenco.
-
Dopo aver eseguito il comando, vedrai la parola "successo". L'app scomparirà dall'elenco delle app sul tuo telefono Android.
Fai un backup completo del tuo telefono Android
Hai mai perso il tuo telefono Android e hai perso tutto su di esso?
Per le persone che usano il telefono tutto il tempo per foto e lavoro, uno scenario del genere può sembrare un vero disastro. Evitalo utilizzando ADB Minimal e Fastboot per salvare un backup completo sul tuo computer.
Il processo è più semplice di quanto tu possa pensare.
Lo backup adb Il comando ha un elenco di parametri che potresti non dover mai usare, poiché basta digitare il backup adb Il comando funzionerà bene con i parametri predefiniti.
Questi parametri includono:
- -f <file>: Impostare la posizione in cui si desidera archiviare il backup sul computer.
- -apk | -noapk: Specifica se eseguire o meno il backup di tutti i file APK per le app installate.
- -shared | -noshared: Esegui anche il backup della memoria condivisa (come una scheda SD).
- -tutti: Esegui il backup di tutte le app anziché solo di quelle singole.
- -system | nosystem: Specificare se eseguire o meno il backup anche delle applicazioni di sistema.
- <pacchetti …>: Identifica i singoli pacchetti di app di cui eseguire il backup.
Il modo più semplice per eseguire un backup è utilizzare i parametri -apk, -all e -f.
Il comando per farlo è:
adb backup -apk -all -f C: temp phone_backup Samsung_Backup.ab
Ciò attiverà un messaggio in cui confermerai il backup completo e lo crittograferai se lo desideri.
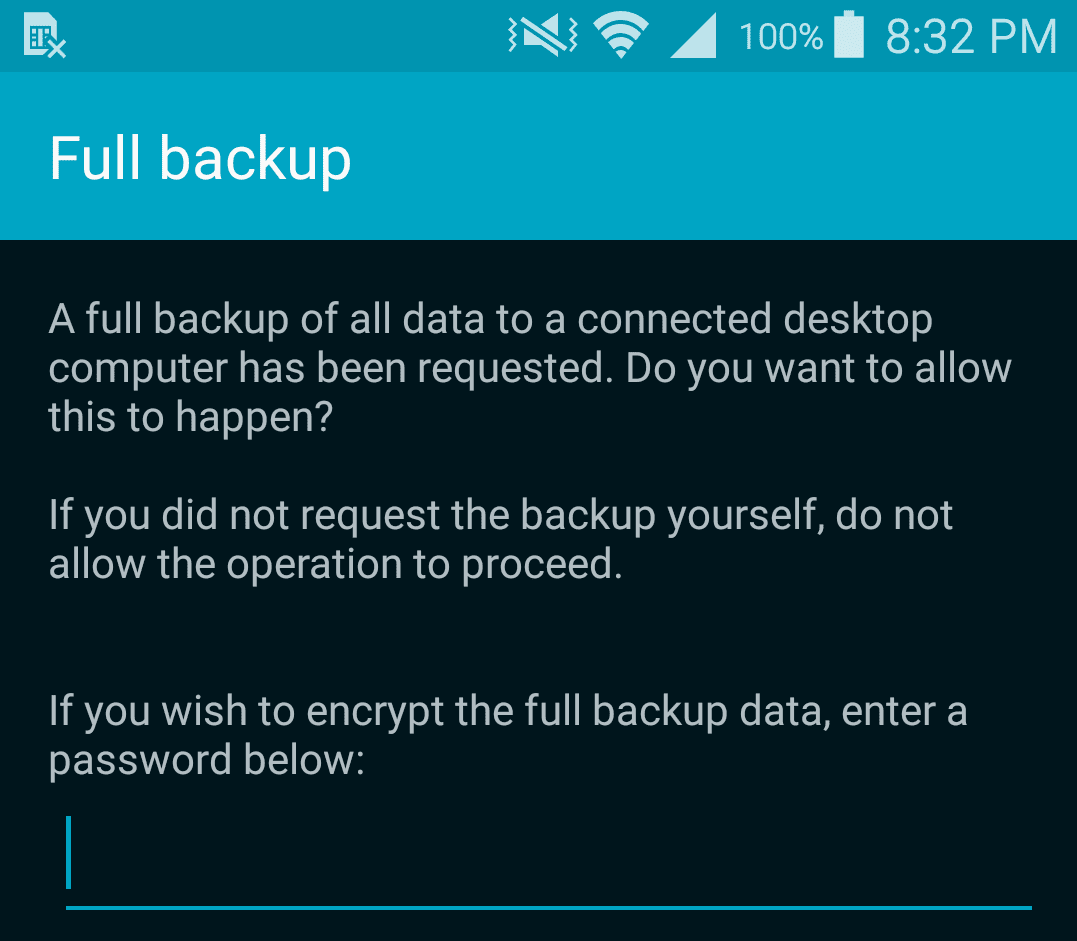
Una volta confermato, verrà avviato il backup completo.
Potrebbero essere necessari alcuni minuti per completare il backup completo.
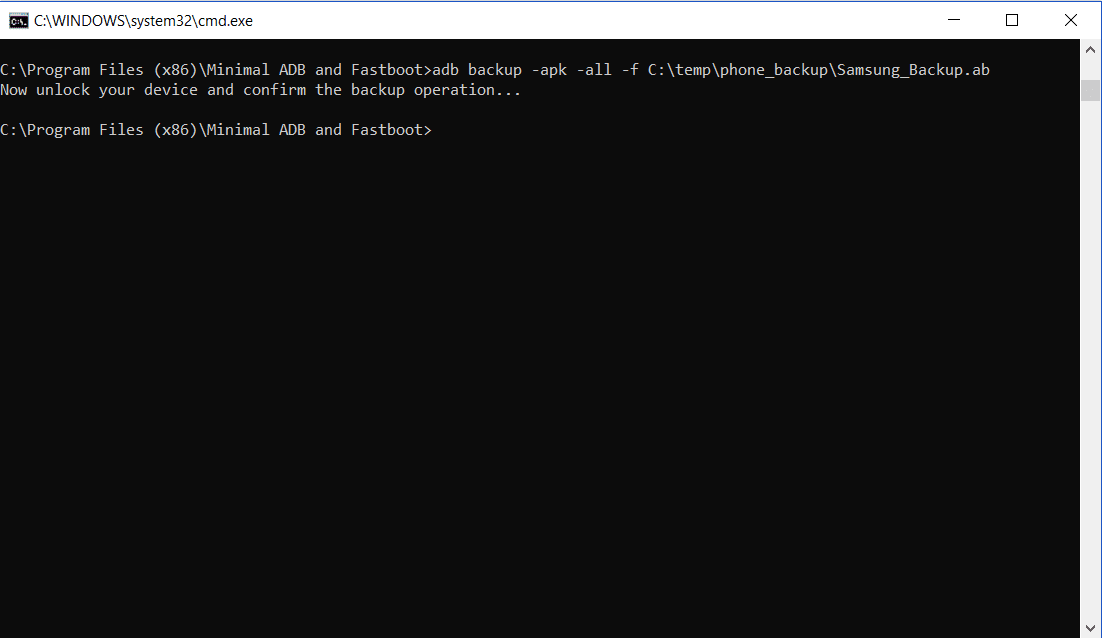
Quando lo fa, puoi trovare il file di backup completo nel percorso che hai specificato.
Se il tuo telefono muore e perdi tutto ciò che contiene, una volta riparato il telefono puoi eseguire un ripristino completo digitando il comando:
adb restore <percorso e nome del file> .ab
Questo caricherà il backup completo sul tuo telefono e ripristinerà tutto alla normalità. Se hai scelto di eseguire il backup dei file APK, anche tutte le app originali verranno reinstallate.
Ottieni informazioni sul tuo telefono Android
Ogni volta che contatti l'assistenza clienti per il produttore del tuo telefono o qualsiasi linea di supporto tecnico, a volte avranno bisogno di conoscere dettagli sul tuo telefono che non sono sempre facili da trovare.
Con Minimal ADB e Fastboot, puoi recuperare tutti i tipi di informazioni sul tuo telefono.
- adb shell ip -f inet addr mostra wlan0: Fornisce l'indirizzo IP corrente del telefono sulla rete.
- adb shell getprop ro.boot.serialno: Mostra il numero di serie del telefono.
- adb shell getprop ro.build.version.release: Visualizza la versione del sistema operativo Android installato sul telefono.
- netstat della shell adb: Mostra tutte le connessioni di rete correnti attualmente attive dal telefono.
Lo adb shell getprop Il comando ti dà accesso a una grande varietà di dettagli sul tuo telefono oltre al numero di serie e alla versione del sistema operativo. Per vedere l'intera raccolta, digita semplicemente adb shell getprop e vedrai un elenco di tutti i dettagli, incluso il valore corrente.
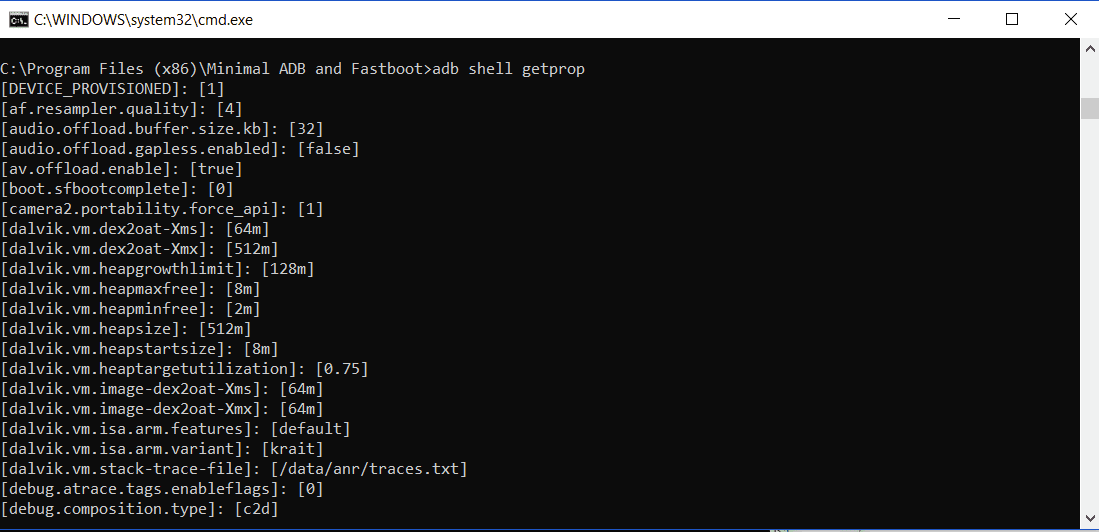
Digitare un singolo comando dal computer per estrarre queste informazioni dal telefono è molto più semplice che scavare nel menu Impostazioni per cercare di trovarle.