
Tutti i router moderni forniscono un'interfaccia di configurazione (pannello di amministrazione) a cui è possibile accedere nel browser Web. Seguire i passaggi in questa pagina per accedere e configurare il router di casa.
Motivi tipici per modificare le impostazioni del router
I motivi per cui potresti dover modificare la configurazione del router di casa includono:
- Modifica del nome (SSID) della rete wireless.
- Modifica della password (chiave di crittografia) della rete wireless.
- Modifica delle regole del firewall del router per consentire il traffico in entrata o in uscita su porte di rete specifiche.
- Modifica dei server dei nomi di dominio (DNS) utilizzati dal router per risolvere gli indirizzi di rete.
- Modifica del nome utente e della password utilizzati per accedere all'interfaccia di amministrazione del router.
- Abilitazione o disabilitazione dell'amministrazione remota per il router, che consente all'amministratore di configurare il router da un computer esterno alla rete.
- Impostazione del controllo genitori per limitare l'accesso a siti Web specifici dalla rete.
Come configuro il mio modello di router?
Ogni router è diverso. Anche i router realizzati dallo stesso produttore possono utilizzare strumenti di configurazione diversi, a seconda del modello. Quindi, per configurare il router, è importante consultare il manuale corrispondente al modello esatto del router. Se non si conosce il modello di router in uso, controllare la recinzione del router per le informazioni di identificazione.
Se non si dispone più del manuale stampato in dotazione con il router, è possibile trovare la documentazione online sul sito Web dell'assistenza del produttore. Ecco alcuni collegamenti rapidi ai siti di supporto per i router più diffusi:
- TP Link
- Netgear
- Linksys
- D-Link
- Stellato
- Synology
- Gateway wireless Xfinity (Comcast).
- Verizon FiOS Wireless Router
Accesso all'interfaccia di configurazione del router
I router più moderni offrono un pannello di controllo amministrativo a cui è possibile accedere tramite il browser Web. È possibile connettersi ad esso nel browser Web, come se fosse un sito Web. La pagina viene pubblicata sul tuo browser direttamente dal tuo router.
Per connettersi all'interfaccia Web del router, attenersi alla seguente procedura:
- Connessione alla rete locale: è necessario connettersi alla LAN tramite il router per accedere all'interfaccia Web del router. Questa connessione può essere wireless o cablata (utilizzando un cavo Ethernet collegato a una delle porte Ethernet del router). Per istruzioni dettagliate su come creare una connessione cablata al router, consultare la nostra guida.
- Apri una nuova finestra del browser: puoi utilizzare qualsiasi browser Internet come Firefox, Chrome, Edge o Safari.
- Passare all'indirizzo locale del router: nella barra degli indirizzi digitare l'indirizzo IP del router. Questo dipende dalla configurazione del browser, ma di solito è una delle seguenti:
192.168.0.1 192 .168.1.1 10.0.0.1 10.0.1.1
Nell'immagine seguente, l'indirizzo 192.168.0.1 è inserito nella barra degli indirizzi.

Se nessuno degli indirizzi IP sopra elencati funziona per te, consultare il manuale. Alcuni router potrebbero riservare un indirizzo locale speciale che porta automaticamente all'interfaccia Web del router. Ad esempio, è possibile accedere a molti router Netgear navigando su routerlogin.net.
Puoi anche trovare l'indirizzo del tuo router chiedendo quale sia l'hardware di rete del tuo computer. Vedere la determinazione dell'indirizzo del router, di seguito, per ulteriori informazioni.
- Accedere all'interfaccia Web: se si accede correttamente al router, verrà visualizzato un prompt di accesso, che appare diverso a seconda del modello di router e del browser in uso. Può sembrare semplice come nell'esempio seguente.

A questo prompt, immettere il nome utente e la password dell'amministratore del router; tenere presente che non coincide con la password per connettersi alla rete.
Se non si conoscono queste informazioni, consultare il manuale del router. Può anche essere stampato sul router stesso. Alcuni produttori di router creano un accesso univoco per ciascun router e alcuni utilizzano un valore predefinito uguale per ogni unità di quel modello.
Se sei ancora bloccato, puoi sempre provare una delle tradizionali combinazioni predefinite:
| Admin | parola d'ordine |
| Admin | Admin |
| Admin | |
| amministratore | parola d'ordine |
| amministratore | |
| Utente | parola d'ordine |
| Utente |
- Dopo aver inserito il nome utente e la password corretti, è possibile accedere all'interfaccia Web, simile al seguente esempio.

Da qui, hai accesso a tutte le opzioni configurabili sul tuo router.
Stai attento! Se cambi qualcosa che non capisci, potresti disabilitare o degradare accidentalmente le prestazioni della tua rete. Se si modificano le impostazioni, annotare le modifiche su un foglio di carta o registrarle in un file di testo in modo che possano essere utilizzate in futuro, se necessario.
Modifica del nome e della password del router
Una volta che si è in grado di accedere al router (vedere la sezione precedente per le istruzioni), è possibile modificare il nome predefinito (SSID) e la password. Per fare ciò, seguire le istruzioni di seguito. Tuttavia, tieni presente che ogni router è leggermente diverso, quindi i passaggi utilizzati per trovare la sezione della password wireless del router potrebbero variare. Se non riesci a trovare la sezione relativa alla sicurezza wireless, consulta il manuale del router.
- Accedi al tuo router (vedi la sezione precedente per le istruzioni).
- Cercare una sottosezione Setup o Wireless Setup; di solito si trovano sul lato sinistro o nella parte superiore della finestra.

- Nel menu Wireless Setup, inserisci il nome e la password del tuo router preferiti nelle sezioni Nome (SSID): e Passphrase :.

- Clicca il
 per salvare le nuove impostazioni, quindi uscire dalla schermata di configurazione del router.
per salvare le nuove impostazioni, quindi uscire dalla schermata di configurazione del router.
Ripristino delle impostazioni di fabbrica del router
Se si commette un errore durante la configurazione del router o se non è possibile accedere con il nome utente e la password predefiniti del router, è possibile ripristinare le impostazioni predefinite del router. Sulla maggior parte dei router wireless, un pulsante dedicato a questa funzione si trova sul retro del dispositivo. Il pulsante può essere o meno etichettato e può essere incassato in modo da poter essere premuto solo con l'estremità di una graffetta. Controlla il tuo manuale per i dettagli.
Tenendo premuto questo pulsante per un certo numero di secondi, il router ripristinerà le impostazioni originali. Di solito sono sufficienti dieci secondi.
Tra le altre cose, questo ripristinerà i valori predefiniti del nome della rete wireless (SSID) e della chiave (password di rete). Dopo un ripristino, è necessario ristabilire le connessioni alla rete wireless utilizzando questi valori predefiniti.
Determinazione dell'indirizzo del router
Per determinare in modo autorevole l'indirizzo IP del router, richiedere al dispositivo di rete la configurazione corrente. Esistono diversi modi per farlo, a seconda del sistema operativo in uso:
- Prompt dei comandi di Windows
- Windows PowerShell
- Linux
- MacOS
Prompt dei comandi di Windows

Come utilizzare la riga di comando di Windows (DOS). finestra. Puoi farlo premendo Win + X (tieni premuto il tasto Windows e premi X) per aprire il menu Power Users, quindi selezionando Prompt dei comandi.
Al prompt dei comandi, digitare ipconfig e premere Invio per aprire il comando ipconfig.
ipconfig
L'indirizzo IP del router è elencato nell'output come gateway predefinito:
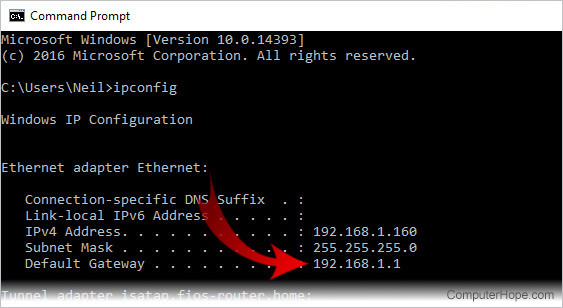
In questo esempio, l'indirizzo del router è 192.168.1.1.
Windows PowerShell

A partire dal 2017, Windows 10 utilizza PowerShell come prompt dei comandi predefinito. È una versione avanzata del tradizionale prompt dei comandi.
Per eseguire PowerShell, premi Win + R (tieni premuto il tasto Windows e premi R). Nel menu Esegui, digitare powershell e premere Invio (o fare clic su OK).

Al prompt di PowerShell, eseguire ipconfig per aprire il comando ipconfig.
ipconfig
Adattatore Ethernet Ethernet: suffisso DNS specifico della connessione. : nome-router-Link Indirizzo IPv6 locale. . . . . : fa88 :: 3203: 8d2e: f035: 757a% 4 Indirizzo IPv4. . . . . . . . . . . : 192.168.1.154 Maschera di sottorete. . . . . . . . . . . : 255.255.255.0 Gateway predefinito. . . . . . . . . : 192.168.1.1 Adattatore tunnel
[… output specifico dell'interfaccia …]
ipconfig | select-string --pattern "Gateway"
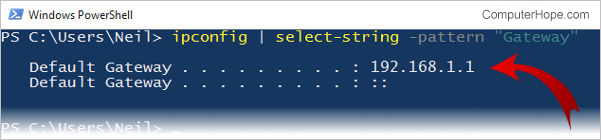
Shell Linux

In Linux, utilizzare il comando route con l'opzione -n. Il comando deve essere eseguito come root.
In una finestra del terminale, eseguire:
sudo route -n
Tabella di routing IP del kernel Destinazione Gateway Maschera di generazione Flag Metrico Rif Uso Iface 0.0.0.0 192.168.1.1 0.0.0.0 UG 1024 0 0 eth0 169.254.0.0 0.0.0.0 255.255.0.0 U 1000 0 0 eth0 192.168.1.0 0.0.0.0 255.255.255.0 U 0 0 0 eth0
Questo output rappresenta la tabella di routing del kernel, usando indirizzi numerici (-n). L'indirizzo gateway è elencato nella seconda colonna della tabella, accanto alla destinazione 0.0.0.0, che è il computer locale.
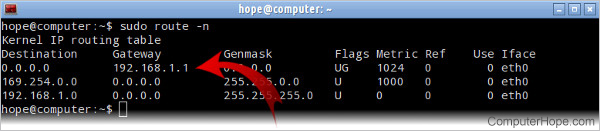
Nell'esempio sopra, l'indirizzo del router è 192.168.1.1.
terminale macOS

In macOS, la sintassi di route utilizza la parola chiave get e richiede un indirizzo di destinazione.
Apri un nuovo terminale (Applicazioni → Utilità → Terminale) ed esegui:
sudo route -n get 0.0.0.0 | gateway grep
Uscita di esempio:
Gateway 192.168.1.1