Un file compresso è qualsiasi file con l'attributo compresso attivato.
L'uso dell'attributo compresso è un modo per comprimere un file a una dimensione inferiore per risparmiare spazio sul disco rigido e può essere applicato in diversi modi (di cui parliamo di seguito).
La maggior parte dei computer Windows è configurata per impostazione predefinita per visualizzare i file compressi in testo blu nelle normali ricerche di file e nelle viste delle cartelle.
Come funziona la compressione?
Quindi, cosa fa effettivamente la compressione di un file? L'attivazione dell'attributo file compresso per un file ridurrà le dimensioni del file ma consentirà comunque a Windows di utilizzarlo come farebbe con qualsiasi altro file.
La compressione e la decompressione avvengono al volo. Quando un file compresso viene aperto, Windows lo decomprime automaticamente. Quando si chiude, viene nuovamente compresso. Ciò accade più e più volte tutte le volte che apri e chiudi un file compresso.
Abbiamo attivato l'attributo di compressione per un file TXT da 25 MB per testare l'efficacia dell'algoritmo utilizzato da Windows. Dopo la compressione, il file utilizzava solo 5 MB di spazio su disco.
Anche con solo questo esempio, puoi vedere quanto spazio su disco potrebbe essere salvato se questo fosse applicato a molti file contemporaneamente.
Devo comprimere un intero disco rigido?
Come hai visto nell'esempio del file TXT, l'impostazione dell'attributo del file compresso su un file può ridurne sostanzialmente le dimensioni. Tuttavia, lavorare con un file compresso utilizzerà più tempo del processore rispetto a lavorare con un file non compresso perché Windows deve decomprimere e ricomprimere il file durante il suo utilizzo.
Poiché la maggior parte dei computer dispone di molto spazio su disco rigido, la compressione non è generalmente consigliata, soprattutto perché il compromesso è un computer complessivamente più lento grazie all'utilizzo aggiuntivo del processore necessario.
Detto questo, potrebbe essere utile comprimere determinati file o gruppi di file se non li usi quasi mai. Se non prevedi di aprirli spesso, o addirittura del tutto, il fatto che richiedano potenza di elaborazione per aprirsi è probabilmente di scarsa importanza su base giornaliera.
La compressione dei singoli file è piuttosto semplice in Windows grazie all'attributo compresso, ma l'utilizzo di un programma di compressione file di terze parti è la soluzione migliore per l'archiviazione o la condivisione. Vedi questo elenco di strumenti di estrazione file gratuiti se sei interessato a questo.
Come comprimere file e cartelle in Windows
Sia Explorer che il comando compatto della riga di comando possono essere utilizzati per comprimere file e cartelle in Windows abilitando l'attributo compresso.
Microsoft ha questo un tutorial che spiega la compressione dei file utilizzando il metodo File / Esplora risorse, mentre esempi su come comprimere i file da un prompt dei comandi e la sintassi corretta per questo comando della riga di comando.
La compressione di un singolo file, ovviamente, applica la compressione solo a quel file. Quando comprimi una cartella (o un'intera partizione), hai la possibilità di comprimere solo quella cartella, o la cartella più le sue sottocartelle e tutti i file che si trovano al loro interno.
Come vedi di seguito, la compressione di una cartella utilizzando Explorer offre due opzioni: Applica le modifiche solo a questa cartella e Applica le modifiche a questa cartella, sottocartelle e file.
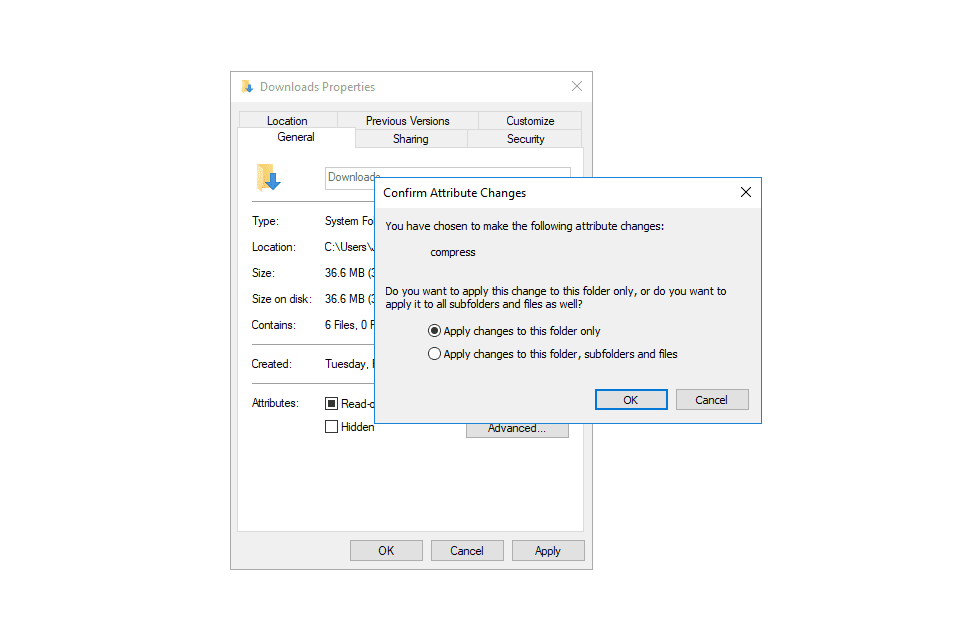
Comprimere una cartella in Windows 10.
La prima opzione per applicare le modifiche all'unica cartella in cui ti trovi imposterà l'attributo di compressione solo per i nuovi file che inserisci nella cartella. Ciò significa che qualsiasi file presente nella cartella in questo momento non verrà incluso, ma tutti i nuovi file aggiunti in futuro verranno compressi. Questo è vero solo per l'unica cartella a cui lo applichi, non per le sottocartelle che potrebbe avere.
La seconda opzione, per applicare le modifiche alla cartella, alle sottocartelle e a tutti i loro file, funziona esattamente come sembra. Tutti i file nella cartella corrente, più tutti i file in una qualsiasi delle sue sottocartelle, avranno l'attributo compresso attivato. Ciò non significa solo che i file correnti verranno compressi, ma anche che l'attributo compresso viene applicato a tutti i nuovi file aggiunti alla cartella corrente e a qualsiasi sottocartella, che è dove si trova la differenza tra questa opzione e l'altra.
Quando si comprime l'unità C o qualsiasi altro disco rigido, vengono fornite le stesse opzioni della compressione di una cartella, ma i passaggi sono leggermente diversi. Apri le proprietà dell'unità in Explorer e seleziona la casella accanto a Comprimi questa unità per risparmiare spazio su disco. Ti viene quindi data la possibilità di applicare la compressione solo alla radice dell'unità o anche a tutte le sue sottocartelle e file.
Limitazioni dell'attributo del file compresso
Il file system NTFS è l'unico file system di Windows che supporta i file compressi. Ciò significa che le partizioni formattate nel file system FAT non possono utilizzare la compressione dei file.
Alcuni dischi rigidi possono essere formattati per utilizzare dimensioni del cluster maggiori della dimensione predefinita di 4 KB (maggiori informazioni qui). Qualsiasi file system che utilizza una dimensione del cluster maggiore di questa dimensione predefinita non sarà in grado di utilizzare le funzionalità dell'attributo file compresso.
Non è possibile comprimere più file contemporaneamente a meno che non siano contenuti in una cartella e quindi si scelga l'opzione per comprimere il contenuto della cartella. Altrimenti, quando si selezionano singoli file alla volta (es. Evidenziando due o più file di immagine), l'opzione per abilitare l'attributo di compressione non sarà disponibile.
Alcuni file in Windows causeranno problemi se sono compressi perché sono necessari per l'avvio di Windows. BOOTMGR e NTLDR sono due esempi di file che non devono essere compressi. Le versioni più recenti di Windows non ti consentono nemmeno di comprimere questi tipi di file.
Ulteriori informazioni sulla compressione dei file
Anche se probabilmente non è una sorpresa, la compressione di file più grandi richiederà più tempo rispetto a quelli più piccoli. Se un intero volume di file viene compresso, probabilmente ci vorrà un po 'di tempo per terminare, con il tempo totale che dipende dal numero di file nel volume, dalla dimensione dei file e dalla velocità complessiva del computer.
Alcuni file non si comprimono affatto bene, mentre altri possono comprimersi fino al 10% o meno della loro dimensione originale. Questo perché alcuni file sono già compressi in una certa misura anche prima di utilizzare lo strumento di compressione di Windows.
Un esempio di questo può essere visto se provi a comprimere un file ISO. La maggior parte dei file ISO vengono compressi quando vengono creati per la prima volta, quindi comprimerli di nuovo utilizzando la compressione di Windows probabilmente non farà molto per la dimensione totale del file.
Quando si visualizzano le proprietà di un file, c'è una dimensione del file elencata per la dimensione effettiva del file (chiamata semplicemente Dimensione) e un'altra elencata per quanto è grande il file sul disco rigido (Dimensione su disco).
Il primo numero non cambierà indipendentemente dal fatto che un file sia compresso o meno perché ti dice la vera dimensione non compressa del file. Il secondo numero, tuttavia, indica lo spazio occupato dal file sul disco rigido in questo momento. Quindi, se il file è compresso, il numero accanto a Dimensione su disco sarà, ovviamente, di solito più piccolo dell'altro numero.
La copia di un file su un altro disco rigido cancellerà l'attributo di compressione. Ad esempio, se un file video sul disco rigido principale è compresso, ma poi lo copi su un disco rigido esterno, il file non verrà più compresso su quella nuova unità a meno che non lo comprimi di nuovo manualmente.
La compressione dei file può aumentare la frammentazione su un volume. Per questo motivo, gli strumenti di deframmentazione potrebbero richiedere più tempo per deframmentare un disco rigido che contiene molti file compressi.