Non hai bisogno di un Amazon Kindle per leggere i libri Kindle. Grazie all'app Kindle per Windows, puoi goderti gli ultimi bestseller e classici letterari sul tuo laptop o computer desktop. Ti mostreremo come leggere i libri Kindle su un PC.
Cos'è l'app Kindle per PC?
Kindle per PC include tutte le stesse funzionalità del popolare lettore di ebook di Amazon; puoi inserire segnalibri, evidenziare il testo e aggiungere le tue note. Puoi anche regolare le dimensioni del testo e la formattazione della pagina a tuo piacimento. La cosa migliore è che Kindle per PC è compatibile con la maggior parte delle edizioni di Windows, inclusi Windows 7-10, Windows 2000, Windows Me, Windows XP e persino Windows 98.
Esiste una versione precedente dell'app di lettura Kindle chiamata Kindle per Windows 8, ma non è più supportata. Puoi ancora usarlo, ma considera l'aggiornamento a Kindle per PC per usufruire di nuove funzionalità e aggiornamenti.
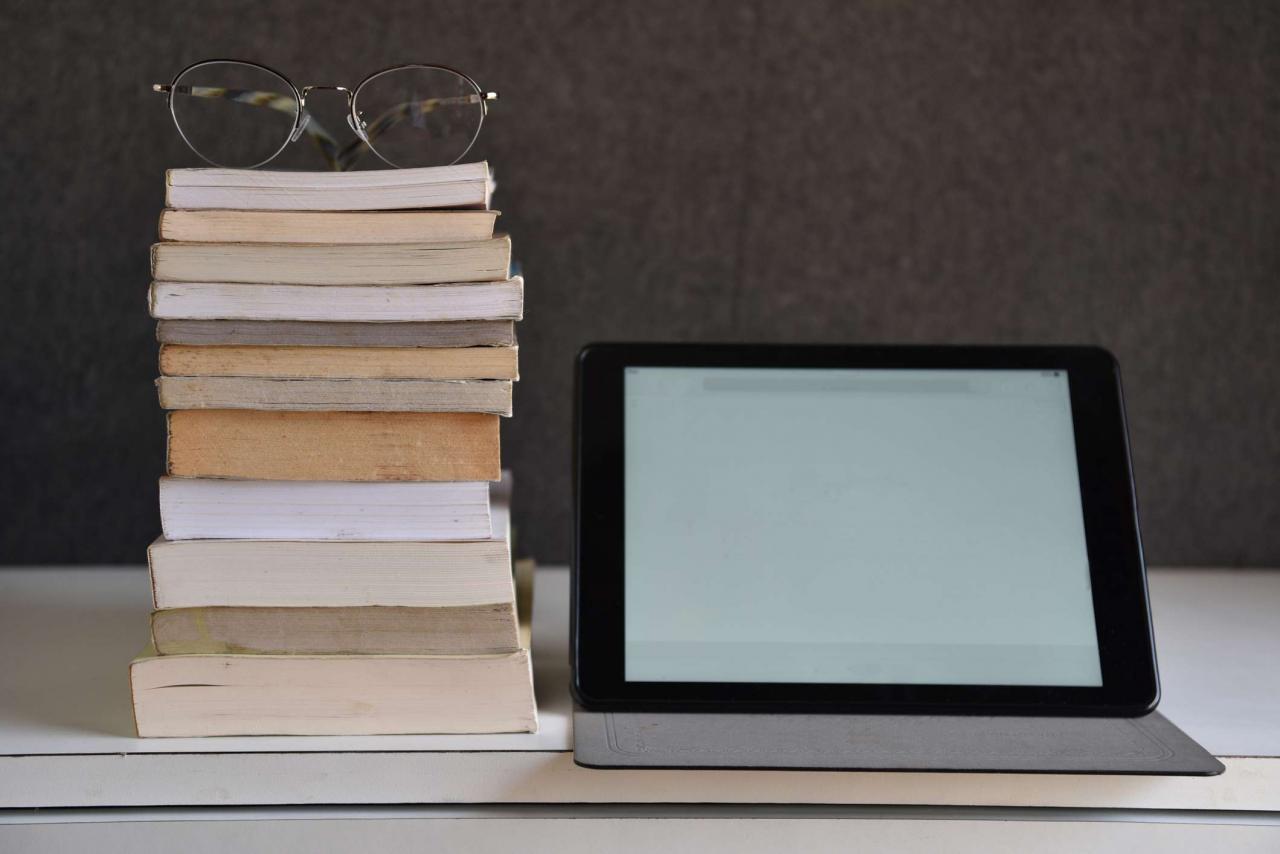
Getty Images
Come creare un account Amazon
Se non ne hai già uno, devi creare un account Amazon per acquistare e leggere i libri Kindle.
-
Visita amazon.com.
-
Sposta il cursore del mouse su Account ed elenchi nell'angolo in alto a destra della pagina, ma non selezionarlo.
-
Seleziona Comincià qui dal menu a discesa, situato direttamente sotto il file Accedi pulsante.

-
Compila il modulo di registrazione. Devi fornire il tuo nome, un indirizzo email e una password per il tuo account. Al termine, seleziona Crea il tuo account Amazon.
-
Verrai reindirizzato alla home page di Amazon. Ora seleziona Account ed elenchi da portare alla pagina del tuo account.
Ora puoi scaricare libri Kindle gratuiti, ma per acquistare libri devi impostare un metodo di pagamento. Selezionare Opzioni di Pagamento nella pagina del tuo account e fornisci le informazioni richieste per iniziare a fare acquisti su Amazon.
Come scaricare Amazon Kindle per Windows
Indipendentemente dalla versione di Windows in uso, i passaggi per configurare l'app Kindle per PC sono gli stessi:
-
Visita la pagina di download di Kindle per PC e seleziona Aggiungi al Carrello.
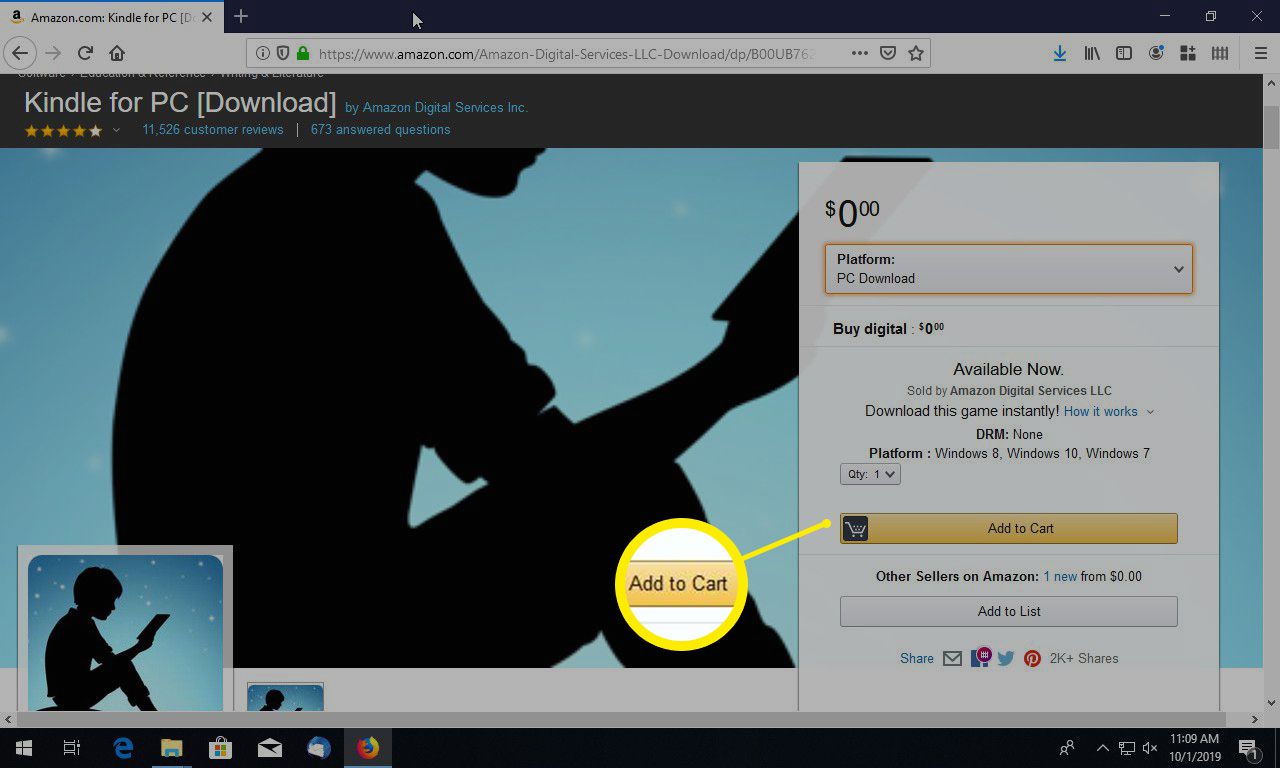
-
Scegli il tuo metodo di pagamento e seleziona PROCEDI ALL’ACQUISTO.
-
Seleziona Posizionare il tuo ordine.
-
Nella pagina successiva, selezionare I tuoi articoli digitali.
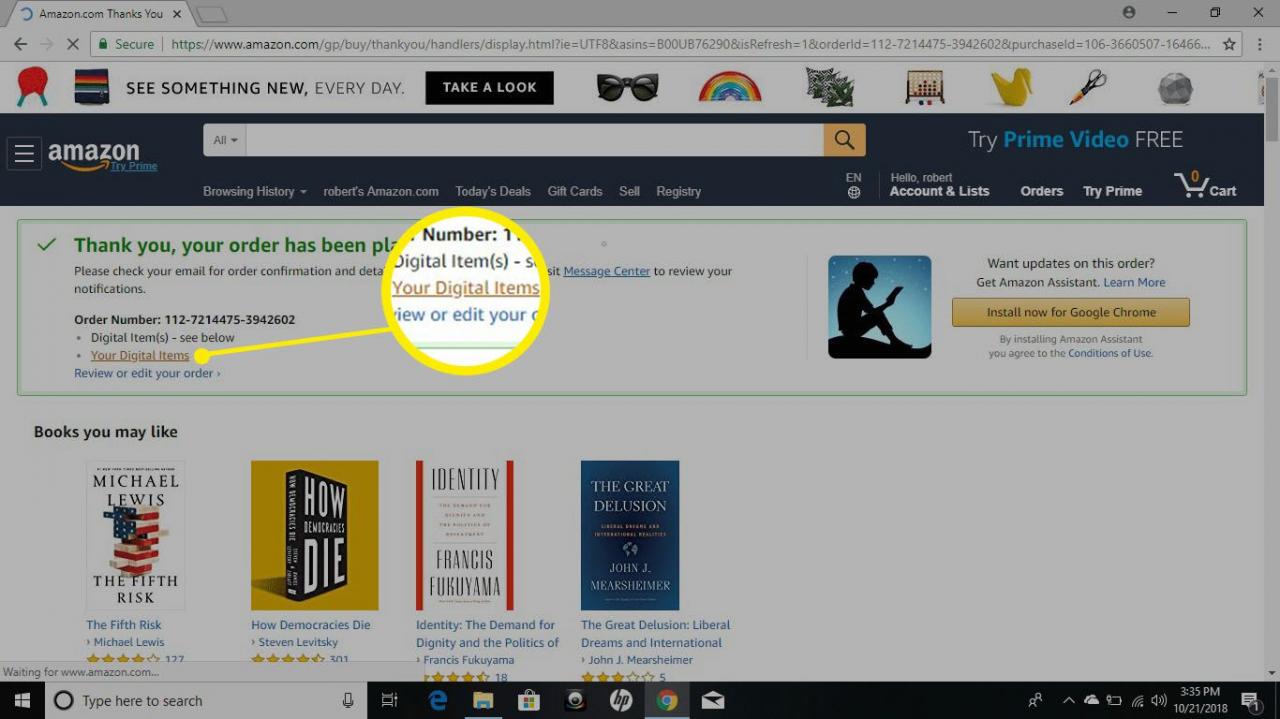
-
Accanto a Kindle per PC, seleziona Scaricare.
-
Apri il file al termine del download. Kindle per PC dovrebbe installarsi automaticamente.
-
Kindle per PC verrà ora visualizzato sul desktop o nell'elenco delle app all'interno della cartella Amazon. Quando lo apri, ti verrà chiesto di fornire l'indirizzo e-mail e la password per il tuo account Amazon.
Come leggere libri Kindle sul tuo PC
Se hai un Kindle o se l'app Kindle è installata su un altro dispositivo, puoi scaricare tutti i libri che hai già acquistato. I tuoi segnalibri, note e progressi dovrebbero essere trasferiti. Basta selezionare ALL sotto il Biblioteca opzioni, quindi seleziona la copertina del libro che desideri leggere sul tuo PC.
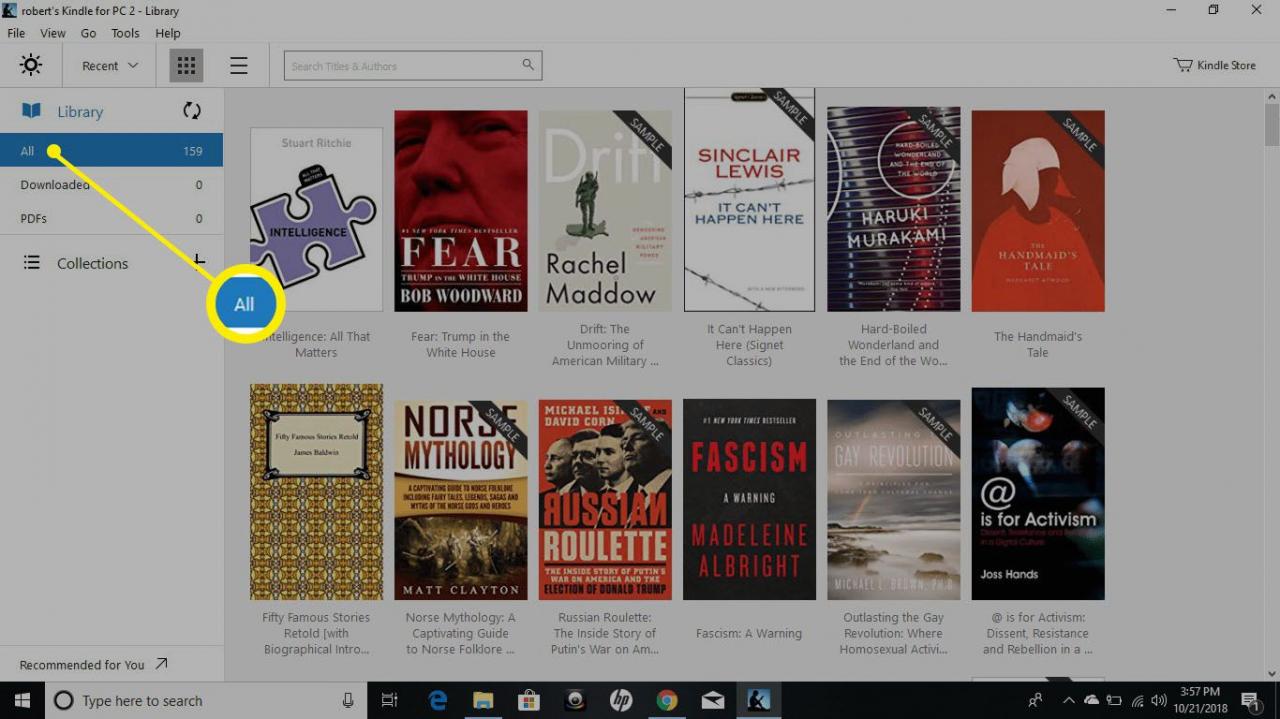
Utilizza il menu a discesa nell'angolo in alto a sinistra della finestra dell'app per ordinare i tuoi libri per titolo o autore oppure inserisci un titolo nella barra di ricerca.
Come acquistare libri Kindle per il tuo PC
Segui questi passaggi per acquistare un nuovo libro Kindle sul tuo PC.
-
Mentre sei connesso a Internet, seleziona Kindle Store nell'angolo in alto a destra della finestra dell'app.
-
Verrai quindi reindirizzato al sito Web di Amazon nel tuo browser predefinito dove potrai sfogliare migliaia di titoli.
Il Kindle Store ha molti libri gratuiti. Dai un'occhiata alle letture economiche di Amazon per l'elenco Kindle.
-
Nella pagina del prodotto, seleziona Acquista ora con 1 clic per pubblicare il titolo che desideri su tutti i tuoi dispositivi.
Come utilizzare l'app Kindle per PC
- Girare le pagine selezionando o scorrendo il lato destro o sinistro dello schermo. In alternativa, utilizza i tasti freccia sinistra e destra sulla tastiera.
- Se desideri modificare il carattere e il layout della pagina, seleziona Aa nella parte superiore della finestra dell'app.
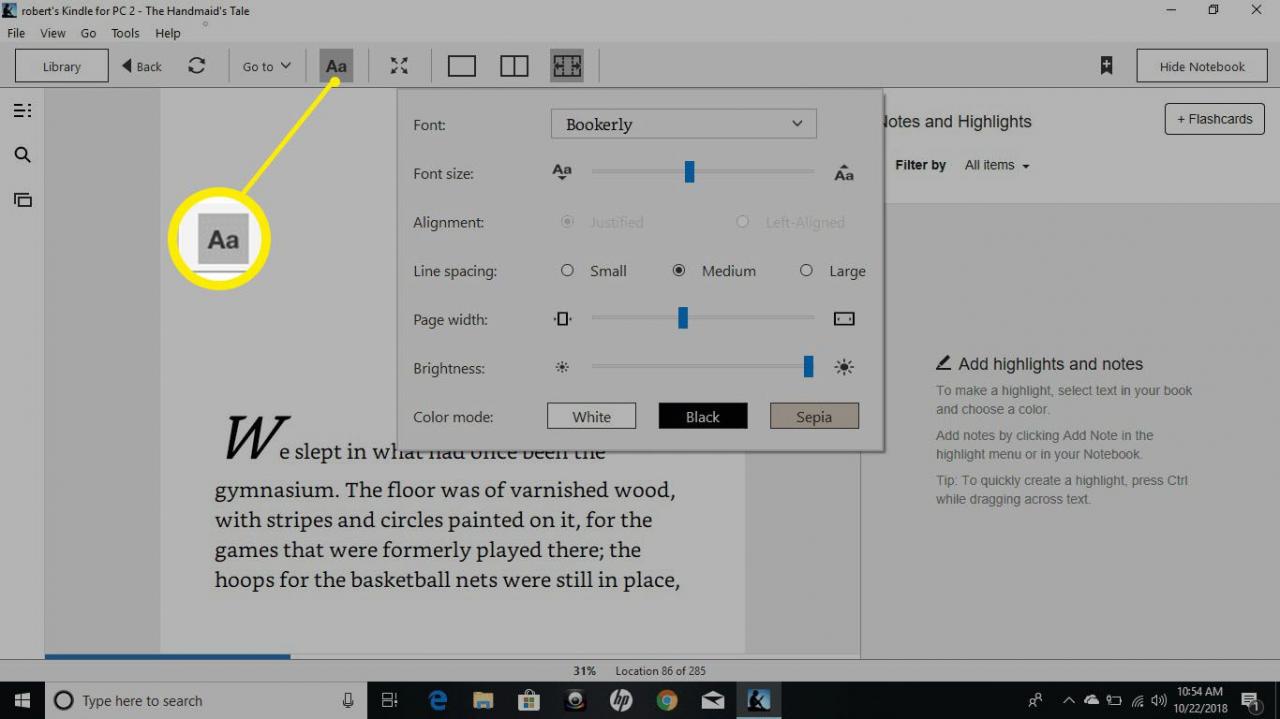
- Per impostare un segnalibro, seleziona o tocca l'angolo superiore destro della pagina. Apparirà un simbolo blu che indica che il segnalibro è stato posizionato correttamente.
- Per creare una nota, fare clic con il pulsante destro del mouse in un punto qualsiasi della pagina o tenere premuto se si utilizza un tablet. Seleziona il simbolo della scheda indice nel riquadro sinistro per creare flashcard.
- Per visualizzare segnalibri, evidenziazioni, flashcard e note, selezionare Mostra taccuino nell'angolo in alto a destra.
C'è un'app Kindle simile per Mac e un'app Kindle per Chrome che ti consente di leggere libri all'interno del tuo browser. Consulta la pagina della guida delle app Kindle per maggiori dettagli su come accedere ai tuoi libri su qualsiasi dispositivo.