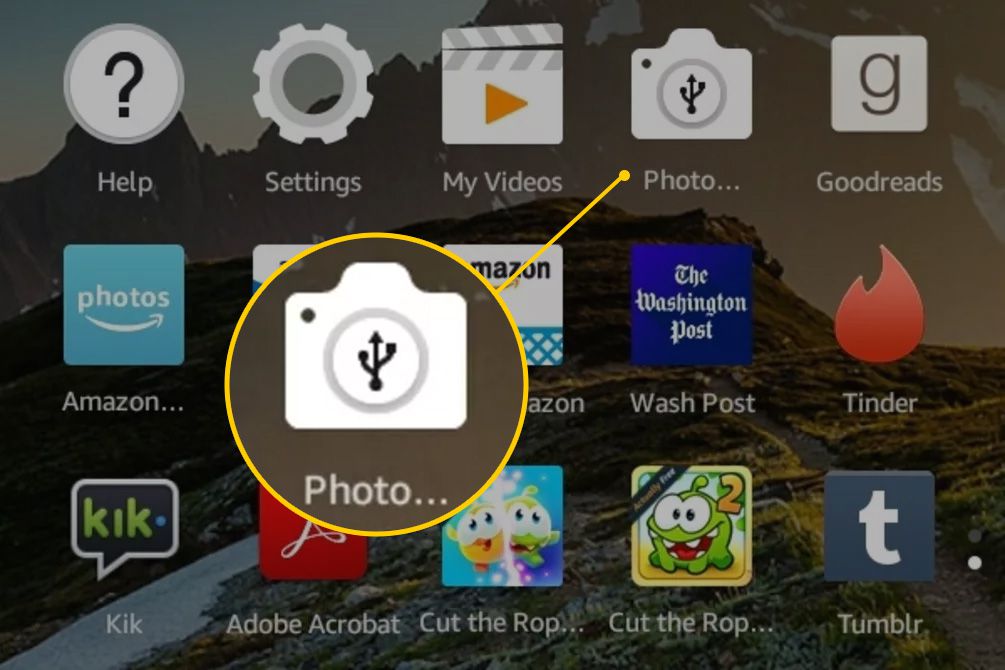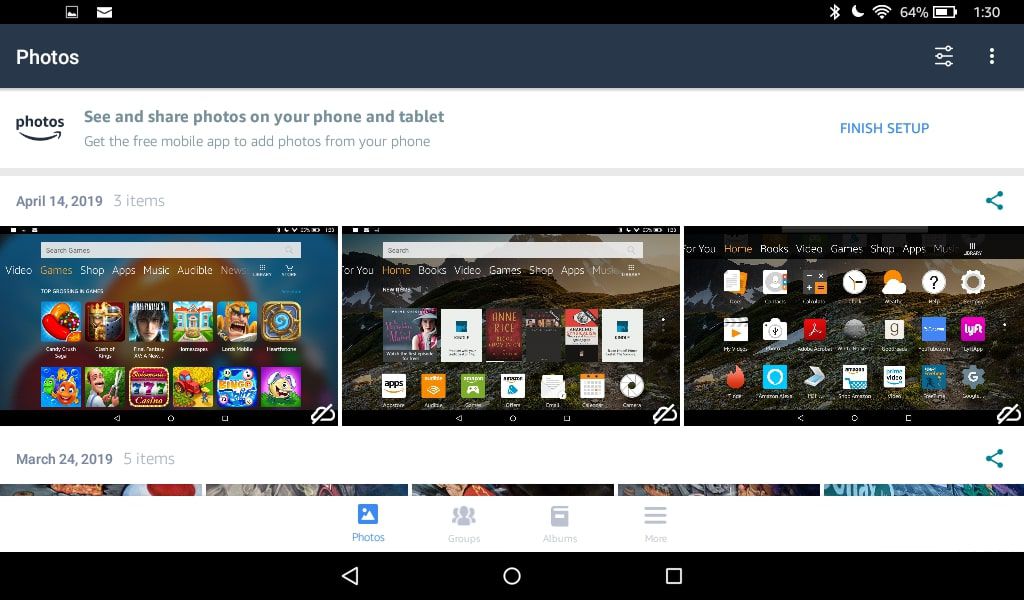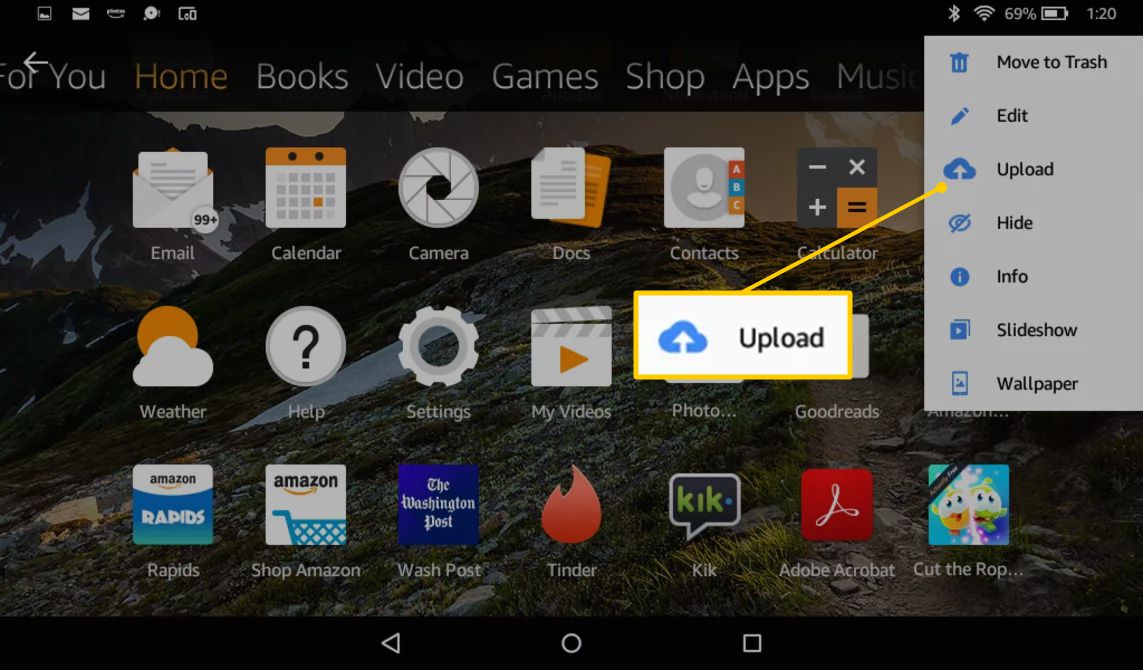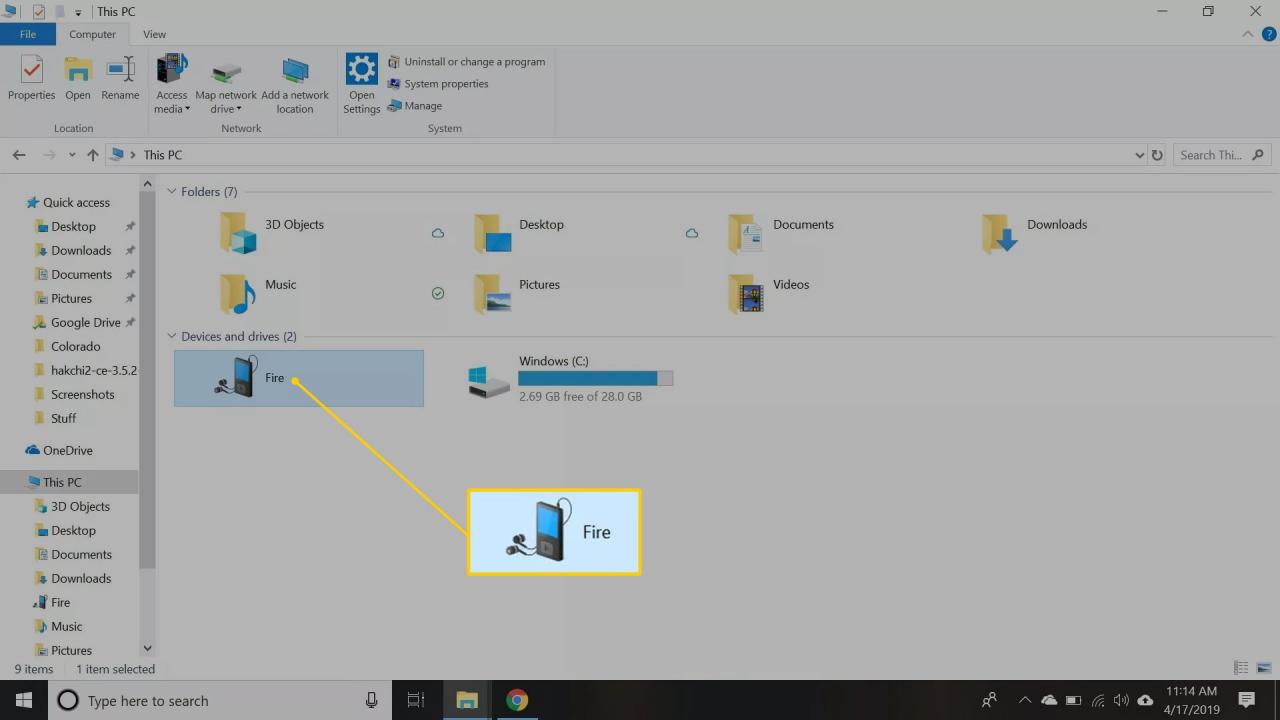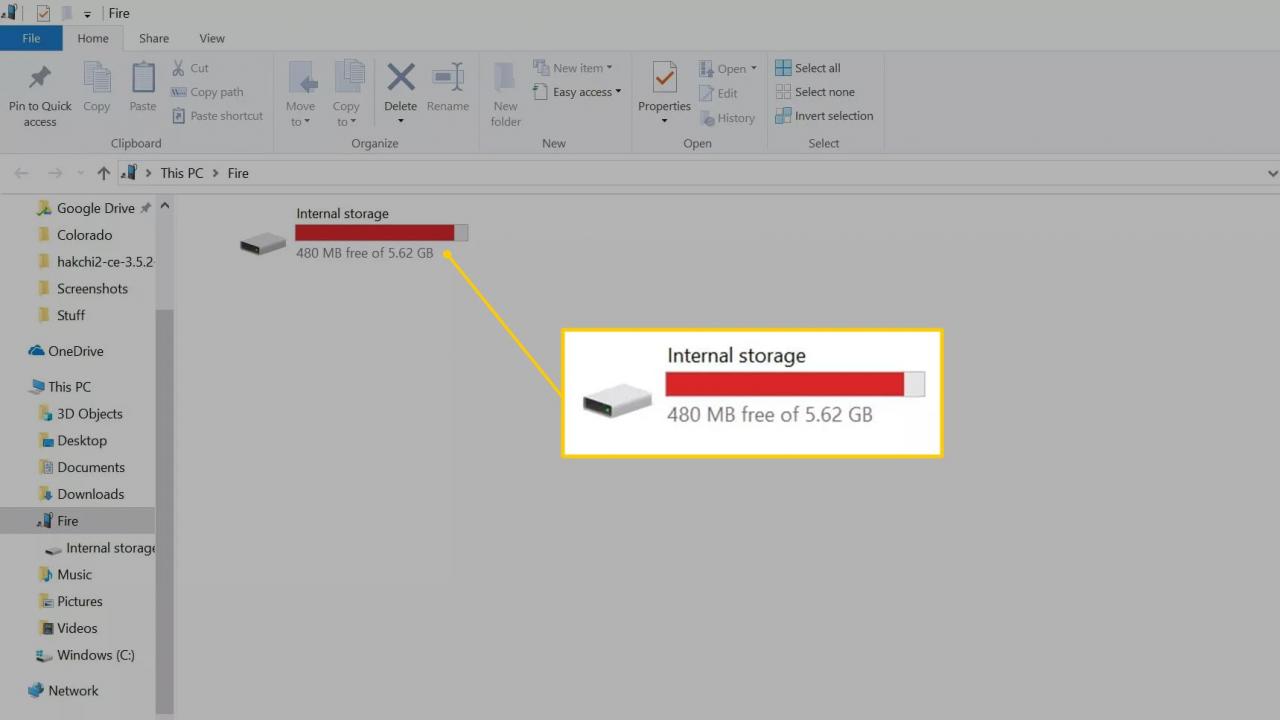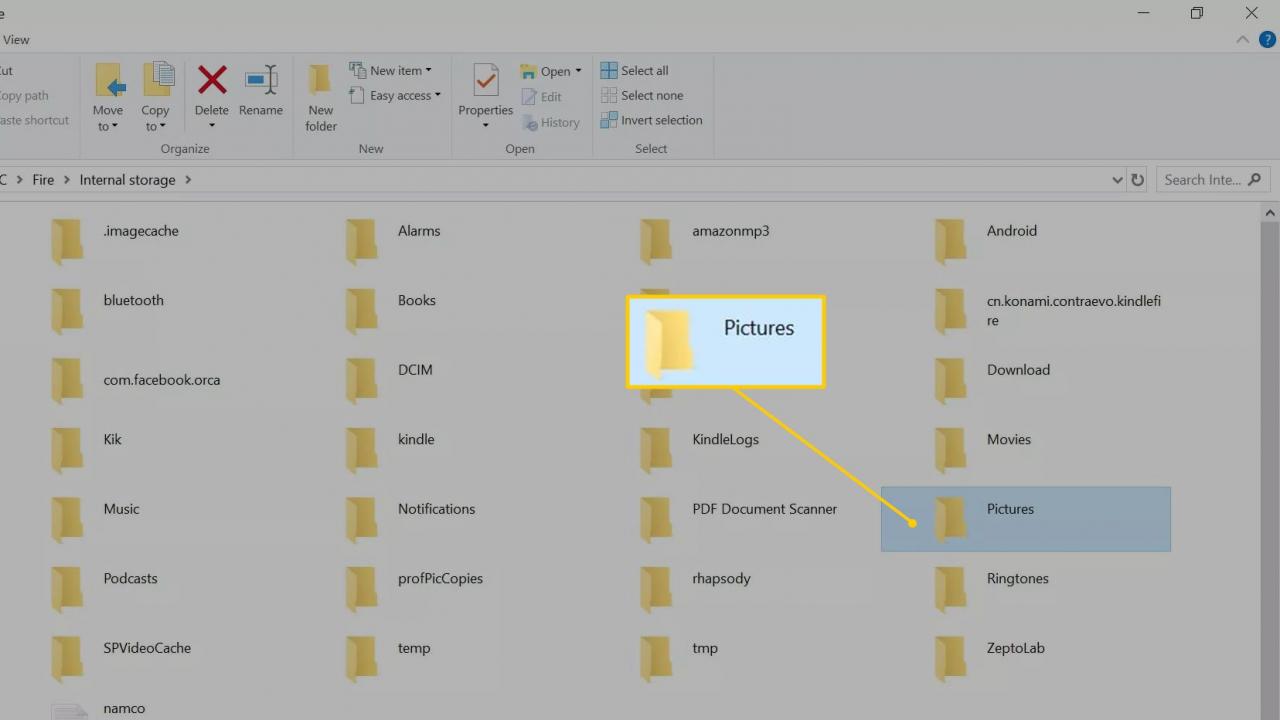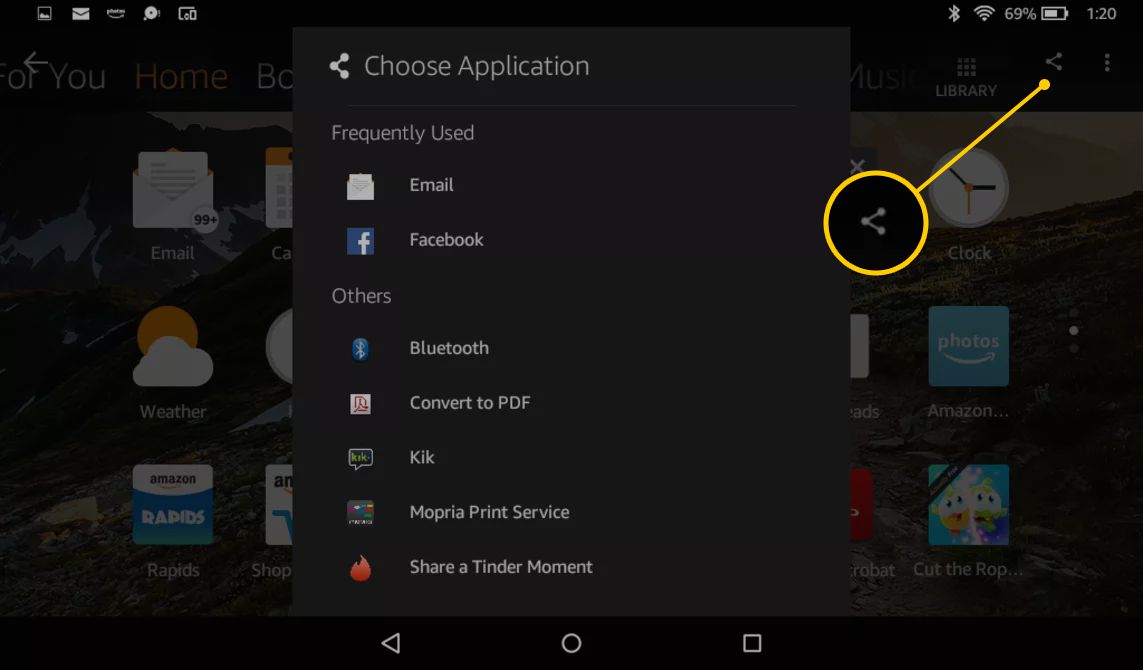Sebbene le prime generazioni di Kindle Fire non supportassero l'acquisizione di schermate, è possibile acquisire schermate su tablet Amazon Fire realizzati dopo il 2012. Che tu abbia un tablet Amazon Fire HD o Fire HDX, puoi acquisire, salvare e condividere ciò che vedi sullo schermo.
Il Kindle Fire originale non è più in produzione, ma il tablet Amazon Fire si chiama ancora Kindle Fire. I tablet Fire HD e Fire HDX sono indicati come Kindle Fire in questo tutorial poiché il processo per acquisire gli screenshot è lo stesso.
Come acquisire e salvare uno screenshot di Kindle Fire
Per acquisire uno screenshot di Kindle Fire, tieni premuto il tasto Utilities ed volume giù pulsanti contemporaneamente per un secondo. Sentirai un suono e vedrai apparire brevemente una piccola immagine dello screenshot al centro dello schermo. Lo screenshot viene salvato automaticamente nella memoria interna del dispositivo.
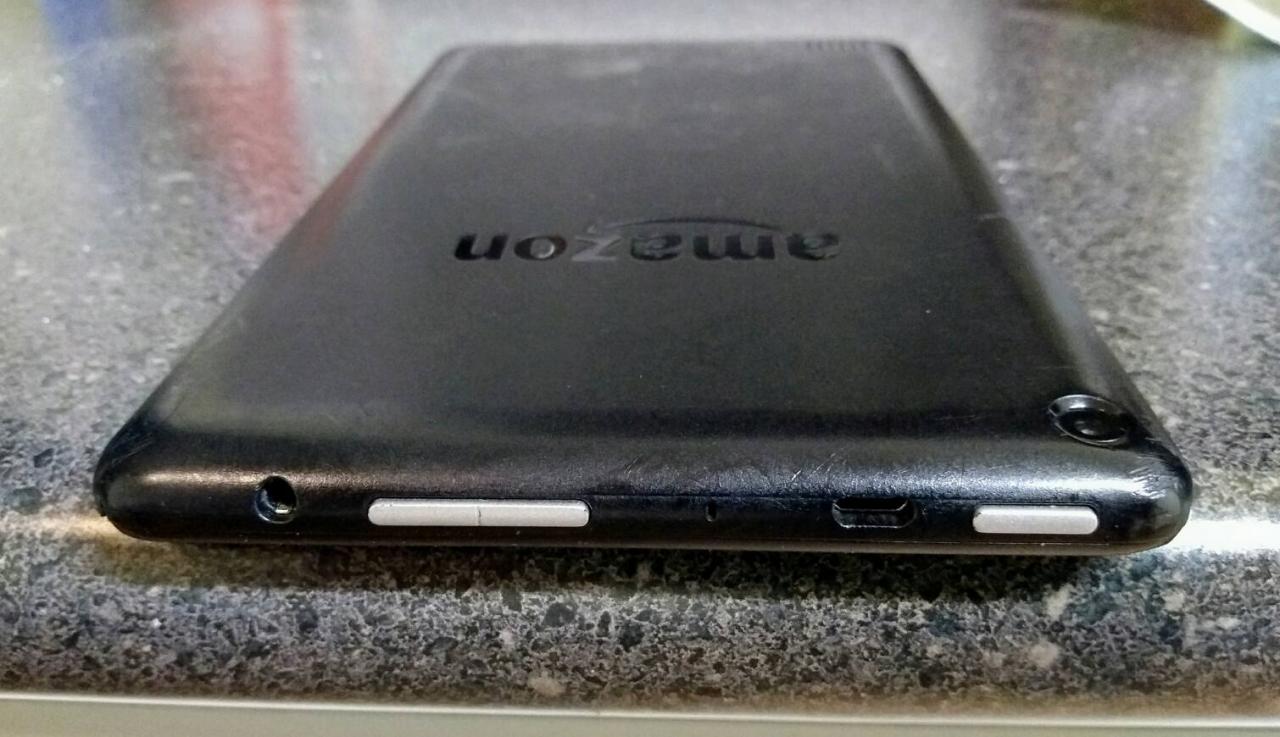
Premere contemporaneamente entrambi i pulsanti. Se premi il pulsante Volume giù prima di premere il pulsante di accensione, la barra del volume potrebbe apparire nello screenshot.
È possibile acquisire screenshot di Kindle Fire orizzontali o verticali; tuttavia, i tablet Amazon hanno una funzione integrata che ti impedisce di acquisire schermate di video, quindi non puoi acquisire immagini fisse da Netflix o Hulu.
Come trovare schermate scattate su Kindle Fire
Per accedere al tuo screenshot:
-
Clicca il Foto di Amazon icona sulla schermata principale.

Per aprire l'app per le foto sui tablet Fire più recenti, vai alla barra dei menu e tocca Foto scheda.
-
Foto di Amazon apre e visualizza lo screenshot più recente insieme ad altre foto scattate o scaricate.

-
Per caricare screenshot su Amazon Cloud Drive e accedere alle tue immagini su qualsiasi dispositivo, tocca un'immagine per visualizzarla a schermo intero, tocca l'icona tre punti verticali nell'angolo in alto a destra dello schermo, quindi tocca Caricare.

-
Le foto che non sono state trasferite sul cloud hanno una nuvola con una barra che si trova nell'angolo inferiore destro dell'immagine.
Come trasferire gli screenshot di Kindle Fire su un PC
Per trasferire gli screenshot di Kindle Fire su un PC Windows:
-
Collega entrambi i dispositivi tra loro utilizzando un cavo USB. Utilizza il cavo fornito con il tuo tablet Fire o qualsiasi cavo da micro USB a USB.
-
Se il tablet Fire non si apre automaticamente sul computer, apri Esplora file, individua l'unità corrispondente al tablet, quindi fai doppio clic Fuoco.

Se è la prima volta che colleghi il tablet al PC, attendi che il dispositivo installi i driver necessari. Questo processo avviene automaticamente e richiede alcuni secondi.
-
Fare doppio clic Storage interno cartella.

-
Fare doppio clic Immagini cartella.

-
Fare doppio clic Screenshots cartella.

-
Per copiare i file sul computer, trascinare i file sul desktop o in una cartella sul PC.
Come trasferire gli screenshot di Kindle Fire su un Mac
Se hai un Mac, scarica l'app gratuita Android File Transfer per trasferire file da Kindle Fire al tuo computer.
Per trasferire gli screenshot di Kindle Fire su un Mac:
-
Apri un browser web, vai su android.com/filetransfer e segui le istruzioni di installazione.
-
Dopo l'installazione dell'app, utilizza un cavo USB per collegare Kindle Fire al tuo Mac. L'app di trasferimento si avvia automaticamente.
-
Nella finestra dell'app Android File Transfer, vai a Immagini > Screenshots.
In alternativa, se hai caricato immagini sul cloud, scaricali dall'unità Amazon Cloud.
Come condividere schermate scattate su un Kindle Fire
Per condividere i tuoi screenshot tramite e-mail o social media:
-
apri Foto di Amazon.
-
Tocca l'immagine desiderata per visualizzarla a schermo intero.
-
Clicca il tre punti collegati nell'angolo in alto a destra dello schermo (a sinistra dei tre punti verticali) per aprire un menu di app.

-
Tocca l'app di posta elettronica o l'app di social media che desideri utilizzare per condividere la tua foto.
-
Se non hai sincronizzato il tuo Kindle Fire con la tua e-mail o gli account dei social media, il tuo dispositivo ti guida attraverso il processo prima che la tua immagine venga pubblicata su Facebook, Tumblr o ovunque tu voglia che venga vista.
Quando invii una foto tramite e-mail da Kindle Fire, la foto viene inviata come allegato. Il destinatario deve scaricare il file prima di poterlo visualizzare.
Come condividere schermate di Kindle Fire in un messaggio di testo
È possibile inviare screenshot di Kindle Fire in un messaggio di testo utilizzando un'app come Tablet Talk, TextMe o Skype. Queste app sincronizzano il tuo tablet con uno smartphone in modo da poter inviare e ricevere messaggi di testo dal tuo Kindle Fire. A meno che il tuo dispositivo non supporti 4G, avrai bisogno di una connessione Wi-Fi per il testo dal tuo tablet. Tieni presente che verranno applicati i costi per gli SMS del tuo operatore telefonico.