Accedi all'Assistente Google sul tuo iPhone dicendo "Ehi Siri, Ehi Google". L'Assistente Google su un iPhone può essere una comoda alternativa a Siri, soprattutto quando Siri dice "OK. Ho trovato qualcosa sul web per … "in risposta alla tua domanda.
Le istruzioni in questo articolo funzionano per iOS 12 e versioni successive.
Prima di immergerci, verifica che Siri sia abilitato sul tuo telefono. (Nella maggior parte dei casi, Siri è attivo per impostazione predefinita, ma se devi abilitarlo aprilo Impostazioni > Siri e ricerca > quindi gira il Ascolta "Hey Siri" cursore attivo.)

Installa e configura l'app Assistente Google
-
Per installare l'app Assistente Google, apri l'App Store sul tuo iPhone, tocca Ricerca in basso a destra, entra in Assistente Google, tocca il blu Ricerca pulsante, quindi toccare Get accanto all'app per installarla. Potrebbe essere necessario confermare il download con un doppio clic del pulsante laterale o autenticandosi con Touch ID.
-
Clicca il Google Assistant app per aprirlo. Se hai effettuato l'accesso a un'altra app Google sul tuo iPhone, potresti vedere l'opzione per continuare con quell'account. In caso contrario, accedi all'Assistente Google con un account Google.
-
Vedrai una notifica che segnala che i partner di Google lavorano con il tuo assistente. Questa opzione consente all'app Assistente Google di interagire con le applicazioni connesse. Se sei d'accordo, scegli Continua.
-
Successivamente, vedrai una richiesta per consentire all'assistente di inviarti notifiche. Puoi scegliere entrambi Consentire or Non permettere. Abilita o disabilita questo dispositivo di scorrimento, a seconda delle tue preferenze email.
-
L'Assistente Google richiederà quindi l'accesso al microfono, in modo che il sistema possa riconoscere le tue richieste vocali. Scegliere OK per consentire l'accesso. (Se selezioni Non permettere, limiterai l'assistente a rispondere alle richieste digitate.)
L'assistente mostrerà e pronuncerà alcune richieste di esempio. A questo punto, l'Assistente è attivo e configurato sul tuo telefono. Usa l'assistente toccando l'app per aprirla, a quel punto l'assistente inizierà ad ascoltare.

Tocca il tuo Icona dell'account Google nell'app Assistente Google per configurare impostazioni aggiuntive. All'interno dell'app Assistente Google, personalizza Info Personali (ad esempio, inserisci i tuoi indirizzi di casa o di lavoro), seleziona Assistente opzioni (ad esempio, selezionare una diversa voce dell'assistente), configurare Servizi (ad esempio, gestire una lista della spesa o specificare servizi musicali) o aggiungere altri Google Home dispositivi.
Aggiungi a Siri per abilitare "Hey Siri, Hey Google"
Quindi, abilita una frase di scelta rapida Siri che ti consente di aprire l'app Assistente Google con quella frase.
Esistono due modi per aggiungere questa frase. Un modo per aggiungere la frase è toccare il Posta in arrivo nell'angolo in basso a destra dell'app Assistente Google, quindi tocca l'icona Aggiungi a Siri pulsante visualizzato. Questo passaggio aprirà una schermata che ti permetterà di scegliere la tua frase. Clicca il Digita la frase , quindi digita Hey Google (o, se preferisci, Ok Google), quindi tocca ✔..
L'altro metodo è aprire Impostazioni > Siri e ricerca > Tutti i collegamenti. Questo approccio mostra tutte le scorciatoie Siri disponibili da tutte le app installate. Rubinetto Hey Google, quindi tocca il Digita la frase , quindi digita uno dei due Hey Google or Ok Google, quindi tocca ✔..
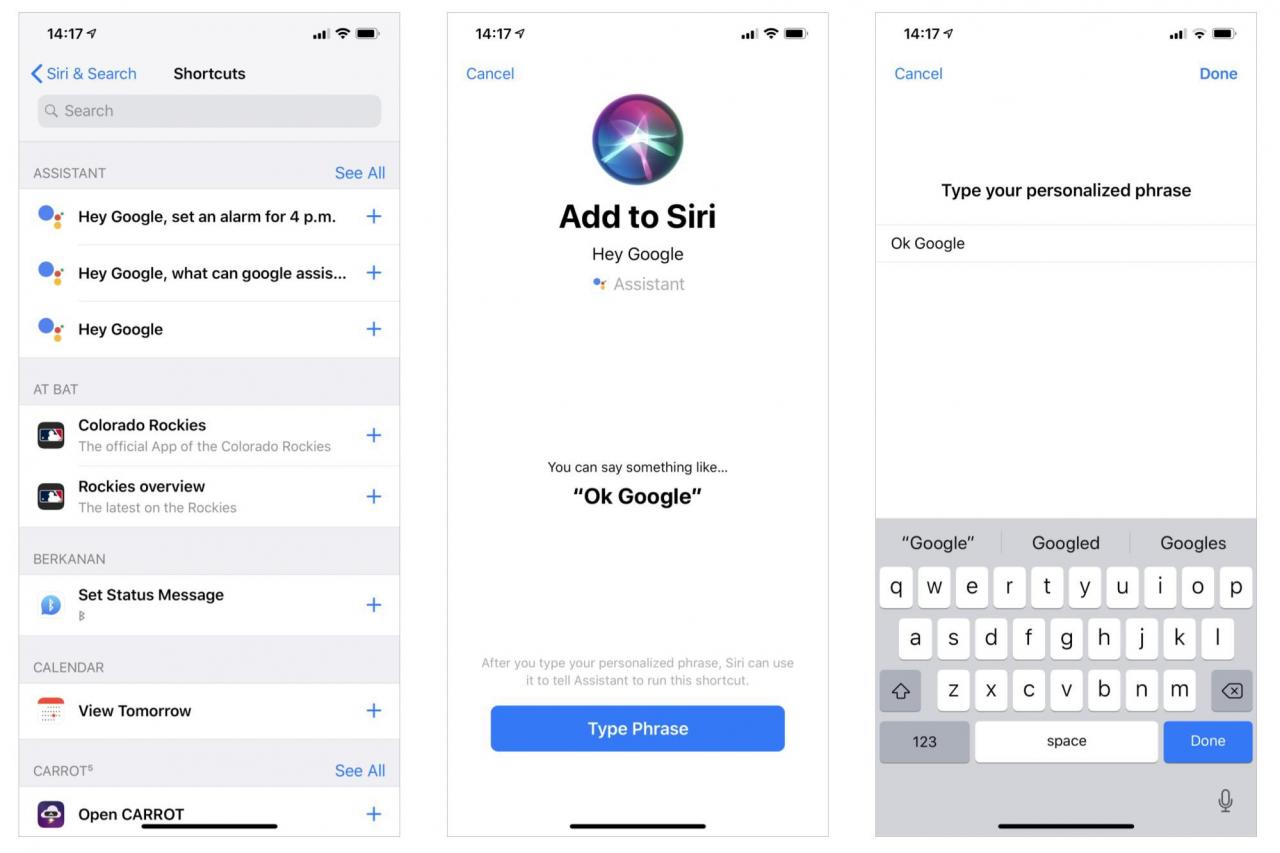
Vedrai il collegamento Siri che hai creato su uno schermo insieme a tutte le altre scorciatoie Siri attive.
Dopo aver aggiunto questa scorciatoia, dì "Ehi Siri" seguito dalla frase che hai digitato. Ad esempio, "Ehi Siri, Ok Google" attiva il tuo collegamento Siri. Siri visualizza OK, richiesto sullo schermo del tuo iPhone, quindi apre l'app Assistente Google.
Cosa puoi chiedere all'Assistente Google su iPhone
Nell'Assistente Google, tocca il file icona del microfono per parlare con l'app o toccare il icona della tastiera e digita la tua domanda. Quando avvii l'app con un comando vocale "Ehi Siri, Ok Google", l'assistente ascolta la tua richiesta per impostazione predefinita.
In basso a sinistra, tocca l'icona icona della bussola per vedere e cercare tra le possibili azioni dell'Assistente Google. Oppure puoi semplicemente chiedere all'assistente: "Cosa può fare l'Assistente Google?" per un lungo elenco di azioni da esplorare.
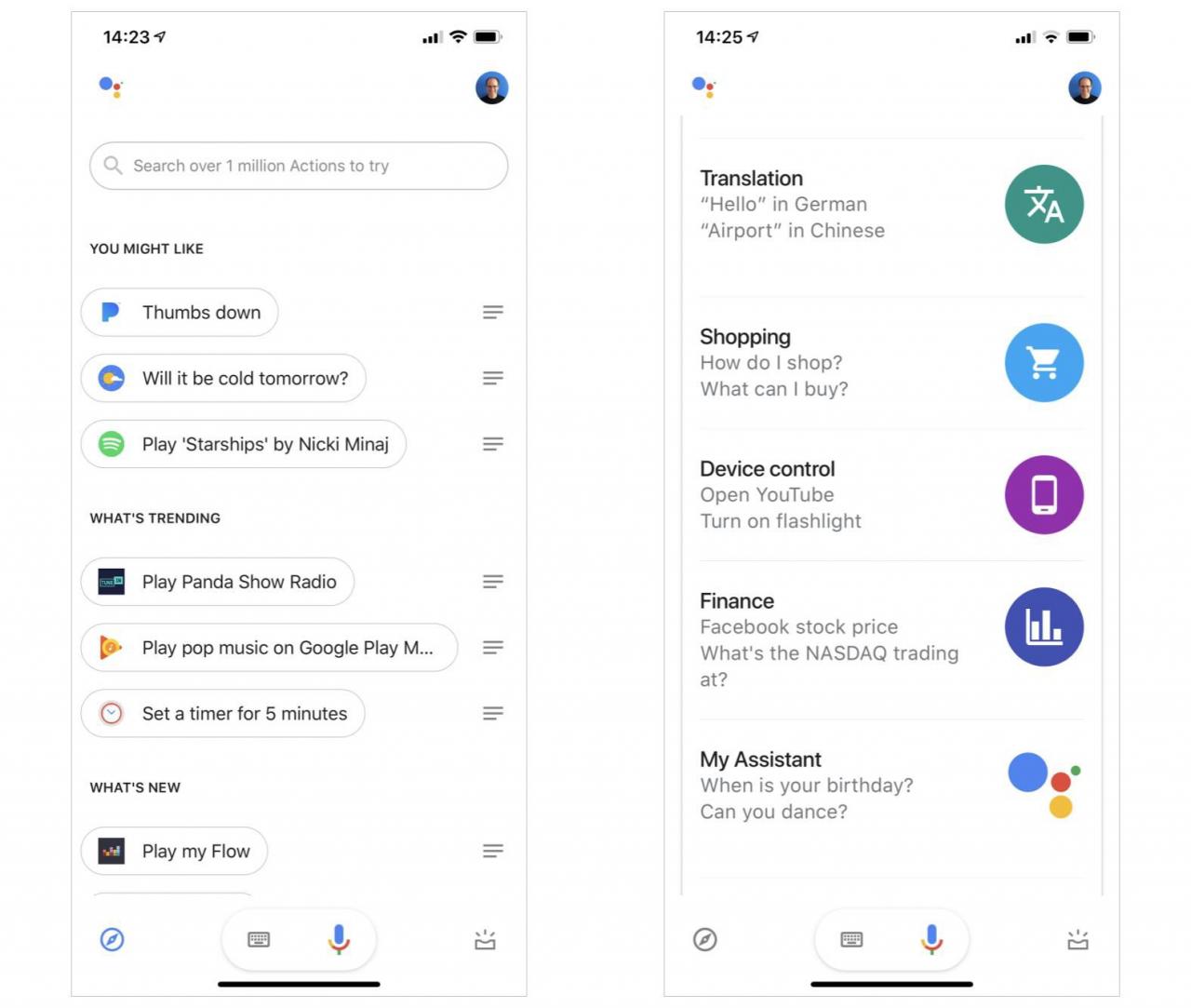
L'Assistente Google funziona anche con tutti i dispositivi Google Home che hai configurato. Dall'app Assistant, puoi controllare dispositivi specifici o configurare routine per attivare più azioni contemporaneamente con un singolo comando. Apri altre app Google, come Gmail, Google Calendar e Google Maps, dall'interno dell'Assistente Google, a condizione che queste app risiedano sul tuo iPhone. Chiedi all'assistente di pronunciare le ultime notizie o il meteo, eseguire calcoli di base o riprodurre musica.
Ovviamente, l'Assistente Google eccelle nell'eseguire le ricerche su Google con la voce. Pertanto, risultati sportivi, ricette, ristoranti nelle vicinanze, negozi o qualsiasi ricerca che potresti tipicamente digitare possono invece essere cercati con una richiesta vocale.