Il pulsante Home dell'iPad è il piccolo pulsante circolare nella parte inferiore dell'iPad. È anche l'unico pulsante sulla parte anteriore del tablet. La filosofia di design di Apple ruota attorno all'idea che meno è meglio, il che lo rende uno dei pochi modi per controllare l'iPad al di fuori dei controlli su schermo.
L'uso più importante del pulsante Home è portarti alla schermata Home, che ospita tutte le icone delle tue app. Se ti trovi all'interno di una particolare app, puoi premere il pulsante Home per uscire dall'app, rivelando la schermata Home. Ma ci sono molte altre funzionalità molto importanti dell'iPad che attivi utilizzando il tasto Home.
Questo articolo si applica ai modelli di iPad fino all'iPad Pro di terza generazione, che non dispone di un pulsante Home.
Il pulsante Home è il tuo gateway per Siri
Siri è l'assistente personale ad attivazione vocale di Apple. Può eseguire una serie di attività, tra cui trovare ristoranti nelle vicinanze, impostare sveglie e aprire app.
Attiva Siri premendo il pulsante Home per diversi secondi finché non senti due segnali acustici. Un display di linee multicolori lampeggerà nella parte inferiore dello schermo indicando che Siri è pronto per ascoltare il tuo comando.

Passa rapidamente da un'app all'altra o chiudi le app
L'iPad ha modi per aprire app che sono molto più veloci rispetto alla ricerca di icone pagina dopo pagina alla ricerca di quella giusta. Il modo più rapido per tornare a un'app che hai utilizzato di recente è avviare la schermata multitasking facendo doppio clic sul pulsante Home.
Questa schermata mostra le finestre di tutte le app aperte più di recente. Puoi far scorrere il dito avanti e indietro per spostarti tra le app e toccare un'app per aprirla. Se è una delle app utilizzate più di recente, potrebbe essere ancora in memoria e riprenderà da dove l'avevi interrotta. Puoi anche chiudere le app da questa schermata utilizzando il dito per farle scorrere verso l'alto verso la parte superiore dello schermo.
Come con qualsiasi schermata dell'iPad, puoi tornare alla schermata Home facendo nuovamente clic sul pulsante Home.

Fai uno screenshot del tuo iPad
Puoi acquisire uno screenshot del tuo iPad premendo contemporaneamente il pulsante Standby / Riattiva e il pulsante Home. Lo schermo lampeggerà e verrà riprodotto un suono della fotocamera quando il tuo iPad scatta la foto.
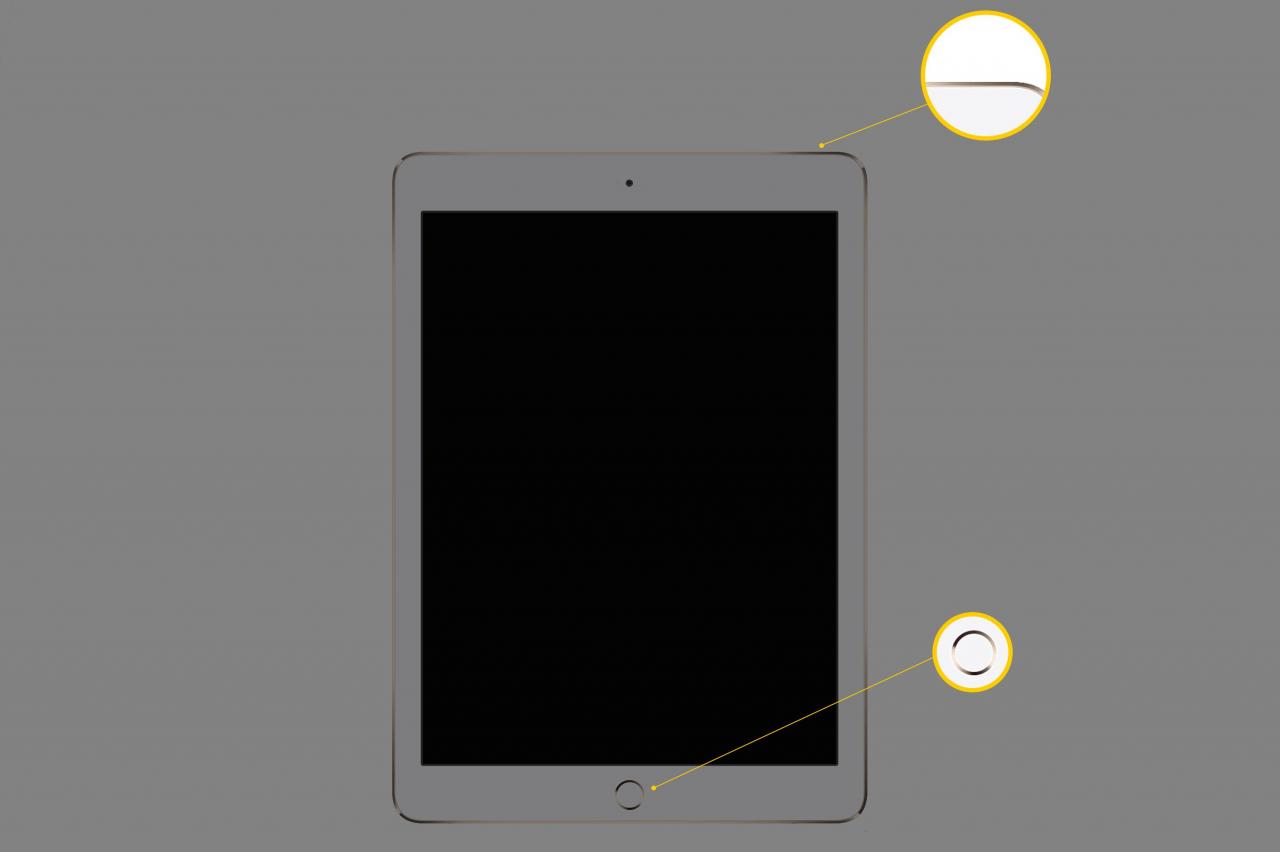
Attiva Touch ID
Se hai un iPad recente (ovvero: iPad Pro, iPad Air 2, iPad Air, iPad mini 4 o versioni successive), il tuo pulsante Home ha anche un sensore di impronte digitali. Dopo aver configurato Touch ID sul tuo iPad, puoi usare un dito per fare molte cose come aprire l'iPad dalla schermata di blocco senza digitare il tuo passcode e verificare che desideri effettuare un acquisto nell'app store.

Apple Inc.
Crea il tuo collegamento utilizzando il pulsante Home
Un trucco che puoi fare con l'iPad è creare un collegamento di accessibilità utilizzando il pulsante Home. Puoi utilizzare questa scorciatoia con triplo clic per ingrandire lo schermo, invertire i colori o far leggere il testo sullo schermo all'iPad.
Ecco come configurarlo.
-
Avvia l'app Impostazioni.
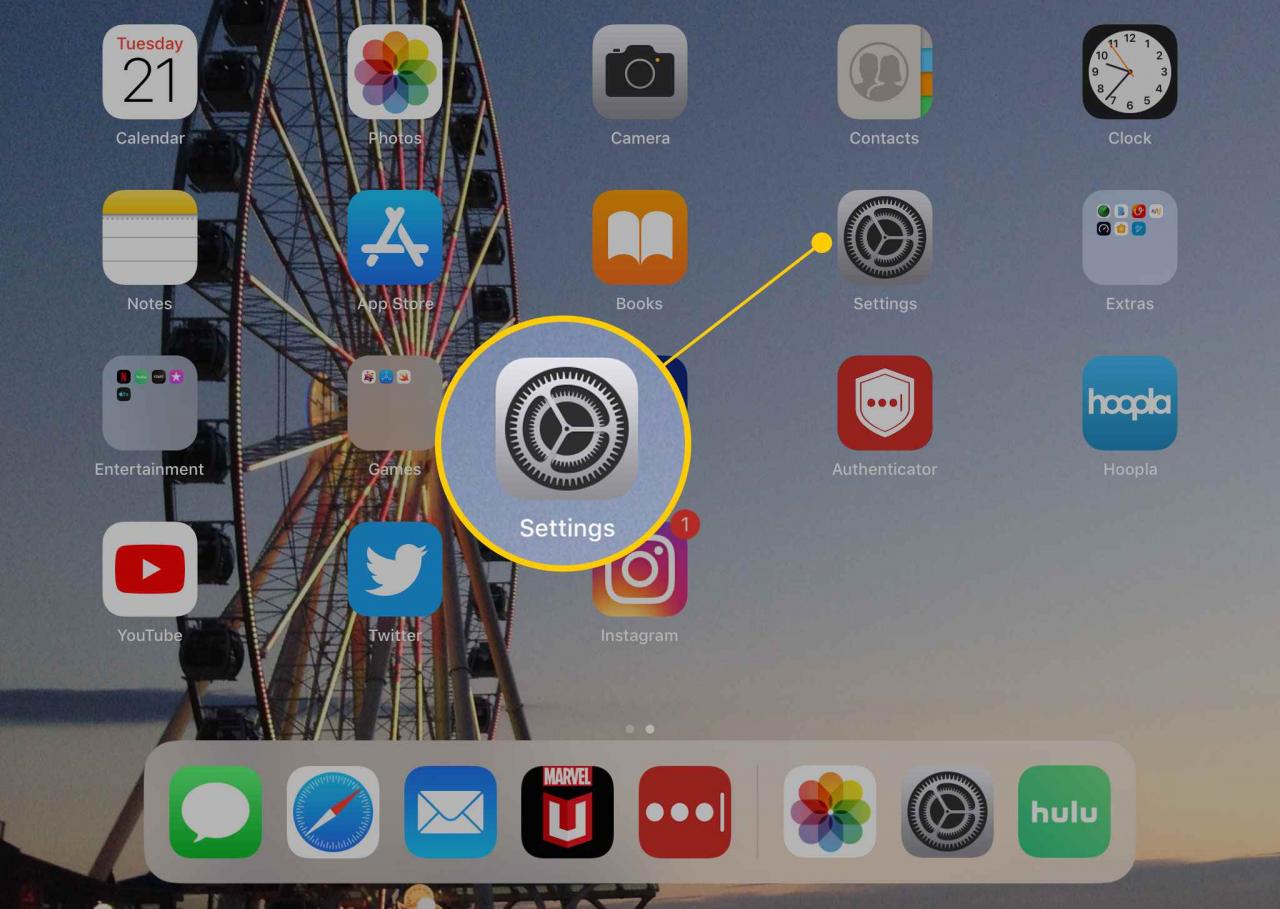
-
Rubinetto Generale nel menu a sinistra.
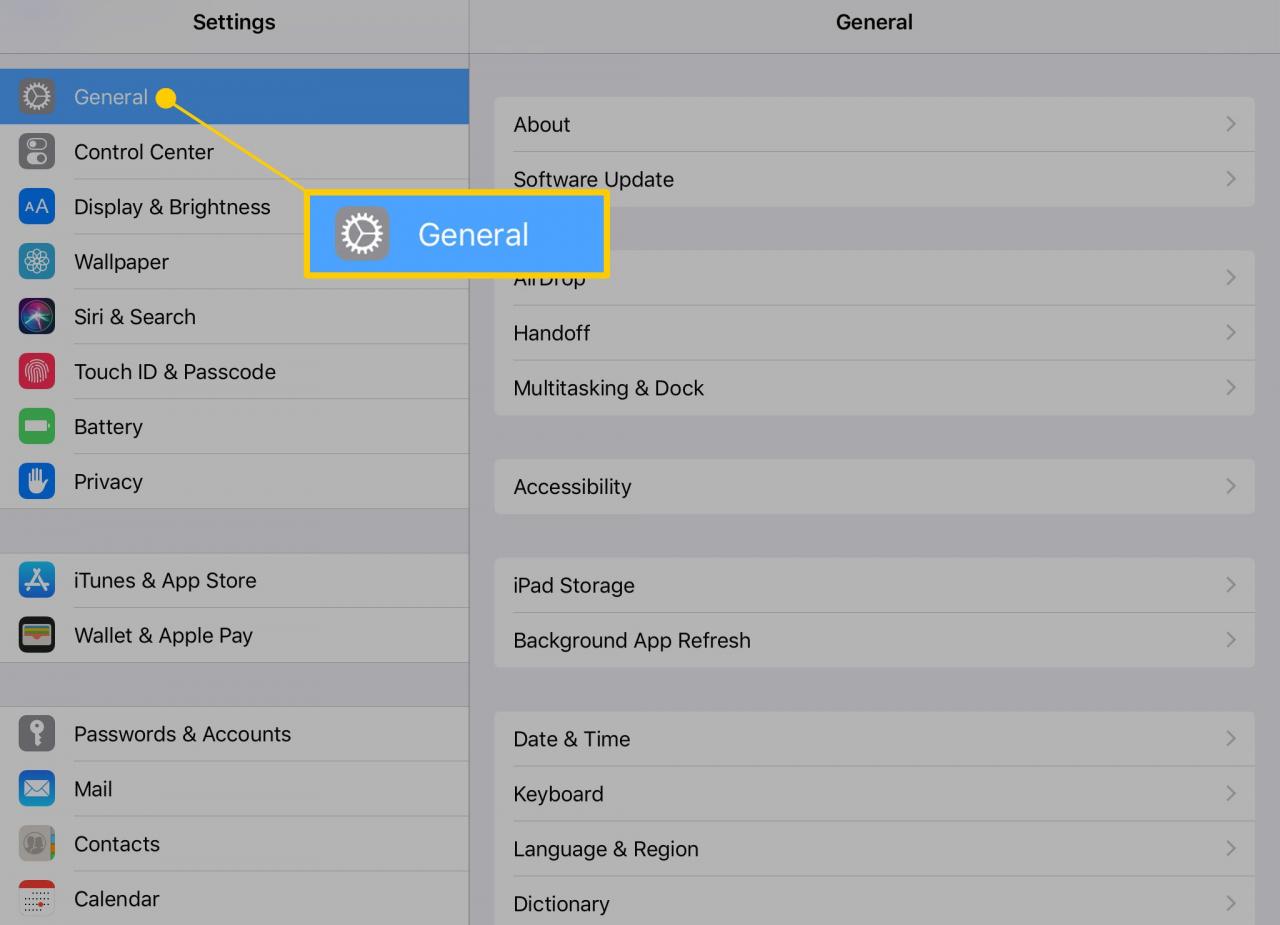
-
Seleziona Accessibilità.
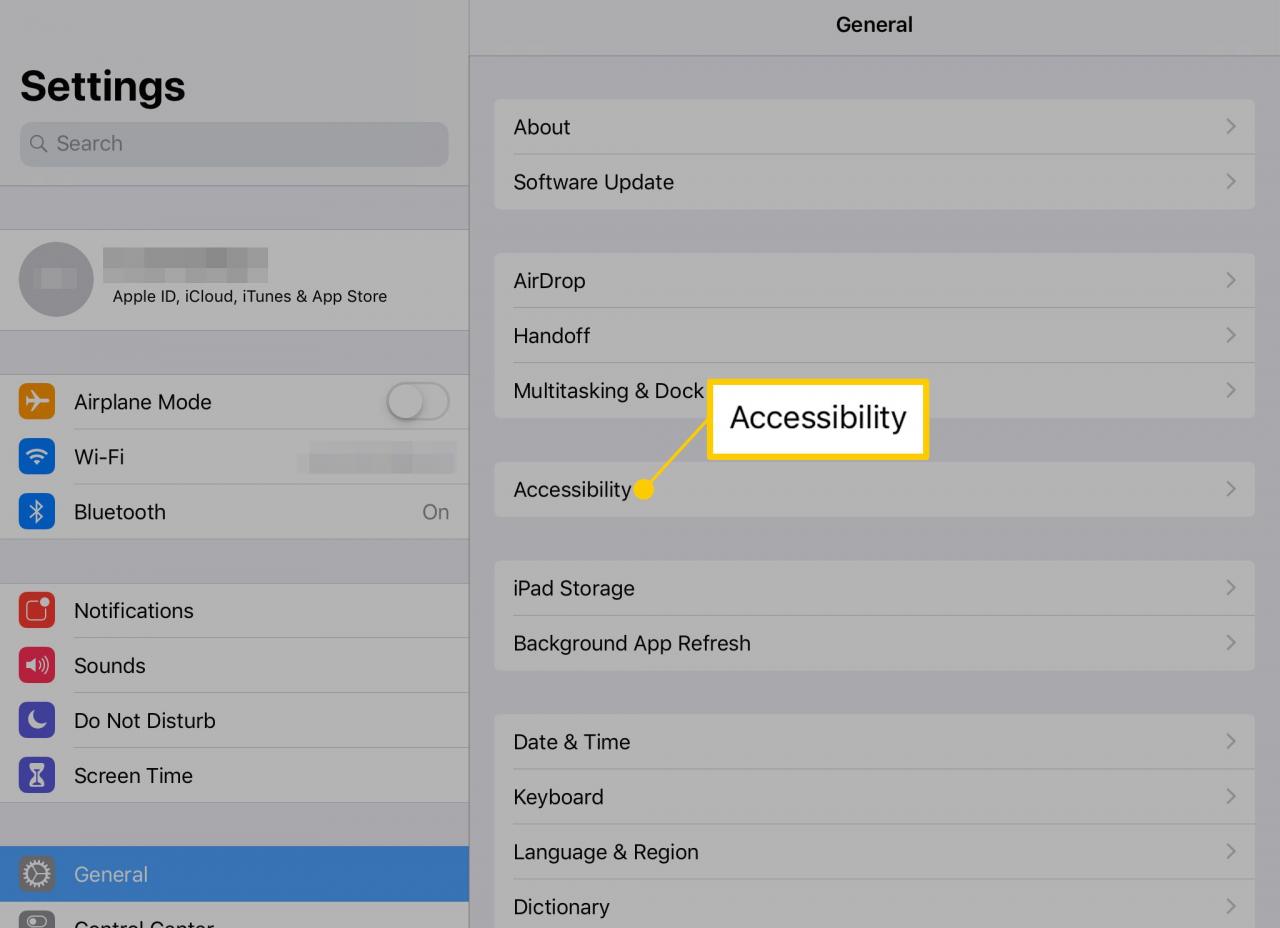
-
Rubinetto Scorciatoia accessibilità.
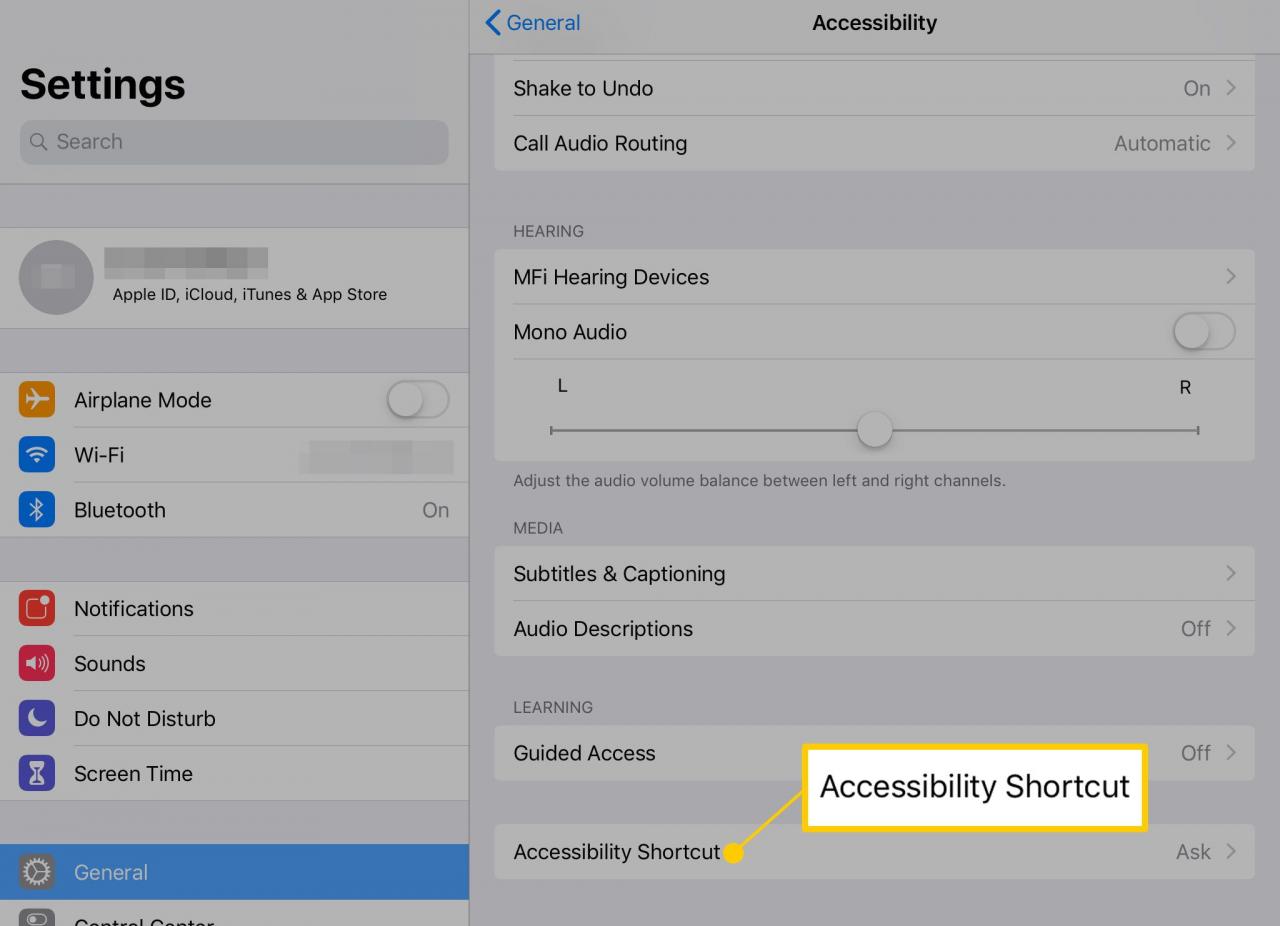
-
Tocca le opzioni che desideri venga attivato dal collegamento. I segni di spunta indicano che sono accesi.
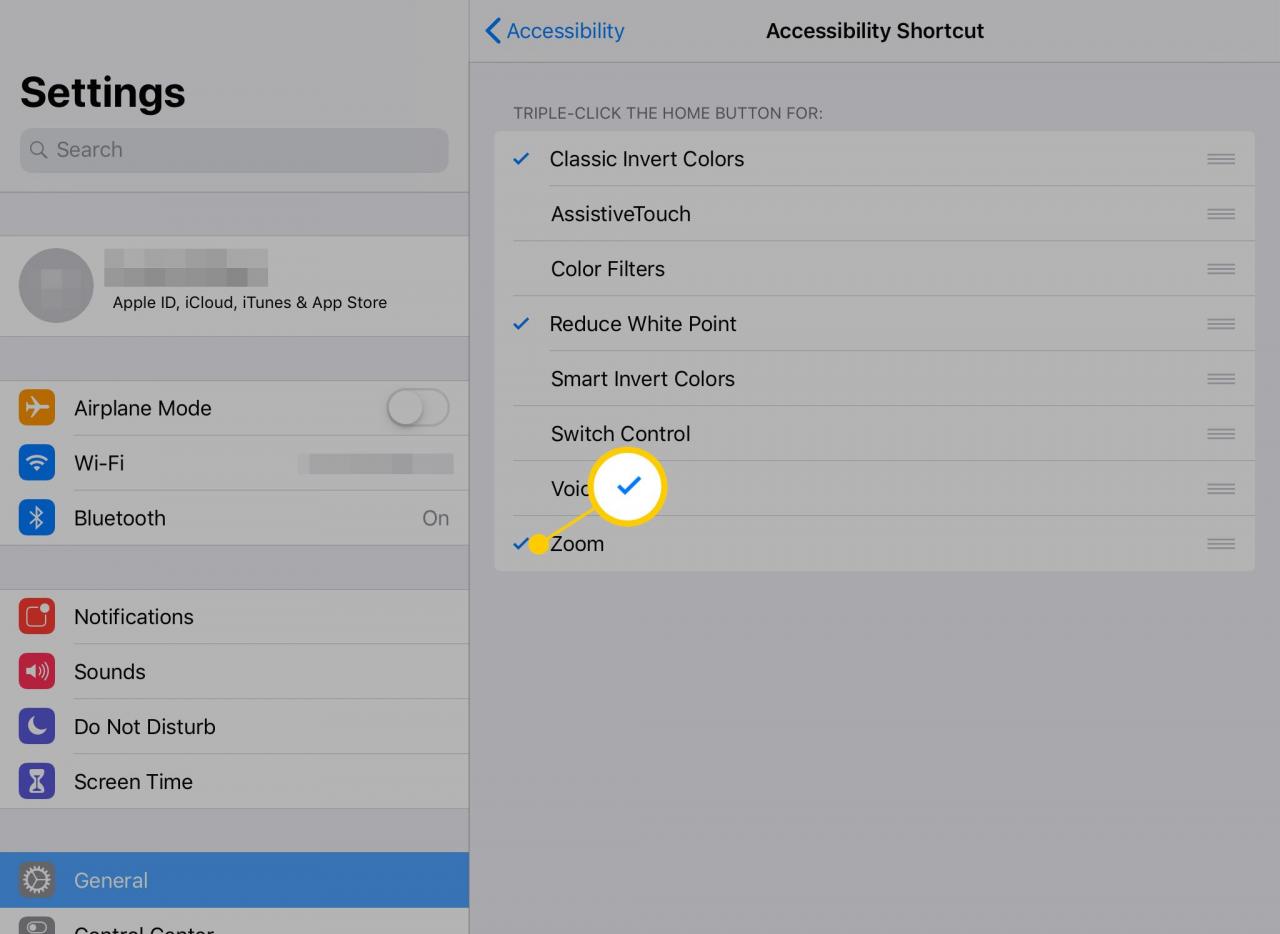
-
Dopo aver scelto le scorciatoie desiderate, attivale facendo clic rapidamente sul pulsante Home tre volte di seguito.
